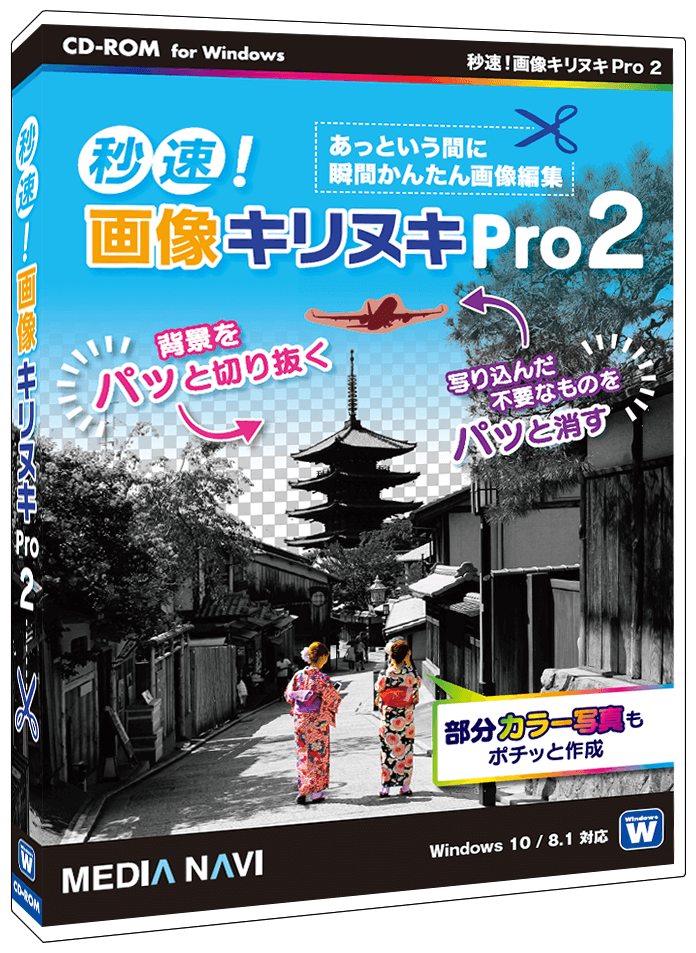ストレージ系ソフトの雄、EaseUSさんが動画編集ソフトをリリース
EaseUS(イーザス)さんといえば、ディスクコピー、バックアップ、データ復旧といったストレージ関係に強いブランドです。
ニュージェネレーションたちが切磋琢磨する中国のPCソフト業界にあって、他社からライバル視、目標に据えられるだけあって、EaseUS社の品質やマーケティング手法などはレベルが高いです。
日本ではイーフロンティアさんなどが取り扱っておられるようで、今後もストレージ関連のスタンダードとして君臨していくのかな……と思いきや、唐突に動画編集ソフトを繰り出してきたので、正直ちょっと驚いていました。
間もなく、以前EaseUS Disk Copyのレビューを書いたご縁もあって、EaseUSさんからお声掛けいただきまして、今回のEaseUS Video Editorのレビューを書くことになりました。
EaseUSさんの新たな境地、動画編集ソフトはどんな感じなのでしょうか。
早速レビューをどうぞ。
[nlink url=”https://jp.easeus.com/multimedia/video-editor.html” img=”https://reneeds.net/wp-content/uploads/2020/05/easeus-ve.png” title=”EaseUS Video Editor” excerpt=”あなたのインスピレーションが湧きあがる!
初心者でも使いこなせる動画編集ソフト
これまでにない素晴らしい動画エフェクトを作成”]
EaseUS Video Editorレビュー
EaseUS Video Editorのインストール
Video Editorのインストールはかんたんです。
インストールプログラムをダブルクリックすると、日本語でのインストールが選択できます。
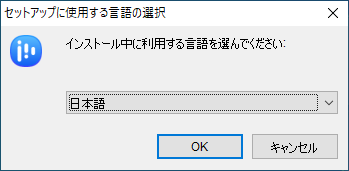
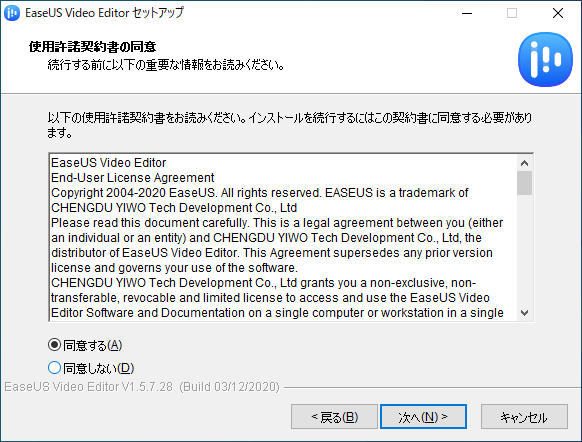
使用許諾契約書の同意。
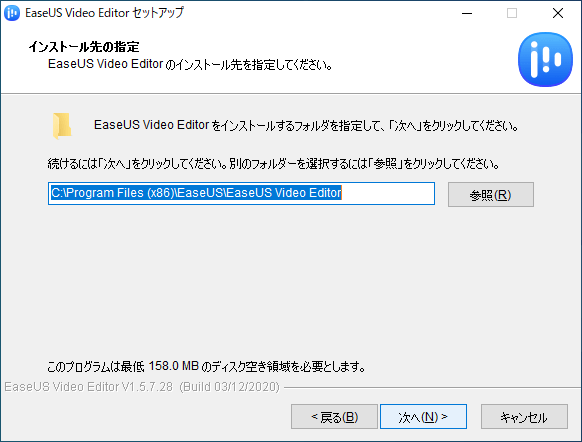
インストール先の指定。
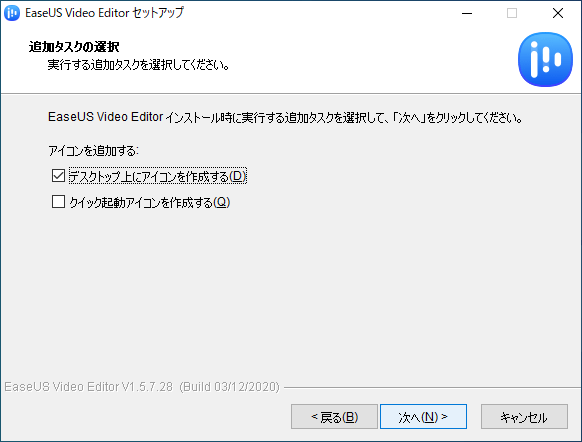
アイコンの追加。
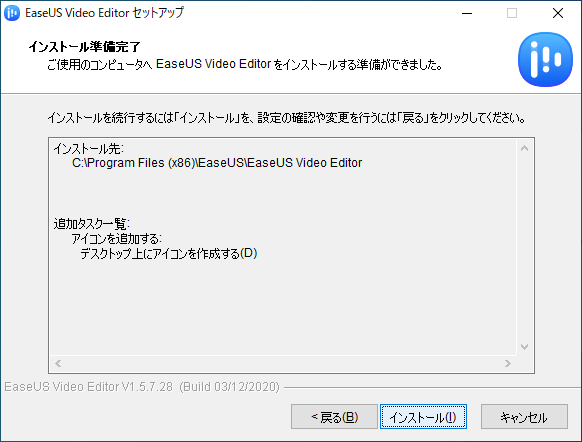
EaseUS Video Editor インストール最終確認。
ここまで「次へ」以外押さずに来れます。
「インストール」を押せば、インストールが開始されます。
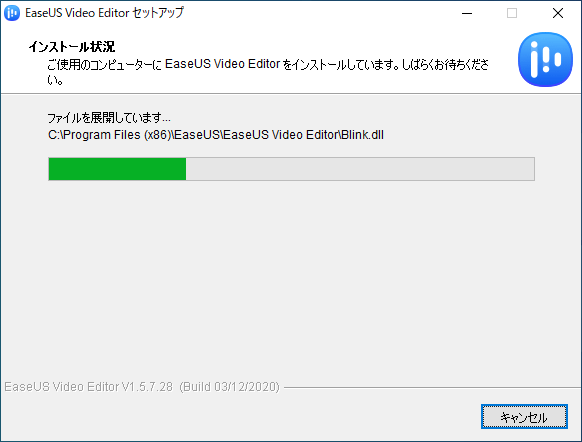
インストールは手元のPCでだいたい1分未満。
かなり速い方だと思います。
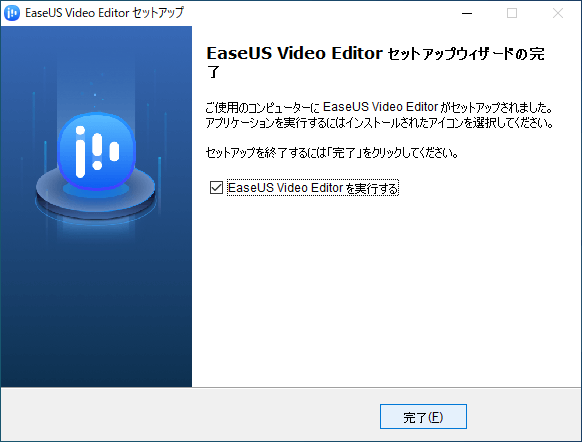
インストール完了です。
このまま「完了」を押すとVideo Editorが起動します。
EaseUS Video Editorで実際に動画を作ってみる
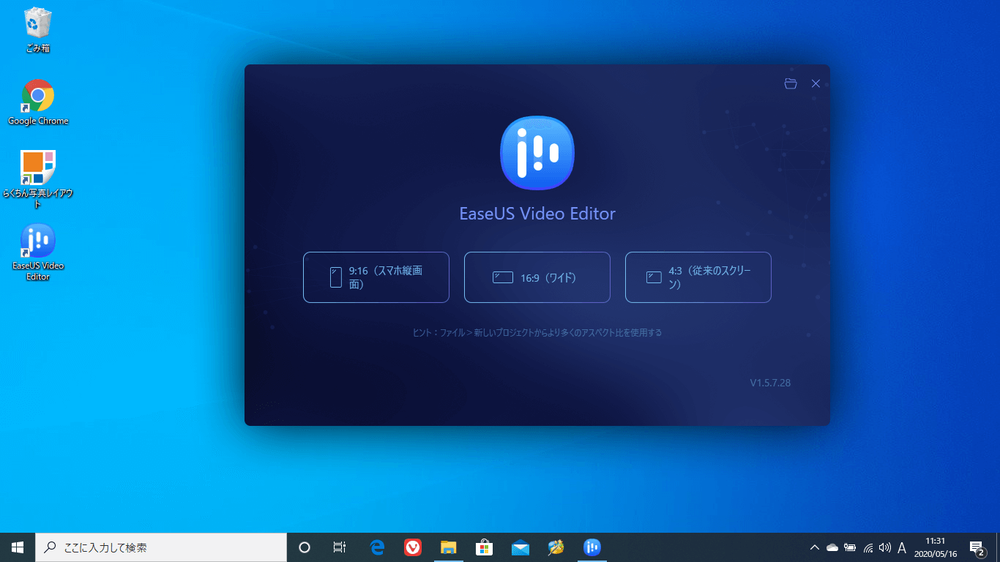
EaseUS Video Editor 起動直後。
宇宙、夜空を思わせる深青色の画面が格好良いです。
制作する動画のサイズを選びます。
今回は一番右の「4:3(従来のスクリーン)」にしてみました。
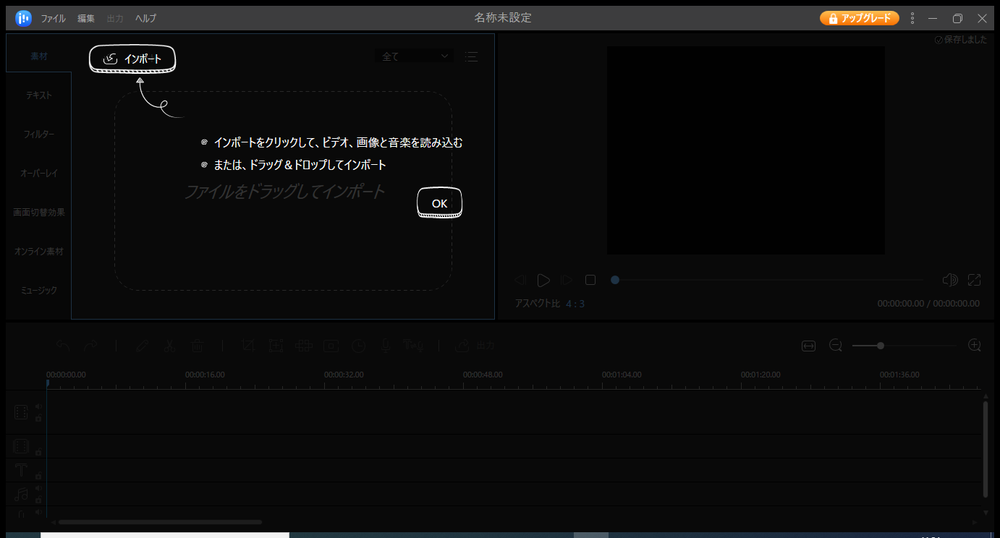
インストール直後は、かんたんなチュートリアルが表示されるようです。
チュートリアルは手書きっぽい演出でちょっと良いですね。
動画編集ソフトに不慣れな人は、初めて起動させたときって何から手を付けていいか分からない……って、あるあるだと思うんですが、EaseUS Video Editorは、たったこれだけのチュートリアルでも、きっと安心感を与えることができると思います。
良い工夫だと思います!
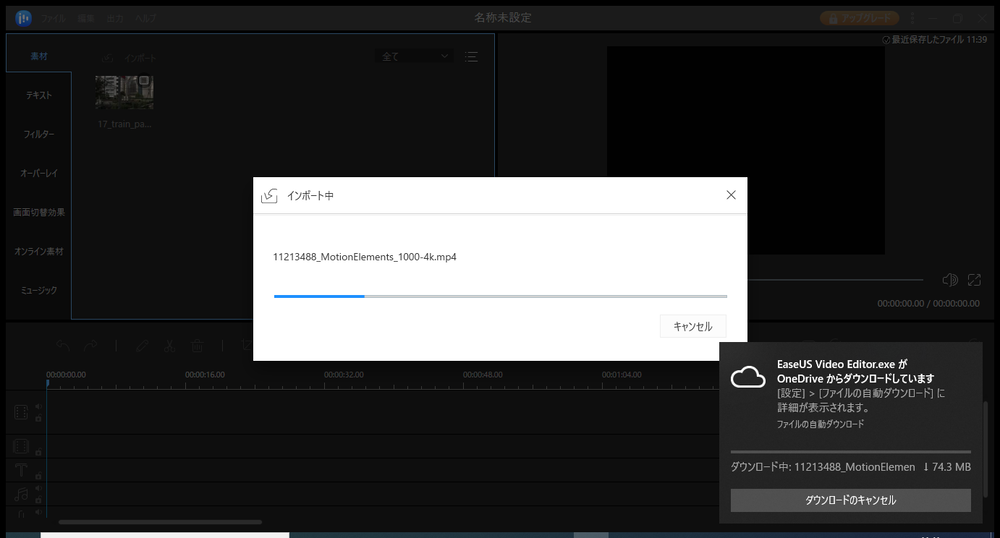
チュートリアルに従って、手元の動画素材を取り込んでみました。
素材の内容によってはちょっと時間が掛かるかな。
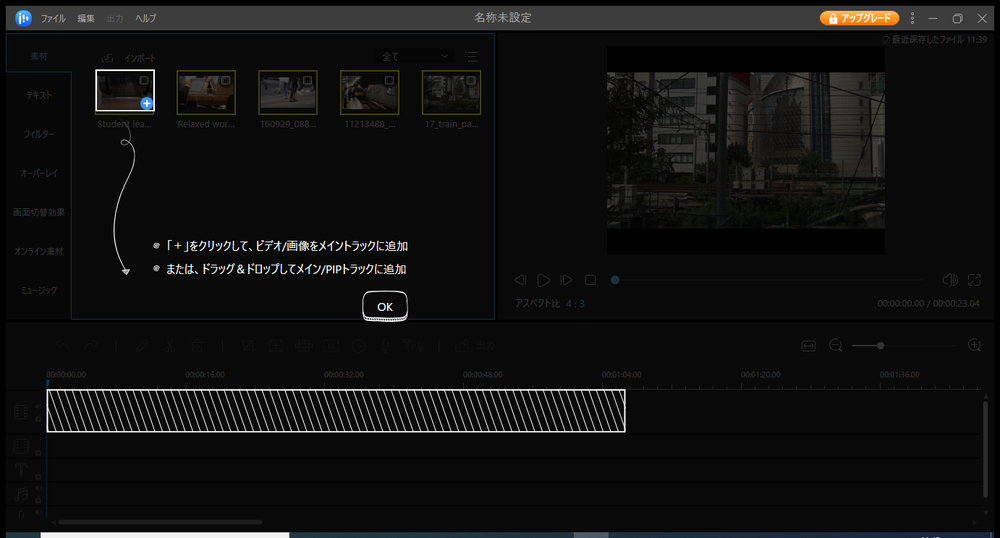
次のチュートリアルが。
初めて使う人にはありがたいのではないかな、と思います。
いくつかの動画編集ソフトを経験済みの方には、基本操作はほぼ一緒です。困ることはないと思います。
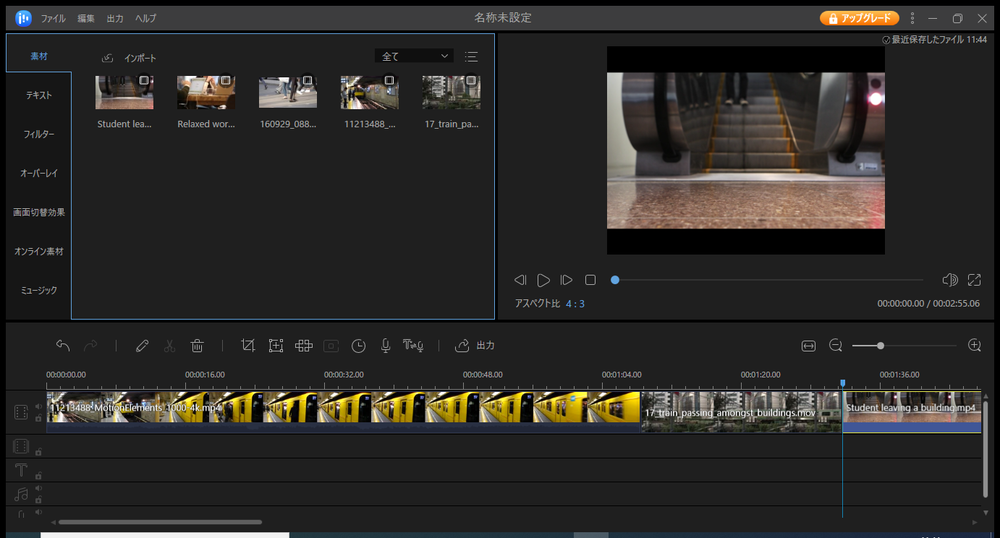
チュートリアルの通り、取り込んだ素材をメイントラックにドラッグし、配置してみました。
さほど大きなファイルを扱っていないためかも知れませんが、
Core i5、メモリ8GBのミドルクラスのノートPCでもちゃんと動いています。
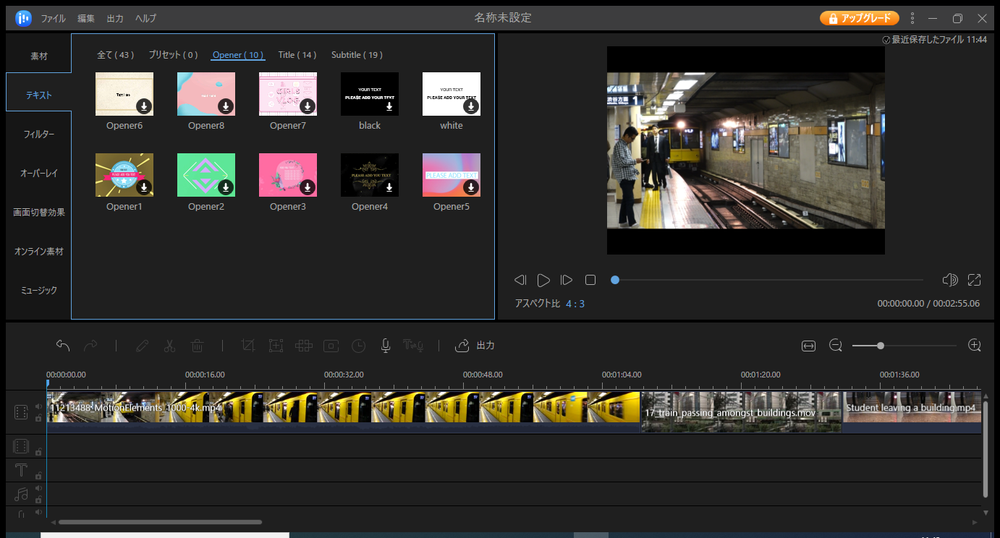
左上のインターフェースを操作すると、テキスト・フィルター・オーバーレイ……といったエフェクト(効果)を付与することができます。
この辺も動画編集ソフトとしては、ほぼ同じ操作感です。
テキストなどはサムネイル化されたものが見えますが、具体的にどんなものかは分かりづらいです。
初回はダウンロードする必要があります。
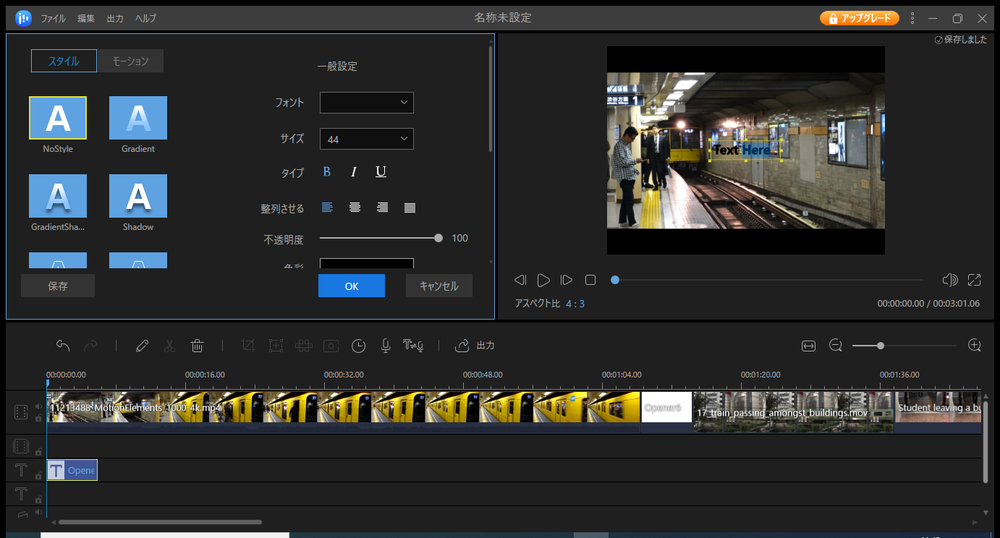
テキスト編集。
フォントの選択肢は広いです。日本語フォントにももちろん対応しています。
日本語フォントへの対応状況ですが、これは他社製の動画編集ソフトと比較しても優秀だと思いました。
多くのフォントに対応していて、表示もおかしいということはないように思われます。
ただ、写真を見て分かる方は分かると思うのですが、調整できる項目がやや少ないのと、効果・モーションがひと目で解りづらい感じがあります。
例えばFilmoraはすごくこのあたりのセンスが良いんですよね。直感的に分かりやすいというか。
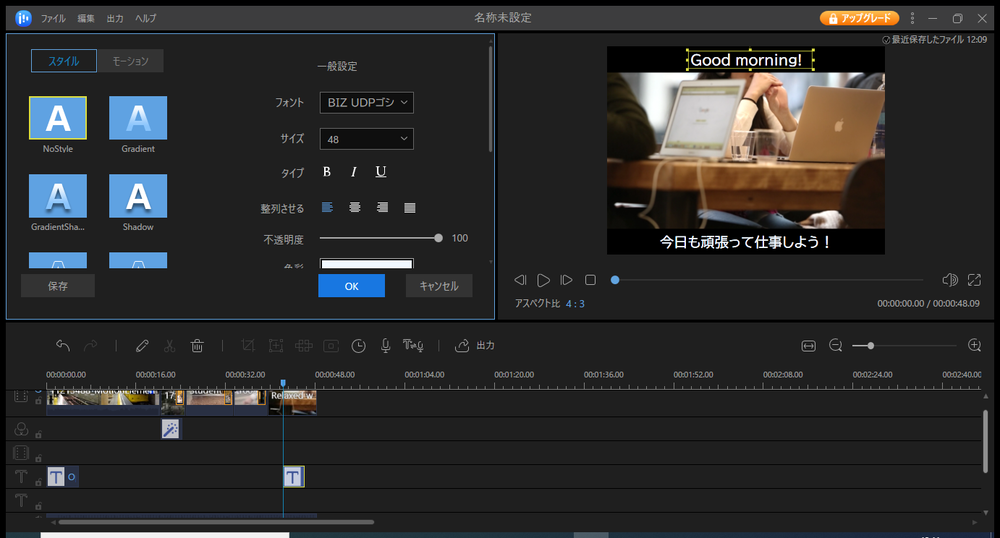
テキスト調整中。
位置や大きさなどは自由に変えられるので、上の写真のように、配置を上下に分けたりできます。
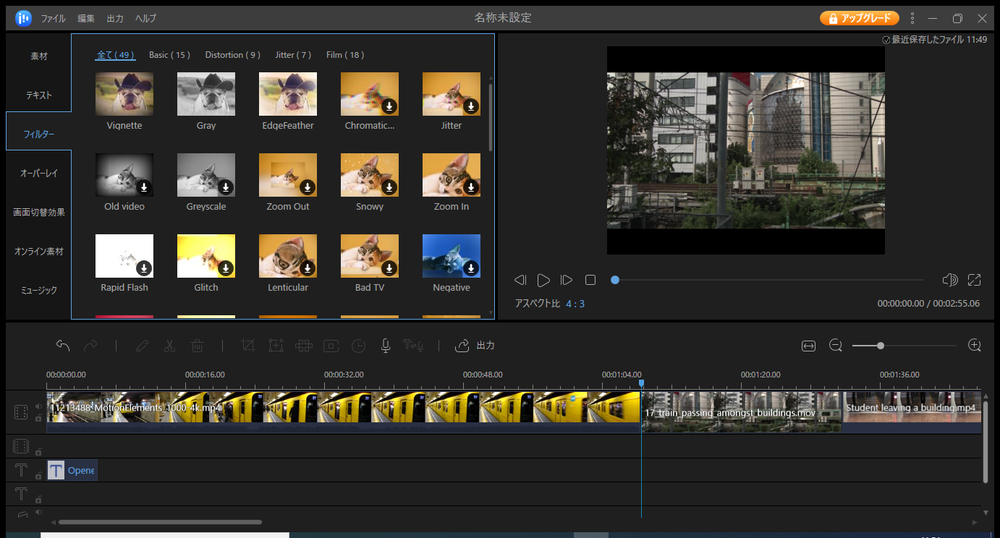
フィルターの一覧。
試しに動画にズームをかけてみました。
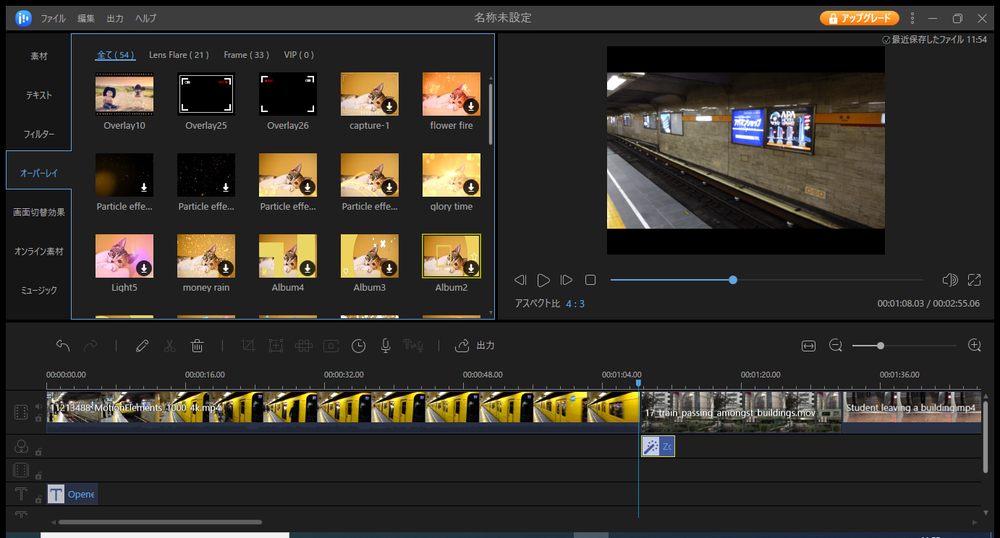
オーバーレイ。
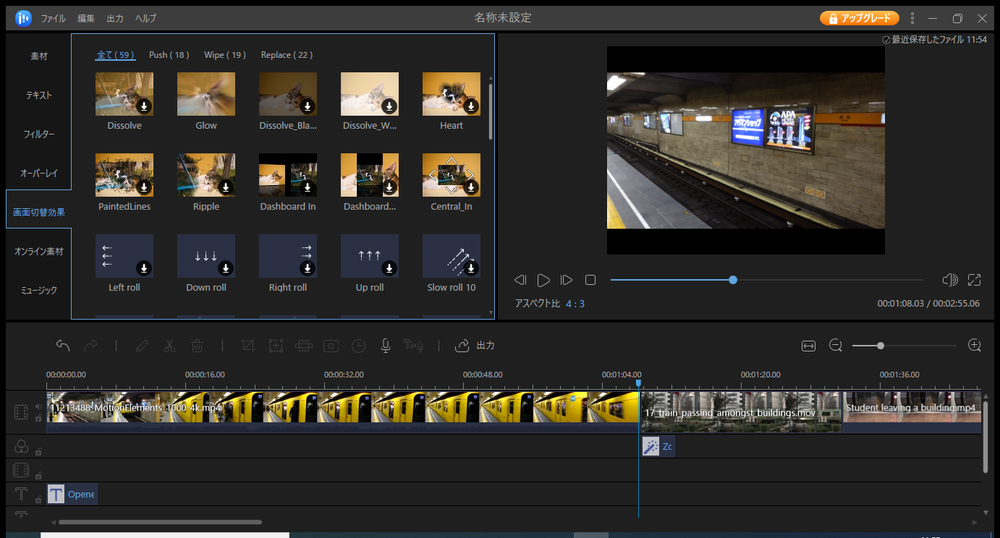
画面切替。トランジション。
エフェクトの類いはひと通り揃っています。
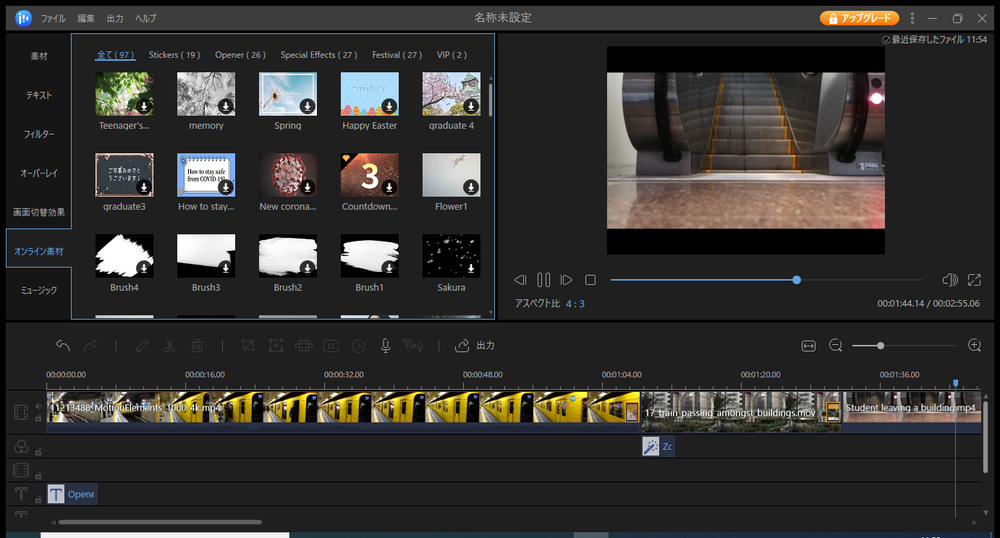
さらにオンライン素材。
ちょっと凝った演出には良いかも。慣れてきたら使えるかな?
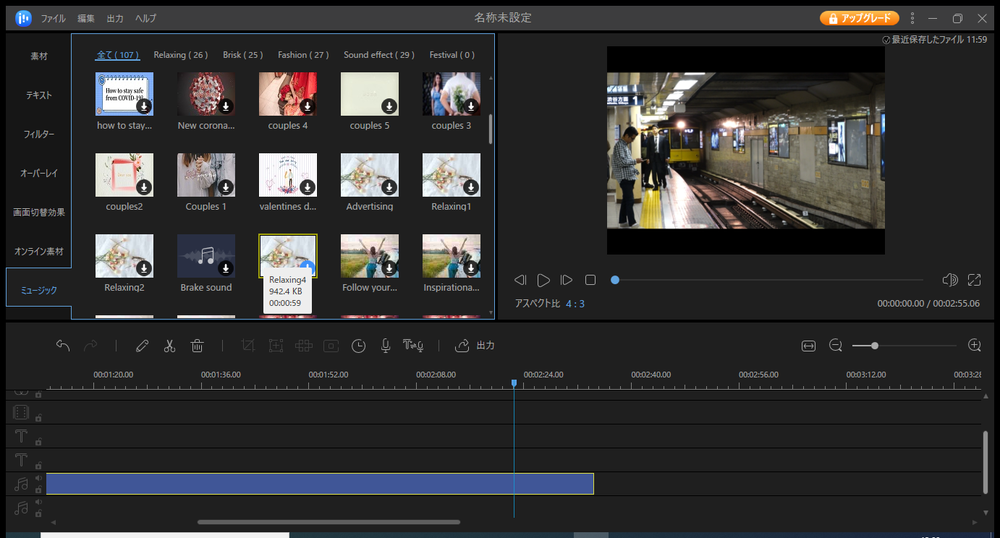
音源素材も多い。
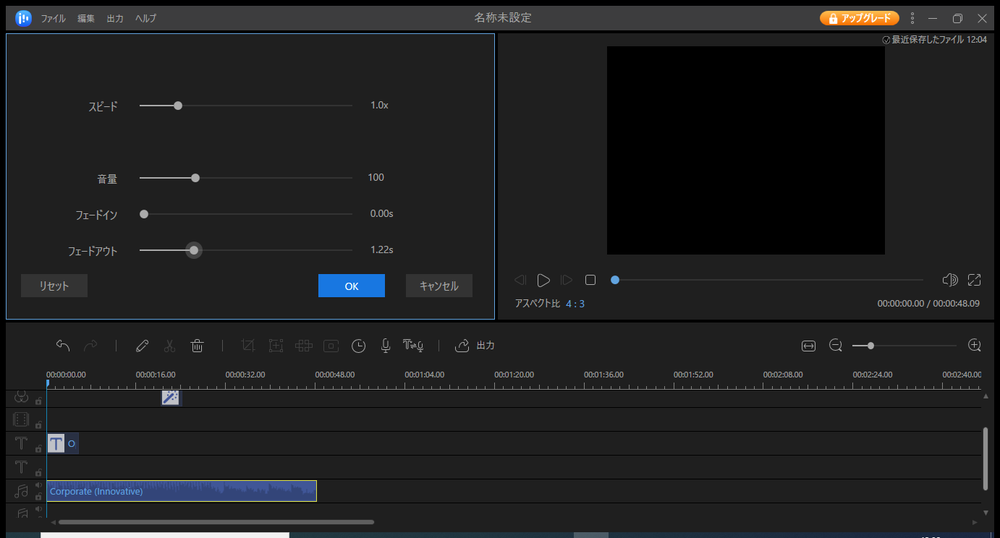
例えば音源素材などもクリックすると微調整ができます。
この手の動画編集ソフトとしては、調整内容が限定的ではありますが、通り一遍の作業はできると思います。
EaseUS Video Editorで動画ファイルを書き出す
さて、ちょろっとした動画を完成させました。
これを書き出してみたいと思います。
上部のメニューか、画面中央付近に「出力」という項目があるので、これを選択します。
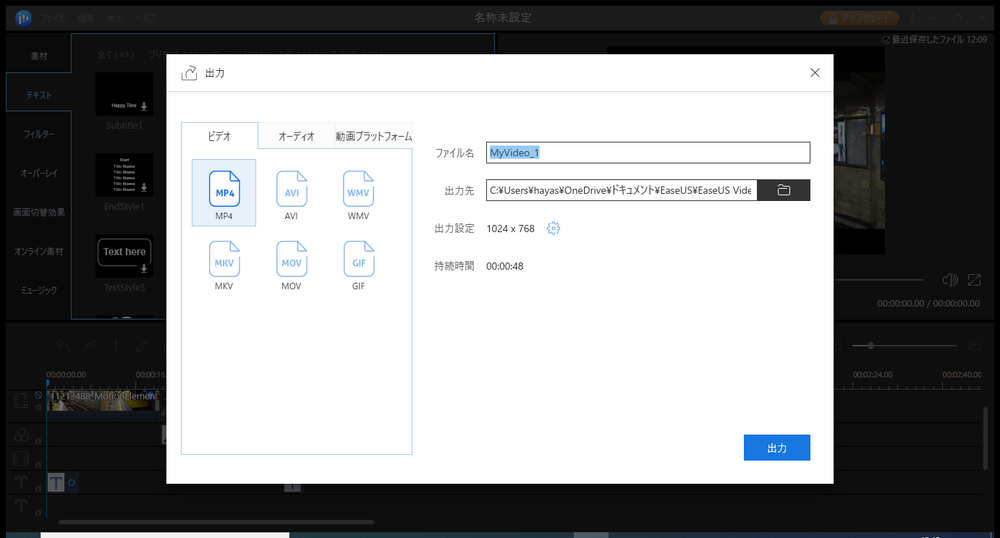
いくつかのファイル形式に対応しています。
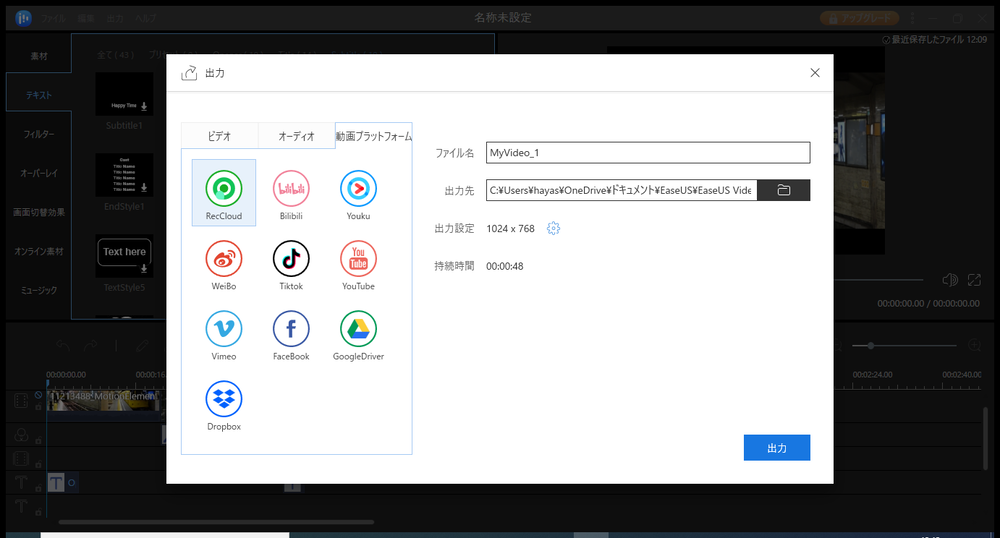
動画プラットフォーム。
ここから直接YoutubeやFacebookなどへ出力できる機能です。種類多いなぁ……
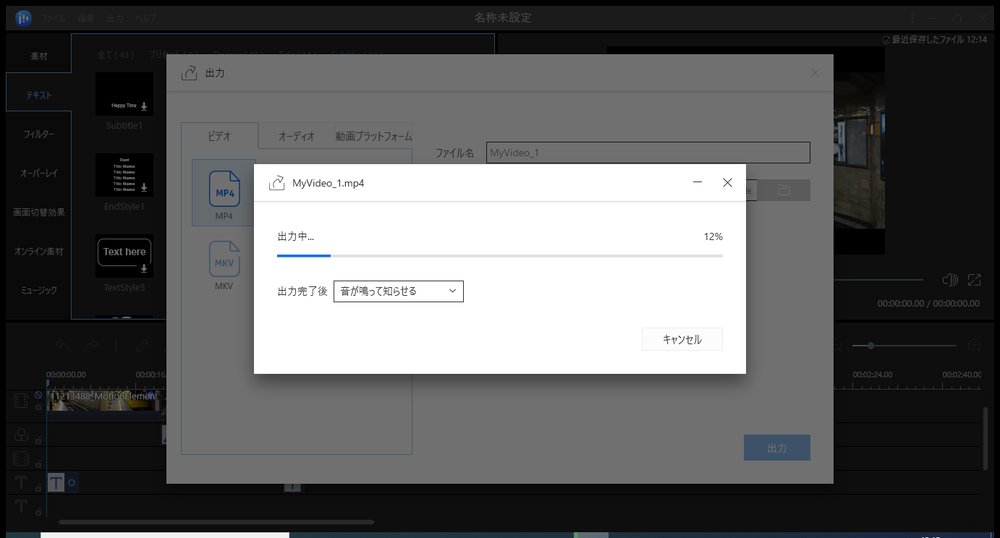
出力中。
48秒の動画だったので、さすがに速いです。
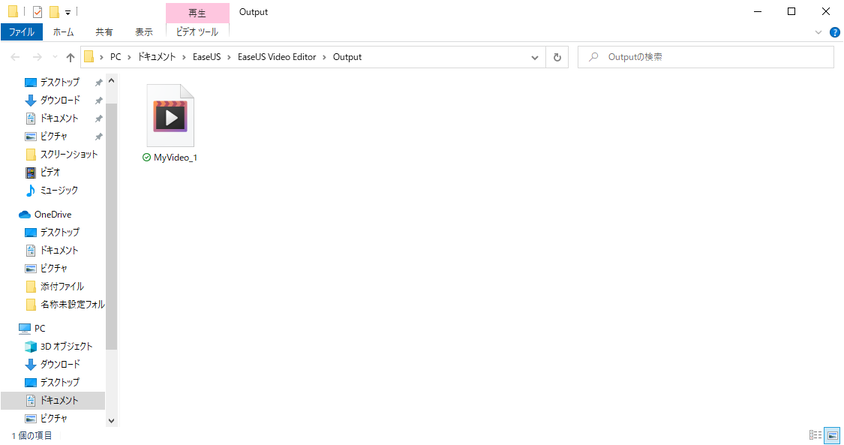
出力完了です。かんたん!
こんな感じ。
テキスト入れて、
フィルターのズーム入れて、
画面切替を加えて完成です。
製品化(アクティベーション)について
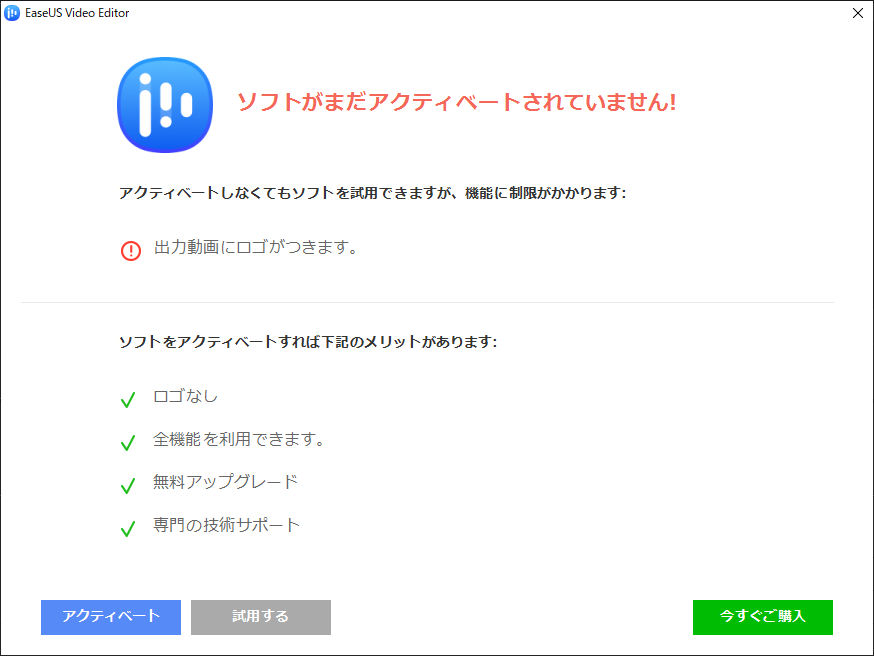
起動後、右上に「アップグレード」というオレンジのボタンがあります。
これをクリックすると、この画面が表示されます。
ライセンスコードを持っている場合は、「アクティベート」ボタンをクリックして認証させれば有料製品として利用できます。
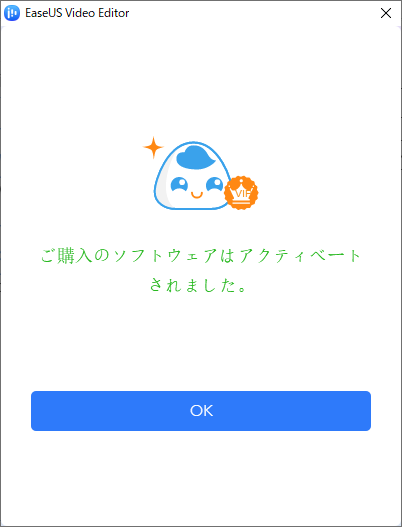
アクティベート成功。
絵が如何にも中国っぽいなぁ。
まとめ:EaseUS Video Editorはおすすめか?
EaseUS Video Editorを軽く触ってみましたが、良い点も惜しい点もいくつかありました。
気に入ったところから、いくつか。
まず、手書き風でオシャレなチュートリアルが好印象だったこと。初心者の方に奨めやすいなぁという感じがしました。
また、最初のバージョンながら、完成度が高いと思いました。さすがEaseUSです。
機能がシンプルなのも、個人的には印象が良かったです。
PowerDirectorやPremiereなど、複雑なソフトは他にもあるので、シンプルな機能なのは逆に使いやすい、分かりやすいと思いました。
今後バージョンを重ねていくと、徐々にシンプルさが失われていくかも知れません。。そういうものかもしれませんが、「ちょうど良いところ」を見定めていって欲しいですよね。
今回、ヘビーな動画を作りませんでしたが、全体的には軽い操作感でした。これも最初のバージョン故かもしれませんが。
逆に惜しいなぁ……と感じたところも。
まず、画面が真っ黒なのはあんまり。。
このブログ用に画面キャプチャしたものを見ても分かると思うのですが、黒すぎて映えませんw
少し色を加えたくらいの暗色の方が見やすいかな……最初の深青色とかでも良いのになぁ。
あと、エフェクトの品質やバリエーションがやや見劣りするなぁと。
普段Filmoraを愛用しているせいかも知れませんが、Filmoraの方がエフェクトの質も量も数倍しています。
今後この方面もステキな素材が加わっていくとは思いますが、現時点では「普遍的なもの」というイメージが強かったです。
お値段は永続ライセンス版は9,590円。
Filmoraよりほんのちょっと高いくらいの値段なので、以前からEaseUSを贔屓にしている人なら買っていいと思います。
また初心者フレンドリーなソフトだったので、これから動画編集をはじめたい人は、このバージョン1を買って、このソフトの進化と一緒に過ごすのは面白いかも知れませんね。
個人的には良い印象でした。
誰かに「パソコンの動画編集ソフトをはじめて使うけど、何が良い?」と聞かれたら、このソフトをきっとおすすめするだろうと思います。
迷っているなら、ぜひ無料版でも試してみてください。
このシンプルさとしっかり作り込んだ完成度の高さを気に入れば、意外と有力候補かもしれませんよ。
[nlink url=”https://jp.easeus.com/multimedia/video-editor.html” img=”https://reneeds.net/wp-content/uploads/2020/05/easeus-ve.png” title=”EaseUS Video Editor” excerpt=”あなたのインスピレーションが湧きあがる!
初心者でも使いこなせる動画編集ソフト
これまでにない素晴らしい動画エフェクトを作成”]