なんでも画面キャプチャ & OCR [ 撮メモ Pro 2 ] は、パソコン画面に表示されるさまざまなものを取り込み、加工したり、OCR機能を使って解析したりすることのできるソフトです。画面上に表示されていれば、およそどんなものでも取り込むことが可能です。使い方さえ把握すれば、動画を取り込むことにも利用できます。
いろいろな大人の事情があるので、そのものズバリは書けませんが、今回はキャプチャ機能についてのレビューを書いていきながら、動画の取り込み部分もちょっとやってみようと思いますので、最後までお付き合いください。
なお、同ソフトのOCR解析についてのレビューは別記事にまとめてあります。
こちらも奥の深い機能なので、ぜひどうぞ。
キャプチャの基本操作
まず、キャプチャの基本操作です。
デスクトップ全体:そのまんま、画面全体をキャプチャします。
アクティブウインドウ:開いたウインドウだけをキャプチャします。
選択:範囲を指定し、そこに表示されたものだけをキャプチャします。
試しにアクティブウインドウをキャプチャしてみましょう。
まず最初に、キャプチャしたいウインドウを表示させます。
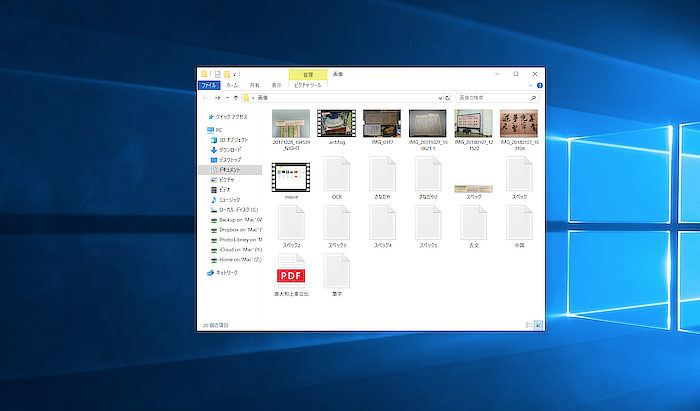
今回の例として、このフォルダをキャプチャしてみたいと思います。
この状態で、「撮メモ Pro 2」を起動させます。
そして、「ツール」ー「キャプチャ」ー「アクティブウインドウ」を選択します。
すると、こんな感じのウインドウが開きます。
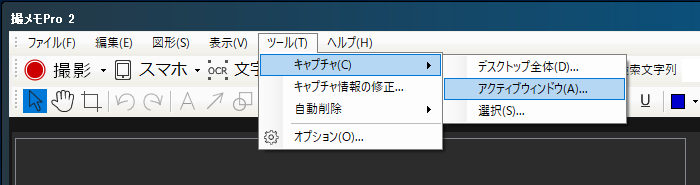
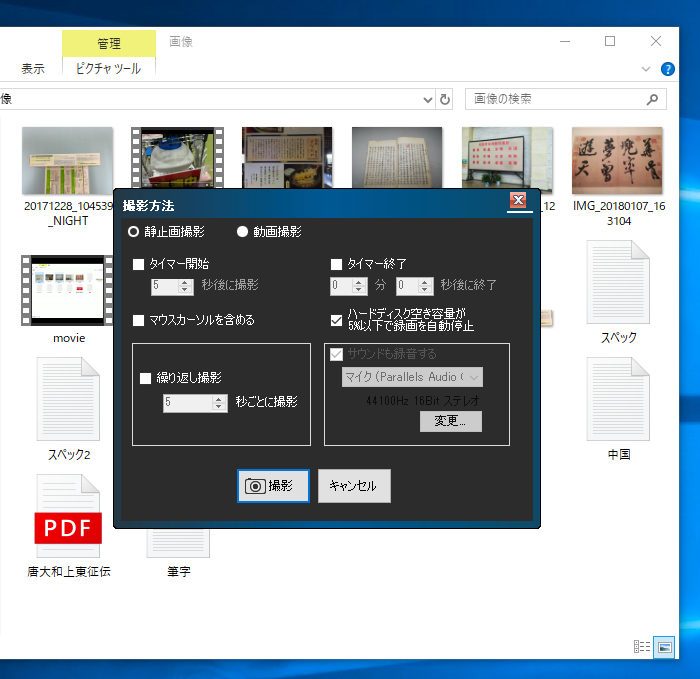
「静止画撮影」と「動画撮影」
今回は静止画を選びます。
「タイマー開始」は、撮影開始までカウントダウンする場合設定します。
「タイマー終了」はその逆です。
「マウスカーソルを含める」は、キャプチャした画像にマウスカーソルを表示させるかです。
「ハードディスク空き容量が5%以下で録画を自動停止」は、パソコンのハードディスク容量が残り少ない場合に。
「繰り返し撮影」は、必要に応じて。
設定完了したら「撮影」ボタンをクリックします。
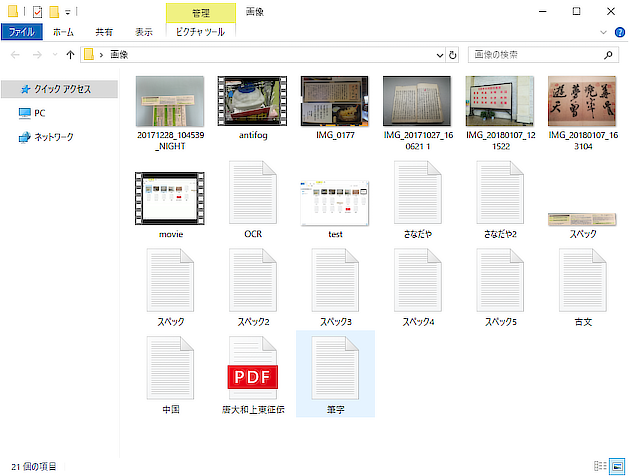
撮影できました。
撮影したデータは、「撮メモ Pro 2」へ送られます。
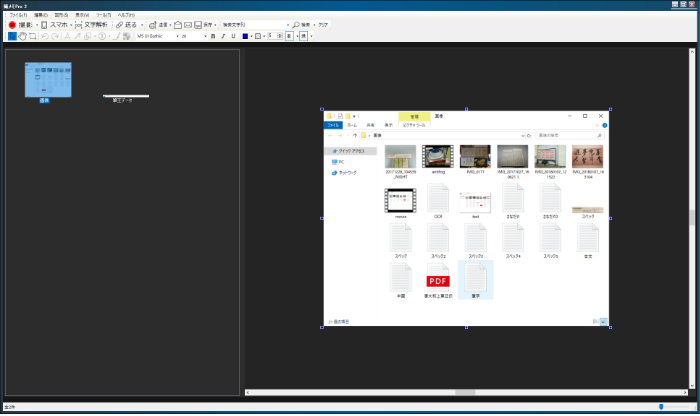
こんな感じです。
ここで注釈の文字を入れたり、注目して欲しい場所を囲ったり、枠線を付けたり、自由にできます。
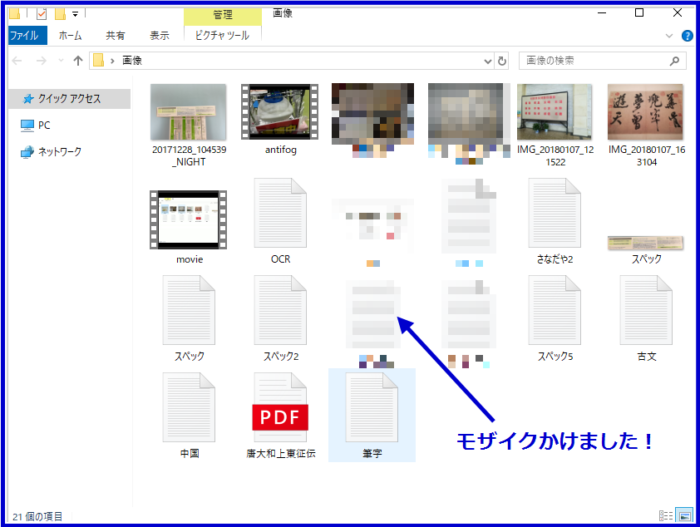
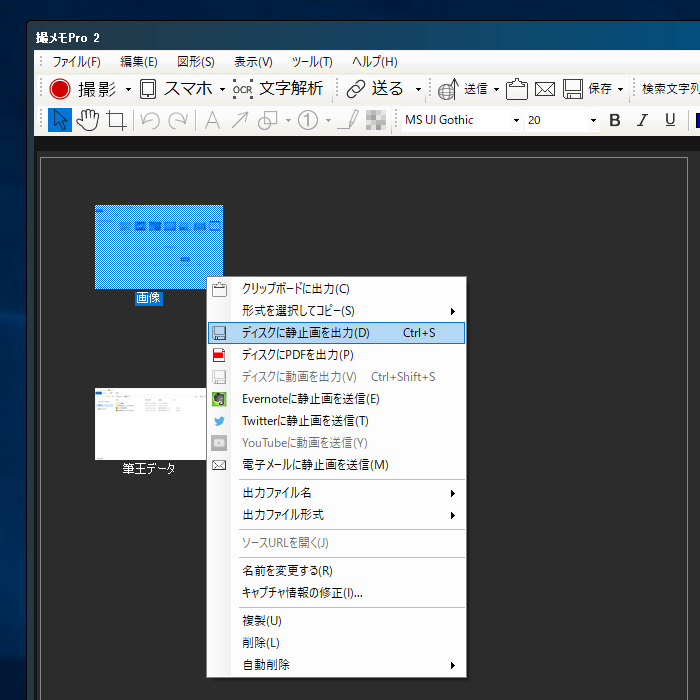
できあがった画像は、右クリックして「ディスクに静止画を出力」を選べば、書き出すことができます。
キャプチャはタスクバーアイコンからも操作可能
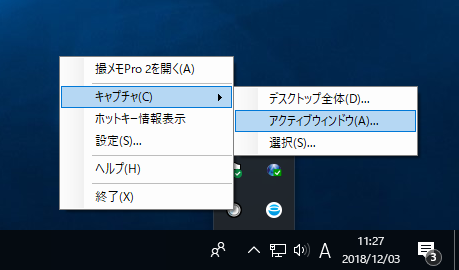
実は「撮メモ Pro 2」を起動させなくても、タスクバーアイコンから開くことができます。白丸のアイコンの上でクリックすると上図のようなメニューが表示されます。
「選択」キャプチャで動画を取り込む
キャプチャの「選択」は、ある決めたエリアをキャプチャする機能です。
選択すると、下図のような画面に切り替わります。
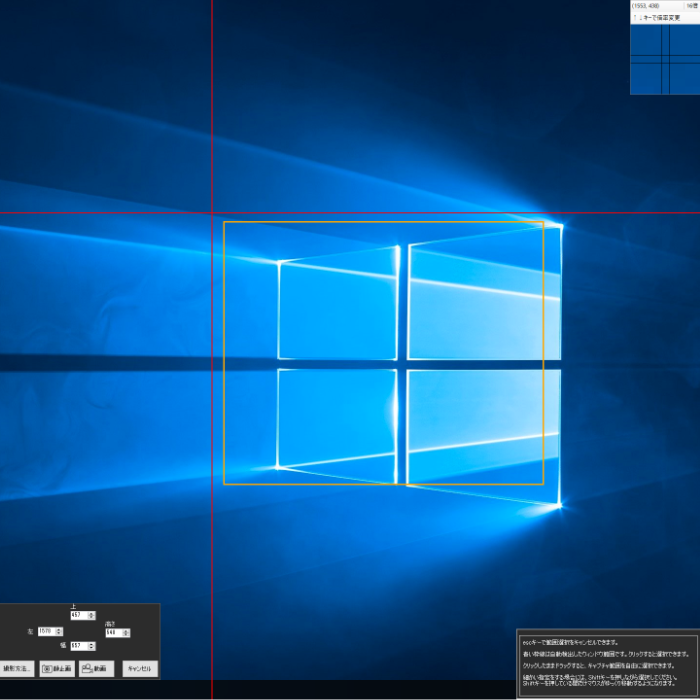
この黄色の線で囲んだ部分が、キャプチャの対象となります。
これで、一定の画面の位置に表示される、一定の大きさの表示を決まったサイズで撮影することができます。
当ブログのようなレビューサイトで、手順などをキャプチャする作業が多い人にとっては、大変良いソフトです。
マニュアル作成などにも大活躍する機能だと思います。
たとえば、こんな感じにも使えます。
これは、実際に私が操作しているものを動画でキャプチャしたものです。
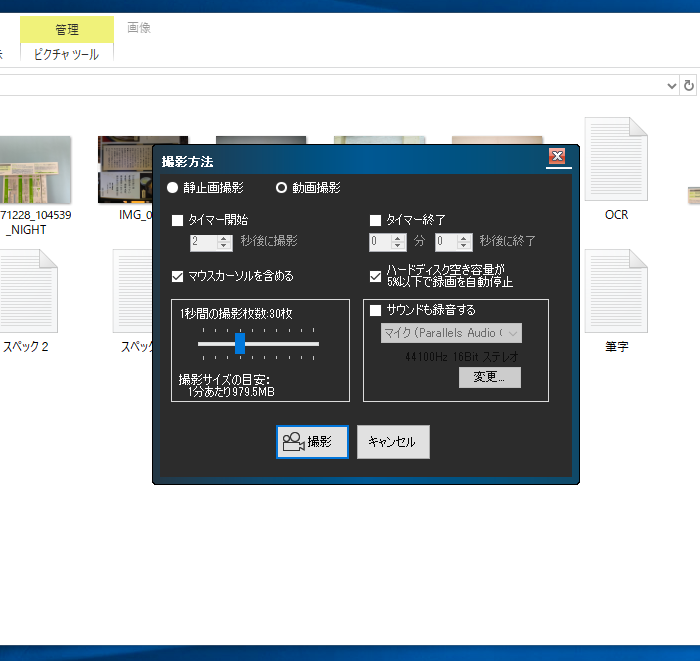
先ほどと同じウインドウで、「動画撮影」を選び、
「マウスカーソルを含める」にチェックを入れて撮影開始したものです。
ここで「サウンドも録画する」を選べば、解説音声なども盛り込むことができます(マイク機能必須)。
撮影後は、動画に対しても文字や図形を入れられます。
その辺りはやりこむと、なかなか面白い表現が作れるのかなぁと思いました。
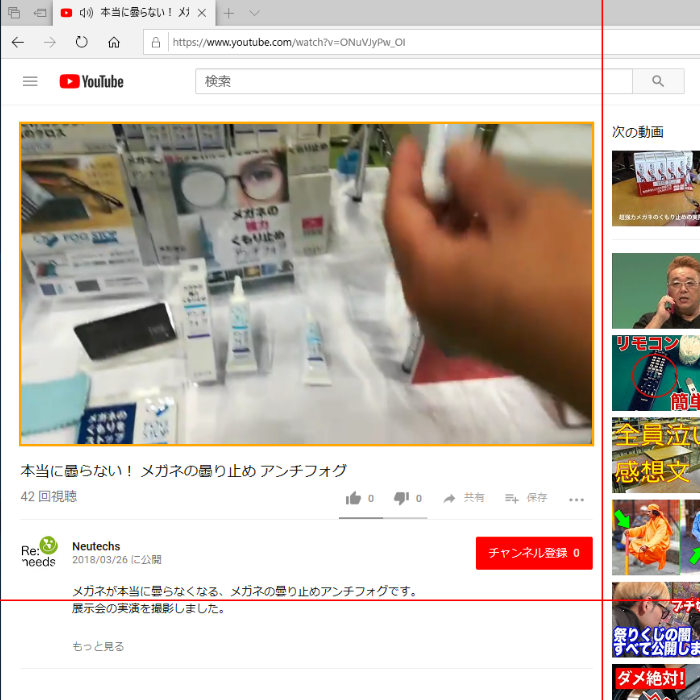
このように範囲指定することでウェブ上の動画撮影も可能ですが、著作権があるので、個人が楽しむ範囲に留めてください。
また、違法動画は危険です。新しくできた法律で、PCに取り込むと犯罪になる可能性があります。
動画を出力する
後日メディアナビさんからお話しをお聞かせいただいたのですが、
「このソフトの動画撮影機能ですが、実は動画ではなく「無圧縮のPNG形式を連続撮影」しています。なので画質劣化なしに録画ができるのが隠れたセールスポイントなんです。操作説明とかを撮りっぱなしにしておいて、あとで必要なシーンを静止画として引っこ抜けば、スクショを撮ったのと全く同じ画質になるんですよ」
とのこと。つまり、アニメと同じようにコマで撮影したものを連続再生して動画に見せているので、基本的に1コマ1コマはキャプチャ画像と同等。画像の劣化がないというわけです。容量とマシンパワーさえあれば、フルスクリーンでずっと撮影しておくことで、撮り漏らしもなくなるわけですね。
追記でした。
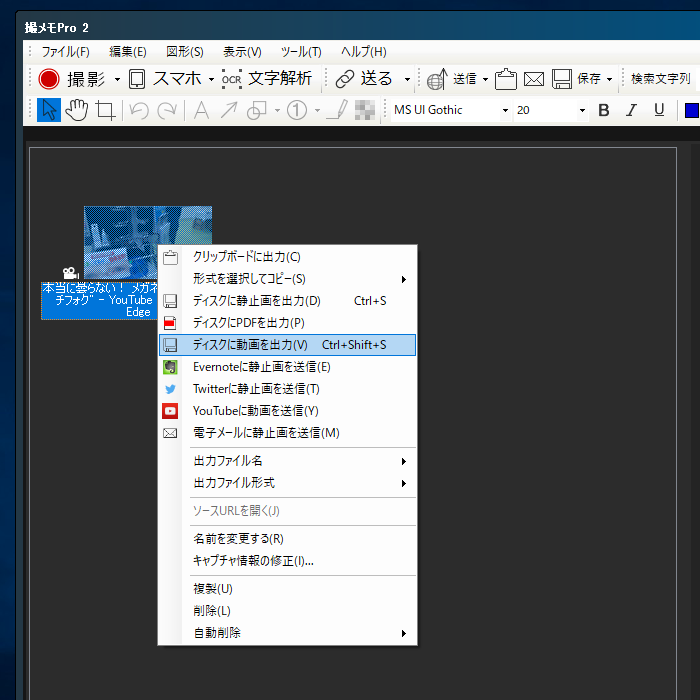
動画を出力するには、前述の静止画出力の方法と同じ。
「ディスクに動画を出力」を選びます。
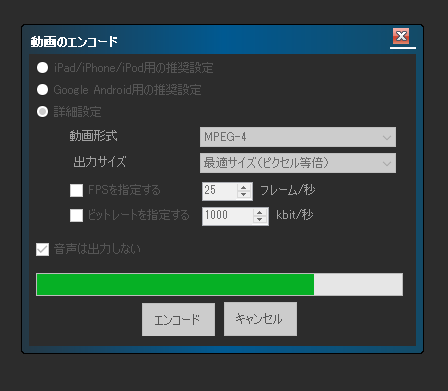
お好みに合わせて設定、「エンコード」をクリックします。
動画の長さによってしばらく待ちます。
慣れてくると、Youtubeに直接動画をアップする機能とかもあるので、是非試してみてください。
ざっくりですが、一通り試してみました。
紙幅の関係で、これ以上伸ばすことができずにカットした機能もありますが、玄人・ビジネスユーザさん向けの機能が充実したソフトでした。
ただ、そんなに使い方自体は難しくないので、ビギナーさんでもすぐに慣れるんじゃないかな、と思いました。
たぶん次回で「撮メモ Pro 2」のレビューは最終回になると思いますが、
スマホの画像データを取り込む方法をご紹介しておこうと思います。
お楽しみに!



