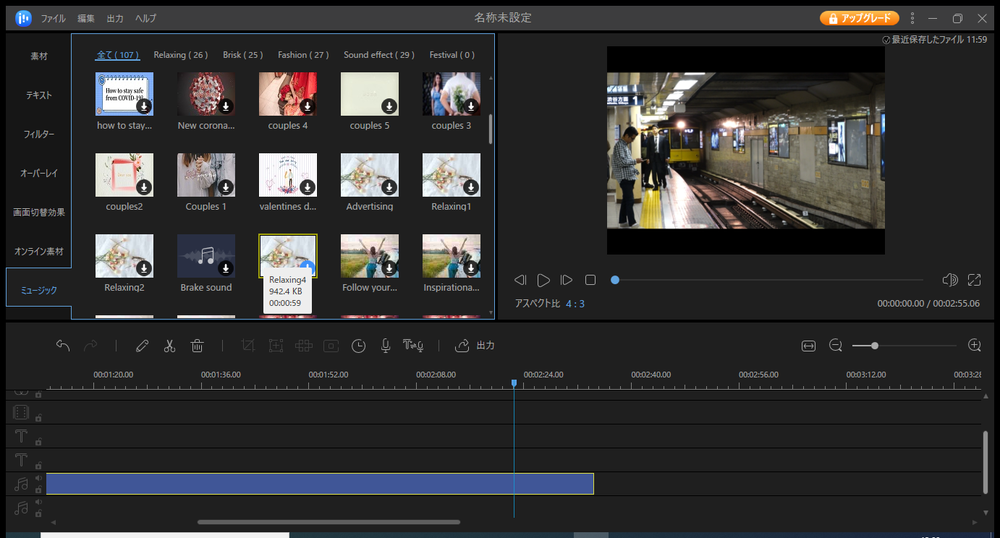隠しファイルを表示させる方法
WindowsでもMacでも、隠しファイル(非表示ファイル)と呼ばれるものがあります。
何かの設定をしたり、少し小難しいことをするとき、結構な頻度で隠しファイルにアクセスする必要が出てきたりします。
今回はWindows / Macで、それぞれサクッと表示させる方法をお教えします。
ぜひ参考になさってくださいね。
Windows環境で隠しファイルを表示させる
Windows10の場合
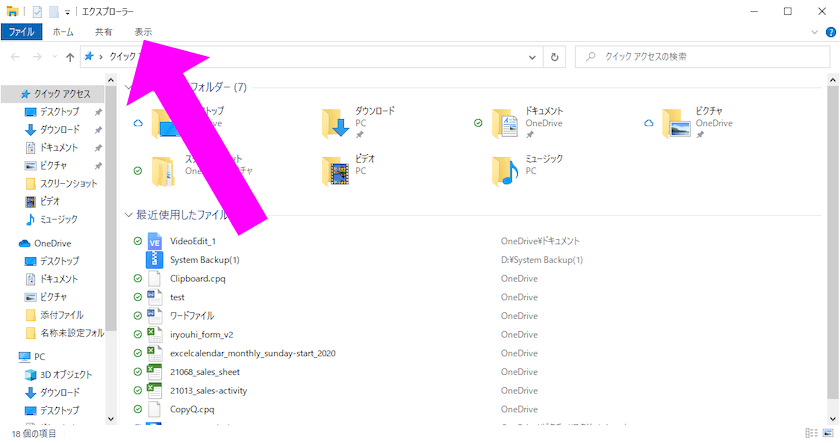
Windows10では、フォルダを開いた状態でメニューの「表示」を選びます。

フォルダ上部にこのメニューが出てくるので、「隠しファイル」のチェックボックスをオン・オフすれば切替えられます。
Windows7の場合
Windows7の画像が手元にないので、さらっと手順だけ。
「コントロールパネル」を開きます。
「デスクトップのカスタマイズ」を選びます。
「フォルダーオプション」を選びます。
「表示」タブを選びます。
「詳細設定」内に「ファイルとフォルダーの表示」−「隠しファイル、隠しフォルダー、および隠しドライブを表示する」をオン・オフすれば切り替えができます。
Mac環境で隠しファイルを表示させる
ショートカットキー
Macの場合、「Shift + Command + . (ピリオド)」を同時に押すと隠しファイルのオン・オフができます。
2回押せば非表示ファイルが消えるので便利です。
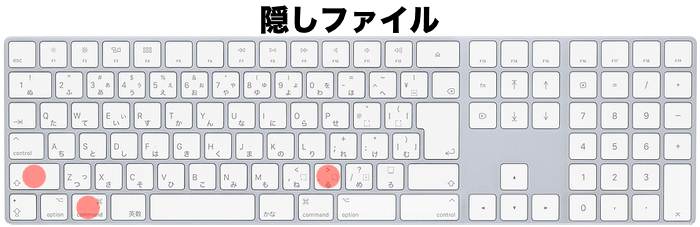
Windowsには残念ながらショートカットキーの割り当てがありません。
ターミナル
隠しファイルをずっと表示させたままにしておきたいなら、ターミナルで以下のコマンドを。
defaults write com.apple.finder AppleShowAllFiles TRUE
killall Finder
killall Finderは、ファインダー再起動の呪文です。
1行目を実行させた後でkillall Finderを行なうようにご注意ください。
解除したい場合は、
defaults write com.apple.finder AppleShowAllFiles FALSE
killall Finder
これで完了です。
お試しを!