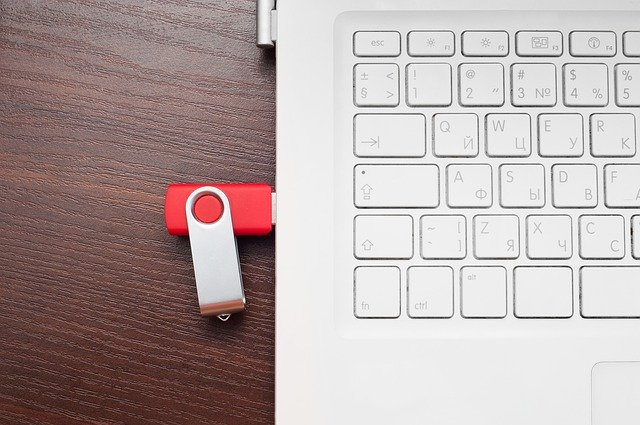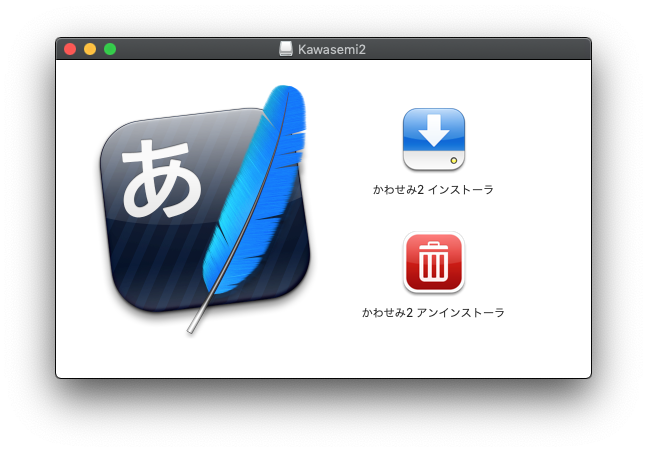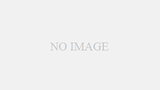Windows Vistaが登場したとき、「ReadyBoost」という機能が初めて公開されました。
使っていないUSBメモリをReadyBoostに設定してやると、パソコンの動作が高速化するというものです。
そのReadyBoost、実はWindows10 / 11でも使うことができます。
現在ではパソコン内蔵のHDDをSSDに交換してやるとかなりの高速化が実現できてしまうので、以前ほどの実用性は失われてきましたが、HDDにWindows10や11をインストールしている場合は相応に高速化が望めるので、ぜひ試してみてください。
用意するものはUSBメモリ。余っているヤツで大丈夫です。
それでは早速、ReadyBoostを試してみましょう。
ReadyBoostの仕組み
ReadyBoostは、メモリとハードディスクの中継ぎみたいな役割を果たします。
メモリは動作が非常に高速ですが、ハードディスクはとても低速です。
メモリから逐一送られてくるデータを、ハードディスクがモタモタ読み書きするせいでパソコンが全体的に重くなったり、場合によってはフリーズ(固まる)を起こす一因となるわけです。
そこで、メモリとハードディスクの間に立って、ハードディスクのお手伝いをする役割をあてがわれたのが、このReadyBoostです。
細かい仕組みはここで説明する意味もないので割愛しますが、基本的にはHDDの手伝いをするための機能なので、SSD環境ではこの機能は使えません。
一般的にReadyBoostはUSBメモリを使いますが、別にSDカードなどでも構いません。
ただ、SDカードは読み書きの速度が遅いため、ちゃんとした効果を得たいのであれば、「ReadyBoost対応」「USB3.0対応」のUSBメモリを用意することをお奨めします。
ReadyBoostの設定方法
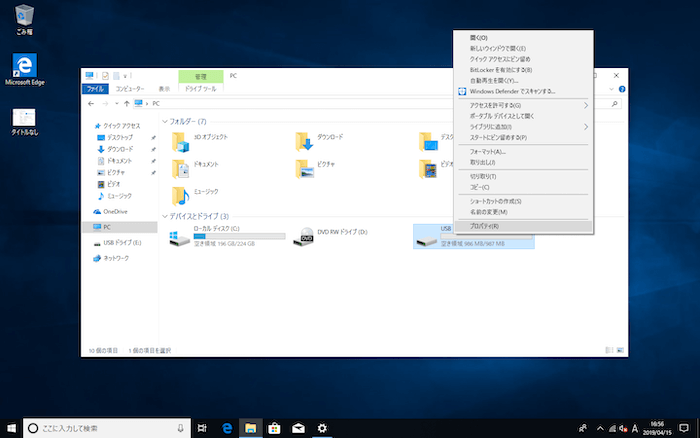
まず、上図のようにマイコンピュータからUSBメモリを確認、アイコンの上で右クリック。
「プロパティ」を選択します。
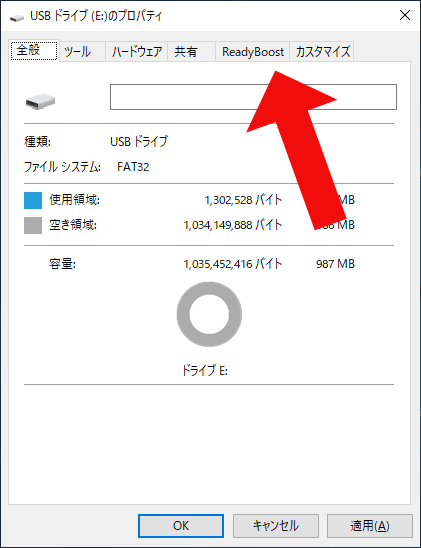
プロパティが開くと、タブの中に「ReadyBoost」という項目があるので、そこをクリックします。
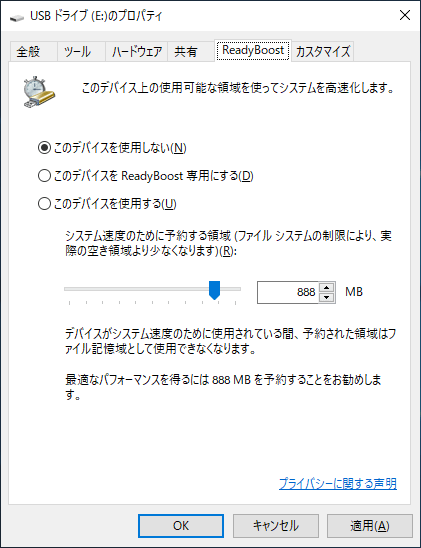
USBメモリ全体をReadyBoostにする場合は「このデバイスをReadyBoost専用にする」
一部は普通の記憶メディアとしても使いたい場合は「このデバイスを使用する」にして、その下にあるゲージを使って、どこまでをReadyBoost領域にするかを設定してください。
「OK」ボタンを押せば完了です。
なお、当たり前ですが、パソコンにはずっとこのUSBメモリを挿しっぱなしで使います。
引っこ抜いたら効果はなくなりますよ。
上例は、たまたま手元にあった1GBのUSBメモリ(かなり古い)を使っていますが、マイクロソフトの情報によるとパソコンのメモリの3倍程度まで効果があるらしいです。
たとえばメモリ4GBのパソコンで使うなら、12GB……というUSBメモリはないので、16GBくらいのものを買ってきて使うといいと思います。
また、できる限り「ReadyBoost対応」「USB3.0対応」と書かれたUSBメモリを用意して、パソコン側もUSB3.0ポート(ポートの中が青色になっているのでわかると思います)に接続すると、恩恵を受けやすくなると思います。
最後に、下の記事を参照してポリシーを「高パフォーマンス」設定にすると良いですよ。
実際にHDD搭載パソコンに16GBのUSBメモリを使ってReadyBoostしてみたところ、目に見えてキビキビと動き出しました。
使っているうちに、よく使うソフトを覚えてくれるので、どんどん快適さが向上するみたいです。
SSDに交換するのが最も良い方法ではあるのですが、そこまでできない……という初心者の方は、お手軽に高速化が図れるこの方法がなかなかお奨めで良いんじゃないかと思います。
また、同じくUSBメモリを使うネタをもうひとつご紹介。
USBメモリにWindowsをインストールして持ち運べるようにする方法です。
こちらも手順通りにやればカンタンです。
興味があればぜひご覧くださいね。