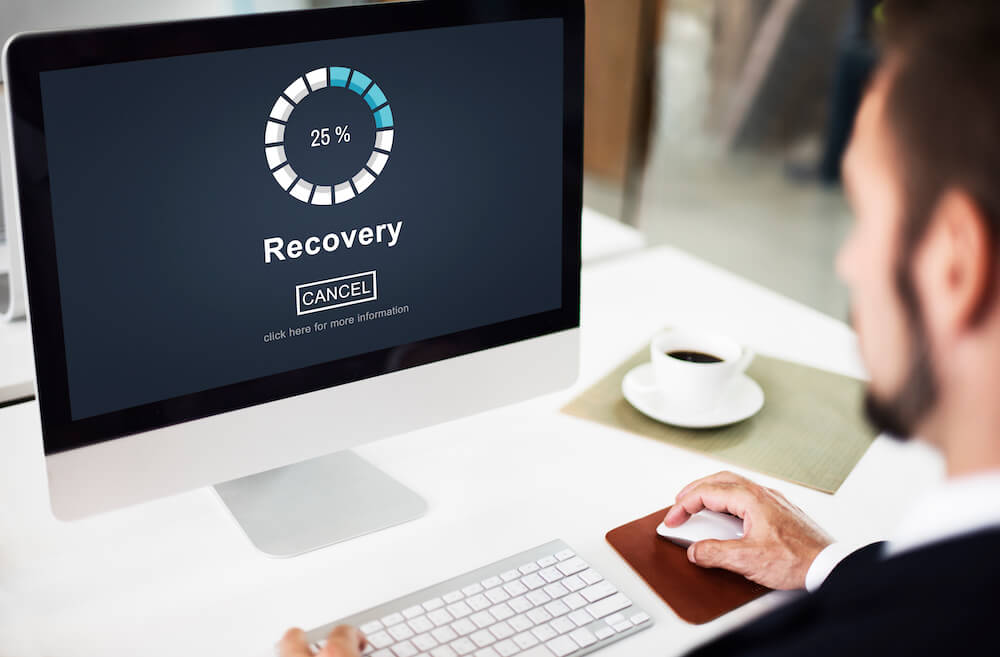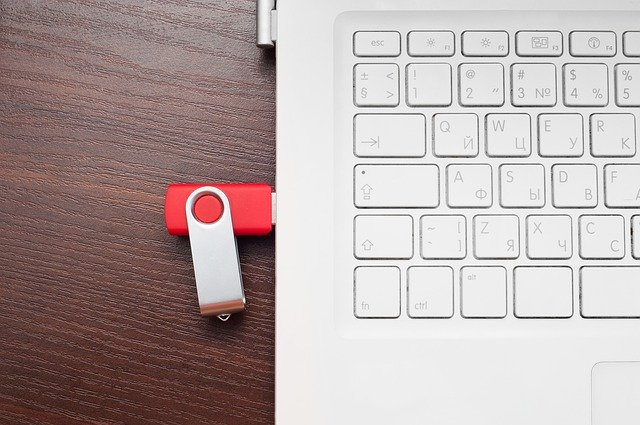パソコンの調子がおかしくなったとき、「工場出荷時の状態に戻す」という方法が良く知られています。Windowsのバージョンやメーカーによって少しずつ操作方法が異なりますが、特定の操作をするとリセットが掛かり、買ってきた最初の状態に戻せるという仕組みです。
AOMEIのOneKey Recoveryというソフトがあれば、自分の好きな状態で「工場出荷時の状態に戻す」ことが可能となります。
たとえばメーカーが用意した工場出荷時の状態とは、Windows 7のずいぶん古い状態に戻ってしまうので、ここからWindows 10にアップグレードして、使っているソフトを全部インストールするのはタルすぎる……そんなとき、自分で作った状態を設定しておけば、いざというときでも楽ちんです。
他にも、たとえば漫画喫茶のパソコンは、お客さんが会計して出ていった後、パソコンは初期化されて最初の状態に戻されます。この時、ブラウザ立ち上げると漫画喫茶のトップページが表示されたり、オフィスソフトやプリンタ設定などが最初から用意されています。あれと同じことが、OneKey Recoveryで実現可能です。
今回は、そんなOneKey Recoveryの完全マニュアルをお送りします。
この記事を読めば、OneKey Recoveryの基本機能、使いかたの手順、取り扱い上の注意点やOneKey Recoveryの入手方法なども完璧に理解できます。
冒頭のような仕組み作りに興味を持った方は、ぜひこの記事を手元において取り組んでみてください。
それでは早速はじめていきましょう。
OneKey Recoveryの価格と入手方法
OneKey Recoveryは、AOMEIというメーカーの作ったソフトウェアです。
メーカー公式価格、税込3,861円(1台用)です。
公式サイトで配布している無料版は実際の作成や復元ができません。あくまで動作検証用ですので、実用の意味からは有料版を購入するのが良いでしょう。
ダウンロードしたらインストールします。Windows 11やWindows Server 2022にも対応しています。
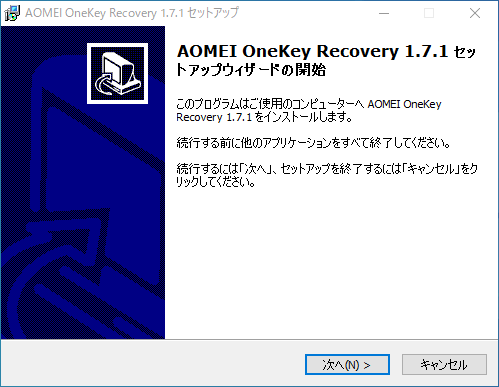
基本的に「次へ」を連打でいけそうです。
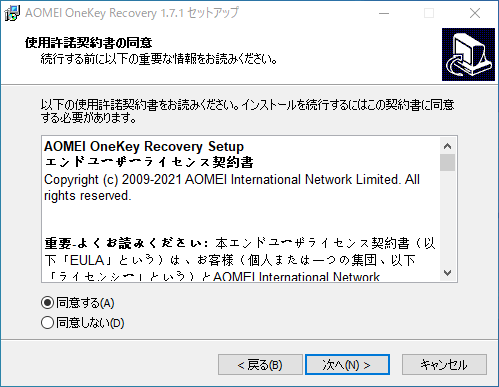
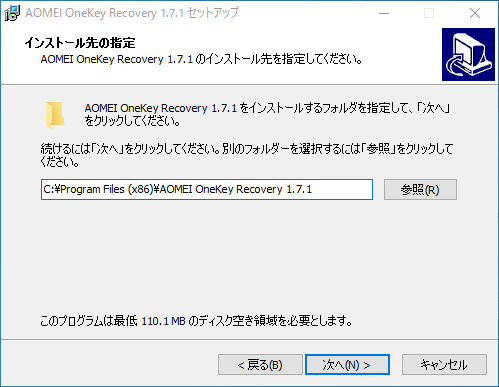
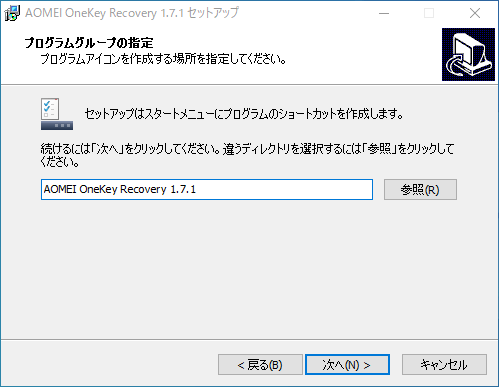
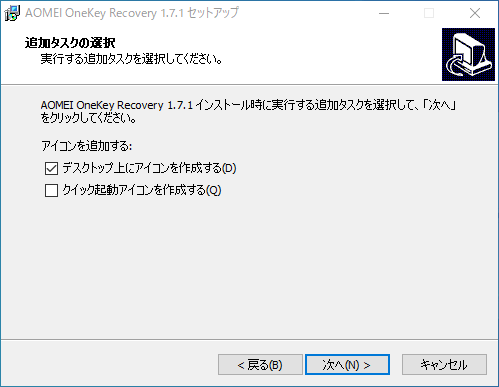
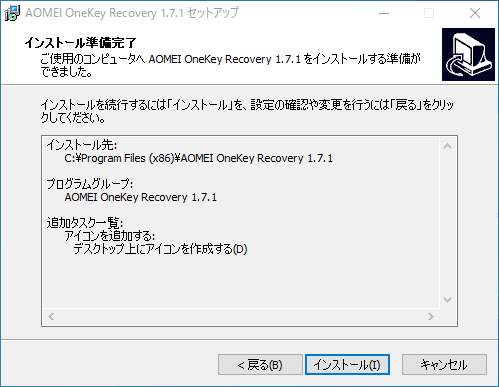
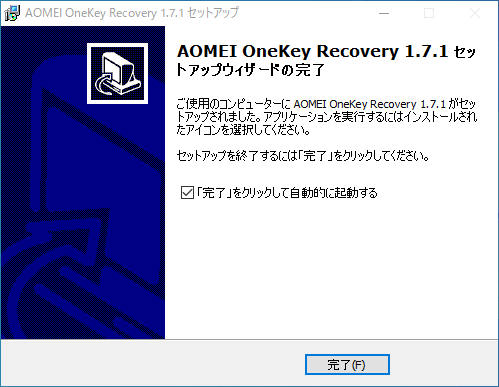
ここまででインストール完了です。「完了」ボタンを押したあと、OneKey Recoveryを起動させてください。
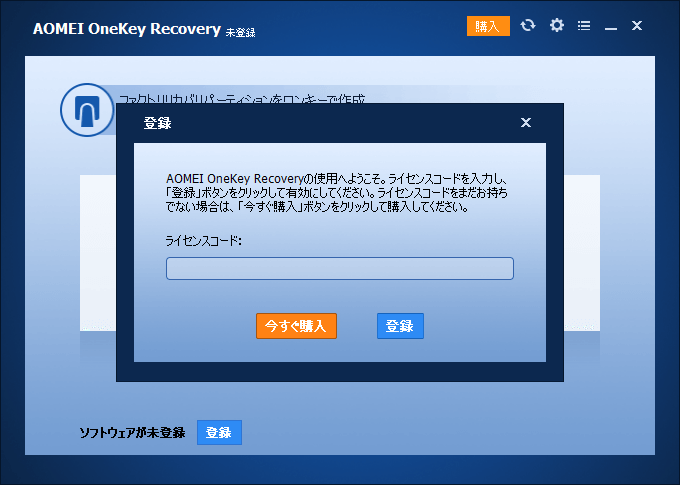
購入したときにメールでライセンスコード(シリアルキー)が届きます。
スペース等の空白が入らないように注意して、コピー&ペーストして「登録」を押してください。
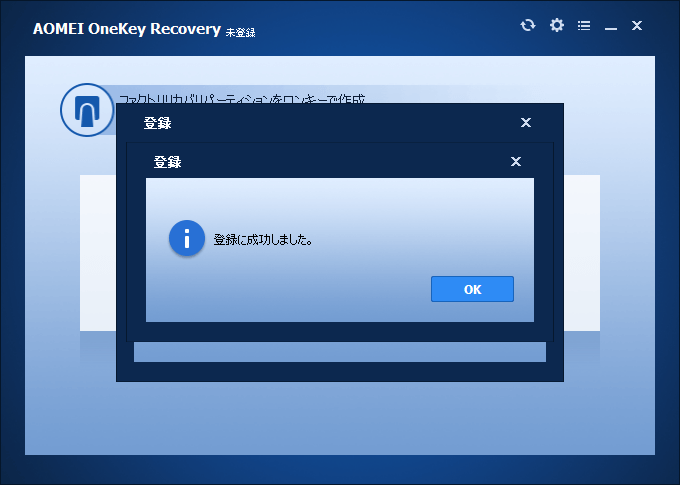
以上でインストール完了です。難しいところはないですね。
OneKey Recoveryを使う前の下準備
BitLockerを無効にする
BitLockerというのは、Windows Vista以降に搭載されている機能で、ディスク内の保存データを暗号化する仕組みです。
外見上は別に何も変わっていないのですが、たとえば盗んだパソコンにログインできないので、分解して中のディスクを取り出して、別のパソコンとつないでその中身を覗こうとすると、BitLockerで暗号化されていて見ることができない、という仕組みになっています。
まあ、自宅でパソコンをする人にとって、盗まれるという局面があまり想像できないのですが、仕事で使っている方で外出先で使うことが多いのなら有効化しておくと良いと思います。

BitLockerが有効になっている場合、OneKey Recoveryは使うことができません。
実際に試したところ、OneKey Recoveryでは「BitLockerが有効になっています」などのメッセージは表示されることなく先に進めなくなったのですが、もし上手くいかない場合はこれを疑ってみると良いです。
なお、OneKey Recoveryで作成するときは一時的にオフにして、作業後に再度BitLockerを有効化することは問題ないと思われます。
またOneKey Recoveryで作った保管データにもパスワードをかけることができるので、安全に管理することが可能です。
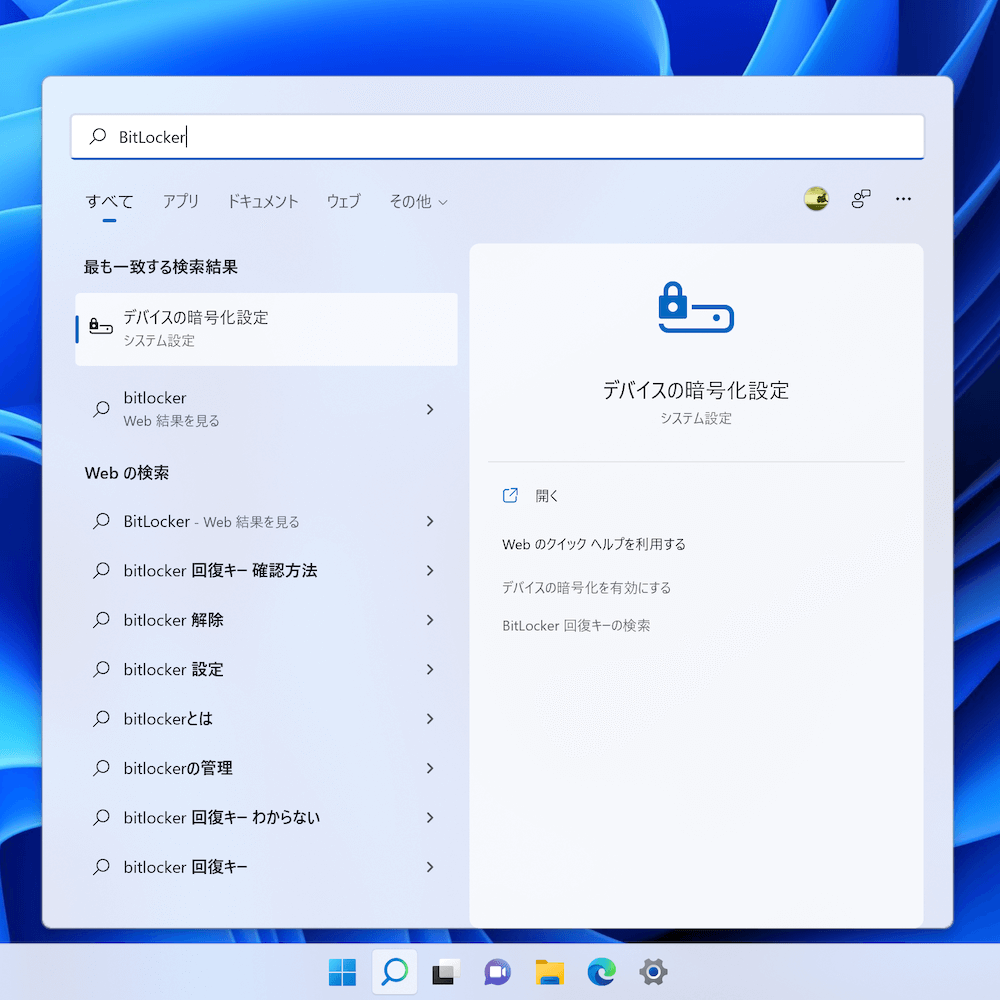
BitLockerの有効・無効の方法を、Windows 11の画面でご紹介します。
まず、Windowsの検索窓(虫眼鏡マーク)から「BitLocker」と入力すると、上図のように「デバイスの暗号化設定」というのが表示されます。これをクリックします。
Windows 10の場合も同じようにアクセスしますが、「BitLockerの管理」というツール名になっています。ここから先、見た目は違いますが、基本的な操作は一緒です。
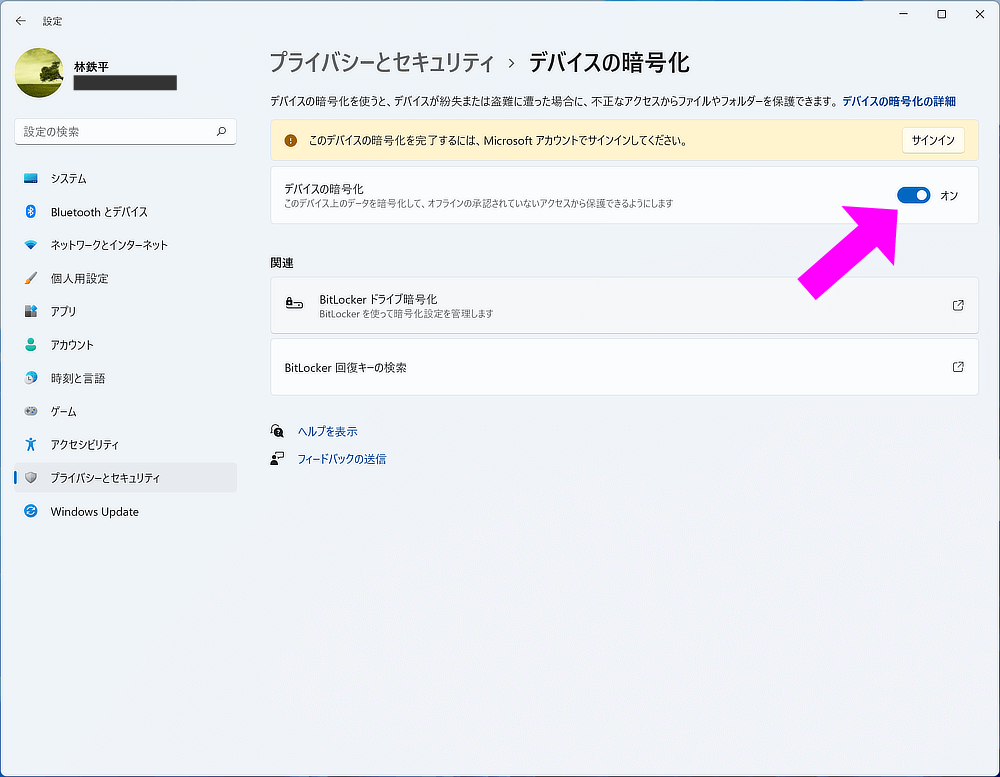
これが「デバイスの暗号化設定」の画面です。
矢印のところが「オン」になっているとBitLockerが有効化されています。
これをオフにしてみます。
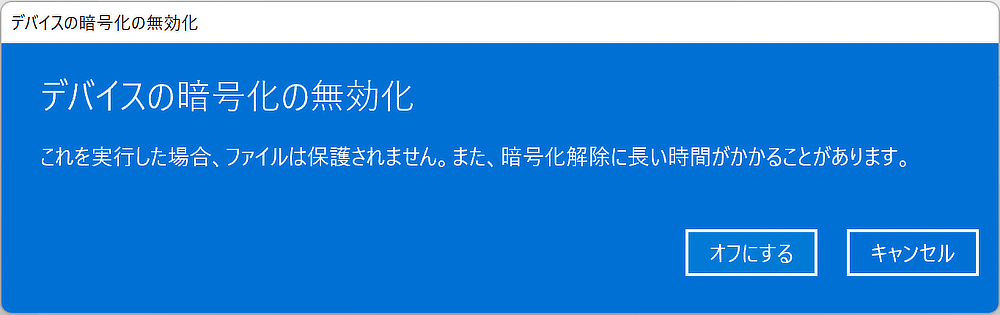
ここで「オフにする」を押せばBitLockerは無効化されます。
結構時間が掛かるので、コーヒーでも飲みながらのんびりお待ちください。
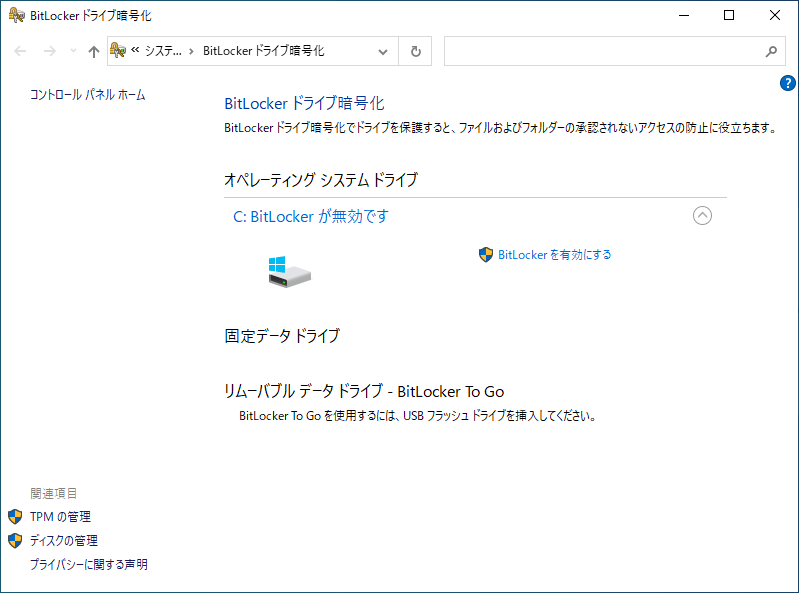
Windows 10の場合は、こんな画面です。まあ、だいたい同じです。
Windows ADKをインストールしよう
もうひとつ、事前準備をしておきます。
OneKey Recoveryは、パソコンの電源を入れたとき、Windowsが起動するよりも先にOneKey Recoveryが開くように設定できます。その際に使う仕組みなどを用意するために、Windows ADKと呼ばれるプログラムをインストールする必要があります。
Windows ADKは、マイクロソフトの公式サイトから無料でダウンロードできます。
このページから該当のプログラムをダウンロードできます。
ただ、自分の使っているWindowsのバージョンによってダウンロードするソフトが異なるようですので、よく調べてからダウンロードしてください。
Windows 11の最新版を使っている場合は、ページの上の方にダウンロードリンクがあります。
Windows 11でも最新版ではない場合や、Windows 10やそれ以前の方は、このページの中ほど過ぎに「その他のADKのダウンロード」という項目があるので、そこからダウンロードします。
基本的にはダウンロードするものは以下の2つです。
- Windows ADK(adksetup)
- Windows PEアドオン(adkwinpesetup)
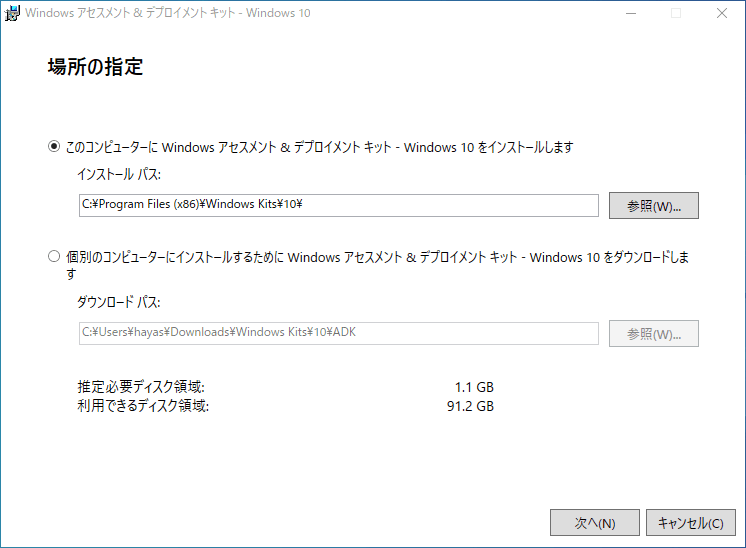
Windows ADKのプログラムを起動させると、セットアップ画面が開きます。
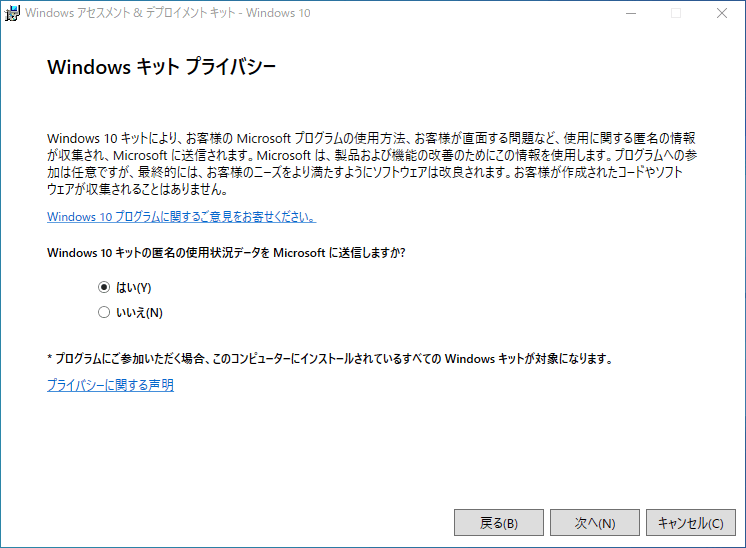
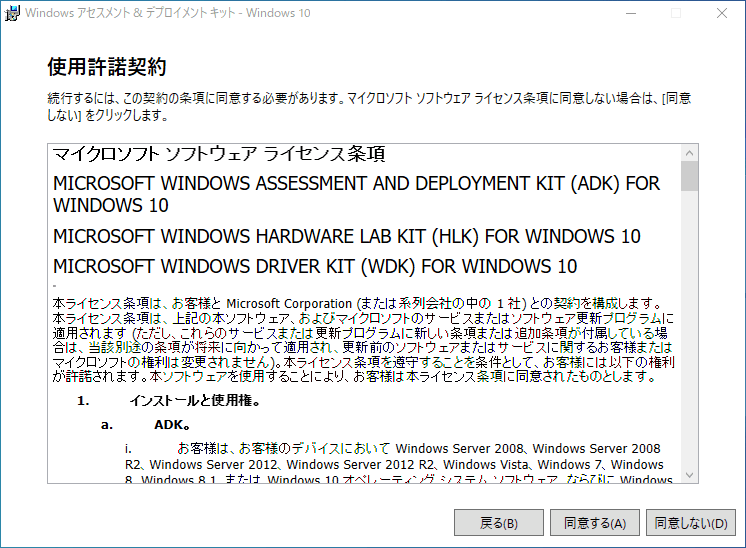
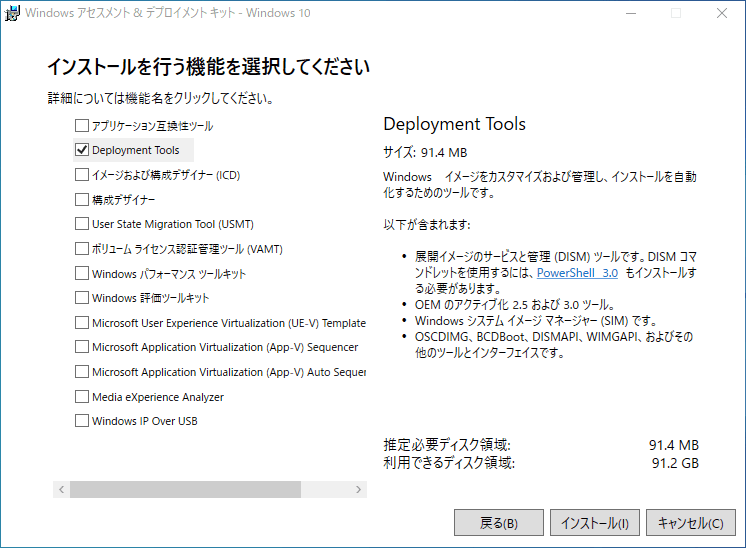
ここまで来たら、「Deployment Tools」だけにチェックを入れて、「インストール」を選んでください。
他のかたの記事などでは、この「Deployment Tools」の直下にWindows PEのプログラムも見えるんですが、2022年7月時点ではプログラムが2つに分割されたらしく、このプログラムではこの1項目だけです。
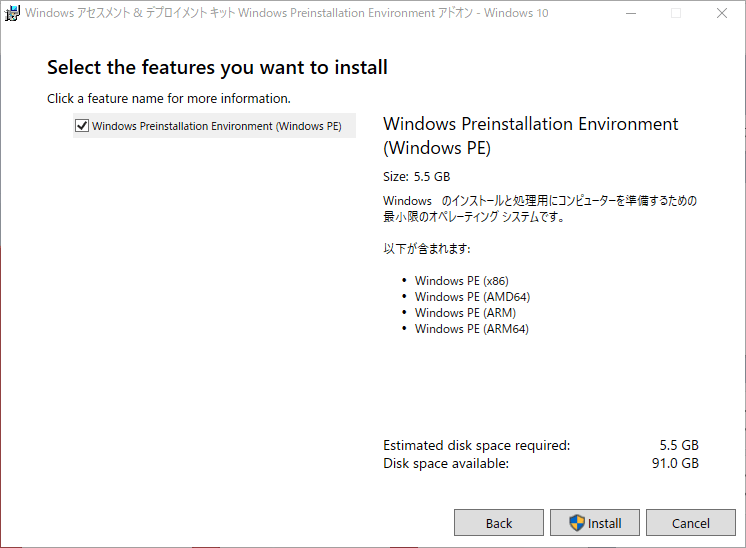
こちらがもうひとつのプログラムで、ここでWindows PEの仕組みをインストールします。
この2つをインストールしないと、AOMEI OneKey Recoveryは使うことができません。
OneKey Recoveryの使いかた
それでは早速、OneKey Recoveryを使ってみましょう。
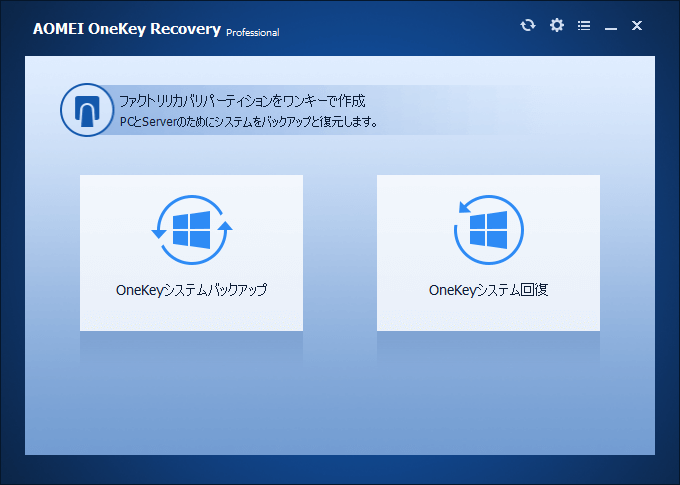
起動直後の画面です。
機能がシンプルなので、メニューが2つしかありません。
左:作成
右:復元
これだけです。最初はまず作成なので、左の「OneKeyシステムバックアップ」を選びます。
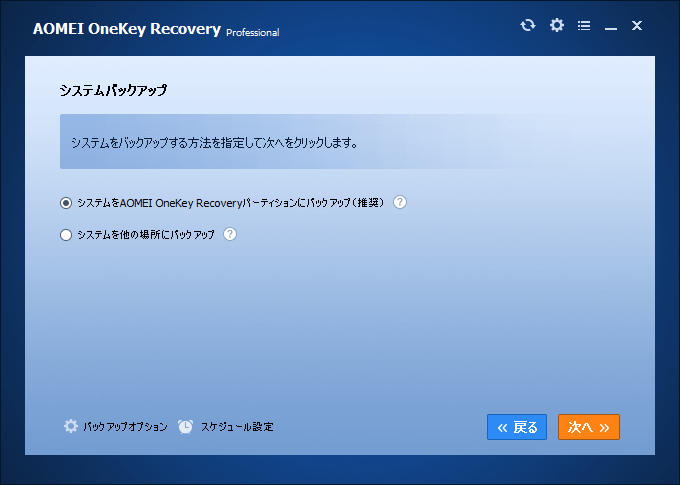
すると、この画面に行き着きました。
画面左下を見ると、「バックアップオプション」「スケジュール設定」という項目があって、ここから設定もできます(後述)。
特に設定しなくても差し支えはないので、今回はスルーして、まず上の項目を選びます。
システムをAOMEI OneKey Recoveryパーティションにバックアップ
これは、Windowsがインストールされている同じディスクに保存する選択です。
つまり、Cドライブと同じSSD/HDDに保存されます。
システムを他の場所にバックアップ
こちらは、外付けHDDなどの別のディスクに保存する選択です。
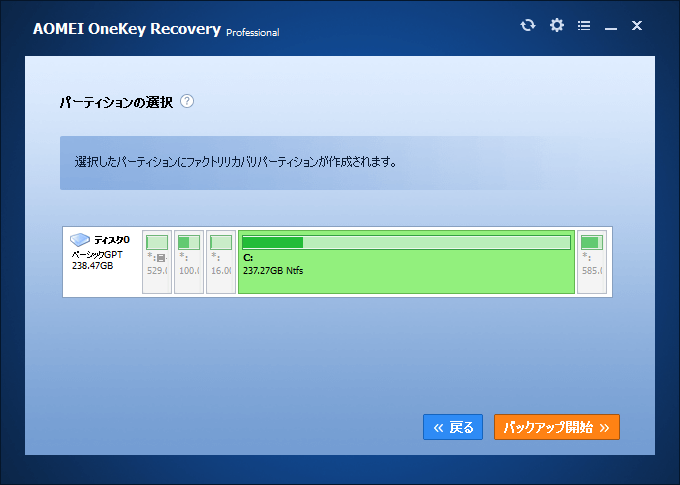
システムをAOMEI OneKey Recoveryパーティションにバックアップを選ぶと、このような画面になります。
僕がこのレビューを書いているのは、DELLのノートパソコンを使っているのですが、市販のノートパソコンは、最初から幾つかのパーティションに区切られています。僕らが目にする「Cドライブ」はその中の1つです。
Cドライブをクリックすると、右下の「バックアップ開始」が明るいオレンジ色に変わります。
このまま押すと作業がスタートしますが、この「工場出荷時の状態」を作ると、そのデータ用にパーティションが自動で作成されます。
僕が試したのは、Windows 10インストール直後の状態で、Cドライブ237.27GBでした。
ここにOneKey Recoveryを使った結果、Cドライブが約200GBに減少し、37GB程度がAOMEI OneKey Recoveryの領域として分割されました。

Cドライブを勝手に分割しないで欲しい!
そんな方は、前もって自分でパーティションを確保したり、外付けHDDに保存するなどの対策が必要です。同じAOMEIさんから、パーティションを分割させるソフトAOMEI Partition Assistantというソフトが出ていて、こちらも大変人気です。
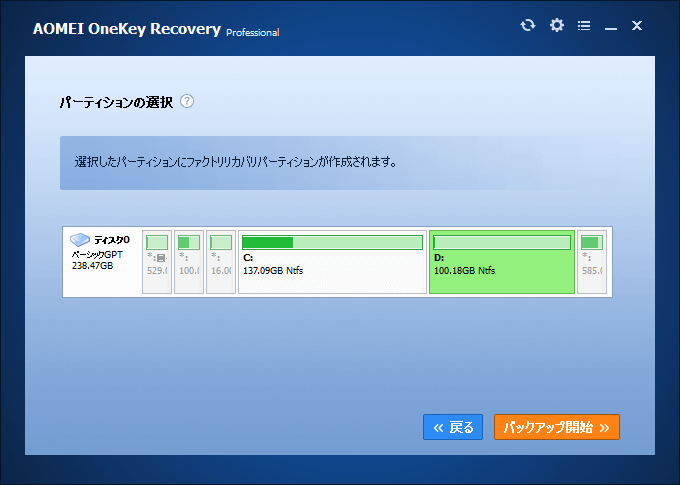
たとえばこんな感じで、Dドライブなどの別の空いている場所を選べば、そこからOneKey Recoveryが確保するようになります。
決まったら、「バックアップ開始」をクリックしてください。
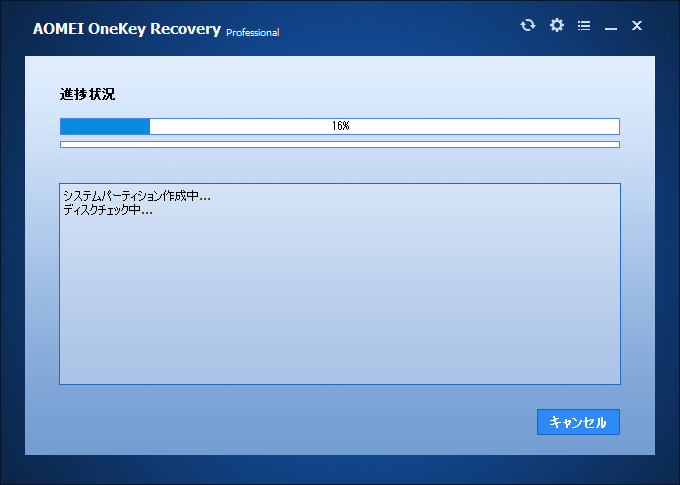
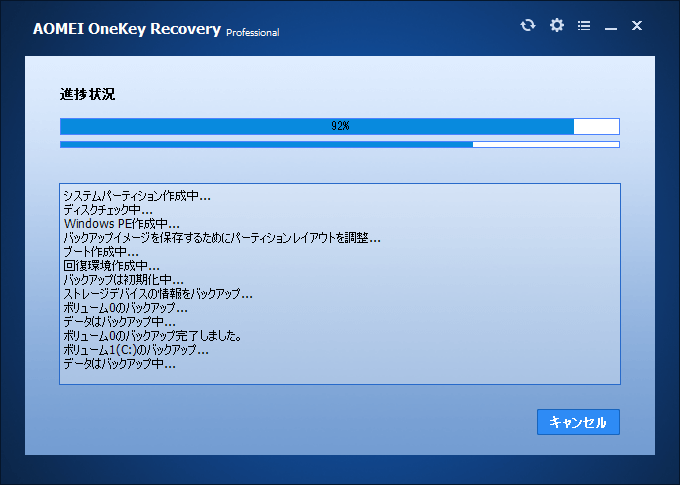
Windows 10をインストールし、Windows Updateをひと通り実施した程度の状態なら、このバックアップは5分くらいで完了します。ソフトをインストールして、色々設定をいじって……とやっていくと、恐らくもっと時間が掛かると思います。
軽快に動作しており、とてもスピーディーな印象でした。
なお、状況によってWindowsが再起動する場合もあります。
このとき、パソコン起動時の黒い画面のところで作業が進められるようにするのがWindows PEの機能で、さっきインストールしたのは、その辺の機能を使うためです。
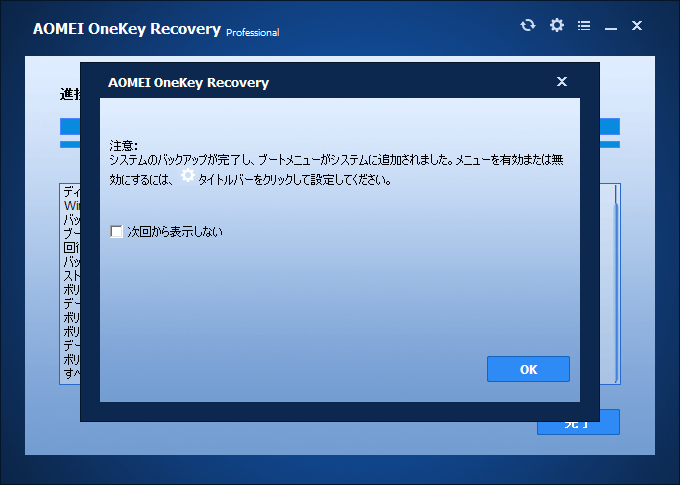
作業完了です。これで「工場出荷時の状態」を構築することができました。
あとはボタンひとつで、いつでも元に戻せます。
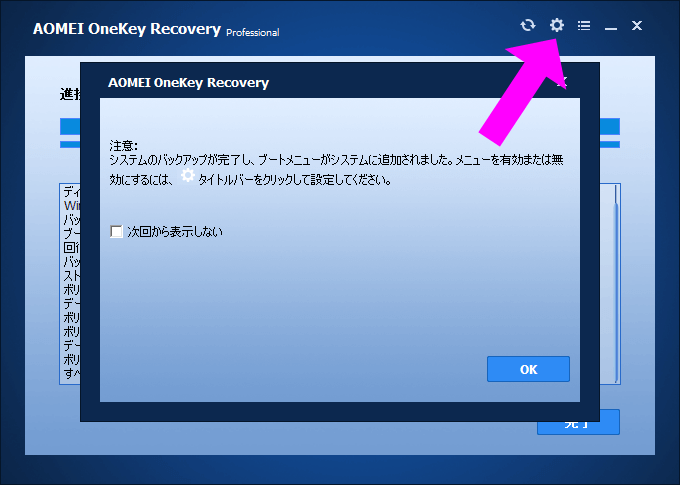
今開いているウインドウの「OK」をクリックしてから、ギアマークの部分をクリックしてみます。
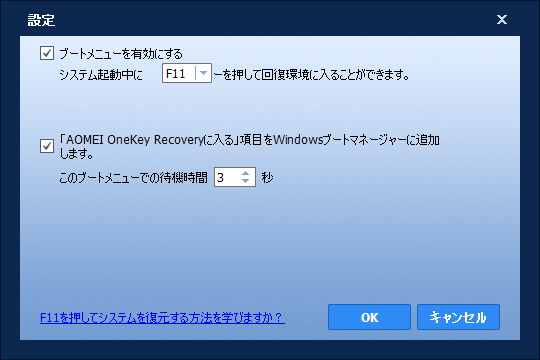
上図のような画面が開きます。
上のブートメニューを有効にするにチェックが入ると、パソコン起動時に以下のような表示が出てくるようになります(4〜5秒)。
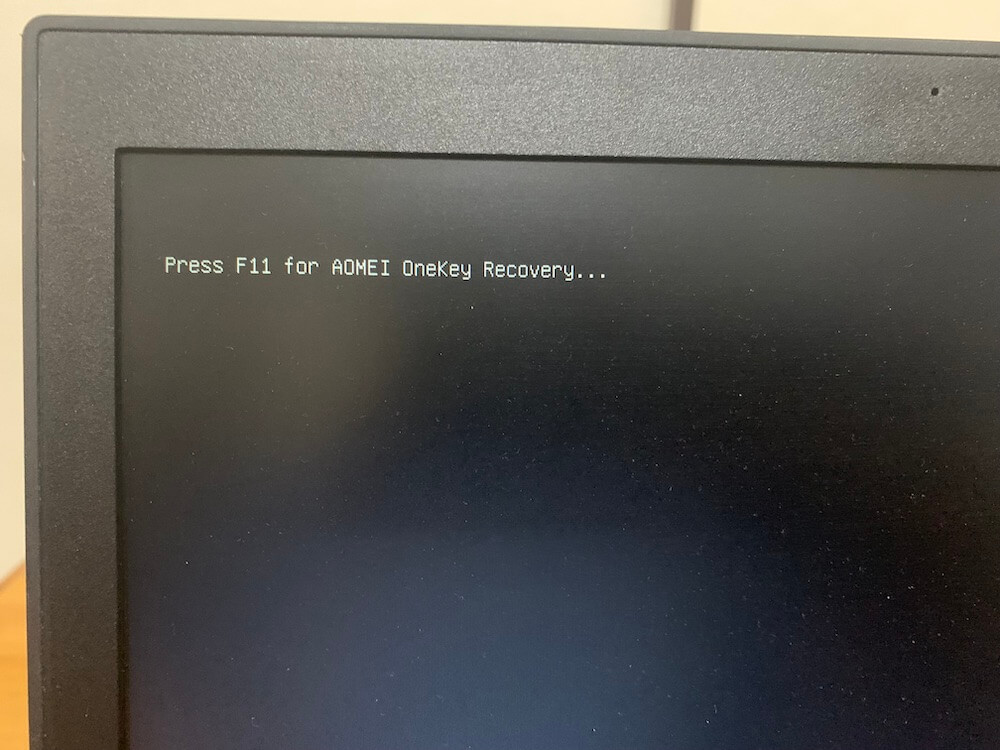
この表示中に「F11」キーを押すと、Windowsが起動せずにOneKey Recoveryが起動して元の状態に戻すことができます。Windows自体が起動できなくなった場合でも復旧可能というわけです。
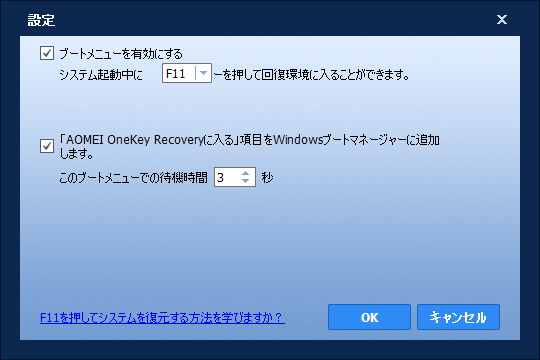
下の「AOMEI OneKey Recoveryに入る」項目をWindowsブートマネージャーに追加します。を選ぶと、パソコン起動時にこんな画面が表示されるようになります。
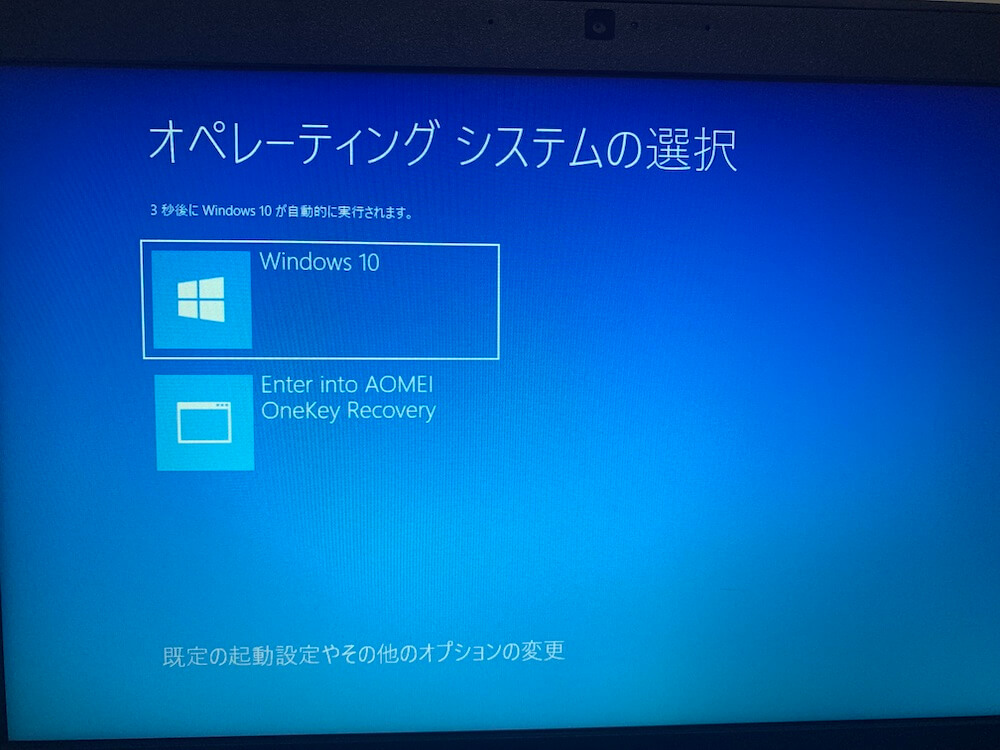
この画面で、下の「Enter into AOMEI OneKey Recovery」をクリックすると、やはりWindowsを起動させることなくOneKey Recoveryを起動させることができ、元の状態に戻すことができます。
両方ともチェックを入れても良いし、片方だけでも良いでしょう。
両方チェックを外すと起動時間が短くなりますが、その代わり緊急事態の時に役に立たなくなります。
OneKey Recoveryで工場出荷時の状態に戻す
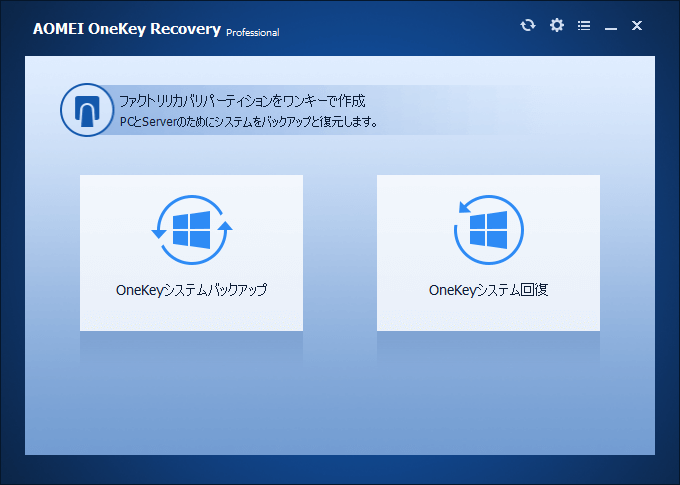
「工場出荷時の状態に戻す」には、基本的に2つの方法があります。
ひとつは上述したように、パソコン起動時に操作して、OneKey Recoveryを開く方法。
これなら、万一Windowsのシステムが起動できない事態に陥った場合も有効です。
もうひとつはWindows起動後に普通にOneKey Recoveryを起動させること。
どっちも基本的に一緒です。
メニュー右側の「OneKeyシステム回復」をクリックして復元スタートです。
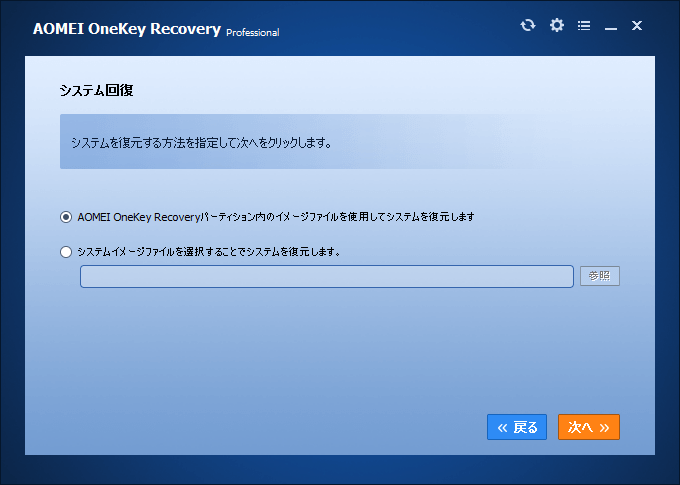
システム回復は、上図の通り2通りの方法で行うことができます。
通常は上の「AOMEI OneKey Recoveryパーティション内のイメージファイルを使用してシステムを復元します」で構わないと思います。
もし別のパソコンに移し替えたいと考えているなら、下の「システムイメージファイルを選択することでシステムを復元します」を選ぶと可能ですが、これは初心者の方は止めておく方が良いでしょう。パソコンの構成などが異なるものを移すことになるので、復元後に設定変更をあれこれやっていく必要があり、便利とは言えないことになります。
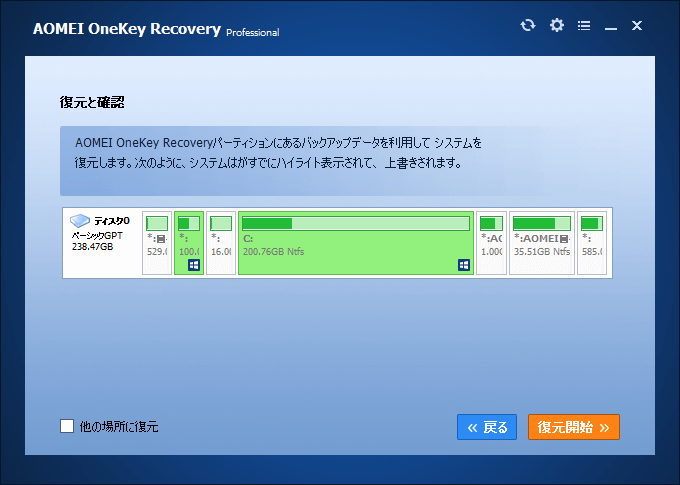
明るい緑色で表示されているパーティションの部分が復元されて上書きされるよ、良いね? という確認です。
「復元開始」ボタンを押すと、復元作業に入ります。
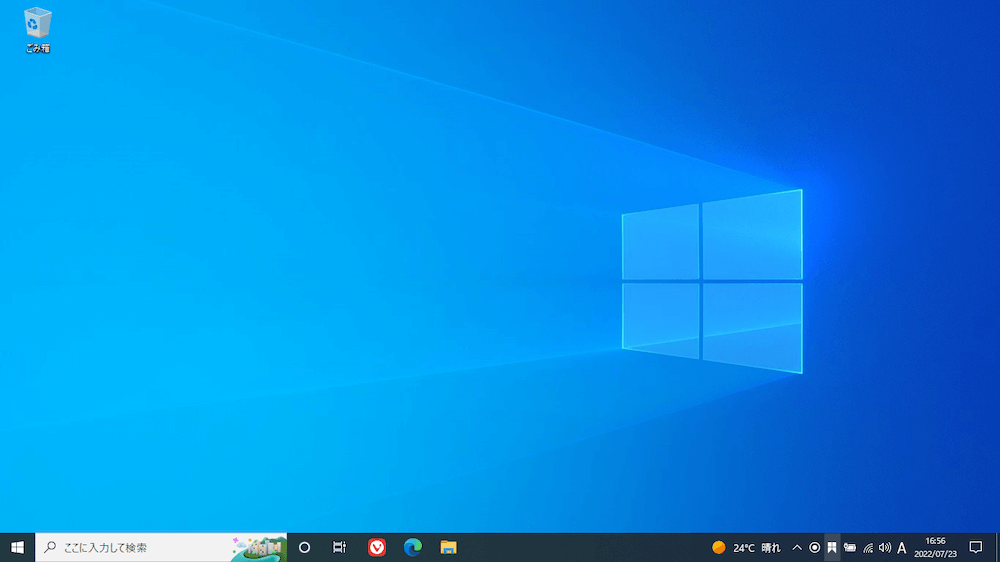
復元完了の状態。
デスクトップにあったファイルが全部消えてるー(もちろん退避済みです)
OneKey Recoveryの設定
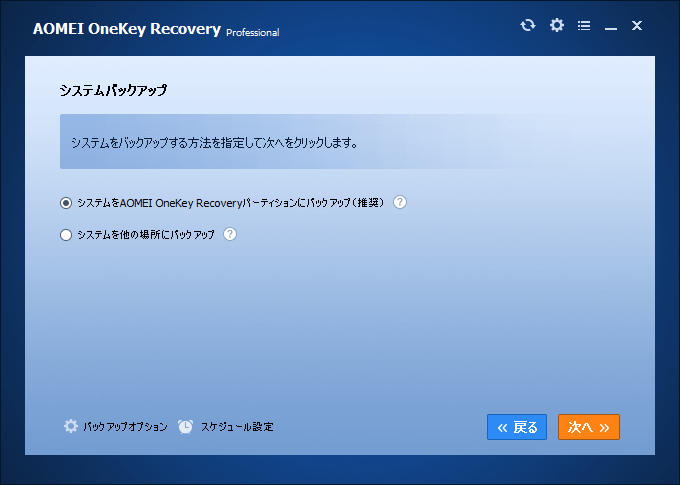
先ほど、後回しにしてあったOneKey Recoveryの設定について触れておきます。
OneKey Recoveryを起動した後、左の「OneKeyシステムバックアップ」をクリック、上の画面まで到達してください。
ウインドウの左下に、「バックアップオプション」「スケジュール設定」という項目が見えます。
ここを設定することができますので、順に解説していきます。
バックアップオプション
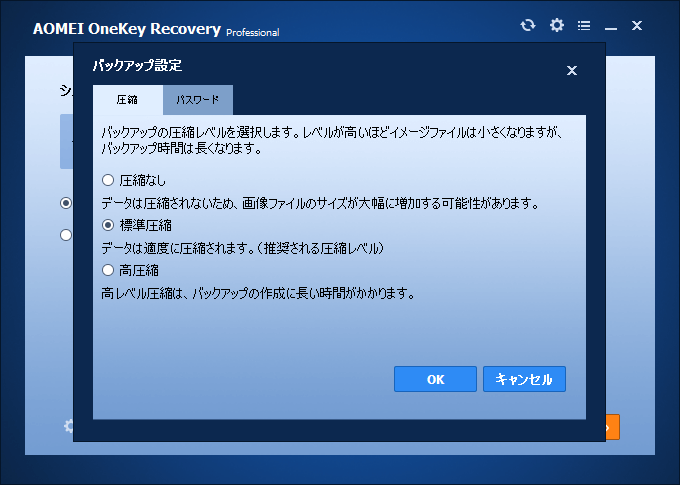
バックアップオプションをクリックすると、上図のような画面が表示されます。
ここはデータの圧縮について設定する画面です。
OneKey Recoveryで「工場出荷時の状態」を作成する際、そのデータを圧縮することができます。
圧縮なし:圧縮しません。現在のCドライブとほぼ同じ容量になります。
標準圧縮:適当なサイズに圧縮されます。構成ファイルの内容次第ですが、だいたい60〜70%くらい?
高圧縮:ガツンと圧縮するのでデータは小さくなりますが、保存時間が掛かります。
基本的には標準圧縮で良いと思いますが、もし空きスペースが厳しい場合は「高圧縮」を選ぶと良いでしょう。
パスワードの設定
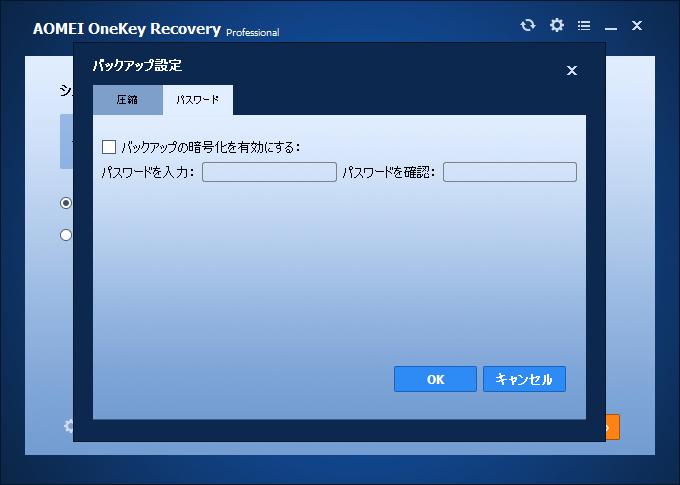
こちらはパスワードの設定です。
保存データを誰かに悪用されないために、データを暗号化してパスワードをかけておくことも可能です。
スケジュール設定
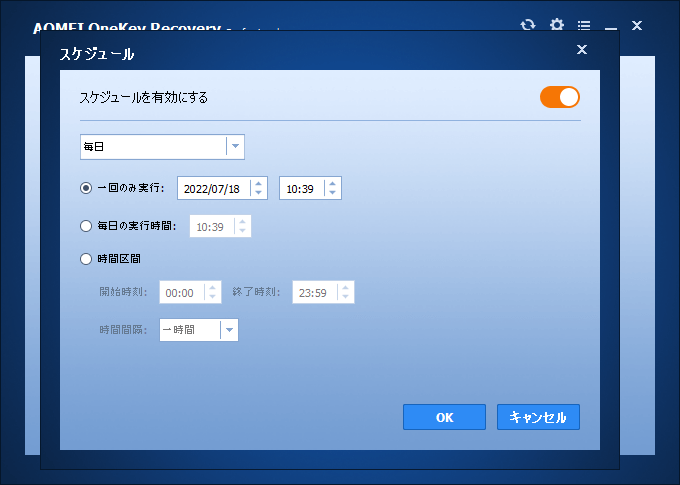
スケジュール設定の画面です。結構細かく設定できます。
ただし、OneKey Recoveryで作成したデータは、常に1つです。
スケジュール機能で毎日保存した場合でも、前のデータに上書き保存されるだけです。
OneKey Recoveryは、復旧に特化したバックアップソフト
今回取り上げたAOMEI OneKey Recoveryは、言ってしまえば、簡略化されたバックアップソフトといったところです。
「工場出荷時の状態に戻す」というテーマに特化して、通常のバックアップソフトにあるはずの色々な機能を削っていき、本当にシンプルな1本に仕上げています。
だから、Cドライブ以外のバックアップには使えません。
バックアップの履歴から好きな時期に遡る機能も使えません。
特定のファイルだけ元に戻すなどの機能も使えません。
でも、市販パソコンや、漫画喫茶のパソコンみたいに、自分の設定した一番良い状態を切り出して、いつでもボタンひとつで戻れます。このかんたんさは一般のバックアップソフトにはない良さだと思います。
ぜひあなたもOneKey Recoveryを試してみてください。
きっと気に入ると思いますよ。