Recoverit Proは、いわゆるファイル復元ソフトです。
失ったファイル、壊れたデータを復元し、取り戻すためのソフトです。
意外と人気のあるジャンルで、無料のもの、安価なものを中心に結構ダウンロードされています。

ところが、ファイル復元ソフトには注意点があるんです。ご存知でしたか?
結論から言えば、出どころの知れないファイル復元ソフトに一度でも頼ると、そのあと本格的に戻らなくなる可能性があるということです。
Amazonのレビューなどを見てみると、これから説明するような内容の地雷を踏み抜く勢いでやっているケースが多く見られ、この分野に対するユーザの期待と実情に大きな開きがあることが分かります。
僕も心情的には、ダメもとで無料の復元ソフトを試して、それでもダメだったら有料ソフトに……という考えは理解できるのですが、たいてい悪い結果になります。
また、ファイル復元ソフトを購入する前に、あれこれ試そうとするのもダメです。できるだけ現状保管を心がけて、一発必中で復元させる方が可能性はぐっと高くなります。
他にもファイル復元のポイントはいくつかあります。
今回は、ファイル復元ソフトの注意点、使いどころ、選び方を前半で解説します。後半では、Recoverit Proの詳細な評価レビューをやっていきたいと思います。
この記事を読めば、万が一の時に慌てずに復元のチャンスを掴むことができると思います。
ぜひ最後までお付き合いください。
ファイル復元ソフトは「万能の願望器」ではない
まず押さえておいて欲しいことは、ファイル復元ソフトは万能ではないということです。
これは無料ソフトであっても、百万円前後もする復元サービスを受けた場合であっても、必ず通用する大原則です。
あなたのファイルは戻るかもしれませんが、戻らないかもしれません。
ファイルが失われた時の状況は様々です。
パソコンを落下させて大破した。
急な停電でシャットダウンした。
ついつい操作ミスでゴミ箱に捨てて、しかも空にした。
USBコードを抜き差ししているうちにデータが飛んだ。
自然劣化で動かなくなった。
HDDやSSDが物理的に折れ曲がっているのに、ファイル復元ソフトでデータを回収しようというのは無理があります。
水に浸かったものも、たぶん相当難しいと思います。
故障などで、そもそもドライブ自体が認識されていない場合も無理だろうと思います。
ファイル復元ソフトが有効な範囲は原則的に以下の通りです。
- 物理的な損傷を伴っていないこと
- 故障原因が外的な要因ではないこと
- ドライブが認識されていること
- 日数が経過していないこと
- 障害発生後にフォーマットをかけたり、上書き保存をしていないこと
- 無闇にファイル復元を試みて失敗していないこと
ひとつひとつ解説していきたいと思います。
物理的な故障、外的要因による故障では、ファイル復元ソフトは役に立たない
パソコンを落っことして大破。
熱暴走等でドライブの基盤が焼き切れて故障。
水没、火災、異常電圧による故障
これらのケースでは、ほとんどの場合、ファイル復元ソフトの出番はありません。
ファイル復元の専門業者に依頼した場合も、可能性としてはあまり高くないと言われることが多い状況です。
ドライブの基盤が焼き切れた、などの場合、プロの業者なら基盤を修理することで復活させられる余地は残っていますが、少なくともファイル復元ソフトではどうすることもできません。
この状況に陥っているなら、専門業者に相談するか、諦めるかの二択となります。
ドライブが認識されていないと、ファイル復元ソフトは使えない
当たり前ですが、ドライブがパソコン上で認識されないと、ファイル復元ソフトは使えません。
物理的な故障による場合、パソコン側で認識できなくなっている場合もあります。
こういった場合は復元は難しくなりそうです。
ただ、認識されていない=無理、と直結するわけではありません。
パーティションの設定が壊れていると「マイコンピュータ」上にドライブが表示されていないケースもあります。
ファイル復元ソフトの中にはパーティション復元にも対応したものがあるので、これを使うことで復元できる可能性はあります。
障害発生後は現状保管が大原則
トラブルが発生してファイルが消えてしまったら、できれば電源を落とし、現状保管することをお勧めします。
消えたファイルの内容などにもよるので、この説明は全てに適用されるわけではないのですが、パソコンは起動するたびに色々なデータを上書き保存したり、参照したりを繰り返します。ドライブに保存されたデータは、その度に断片化したり、位置が動いたりするわけです。
ファイルが消えたら、できるだけ早期に復元させることを心がけ、もしすぐに復元できない場合は、パソコンの電源を落として現状保管するようにしましょう。
ただし外付けドライブなどの場合は、パソコンから取り外して電源を落とせば、パソコン自体は使っていても大丈夫です。
障害発生後にフォーマットをかけたりしない
前項と同じような話ですが、障害発生後にフォーマットをかけたり、Windowsなどを再インストールして上書きするようなことは避けるべきです。
これで直ちに復元できないわけではないのですが、確率は下がります。
先にも言いましたが、ファイルが消えてしまったら、できるだけ早期に復元を目指すべきです。
無闇にファイル復元を試みないこと
「とりあえず無料ソフトで試してみて、上手くいかなかったら、有料ソフトを買えば良いや」
この考えは非常に危険です。
ファイル復元は基本的に一発勝負と思っておいた方が良さそうです。
ファイル復元ソフトは何らかの保証をしているわけではない上、業界の共通規格があるわけでもありません。
技術のないメーカーが、それっぽく作っていることも実はあって、無料ソフトだから、安いソフトだからといって手を出すと、後戻り不可能なほど状況が悪化することがあります。
具体的には、例えば、チェックディスク(CHKDSK)はWindowsに組み込まれた標準機能ですが、この機能を流用してファイル復元をしようとするソフトもあります。確かにチェックディスクには論理ファイルシステムエラーを修復する機能があります。不良セクタを見つけると、インデックスに印をつけてWindowsが今後その領域を使わないようにする機能もついています。
ただ、このチェックディスクを実施することにより、修復不可能と判断された破損ファイルは、自動的に削除されます。
また修復可能と判断されたファイルも、データのインデックス領域を上書きする処理が行われてしまいます。
このせいで、後で別のファイル復元ソフト使っても、すでに削除されたり上書きされたりしているため、復元が極めて困難になるということです。
ファイル復元は一発勝負です。
業界的にはAOSさんの「ファイナルデータ特別復元」というソフトがトップリーダーで、実績も信頼性も極めて高いと言われています。
この後ご紹介するRecoverit Proは、知名度こそ彼らに劣りますが、高速スキャン性能、復元できるファイルの種類、復元できる確率などは他のソフトを圧倒しており、僕もRecoverit Proを知って以来、ずっとインストールして手元に置いてあります。
では、どうすれば良いの?
ここでもう一度覚えておいて欲しいことを言います。
ファイル復元ソフトは最終手段です。
常套手段にしてはいけません。
元々、ファイルを消してしまった、壊してしまったときは、復元ではなく、復旧を目指すべきです。
復旧とは、つまり、バックアップです。
失われたデータ、壊れたデータを戻すには、バックアップソフトが正攻法なのです。
バックアップソフトのメリット
- 100%絶対に元に戻せる
- 世代を遡って以前のバージョンに戻せる
- 現状保管する必要がなく戻せる
- 物理的に破損していても戻せる
このように、バックアップソフトはファイル復元ソフトの弱点をほぼほぼカバーしている、非常に優れた方法です。
ただし、バックアップソフトには、こんなデメリットがあります。
バックアップソフトの弱点
- ファイル復元ソフトは「事後」、バックアップソフトは「事前」
- バックアップソフトは外付けドライブが必要
- バックアップソフトの方が設定が複雑
ファイル復元ソフトは、ファイルが破損してから準備をしても間に合いますが、バックアップソフトはそういうわけにはいきません。事前にちゃんとバックアップをとった人だけが、その恩恵にあずかれるのです。
また、バックアップソフトを使う場合、バックアップのデータを保管しておく場所が別途必要です。
外付けドライブは今どき数千円ではありますが、導入コストが多少必要になるのもデメリットといえばそうですね。
あと、バックアップソフトは初期設定が必要です。
どういう種類のバックアップをとるのか、そのタイミング、回数、その他について設定を行います。
一般論ですが、バックアップソフトの設定は初心者には少し難しいかもしれません。
ただ、それを乗り切ればあとは勝手に管理してくれるので、特に最近のバックアップソフトは手間なしでいいです。
例えば、パソコン内蔵のHDD / SSDはバックアップをとっているけれども、SDカードは対象外だったとします。
ある日、SDカードのデータが飛んでいることに気がついて……そんな時に、ファイル復元ソフトが役にたちます。
これをパソコンすべてのデータ復元に使おうとすると、色々と無理が出てきます。
バックアップソフトも、着脱の激しいUSBメモリやSDカードまでバックアップの対象にすると、運用が難しくなってしまいます。
SDカードやUSBメモリ、一部の外付けドライブなどを対象外として、もし障害が発生した場合はファイル復元ソフトで復元を試みるようにすると良いでしょう。
ぜひバックアップソフトとの併用運用をご検討ください。
Recoverit Proの復元機能を試す
さて、後半戦です。
ここからはワンダーシェアーさんのRecoverit Proの評価レビューを書いていきたいと思います。
Recoverit Proは、とても人気のある復元ソフトです。使い方がかんたんで、完全スキャンが他のソフトより速いこと、復元できるファイルの種類が極めて多く、メーカーが独自に開発したアルゴリズムにより復元を試みるため、他のソフトでは難しい復元でも可能性があったりすることから、購入ユーザの満足度が高めなところがポイントです。
前半で書いてきたように、ファイル復元ソフトを使ったからといって確実に復元できるわけではありません。
Amazonのレビューなどを見ていると、「復元できた」「できなかった」「他のソフトの方が復元できる」みたいな賛否レビューが頻繁に書き込まれていますが、前半で解説したようにいくつかの条件や環境があったり、ソフトメーカーによって解析・復元のアルゴリズムはそれぞれなので、たまたま該当のファイルは得意だったけど、別の場面では難しかったりするのは当然のことです。
Recoverit Proでは、ワンダーシェアーさんがその解析・復元のベースになるプログラムを複数開発し、それぞれ特許を取得して製品に盛り込んでいて多元的に復元を試みているため、他のソフトより復元の成功率は高めになると推測されます。それでも100%ではないのですが。
とは言っても、実のところ自社開発できるソフトメーカーって、それほど多くないんですよねぇ。
プログラマ不在のソフトメーカーなんて結構多くって、外部の開発者に依頼して開発を進めたり、別メーカーからOEM供給を受けて製品化したりすることは普通にあります。
自社開発って負担として相当キツくって、それを2,000円や3,000円で売っていたら黒字からは程遠いわけです。
最近の日本市場では、3,000円以下の製品でないと気軽に買われず、10,000円を超えると絶望的と言われています。
OEMなどの製品でないと、とてもじゃないけど現在の日本市場では戦えないというのが現実なのです。
ただ、外部委託やOEMが悪いわけではありません。なんかそんな風に見ている人がいそうですけど。
チームでものづくりをしたことのある人は知っていることですが、マネジメント担当者の采配ひとつで製品の売れ行きは変わります。
開発者に出す注文内容、OEM交渉の質、そういったノウハウは素人には無理です。
僕の友人で、密かに尊敬している氏は、そのマネジメントでは天才じゃないかと思うほどの腕前なのですが、僕がどう頑張っても勝てそうにないので、彼が作った製品を受け継いで販売することに徹している次第です。
ファイル復元ソフトも、メーカーによってはOEMを元に製品化していることがあり、「A社もB社もC社も全部同じ結果」ということもあり得ます。無料で配布しているソフトなどは、Windowsの標準機能として搭載されているCHKDSK機能を使っているだけ、みたいなケースもあるので、前述したように後戻りできない状況に追い込まれることもあります。
こうした業界事情を目の当たりにしている僕としては、自社開発でここまですごい製品をつくれるワンダーシェアーさんは、やっぱりすごいなぁと思いますね。

今回、Recoverit Proの評価用に東芝製USBメモリ(32GB)を下ろしてきました。
使い込んだUSBメモリだと、以前僕が使っていたファイルまで復元されてしまう可能性があったので、一応新品で確認しようと思います。
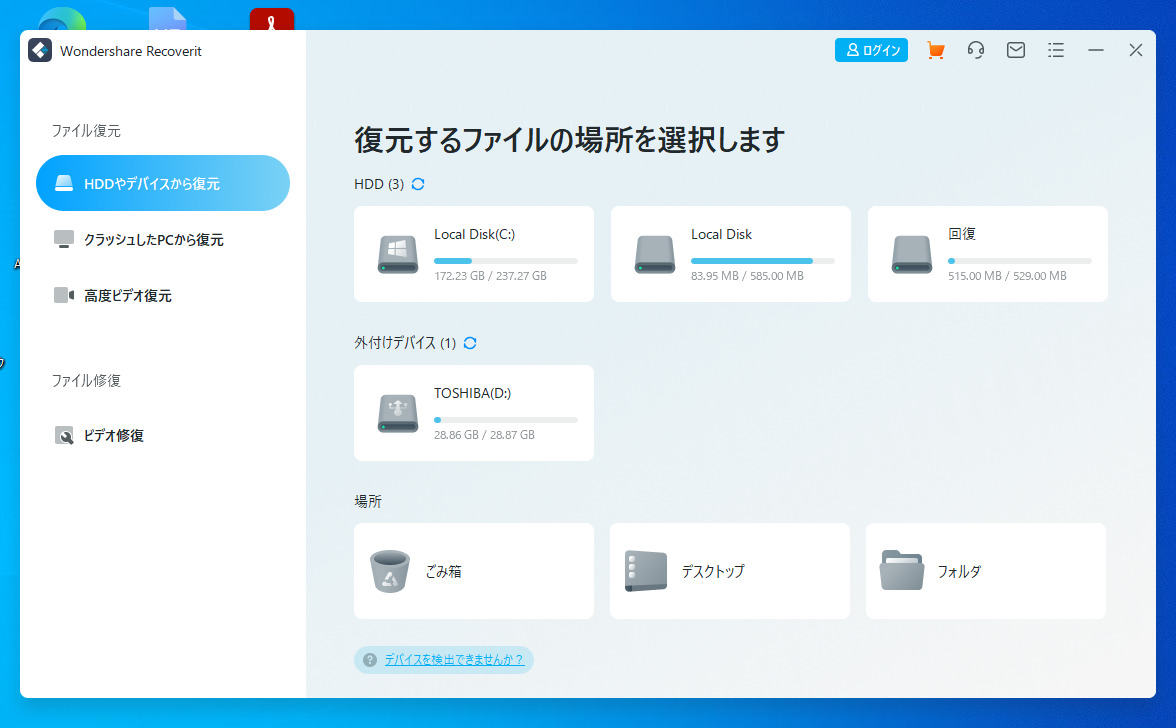
ダブルクリックすると、自動的にインストールが完了するので、今回はインストール方法は割愛します。
最初に起動するとこんな感じの画面です。
「外付けデバイス」にTOSHIBAと、USBメモリが認識されて表示されています。
試しにクリックしてみます。
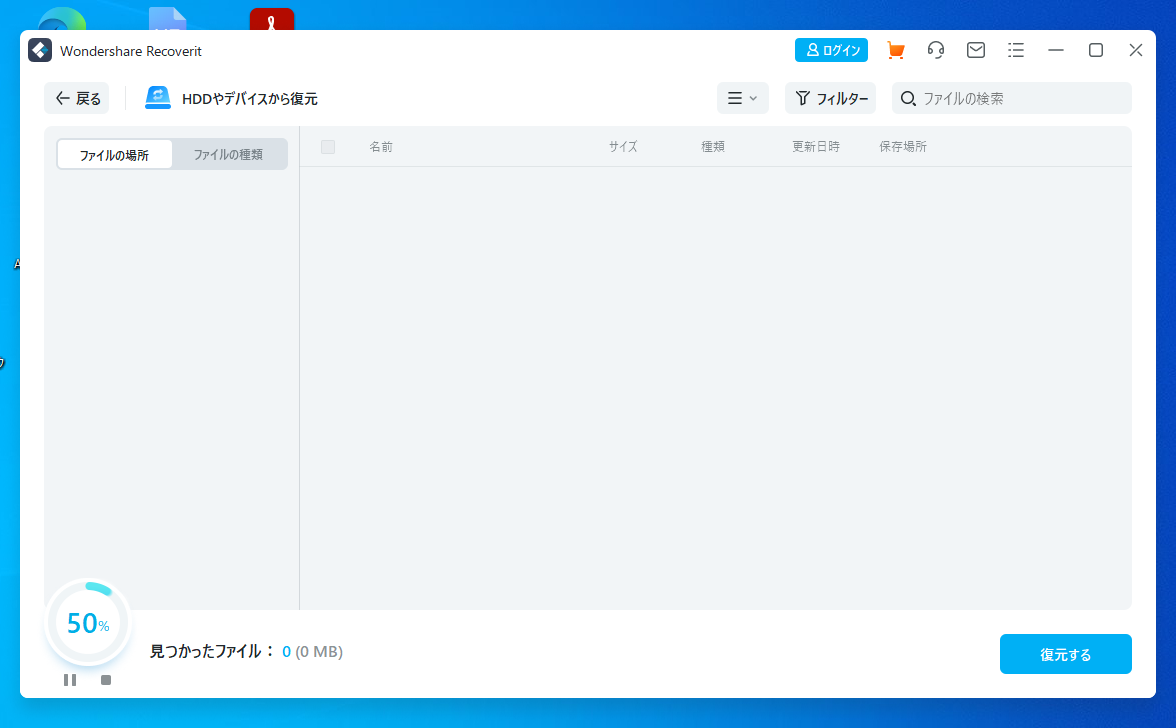
解析スタート。
10分くらい待ちます。
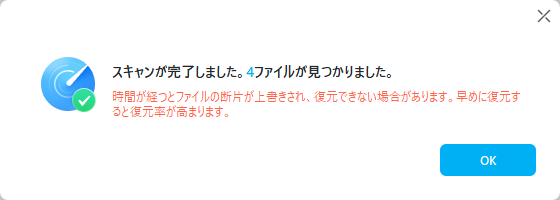
完了するとチャイムが鳴って、こんなウインドウが開きます。
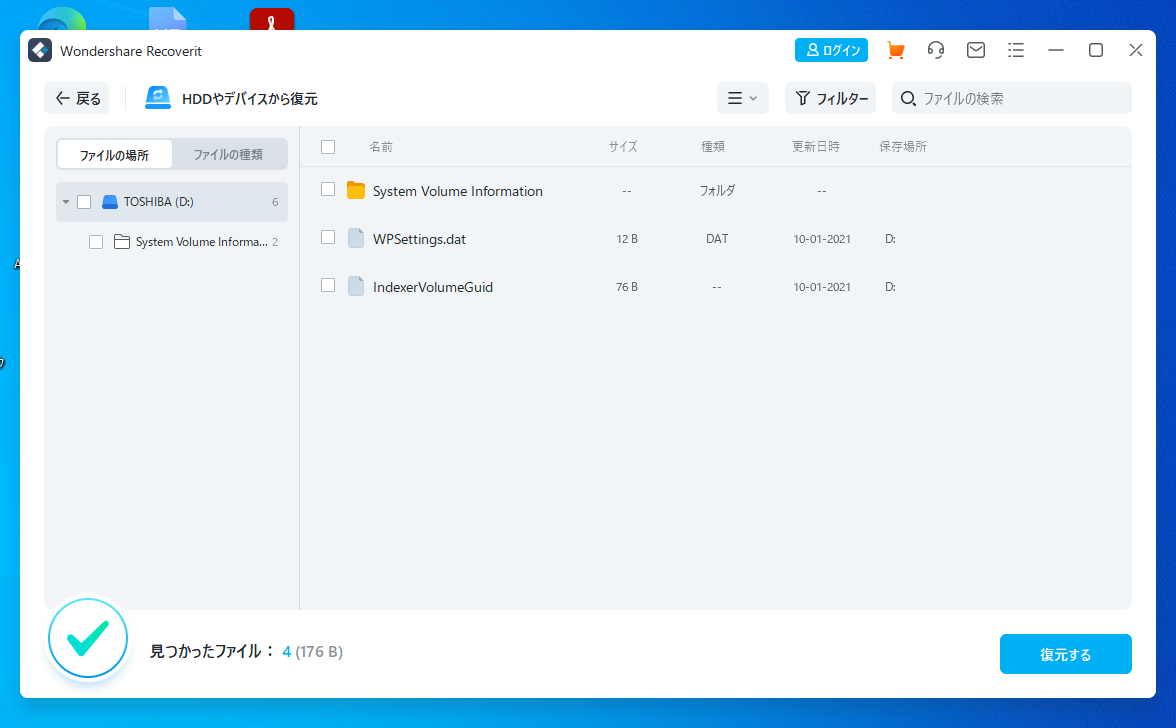
新品のUSBメモリだと、こんな表示になるはずです。
System Volume Informationなどは、フォーマット(初期化)の際に自動で書き込まれるデータ群で、普通は見えません。
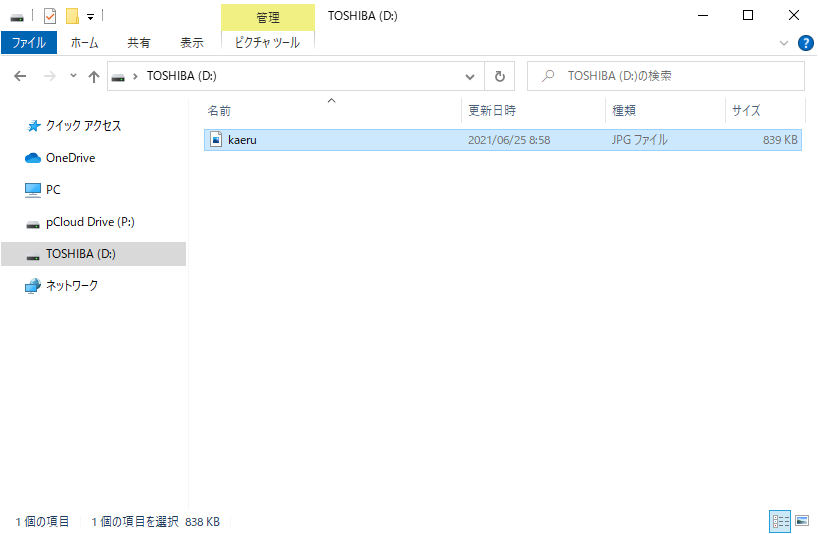
では、USBメモリにカエルのJPG画像を保存しましょう。
保存後、カエル画像は直ちに削除します。
こうしておいて、改めてRecoverit Proで解析をかけてみます。
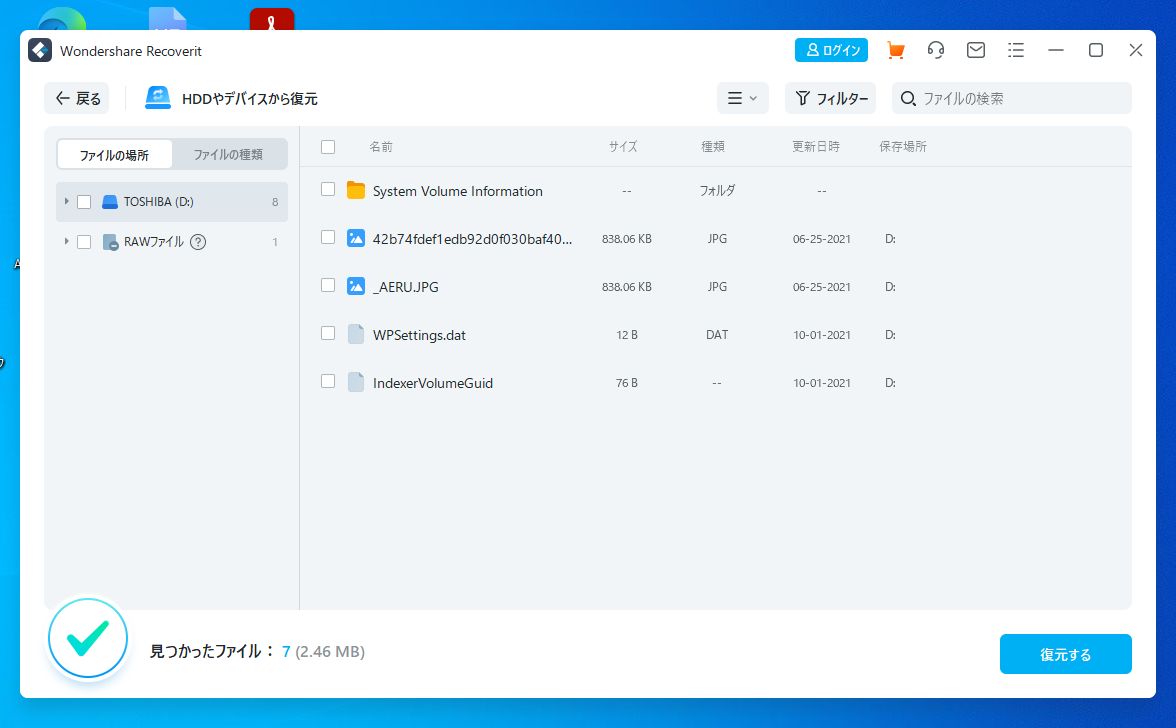
10分後。
おー、確かにJPG画像が検出されています。
「USBメモリ挿して」「Recoverit Proを起動させて」「アイコンクリックした」だけで、もう作業の8分目まで到達した感じです。
かなりかんたん。初めての人でも迷うところがありません。これなら誰にでもお奨めできそうです。
ところで上の図に出ているJPEG画像の2つのファイルのうち「42b7fdef1edb………」というのは、実は元々のファイル名です。
実は最初このファイル名でUSBメモリに保存したのですが、これだと分かりづらそうだったので、後で「kaeru」に名前を変更したのですが、Recoverit Proにかかると、前のファイル名でも検出されるみたいですね。
「_AERU.JPG」というのは、ちょっとファイル名が変わっていますね。Kが抜けています。
こんなものなのかな……?
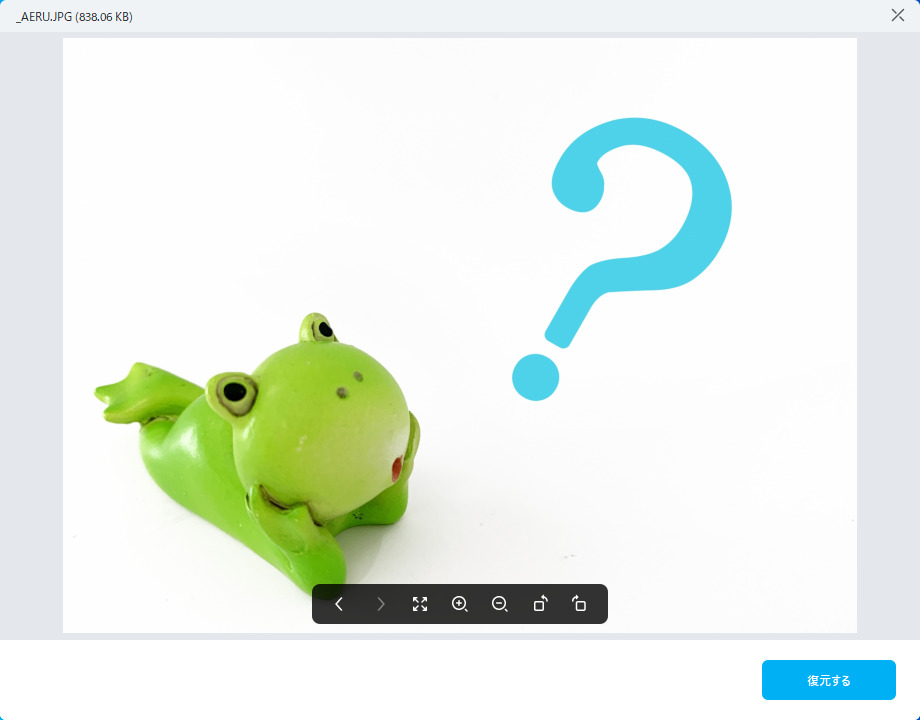
Recoverit Proからプレビューで内容を確認できます。
動画ファイルなども、動画としてプレビュー再生されます。
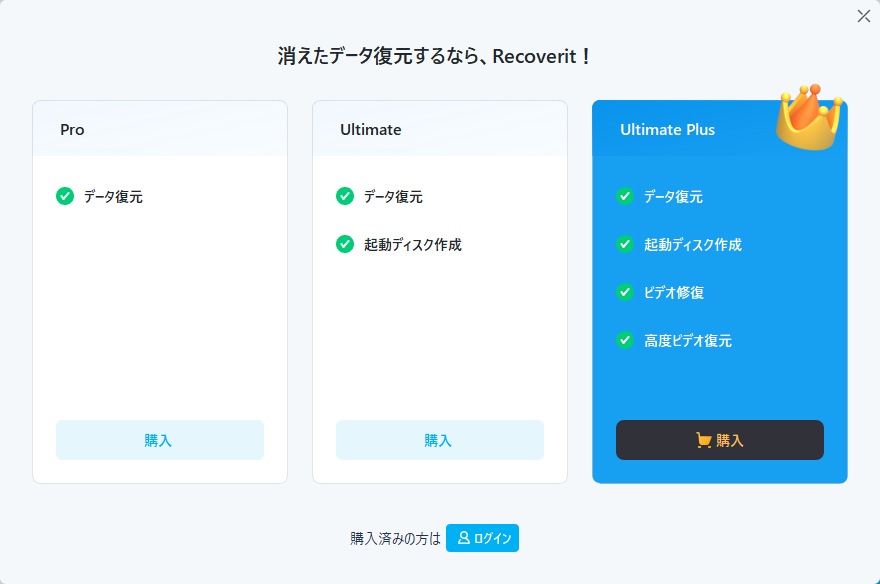
「復元」ボタンを押してみると、ここまでが無料版の範囲のようでした。
実際に復元させたい場合は有料になります。
一般的なデータ復元の「Pro」
起動ディスク作成の「Ultimate」
高画質な状態を維持したままで動画データを回収したい場合は「Ultimate Plus」になるようです。
一般的には「Pro」で十分だと思います。
Recoverit Proの購入後のシリアル設定方法
さて、ここで一旦中断して、Recoverit Pro購入後のシリアル設定方法をご案内します。
ワンダーシェアー製品は、他社ソフトとちょっと異なる製品管理を行っていて、大人気の動画編集ソフトFilmoraや、法人に人気のPDF編集ソフトPDFelementなども同じ方法が用いられています。
- WondershareIDというアカウントを用意する
- アカウントページで「製品引き換え」を行う
- ソフトを起動させてWondershareIDにログインする
まず、Wondershareの日本公式サイトにアクセスします。
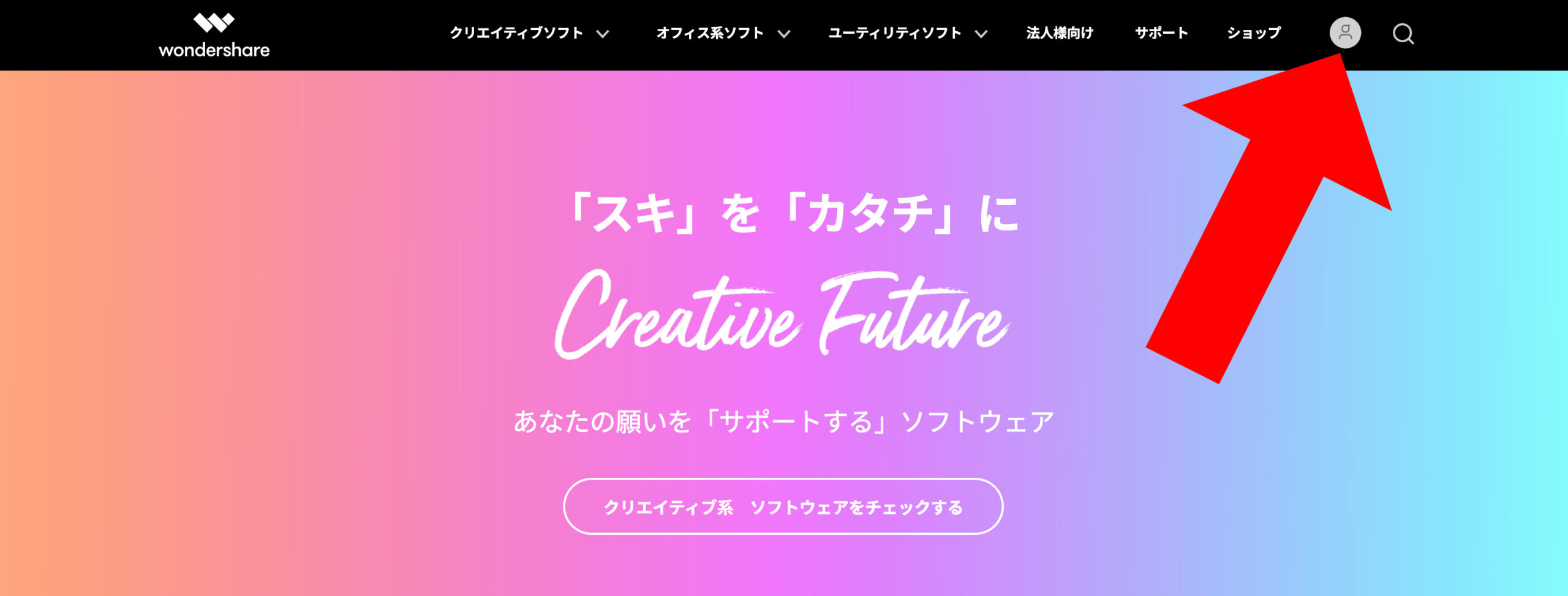
このページの右上の人型マークをクリックして、Wondershareのマイアカウントにログインします。
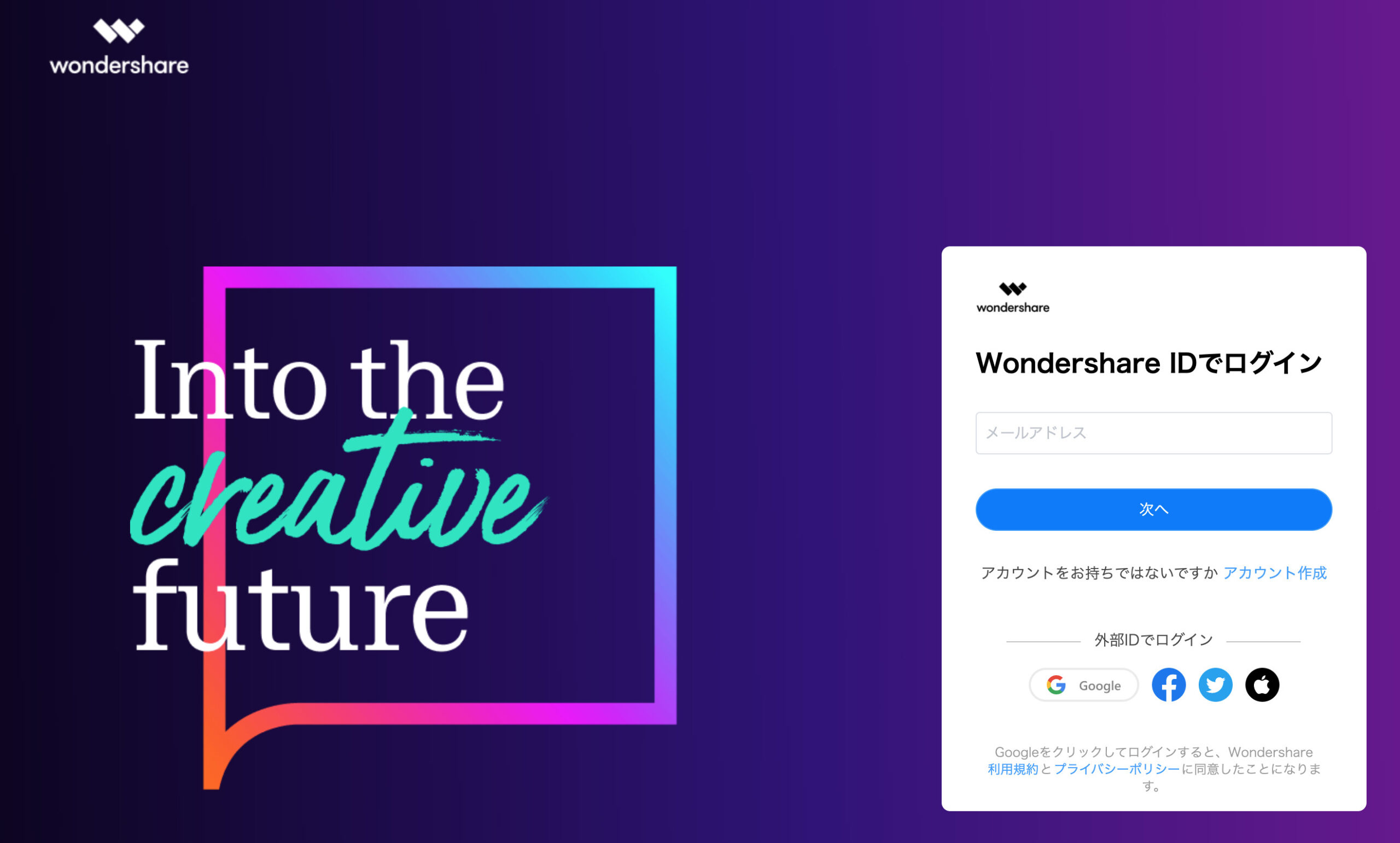
もしアカウントを持っていない場合は、新規作成が必要です。
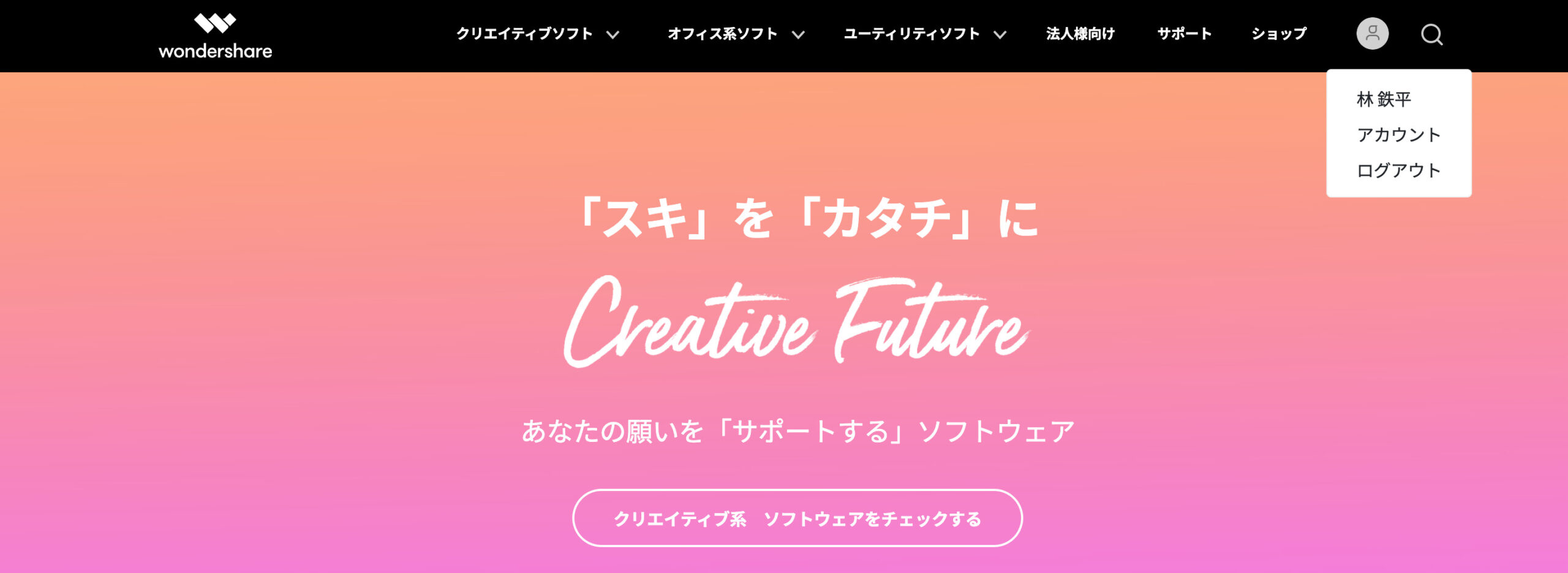
ログインが成功すると、特に何事もなかったようにトップページに戻ります。
もう一度「人型」マークをクリックして、「アカウント」をクリックしましょう。
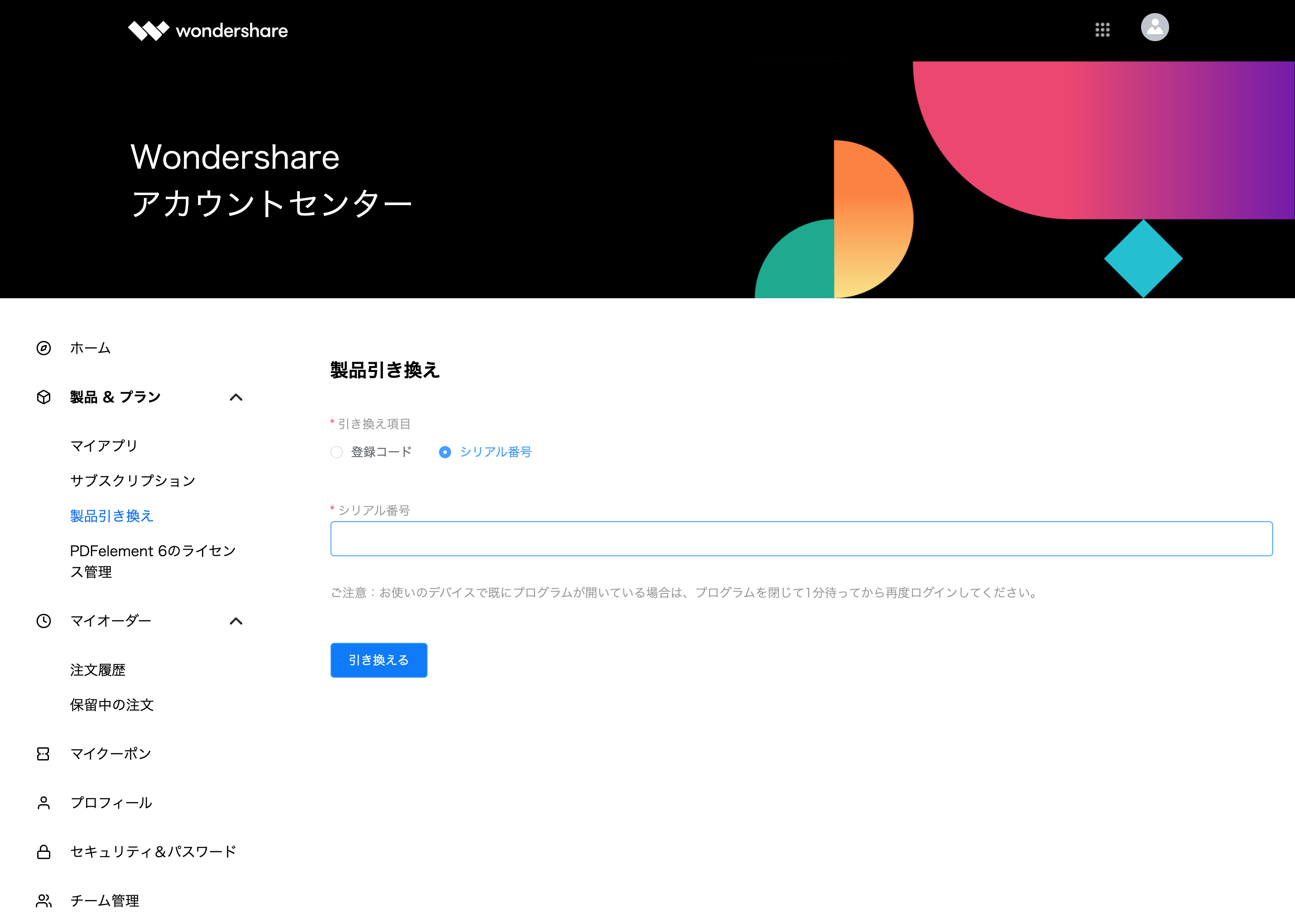
アカウントの設定ページに遷移します。
左側のメニューの中の「製品 & プラン」に「製品引き換え」という項目を見つけてクリックすると、上の図のような画面になります。
「シリアル番号」をクリックし、購入時に送られてきたシリアル番号をコピペして「引き換える」ボタンを押せば完了です。
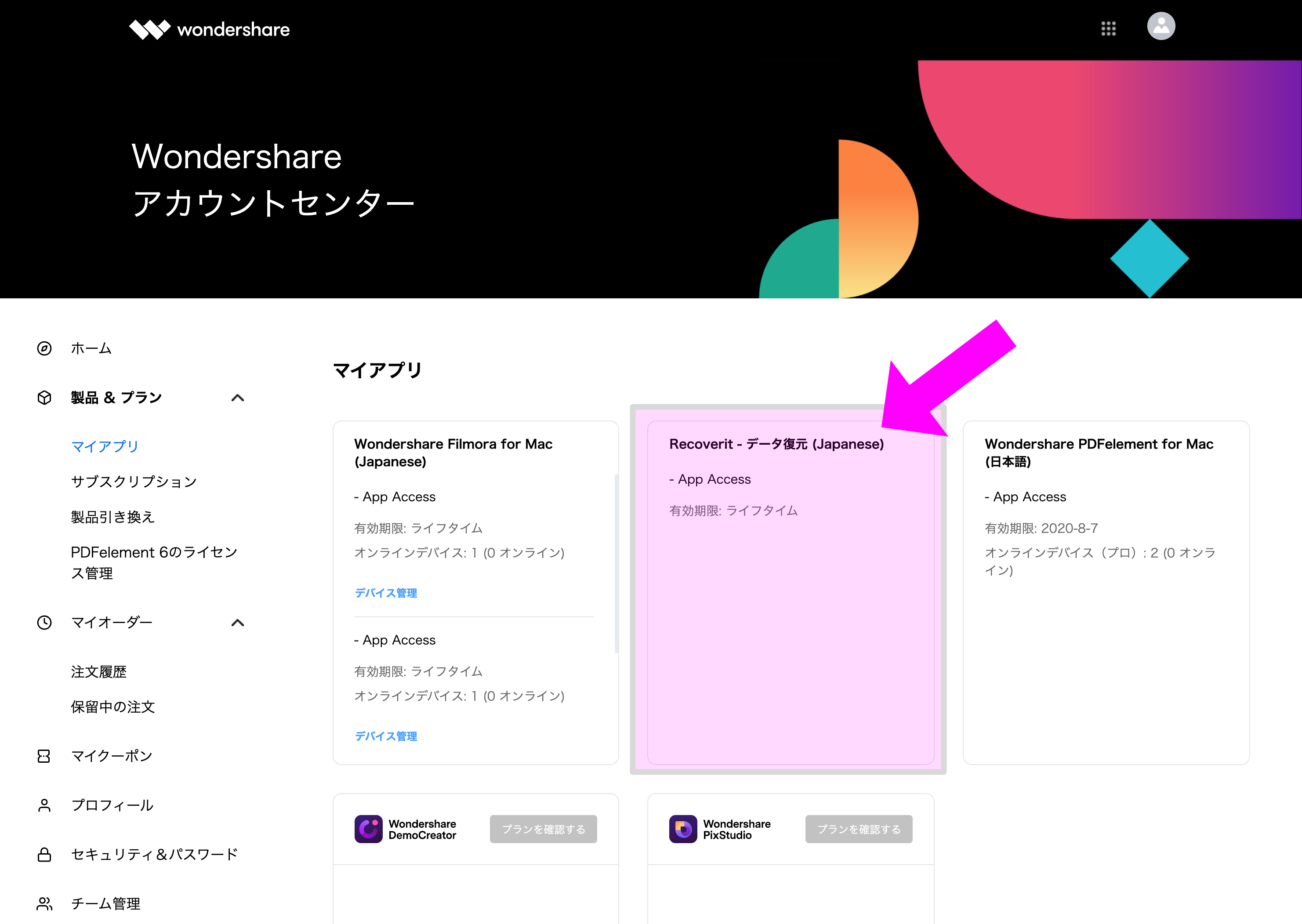
「製品 & プラン」の「マイアプリ」に表示されていれば問題なく完了です。
注意:ブラウザのキャッシュなどの関係で、直ちに表示が出ないこともあります。たいていうまく登録されているはずなので大丈夫だと思います。
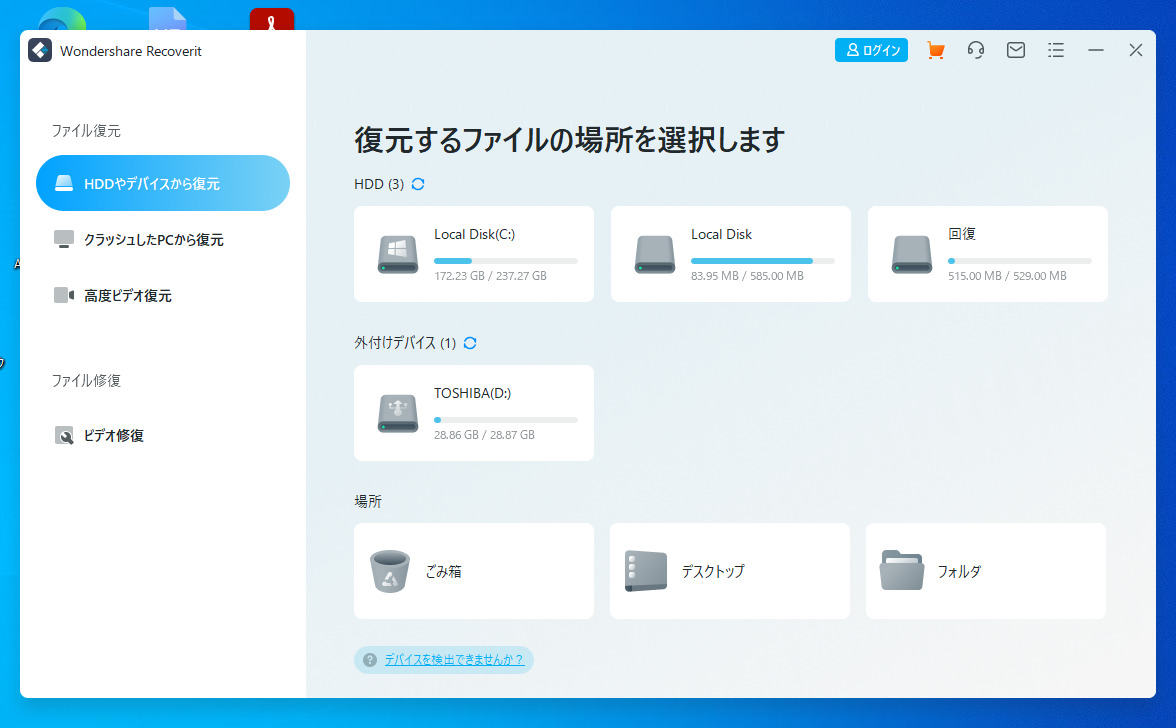
その後ソフトを起動させて、上部の「ログイン」から、さっきのWondershareIDにログインすれば、製品版として認証されます。
慣れればかんたんですが、他社製ソフトにはあまり見ないものなので、最初は少し戸惑うかも知れませんね。
Recoverit Proの復元作業はとってもかんたん
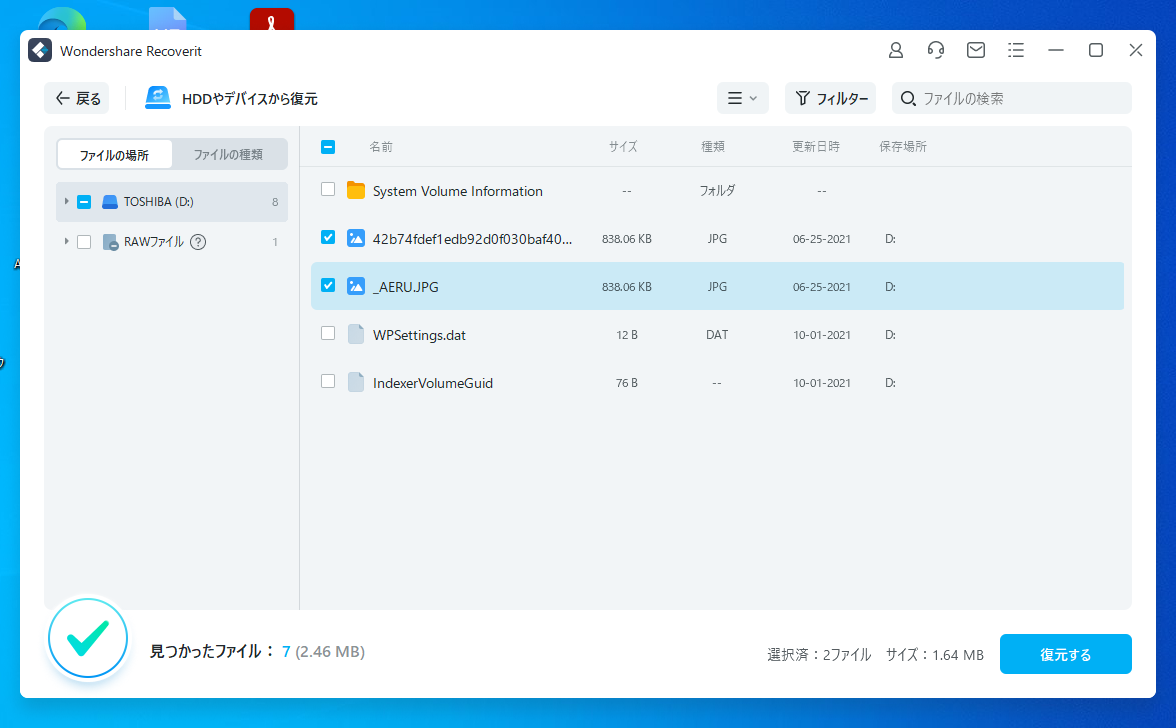
それでは早速復元させてみましょう。
とりあえず両方とも無事に取り出せるのか、元々のファイルと、ファイル名変更後のファイル両方を選択して「復元する」を押してみました。
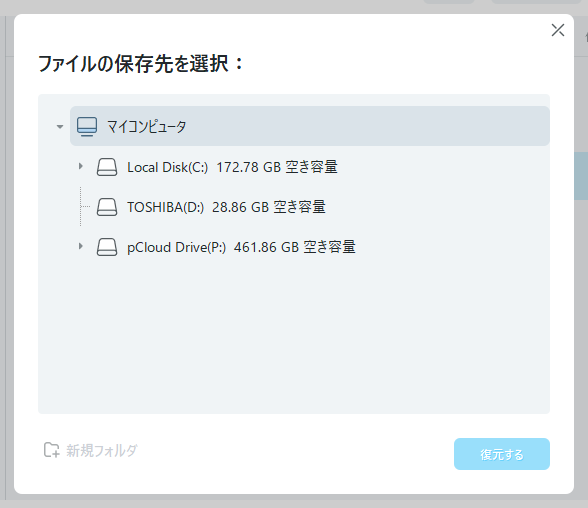
ファイルの保存先を指定します。
この時、復元するUSBメモリ自身には保存させることができません。
別のドライブを選択しなければなりません。
もし復元させるデータが大容量なら、保存先を確保してから作業に取り掛からないといけませんね。
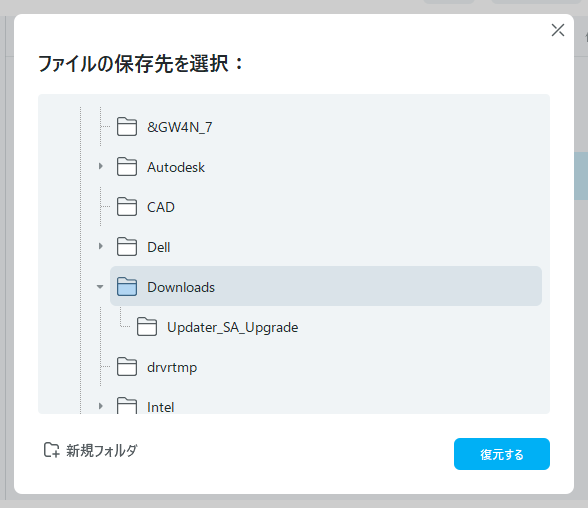
とりあえずダウンロードフォルダに。
「復元する」ボタンをクリック。
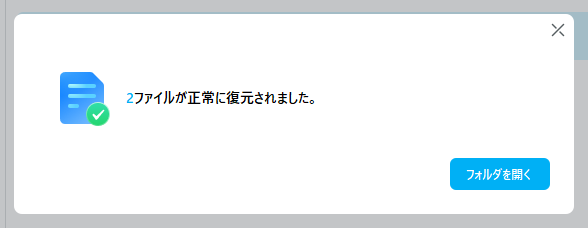
あっという間に復元完了。
分量も少ないし、ファイルサイズも小さいので、1秒もかからず瞬間的に完了しました。
それにしてもかんたんです。
ほとんど「USBメモリを選んで検出」「欲しいファイルを選んで復元」「保存先指定」の3ステップで完了です。
なんかマウスほとんど動かしていません。。
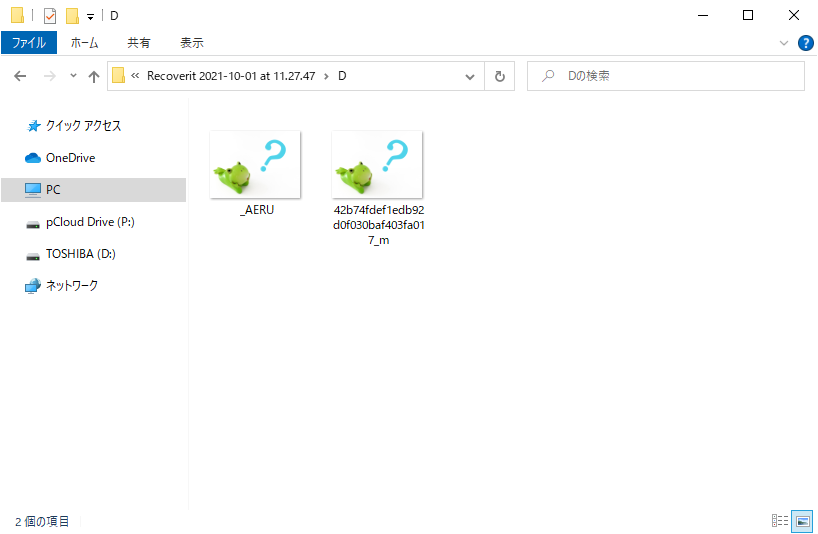
実際にファイルを探してみると、「Download」フォルダ内に、「Recoverit(日時)」というフォルダが作られており、ドライブ番号の「D」フォルダがあって、その中にカエル画像が復元されていました。
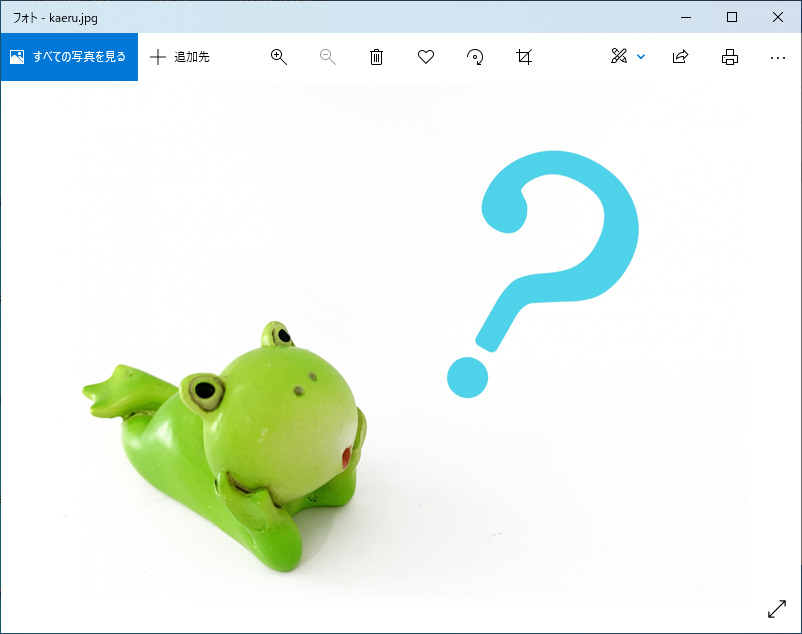
この通り、ちゃんとキレイに復元されています。
よかったよかった……
クイックフォーマットして試してみる
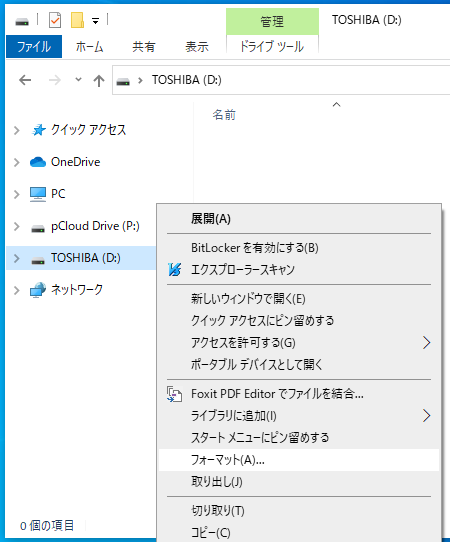
続いて、このUSBメモリにフォーマットをかけてみましょう。
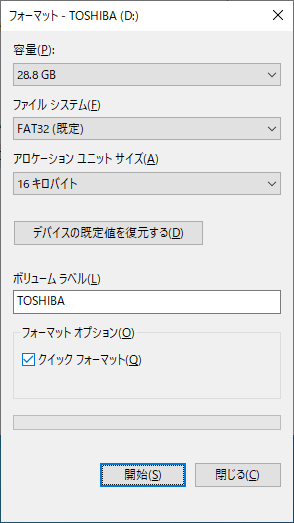
フォーマットはクイックフォーマットです。
フォーマット(初期化)というのは、本来はディスクの最小単位であるセクタごとにデータを削除していくものですが、これは非常に時間がかかるため、利便性を重視して、インデックスのみ削除するクイックフォーマットという方法が用意されています。
かんたんに説明すると、実は本質的にはデータは消えていないのですが、目録の部分だけ消してしまって「空き容量100%」にしてしまうという方法。一応消えたことになっているので、別のファイルなどを保存すれば、どんどん上書きされていきます。
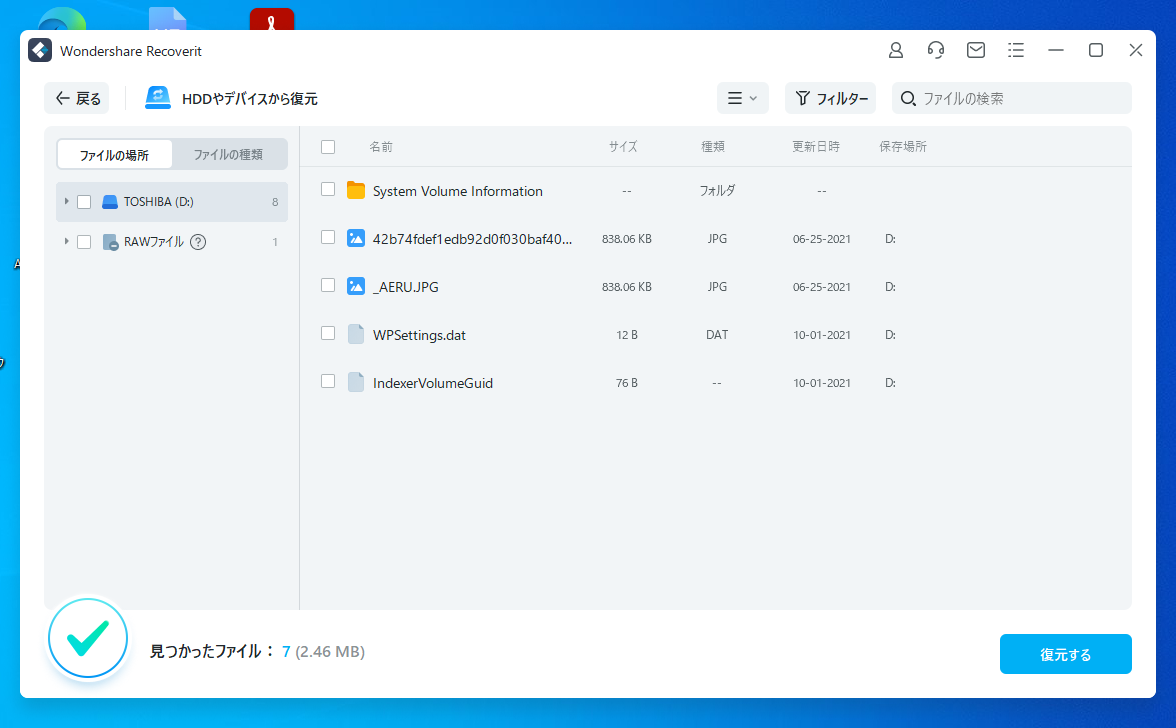
クイックフォーマット程度なら全然平気のようです。
ただし、クイックフォーマットといえども何度か繰り返すと、徐々に消えていく可能性があると思うのですが、とりあえず1度なら大丈夫そうです。
通常フォーマットはやはり無理
続いてクイックフォーマットではなく、通常のフォーマットを使いましょう。
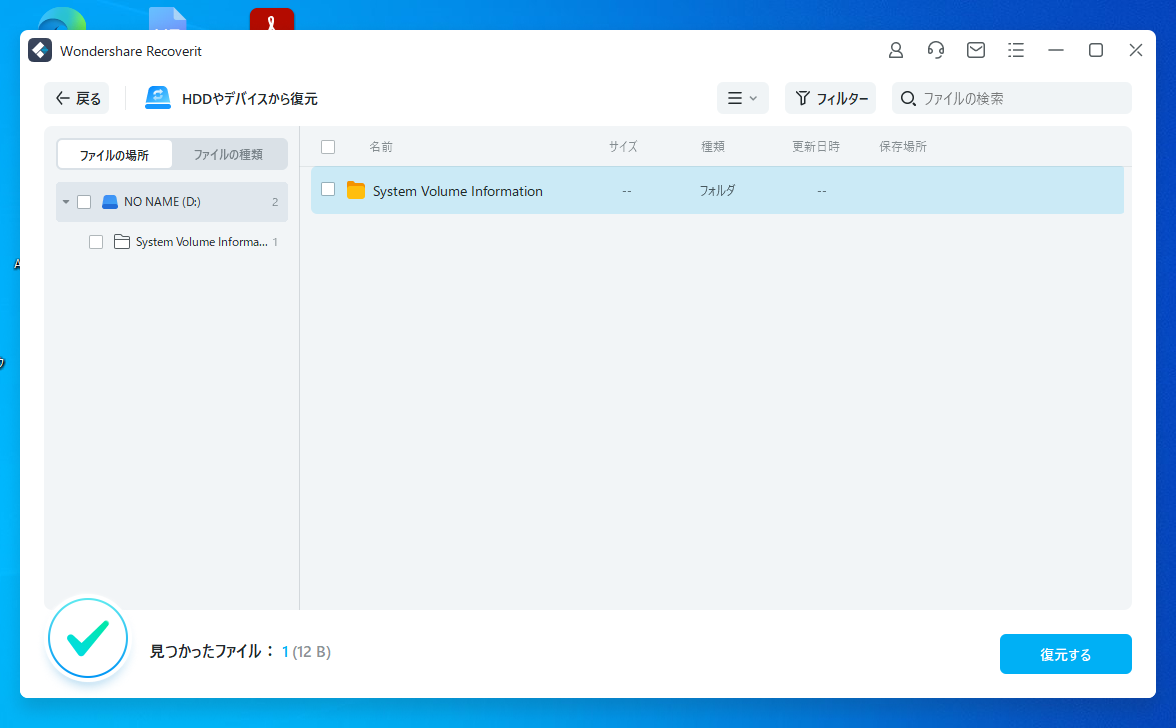
残念ながら、やはり検出は難しいようです。
このことからも分かるように、消えたデータは「なるべく早く救出する」「一発勝負で余計なことはしない」というのは鉄則なのです。
Recoverit Proで、動画ファイルを復元させる
Recoverit Proの開発元は、動画編集ソフトFilmoraの開発元でもあります。
動画大好きなメーカーで、これまた動画大好きがユーザをたくさん抱えています。
こだわりも強いと思います。
Recoverit Proには、高画質な動画ファイルを、その画質を落とすことなく忠実に復元させる機能が備わっています。
他社製品との差ですね。
UltraHD、4K、8Kなどの動画データ、各社の動画編集ソフトで使われているファイル形式のデータ、こういったものを専門的に復元させてくれます。
動画データは往々にしてファイルサイズが大きく、断片化してしまうと完璧に戻すのは難しくなり、従って復元成功率は大きく低下します。
これを特許技術で忠実に復元させることに注力したのが、Recoverit Proの「高度ビデオ復元」機能です。
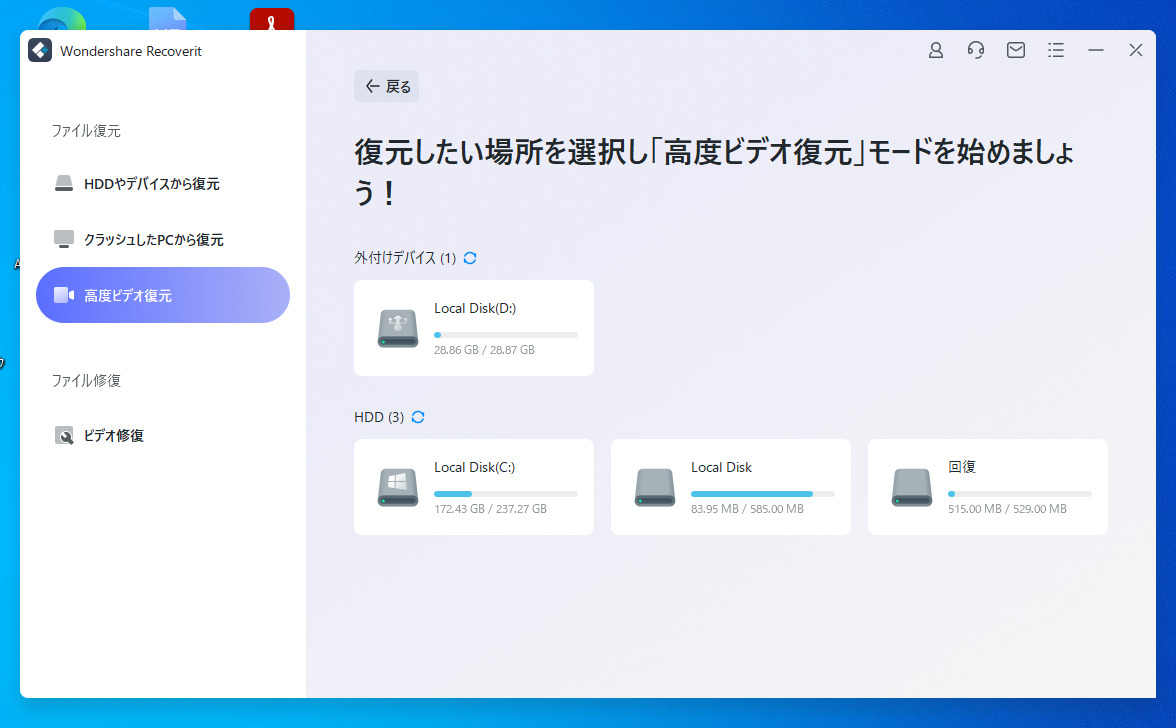
高度ビデオ復元を試してみましょう。
ただ、残念ながら僕はそこまで高品質な動画ファイルを持ち合わせておらず、かつ、断片化するほどのトラブルも発生し得ないので、その辺はご承知おきください。
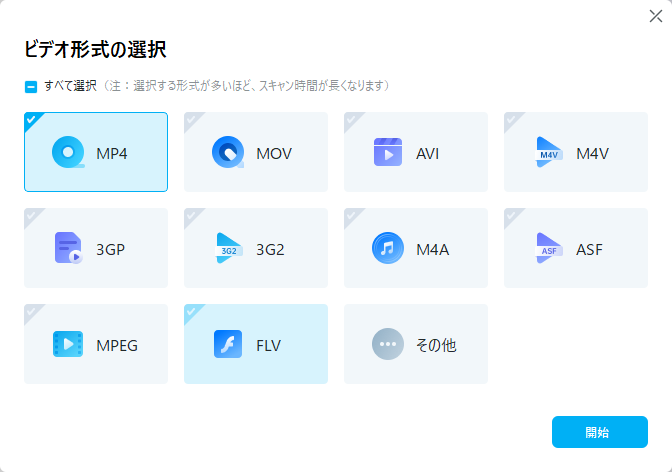
ビデオ形式を選びます。
複数存在する場合はその数だけ選べますが、今回僕が用意したのはMP4なので、一番左上の「MP4」をクリック。
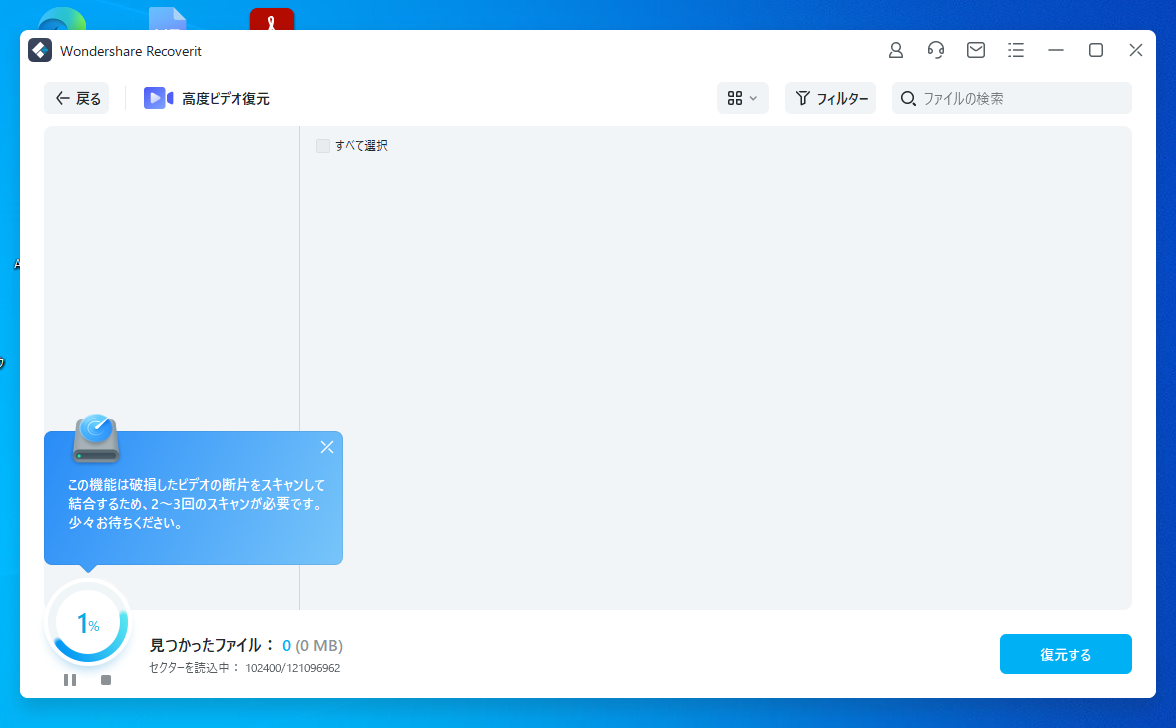
開始。
普通の復元画面とほとんど同じですが、フキダシでコメントが表示されています。
検出を2〜3回繰り返すのか……そうか……コーヒー飲んで来よう。。
ふと気がつくと、そういえば「セクターを読込中」のセクターの量が多い!

左が「高度ビデオ復元」で、右が「通常の復元」です。
2倍になっているので、つまり2回チェックしているということになるわけでしょうか……

時間は2倍かかったようですが、確かに動画もキレイに復元できていました。
一通り見ても、ノイズが乗っているとか、そういうことはなかったです。
普通の人なら十分満足いく結果だと思います。
使いどころを理解した上で使おう
Recoverit Proは、起動させて3回くらいマウスをクリックすると、いつの間にかファイルが手元に戻ってくるという、圧倒的なかんたん操作が特徴のように思います。
なんだか拍子抜けするくらい、超かんたんです。
誰にでもお奨めできます。
Recoverit Proは、復元できる対応ファイル形式も極めて多く、さまざまなデバイスにも対応しているので、これはすごく良いところだと思います。
操作性が驚くほどかんたんに作られているところも魅力ですし、動画専門の復元機能というのも特徴的だと思います。
とても素晴らしいソフトなので、僕もお守り代わりに入れてあるのですが、前半で解説したように、ファイル復元ソフトは万能ではないわけです。通常はバックアップソフトに任せておきつつ、ここ一番というときに活用するのが本筋だと思います。
他社製品含めて、ユーザレビューで「復元できた・できなかった」で星が飛び交っているのを見て、今回こんな内容の記事を書いてみました。
少しでも参考になれば幸いです。
追補:Mac版は要注意
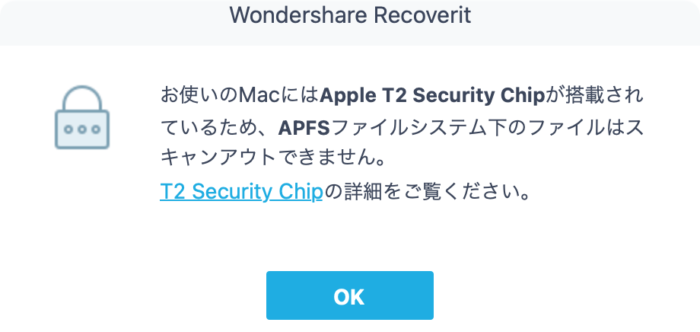
Recoverit ProのMac版ですが、Apple T2搭載機とM1 Macでは要注意です。
T2搭載機またはM1 MacでAPFSフォーマットがかけられているディスクは、利用することができません。
ファイルシステムがAPFSでなければ動作しますが、この組み合わせには対応していないらしく、上のようなエラーメッセージが表示されます。
本記事作成で僕も知ったのですが、要注意です。
ちなみにT2はMacに搭載されているセキュリティチップで、1998年前後の製品から導入されています。
最新のM1 Macでは同じ仕組みがM1チップに統合されており、これらのマシンでは制限があります。
お気をつけください。




