
前回に引き続き、今回もPDF編集ソフトのレビューです。
「PDFelement 8」は、大人気動画編集ソフト「Filmora」の開発元、Wondershare(ワンダーシェアー)さんが開発したPDF編集ソフトです。
ワンダーシェアーさんといえば多産なメーカーさんで、動画編集ソフトの「Filmora」を筆頭に動画変換ソフト「UniConverter」、データ復元ソフト「Recoverit Pro」、DVD編集ソフト「DVD Memory」、画面録画の「DemoCreator」などなどたくさんの種類のソフトを出しています。
その中で「PDFelement」のシリーズは今回でバージョン8を数え、特に中小法人の間では底堅い人気を誇るPDF編集ソフトとして一定の評価を得ています。
前回解説した通り、PDF編集ソフトにはランクがあります。
ソースネクストさんの「いきなりPDF」などに代表される低価格帯、
アンテナハウスさんの「瞬簡PDF」などの中間価格帯、
アドビさんの「Acrobat」の高価格帯。
ワンダーシェアーさんの「PDFelement 8」は、この中で言うところの中間価格帯の代表格のような位置付けだと思います。
今回はその「PDFelement 8」を1週間ほど使ってみたのですが、前バージョンより大幅に使いやすく、よく練れたソフトに仕上がっていました。
以前から「そこまでPDFに多くを求めない方に最適」と思っていましたが、今回のバージョンではその方向により深みが増した印象です。
この記事の中で、その機能性について詳しく見ていきたいと思います。
それでは早速レビューを開始しましょう。
インターフェースが改善、オシャレになった
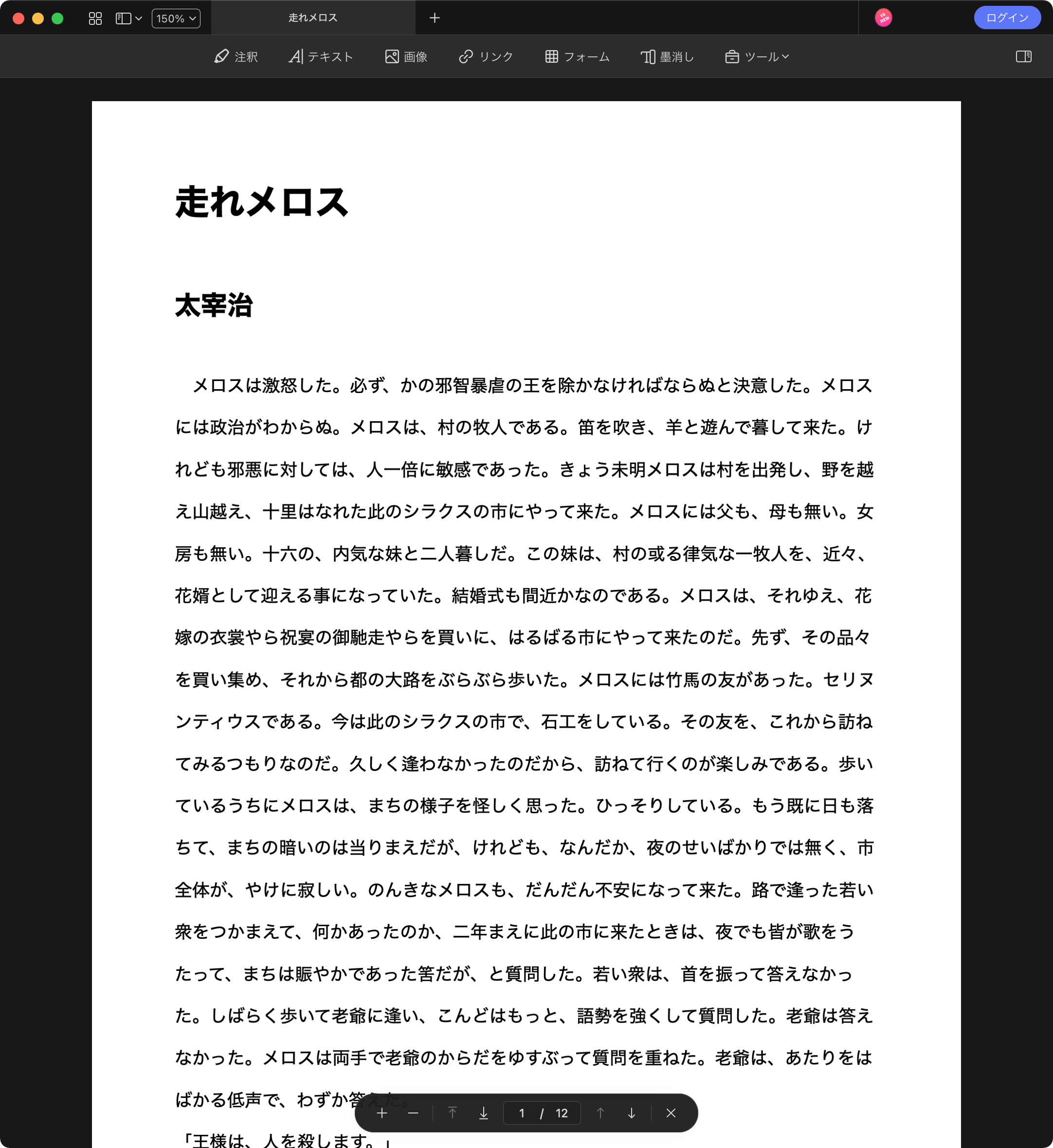
最初に開いた直後の様子です。
PDFelement 8は、いわゆるゴチャ感を排したデザインになっていました。
僕はMacユーザなので、心なしか「PDF Expert」寄りなデザインで、かなり好印象です。
「PDF Expert」はMac用PDF編集ソフトで、機能はそれほど多くないですが、とても軽く安定していてビジネス系Macユーザの間では大人気です。
ちなみにPDFelement 7ではメニューが左側、プロパティが右側という感じでした。
これはこれで悪くないのですが、ちょっと違和感がありました。
文字入力は要素を厳選。操作性を重視。
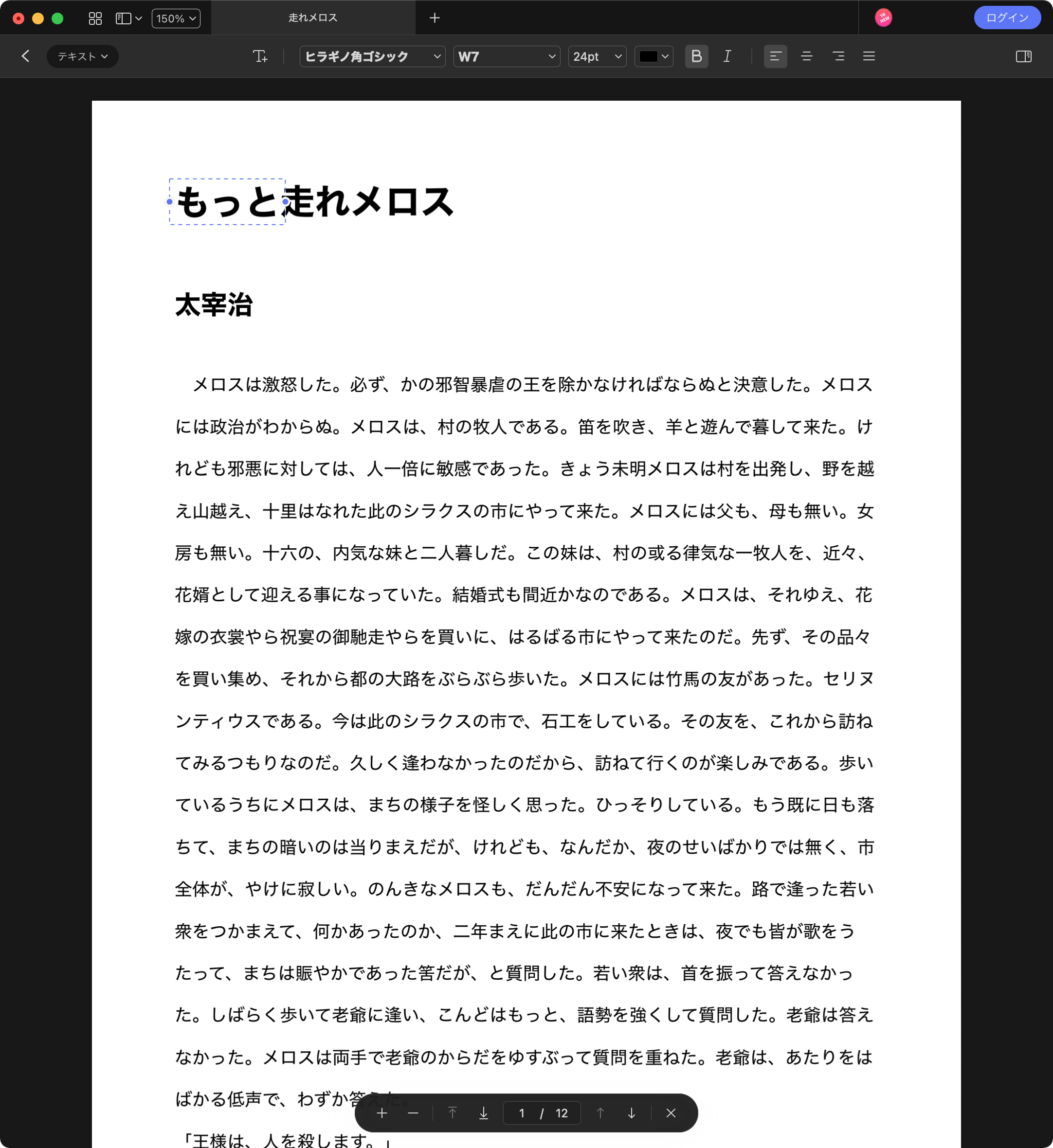
テキストを追加したところですが、フォントの種類や文字の大きさなどを設定するプロパティも上部で表示されます。
インターフェースとしては余計なものを排除しており、とにかく手軽で簡単さを追求したのだと思います。
前回レビューした「Foxit PDF Editor」などは高機能を前面に押し出したソフトで、リボン様の機能を装備してWordやPowerPointのように「まっさらな状態からでもPDFを作れる」というイメージですが、PDFelement 8ではそういう用途ではなく、「メールで送られてきたPDFに書き加える」「別のファイルをコンバートして、それに追記する」という部分にフォーカスしているのだろうと思われます。
フォントのプロパティは最低限度です。
フォントの種類、大きさ、色、太字、斜体字、左詰め、中央、右詰め。
行間設定、字間設定、その他の細かな部分は搭載されていません。
厳選した機能に絞り込むことで、分かりやすく、使いやすいツールにしているわけですね。
画像の貼り付けもかんたん。
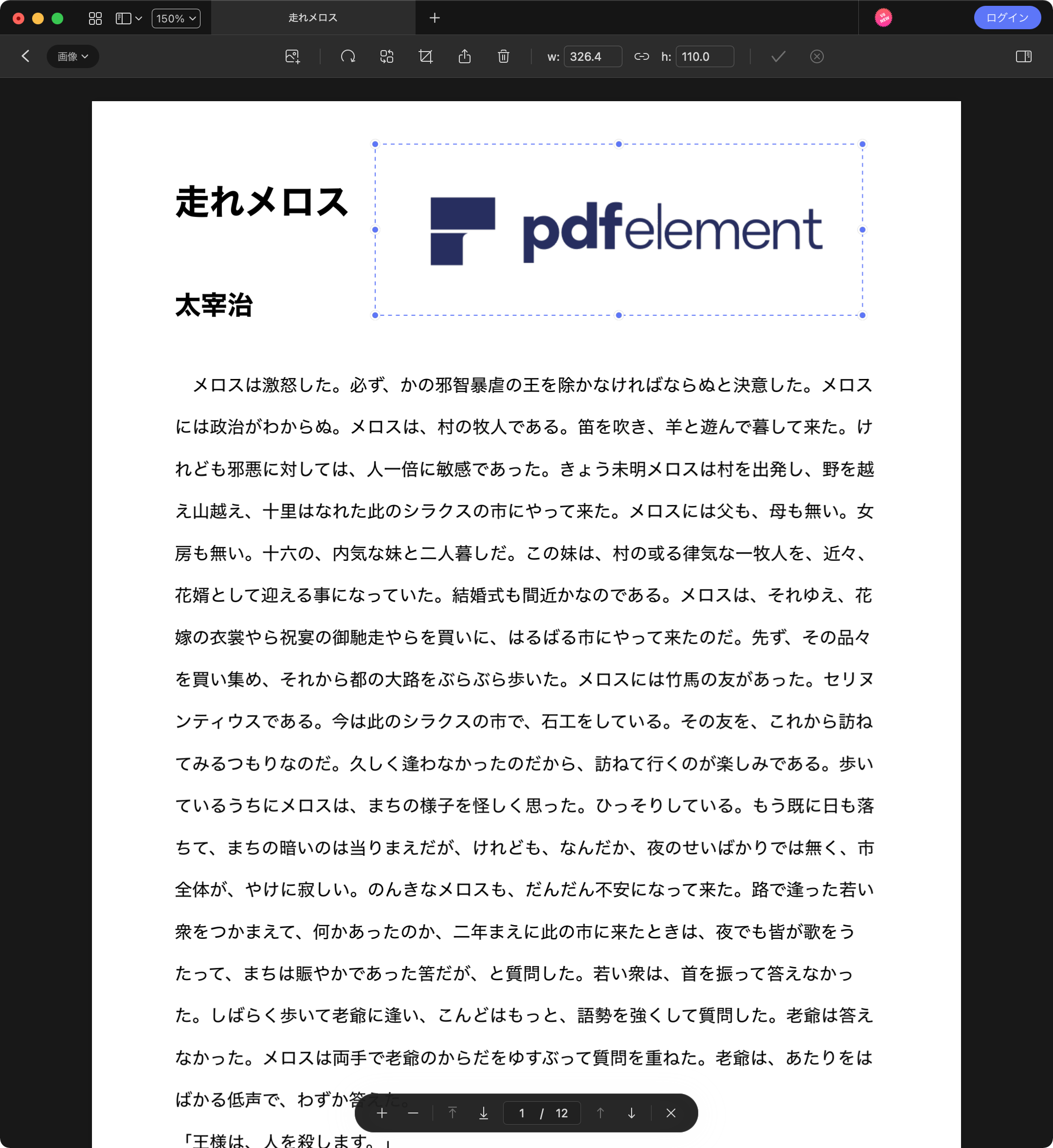
画像の貼り付けも、上部メニュー「画像」をクリックして、ファイル一覧から選べばすぐに貼り付けできます。
大きさも自由に変更できます。
この機能一覧に「抽出」という項目があります。
画像をクリックして、この「抽出」を選択すると、画像を外に書き出し可能です。
書き出しのファイル形式はpng形式になっており、選択できる場所はないですが、試しにjpgに書き換えてみたら、一応jpg形式でも書き出せました。
なお、単独ファイルの抽出なので、複数選択での同時書き出しには対応していません。
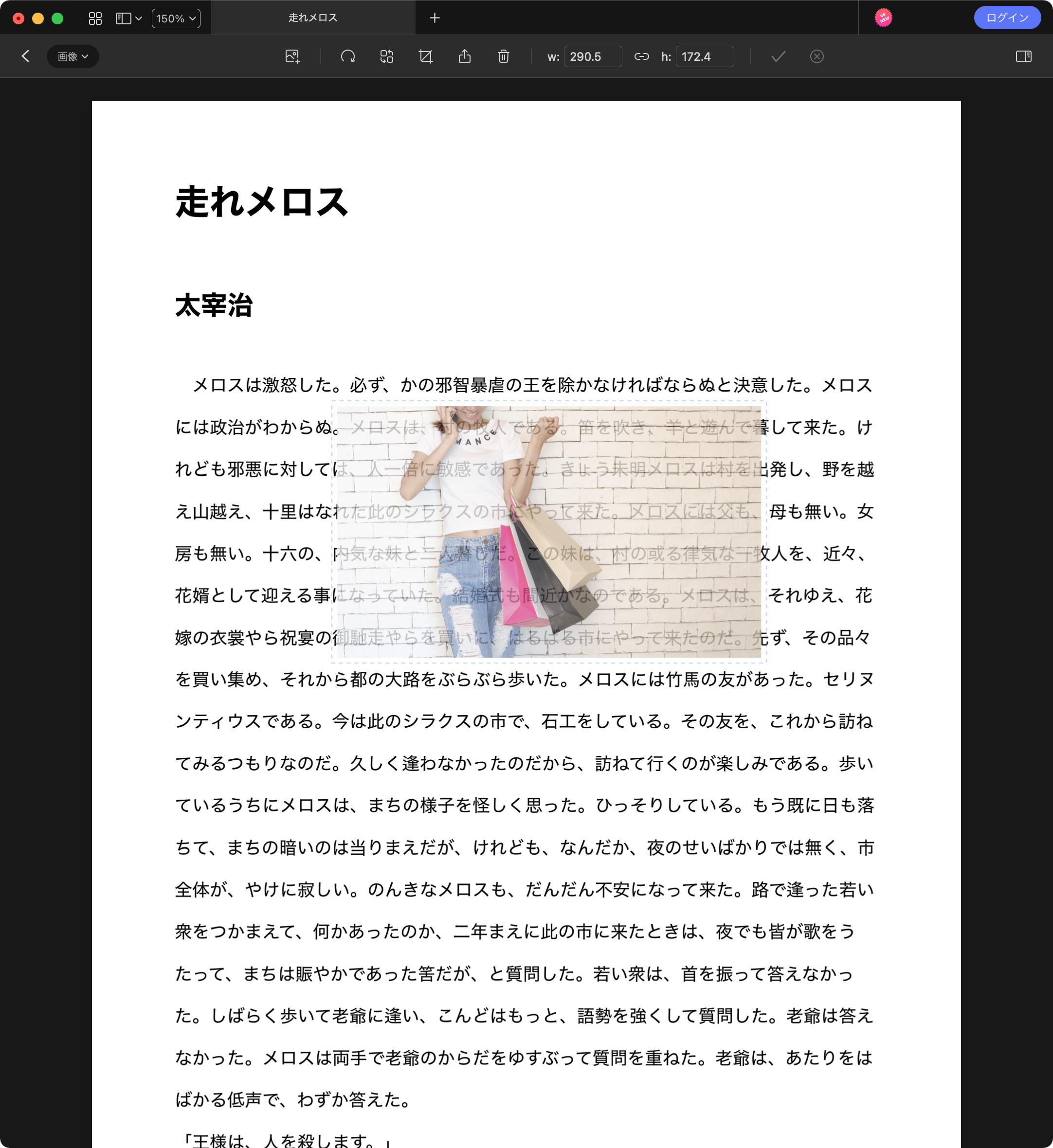
ちょっといいね! と思ったのは、画像をマウスでドラッグする際、画像が半透明になる仕様です。
半透明になるので、他の要素に被らず設置することができて便利です。
こういうところが、PDFelement 8の使いやすさだと思います。
注釈は多彩。スタンプ機能は自作も可能!
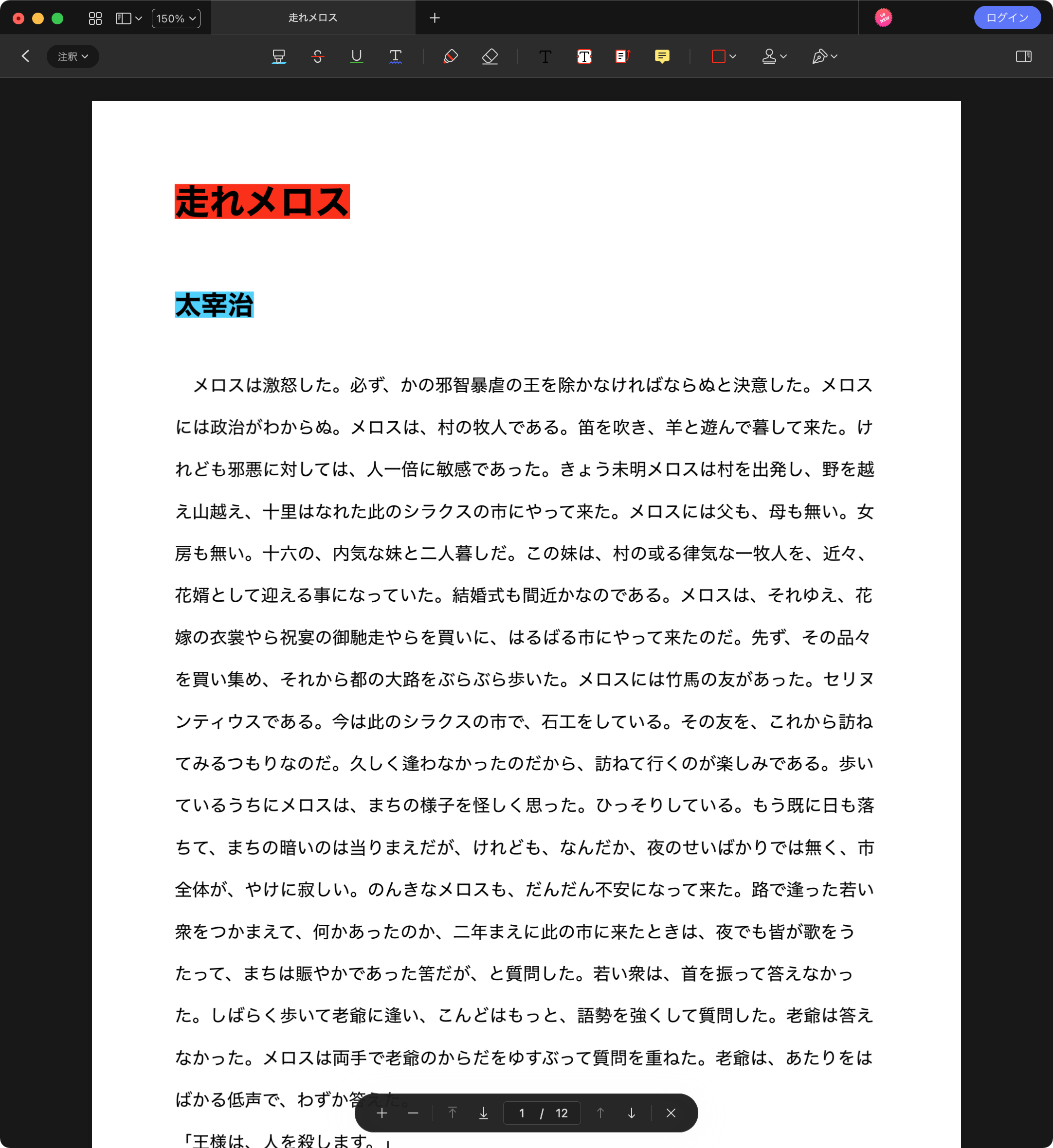
続いて注釈機能です。
テキストも画像も機能を厳選していたPDFelementですが、注釈機能は充実していました。
上図はハイライト機能。
文字背景に色を塗る機能です。
赤や青、その他自由に色を作って塗ることができます。
一度塗った色の上に色を重ねると、合わさった色になります。黄色と青色で緑色、のような。
他にも取り消し線、下線(直線 / 波線)、それとフリーハンドの鉛筆機能もあります。
フリーハンドの鉛筆機能には消しゴムの機能も使えます。
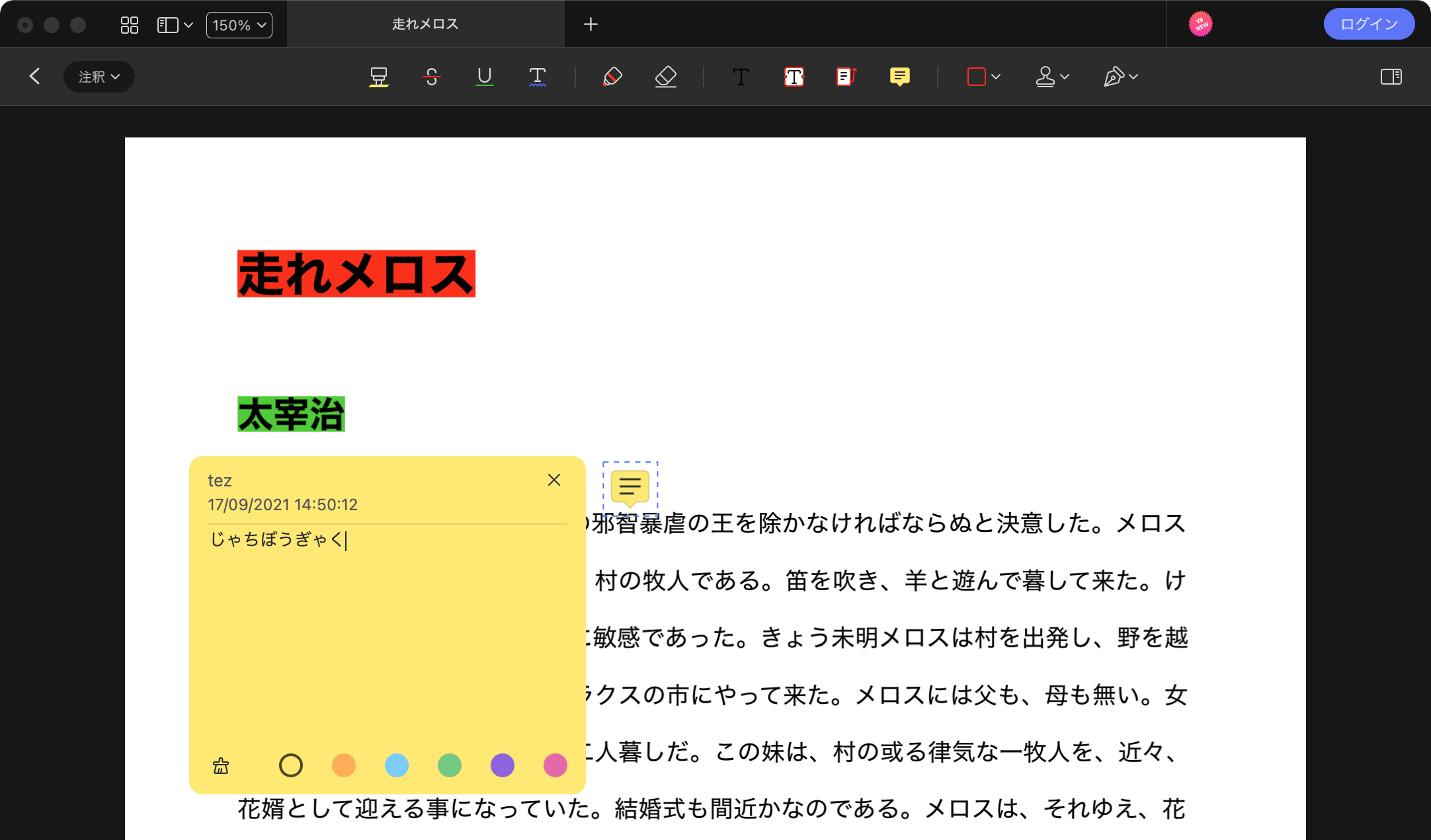
お馴染みのノート注釈機能も健在です。
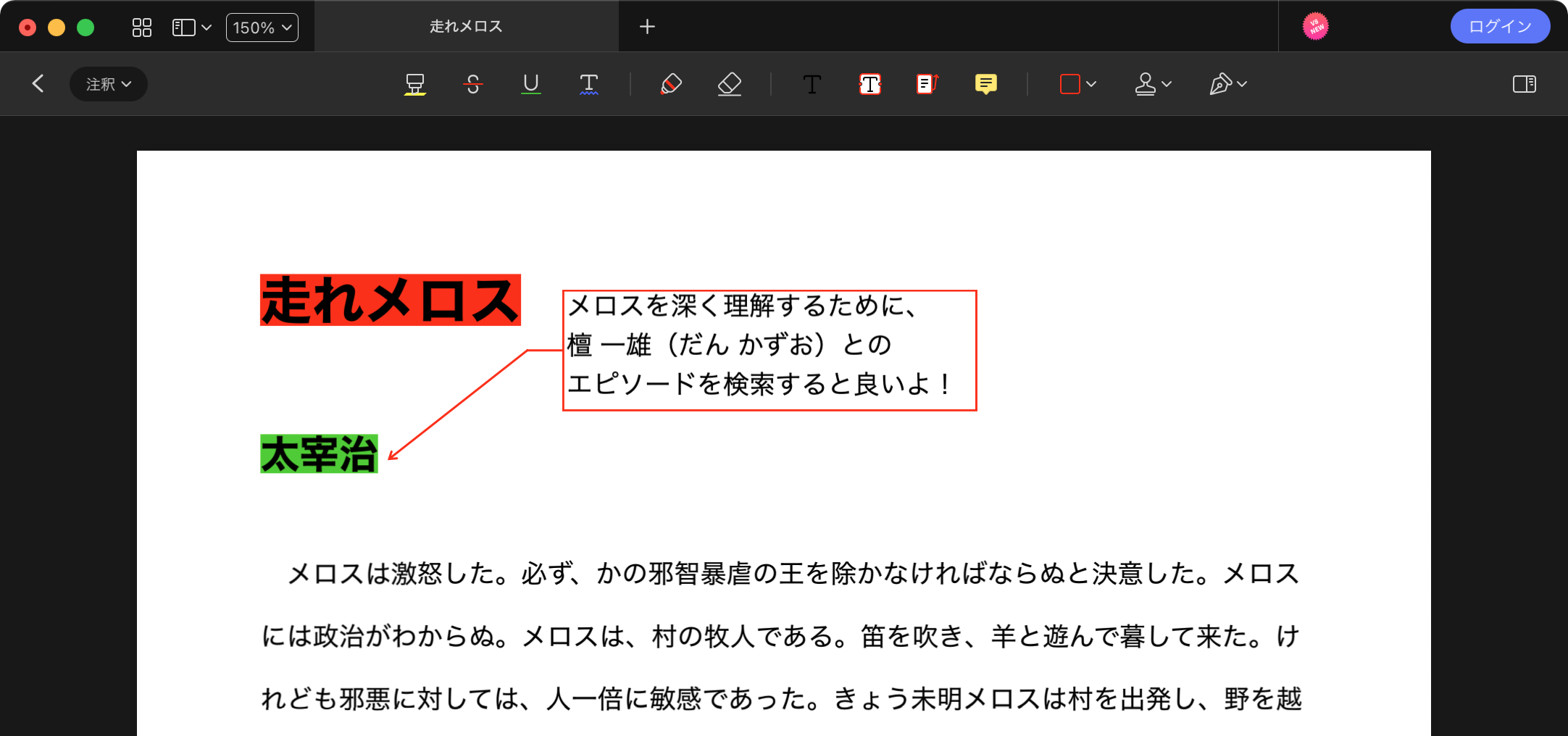
引き出し線つきのテキストボックスを使うと、こんな注釈の入れ方も可能です。
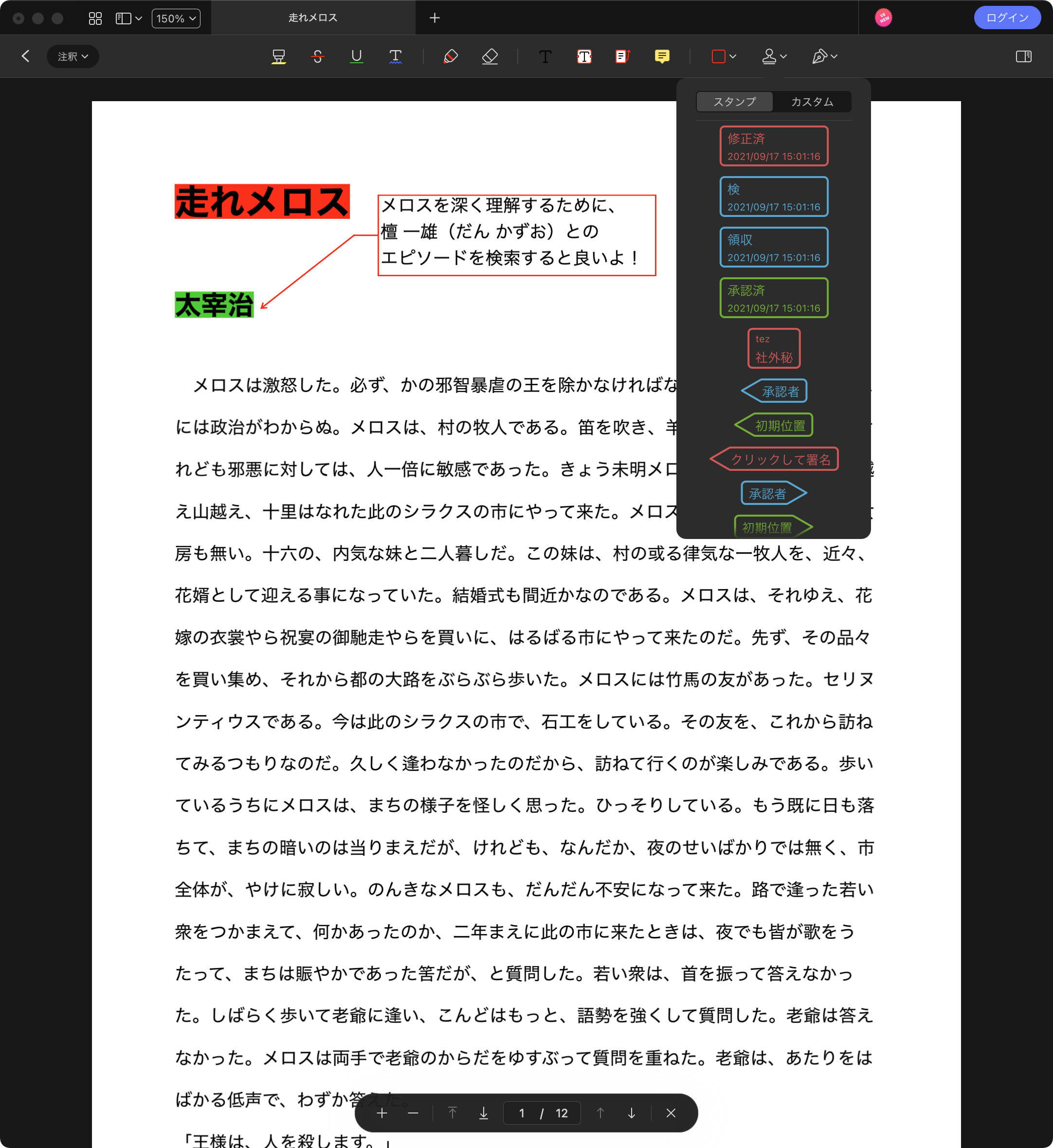
スタンプ機能です。
標準でビジネスに使えそうなスタンプが揃っています。
日付もあるので、偽造されにくくて良いですね。
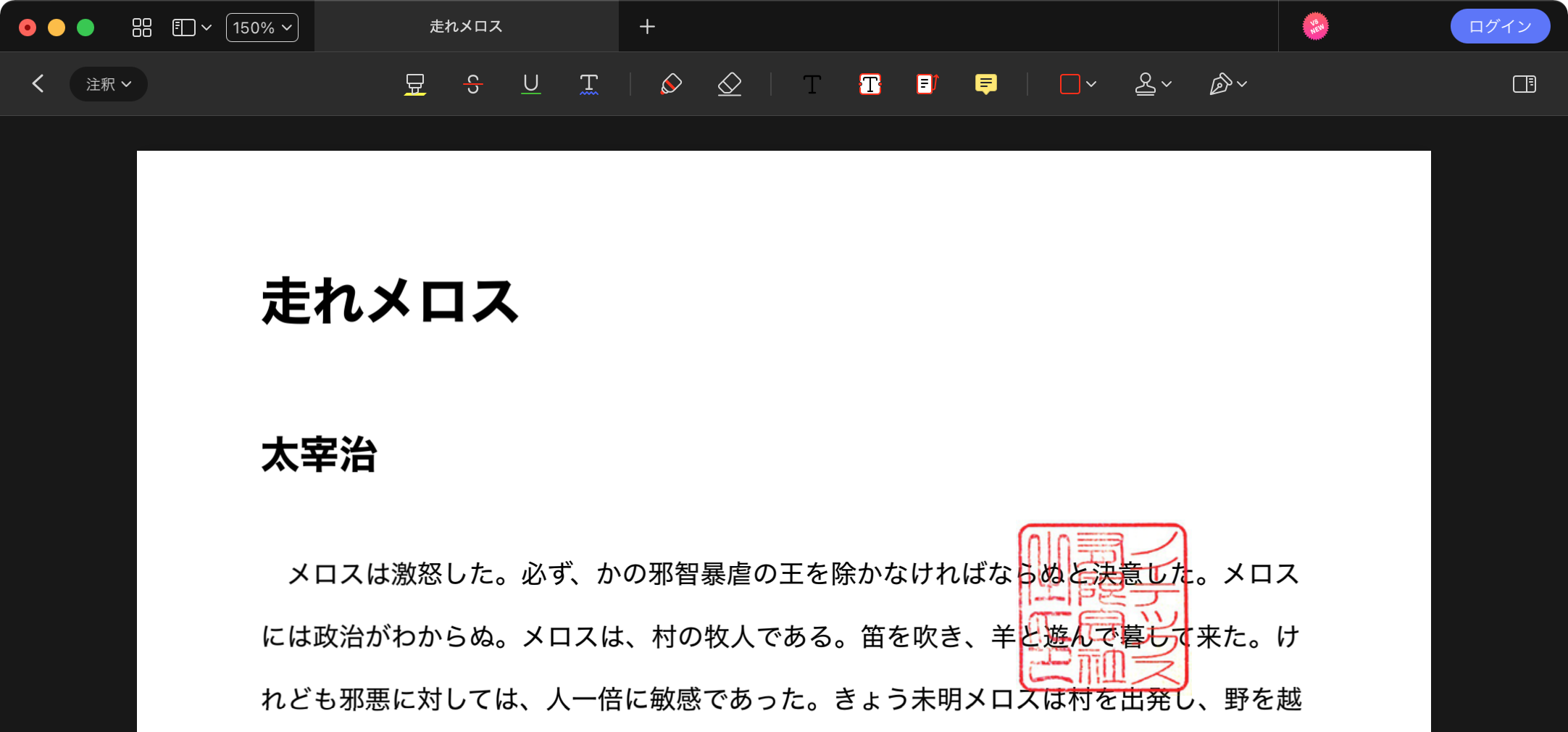
オリジナルのスタンプも登録できます。
PDFelement 7では、WindowsのPRO版のみの機能だったと記憶していますが、ついにMac版でも……!
できるだけ白い紙に押印したものをスキャナで取り込んで、Affinity Photoなどで開きます。
白い部分を調整して透過させたものをPNG形式で保存します。
それをPDFelement 8に取り込めば、すぐにオリジナルスタンプの完成です!
これはちょっと驚きなのですが、これまで試したPDF編集ソフトの中で、PDFelement 8のオリジナルスタンプ機能は出色の出来栄えでした。
自作の印鑑は白抜き透過の作業が必要になります。手作業でやるのは大変な仕事で、でも自動化すると取りこぼしがどうしても発生するという微妙な問題が発生します。
印鑑は均一の色味ではなく、薄かったり、濃かったりするし、細かな部分が多いので難しいのです。
同じ印鑑データをいくつかのスタンプ対応しているPDF編集ソフトで確かめてみると、解像度が高過ぎて、取りこぼした白い部分が、下の文字を消してしまって不自然な感じになっていたりします。
ところがPDFelement 8は極めて自然で、違和感のないスタンプに仕上がっています。

一般的なPDF編集ソフトのスタンプ

PDFelement 8
分かりますか?
PDFelement 8の方が馴染んでいるんです。
これはなかなか良いですね。

もうひとつ良かったのは「署名」です。
トラックパッドが選べるようになっていて、多少の慣れが必要ですが、トラックパッドで署名ができるとマウスより圧倒的に簡単に署名が作れます。上の例ではサクッと指で書いてみたのですが、たぶん、タッチペンがあるともっと良いのかも知れません。
ノートパソコンのトラックパッドはもちろんですが、MacのMagicTrackPadでも対応していました。

ちなみに英文筆記体の方がサマになって見えます。
フォーム機能はもうちょっと
続いてフォーム機能です。
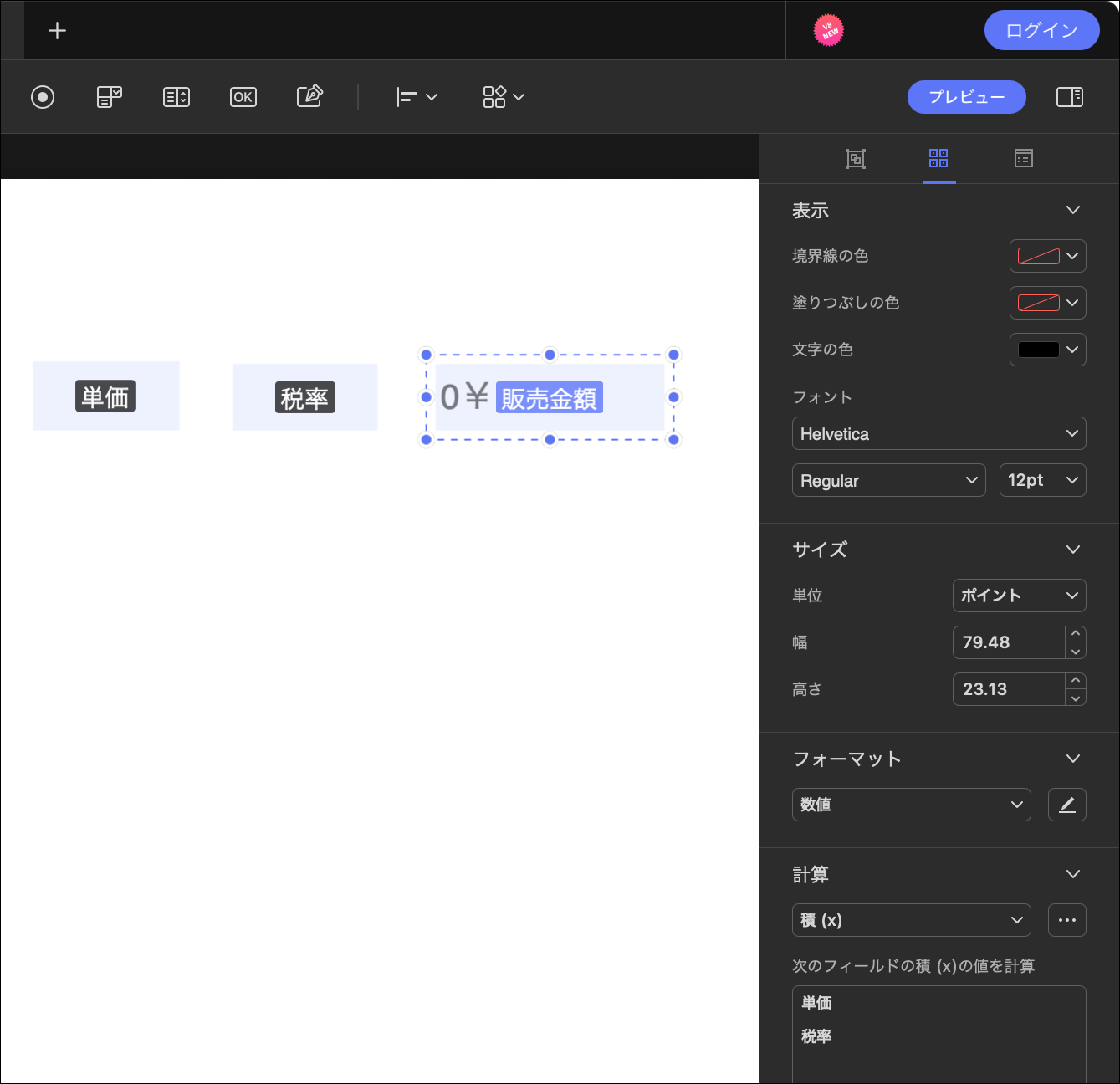
こんな感じでフォームを作ることができます。
使いどころとしては、請求書や納品書の定型フォーマットを用意しておいて、必要に応じて入力欄に入れていくというスタイルができるのですが、ちょっと機能を絞り込みすぎたようで、正直不足感がありました。
例えば上図のように商品の「単価」と「税率」を入力すると、自動的に「販売金額」が表示するようにしたい場合。
フィールドで計算できるのが「和算」「積算」「平均」「最小」「最大」のみでした。
Excelのように自由に計算式を入力する機能も見当たらなかったため、この例で行くと「単価」x「税率」でいったん「税額」を出して、別のフィールドで「単価」+「税額」をしないと、税込価格表示にいきつかないようです。
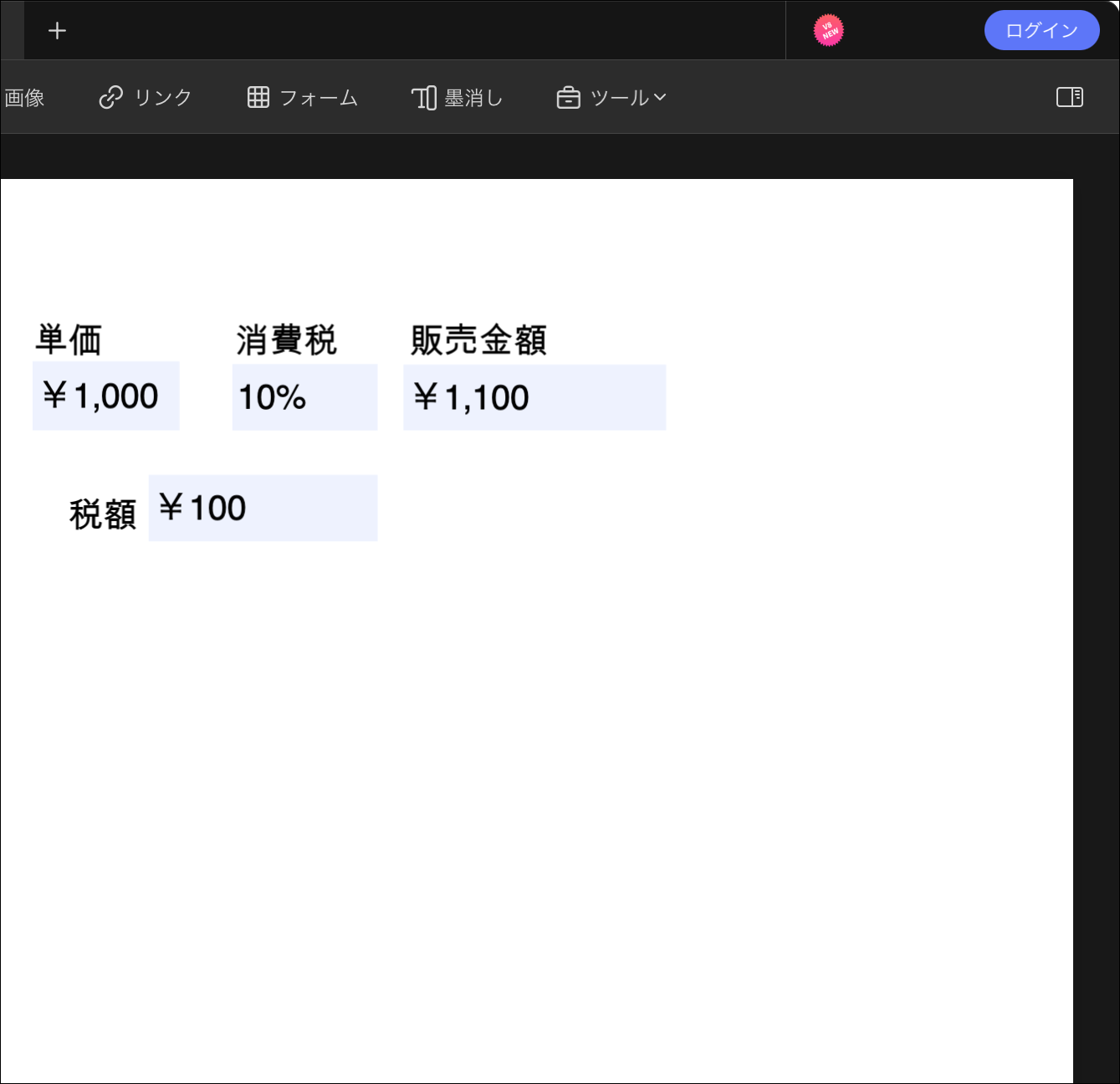
僕もそれほど研究したわけではないので、実は計算機能があるのかもしれません。
もし良い方法があったら教えてください。
その他ツール機能が超優秀
その他細かなツール機能が意外と充実していて、いい感じです。
全部をお伝えできないので、代表的なものをいくつか。

OCRテキスト認識
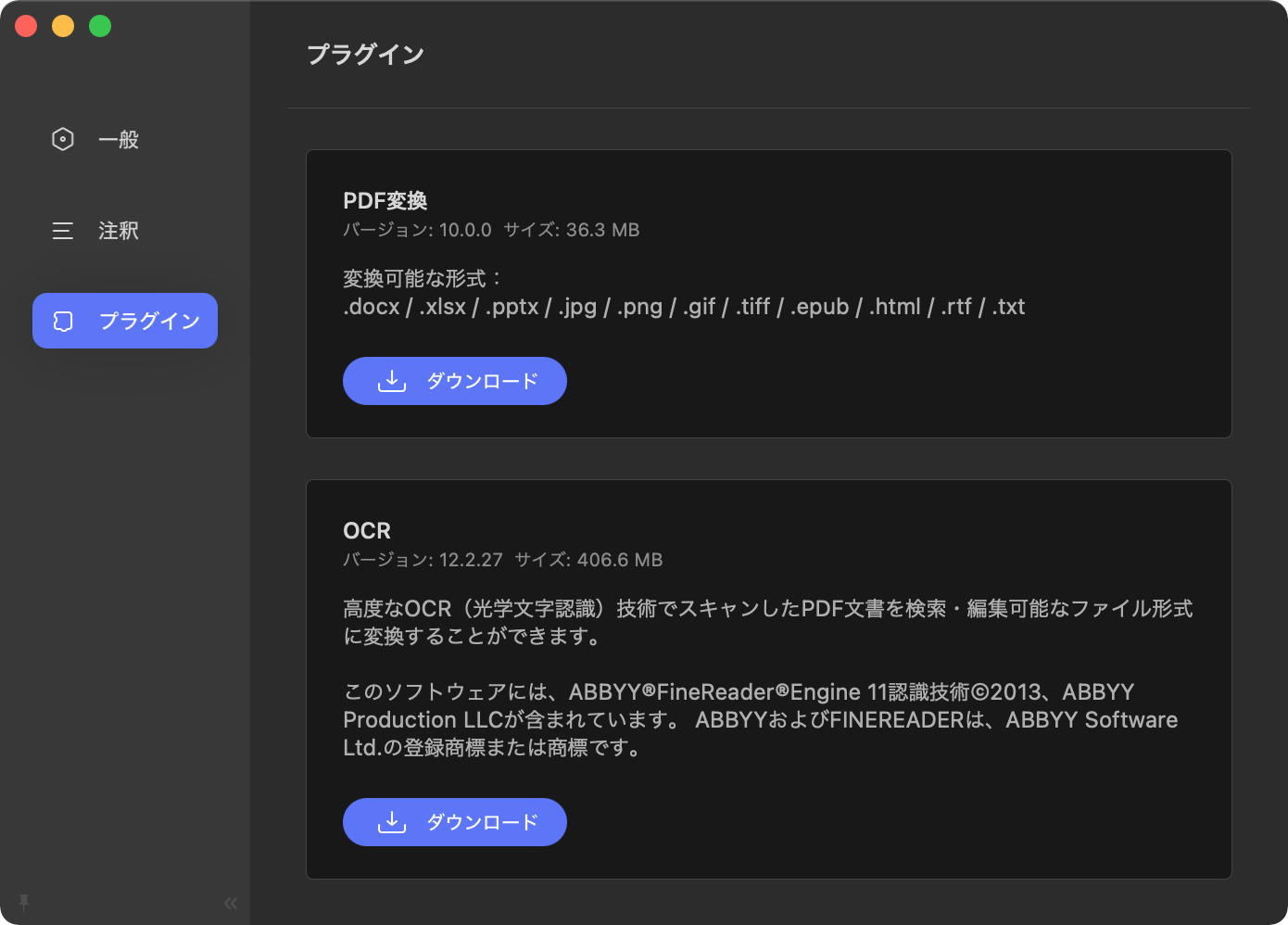
OCR機能は、ABBYY(アビー)の提供のようです。ここのOCR機能を組み込むソフトは多いですね。
最初に使う時はダウンロードが必要です。
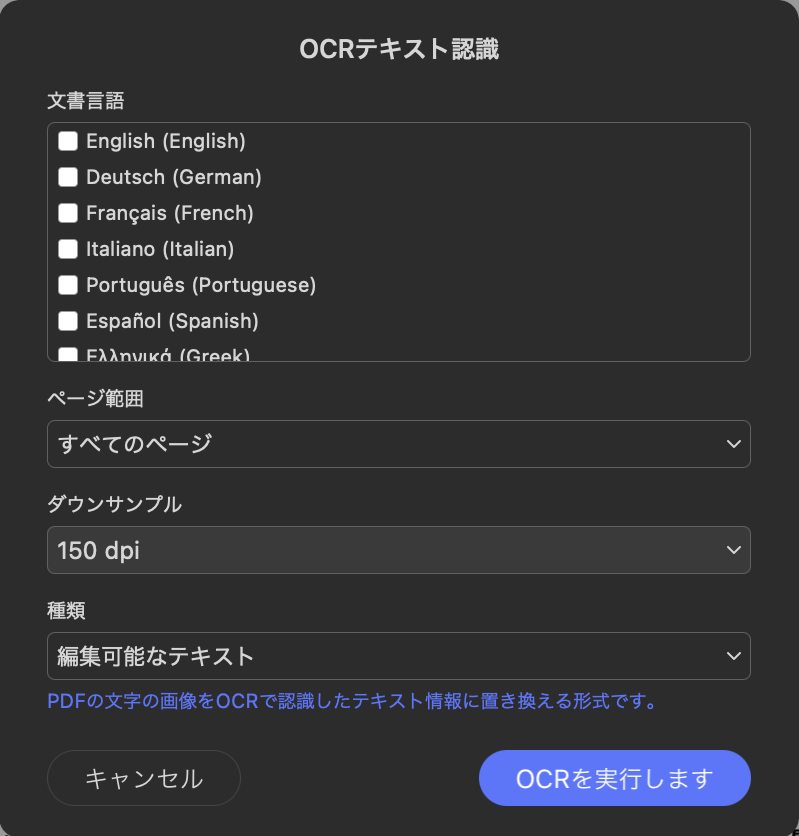
認識する言語(主に日本語でしょうね)、ページ範囲、ダウンサンプル、種類を選びます。
ダウンサンプルは基本的に150dpiか300dpiを選びます。
何年か前にABBYYの中の人が言っていた気がしますが、基本的に150〜600dpiの範囲で設定するのがお約束で、600dpi以上にしても精度は変わらないとか言っていました。
PDFelement 8では、上限300dpiなので、上限設定が最適です。
種類の「編集可能なテキスト」「検索可能な画像」の違いは、つまりテキストとして再編集できる状態に変換するか、PDF検索をすると文字として検出できるようにするか、ということです。
僕はPDFelementに限らず、基本的に「検索可能な画像」の方をお勧めします。
書き換えがどうしても必要な場合は仕方ないですが、日本語はやはり認識が難しいので誤りが多いです。
検索機能の向上に注目する方が、精神衛生上も良い気がします。
PDF変換
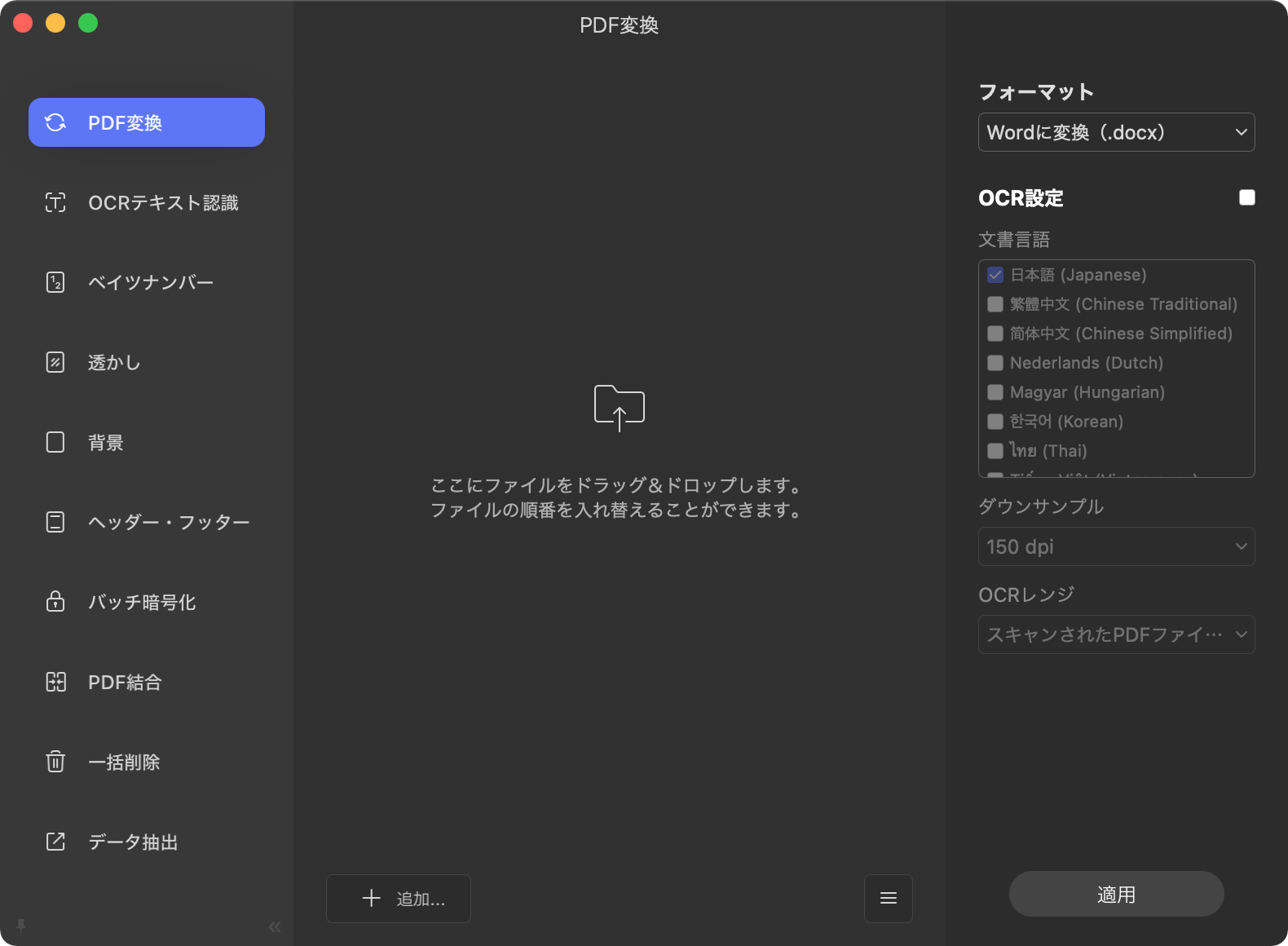
Word / ExcelなどをPDFに変換、
PDFをWord / Excelなどに変換することのできる機能です。
こちらも最初に機能をダウンロードすることが必要です。
Word / Excel / PowerPoint / ePub / HTML / リッチテキスト / プレーンテキスト / 画像などに変換可能です。
ベイツナンバー

ベイツナンバーの付与も可能です。
主に訴訟関連の文脈で使われることの多いベイツナンバーとは、訴訟資料などの公文書に押されるナンバリングのスタンプです。
20年くらい前までは、日本でもガシャンと押すたびに番号が加算されていく仕組みのスタンプがありました。
現在はPDFelementがあれば自動付与されます。
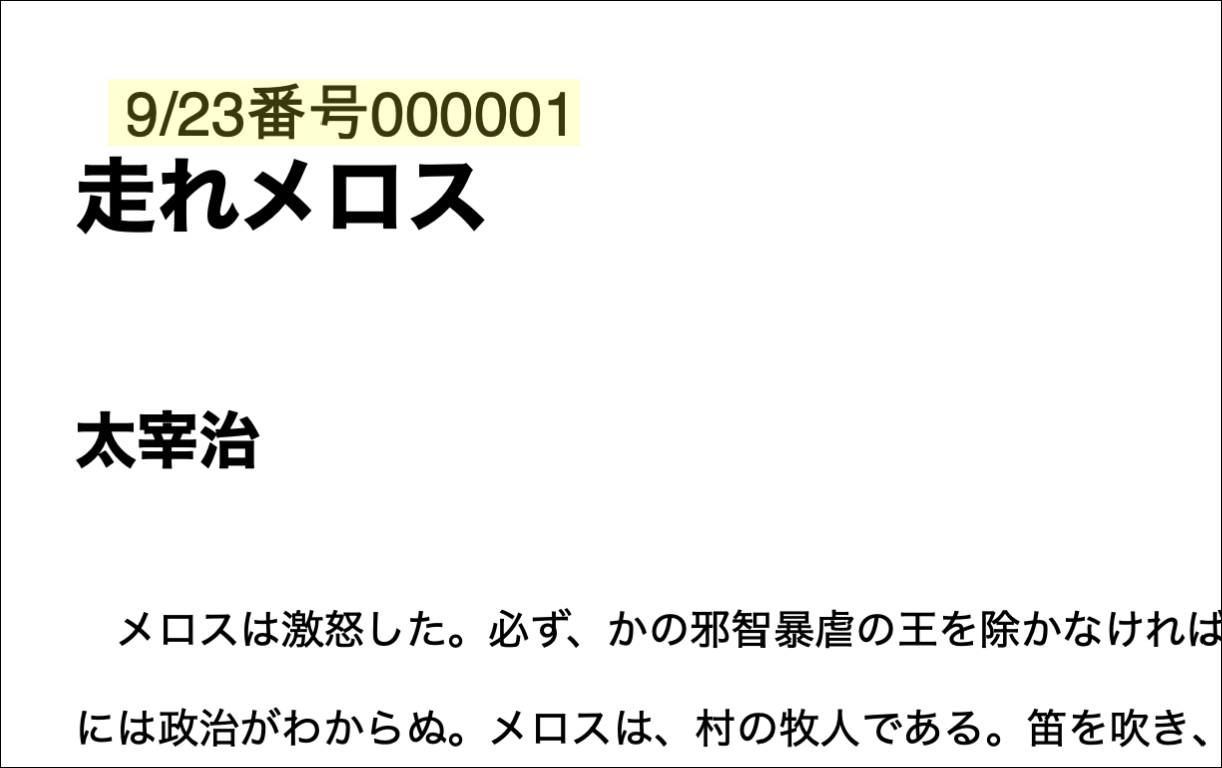
こんな感じで、「日付」「接頭語」「通し番号」などの順番で連番をつけたりすることが可能です。
普段使いに最適、絶妙な機能搭載が魅力なPDFelement
PDFelementは、決して高機能で万能のPDF編集ソフトではありません。
機能を限定して、使いやすさ、とっつきやすさを優先したPDF編集ソフトです。
上位のPRO版でも9,980円というお買い得さもあり、普段使いするならAcrobatよりも気軽に使えそうな感じが魅力です。
前回ご紹介したFoxit PDF Editorは、高機能で万能のPDF編集ソフトであることを前面に押し出したツールでした。
文章編集の機能も卓越しており、フォームやセキュリティなどの周辺機能も非常に充実しています。
ただ、そこまでPDF編集ソフトを多用する人でなければ、過ぎたソフトだと感じるかもしれません。
Wondershare PDFelement 8は、それとは別のベクトルに枝を伸ばしたソフトです。
ソフト開発者がよく研究されているのだと思いますが、「残したい機能」「省略する機能」の選択が実に絶妙で、ライトユーザが特に困らない範囲で機能をよく選んでいると思います。
これより上の機能を求めるなら、いっそのことFoxit PDF Editorや、または本家のAcrobatにしてしまえば良いのですから、高機能を狙わず、敢えて使いやすさを選んだところがこのソフトの特徴だと感じました。
PDFelement 7も以前にレビューしていますが、バージョンアップは正当進化でした。
確実に以前より使いやすくなっているし、安定性もかなり良くなっているような印象があります。
PDFelement 6や7のユーザさんなら、買い換える意味は十分あると思います。
もし「Acrobatとか難しくて使いにくい」と思っているなら、このソフトはかなりお勧めです。
普通の業務で使いそうな機能は概ね完備しているし、おそらく不満はないだろうと思います。
PDFelement 8はPDFライトユーザが選ぶべき最適なソフトです。
ぜひお試しください。
[st-card-ex url=”https://d-gogo.com/products/pdfelement-8″ target=”_blank” rel=”nofollow” label=”標準版” name=”” bgcolor=”” color=”” readmore=””]
[st-card-ex url=”https://d-gogo.com/products/pdfelement-pro-8″ target=”_blank” rel=”nofollow” label=”上位版” name=”” bgcolor=”” color=”” readmore=””]


