Google Photosの容量が大幅にダウンしたり、Dropboxが最大で3台までしか接続できなくなったり、Amazon Driveが2023年をもって終了することが告知されたり、クラウドストレージの運営もなかなか大変です。ユーザはニュースが出回るたびに右往左往することになるので、ひとところに腰を落ち着けにくいですよね。
スイス発のpCloudは、そんな中で登場した「買い切りプランのあるクラウドストレージ」ということで俄に日本でも注目を集めています。
世界でも非常に人気のサービスで、ユーザ数は右肩上がり、ついに主要クラウドストレージのTOP5にランクインする勢いになりました。もちろん日本でもどんどん利用者数が増えていっています。
一番のポイントである買い切りプランは、厳密には契約日から99年または契約者本人が死亡するまでの間、契約した容量のスペースを利用できます。一度支払ってしまえば容量が減ってしまうとか、追加料金が必要になるとか、そういうサービス変更の影響を受けなくなるという点は非常に画期的です。もうニュースを見て右往左往する必要はなくなります。
そんな買い切りクラウドストレージのpCloud。
契約して数年後にサービス終了したらどうしようとか、答えの出ないことをグジグジと心配するのはあまりに無益なので、そこは使えるうちにたっぷりメリットを享受する方向で使ってみましょう。
購入して、まず一番最初に取り組む作業は、データのお引っ越しです。
他のクラウドストレージや外付けHDDなどのデータを、pCloud側に転送します。
方法は幾つかあるのですが、手間だったり、遅かったり、いろいろあって、なかなか苦労します。
そんなデータ引っ越しのときに役に立つのが、今回ご紹介するMultCloudです。
MultCloudなら、クラウド間のデータ転送を自動化してくれるので、ほぼお任せでやってくれます。
しかも高速。手動転送時の約3〜5倍くらいの速度感です。
38種類を超えるクラウドサービスを相互接続して転送させることができるMultCloudは、設定さえしてしまえばPCの電源を落としても構いません。インターネット上で勝手に作業してくれます。
引っ越し専用というわけではないので、バックアップ、定期的なデータ転送、同期、共有などをクラウドサービスを横断して実行可能、という割とすごいことを、なんと無料でできるんです。つまり、具体的に言うと、
- pCloudのアカウントが複数あるけど、同時にアクセスする
- iPhoneの写真を定期的にDropboxに転送する
- Dropboxの特定フォルダを、毎週何時にOneDriveにバックアップをとる
- 自分のpCloudのファイルを書き換えたら、社内の別の担当者のGoogle Driveのファイルに同期する
- 社内でpCloudとDropboxとMEGAとGoogle Driveが混在しているけど、共有設定で使う
ほかにもいろいろできますが、これを安全に作業できる仕組み。これがMultCloudです。
パッと見の分かりやすさを重視し、初めて使う人でも直感的に操作できます。
MultCloudはクラウド利用を確実にもうワンランク上に引き上げてくれるでしょう。
今回の記事では、pCloudへの引っ越しにフォーカスをあてて説明していきます。
もちろん、pCloud以外のクラウドストレージへの引っ越しも可能です。2023年3月時点で38種類のサービスとの連携が可能なので、このサービス1本でほとんどカバーできるんじゃないかと思います。
それでは早速、ご紹介していきましょう。
MultCloudを使って、pCloudにデータ転送する方法
さて、まず先に、MultCloudの具体的な使い方をご紹介します。
MultCloudはここからアクセスできます。日本語なのでご安心ください。
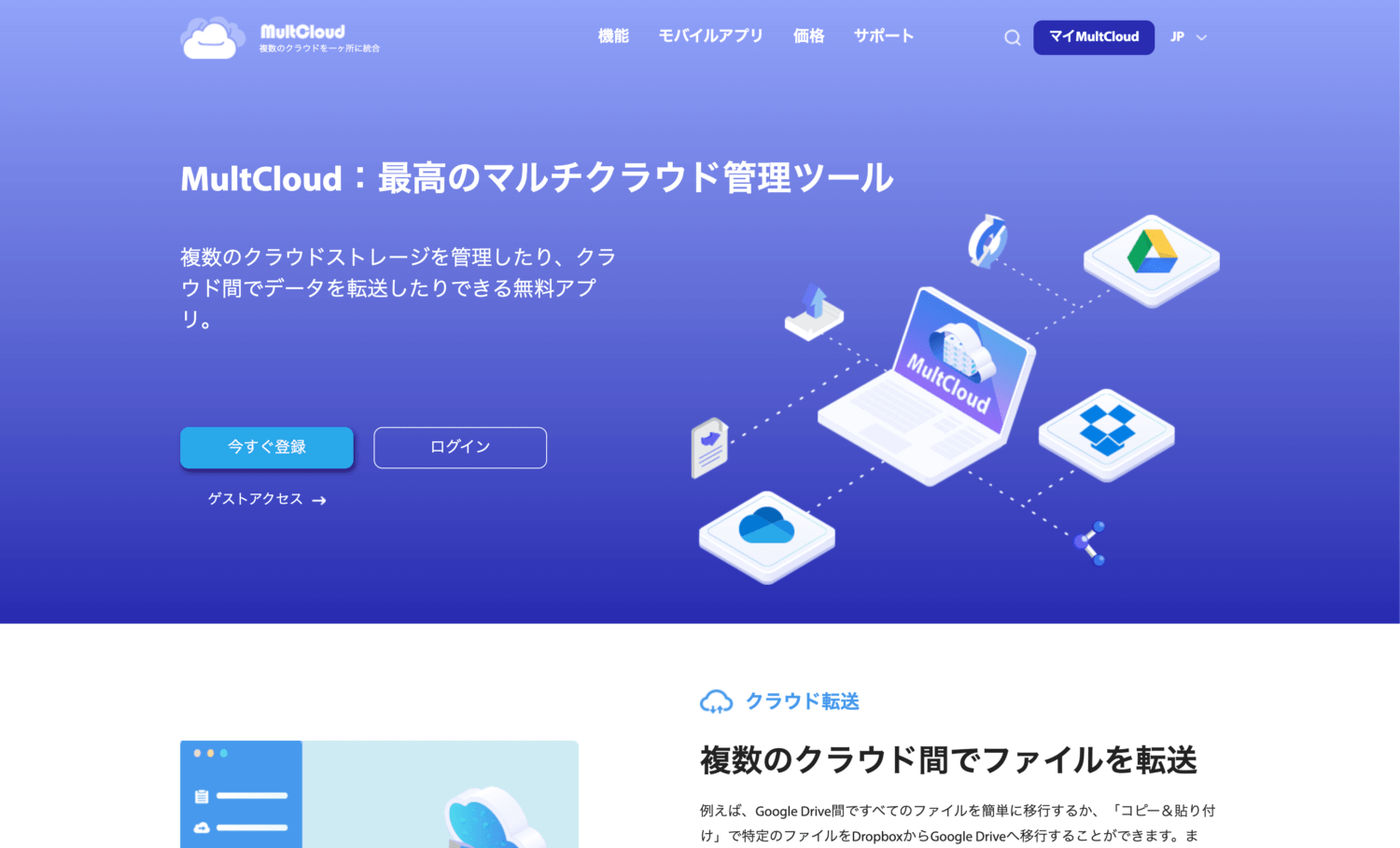
MultCloudはシンガポールにある会社の製品です。
無料でも利用できます。
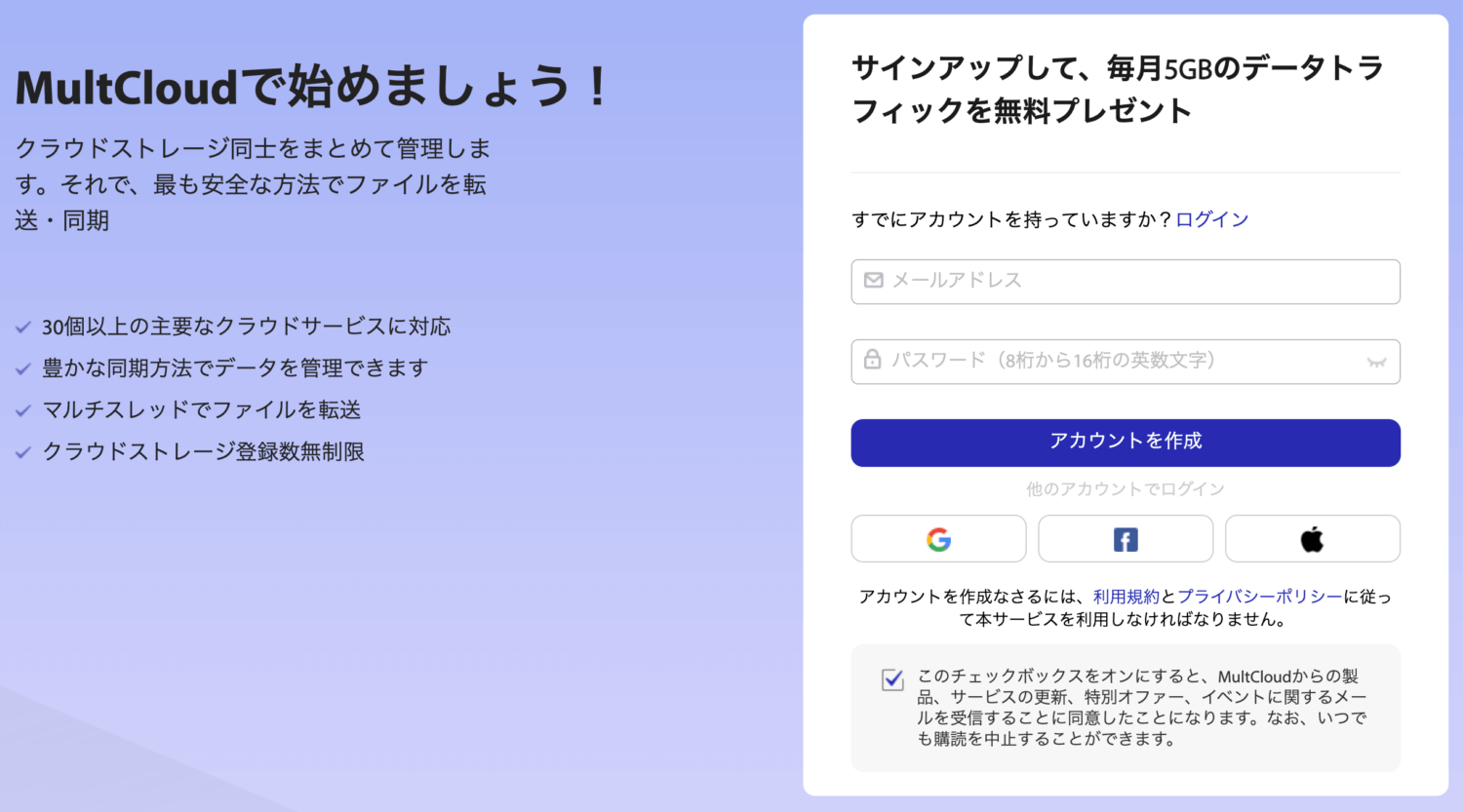
まずアカウント作成。
メールアドレスとパスワードだけで作成できます。
MultCloudは、原則このアカウント情報くらいしか保存しません。後述しますが、連携するクラウドサービスの情報は取得しない、ログは残さないというゼロナレッジ(何も知らない)を実施しているので、当局などが捜査に入ったとしても、ほとんど得られる情報はないはずです。
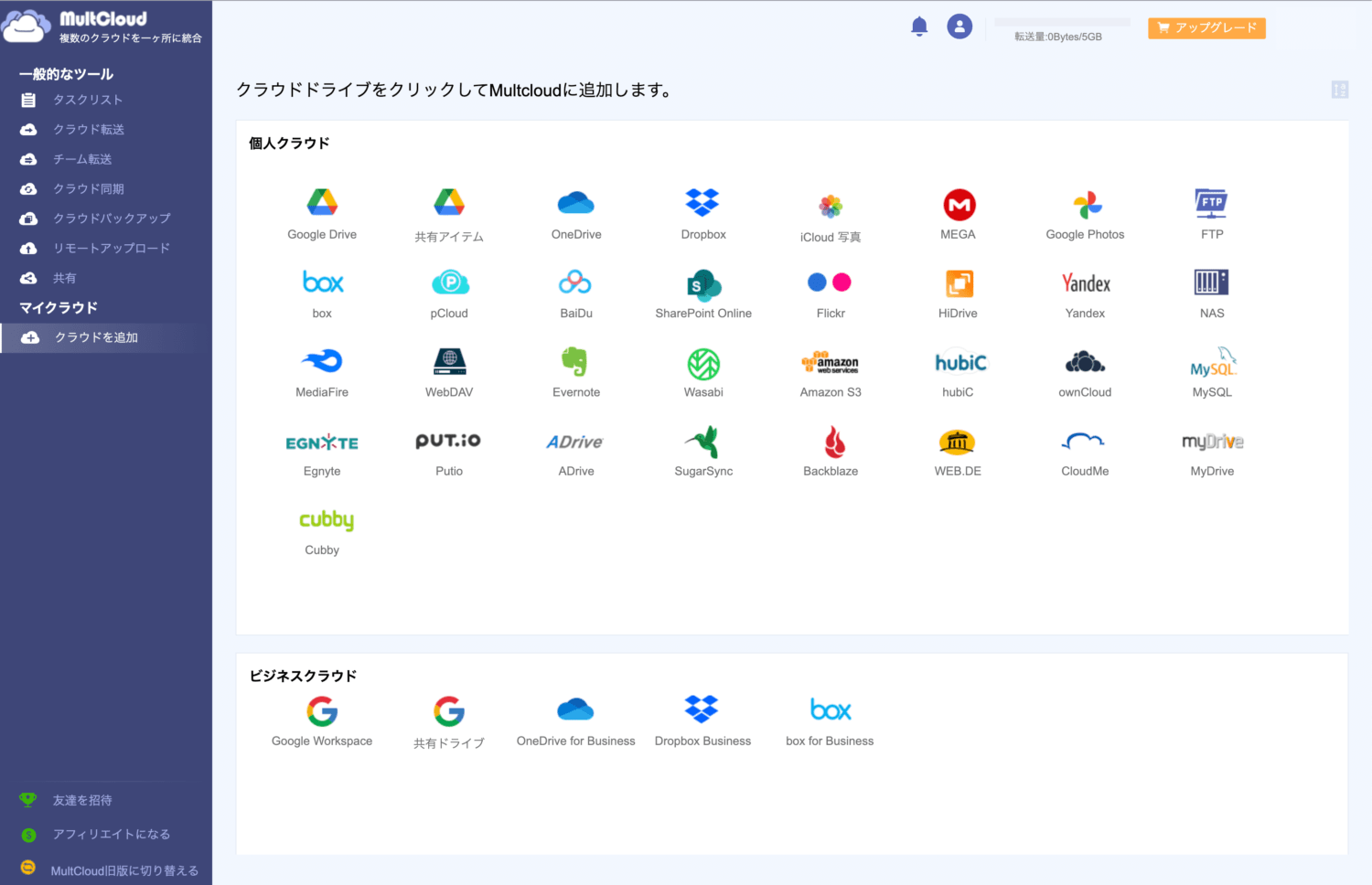
最初の作業は、MultCloudにクラウドサービスを連携させることです。
クラウドサービスとの連携は、OAuth2.0を採用しており安全です。OAuth2.0というのは、ユーザに代わり、クラウドストレージ側がアクセスの許可を出すための仕組みです。
たとえばpCloudのメールアドレスやパスワードをMultCloudに直接登録し、預けるのは少し怖いですよね。せっかく高セキュリティなpCloudなのに、MultCloudのせいで漏れたら大変です。
そこでOAuth2.0です。この仕組みでは、MultCloud側にあなたのメールアドレスやパスワードを伝えることなく、認証させることができます。
だからMultCloud側はゼロナレッジ(何も知らない)です。
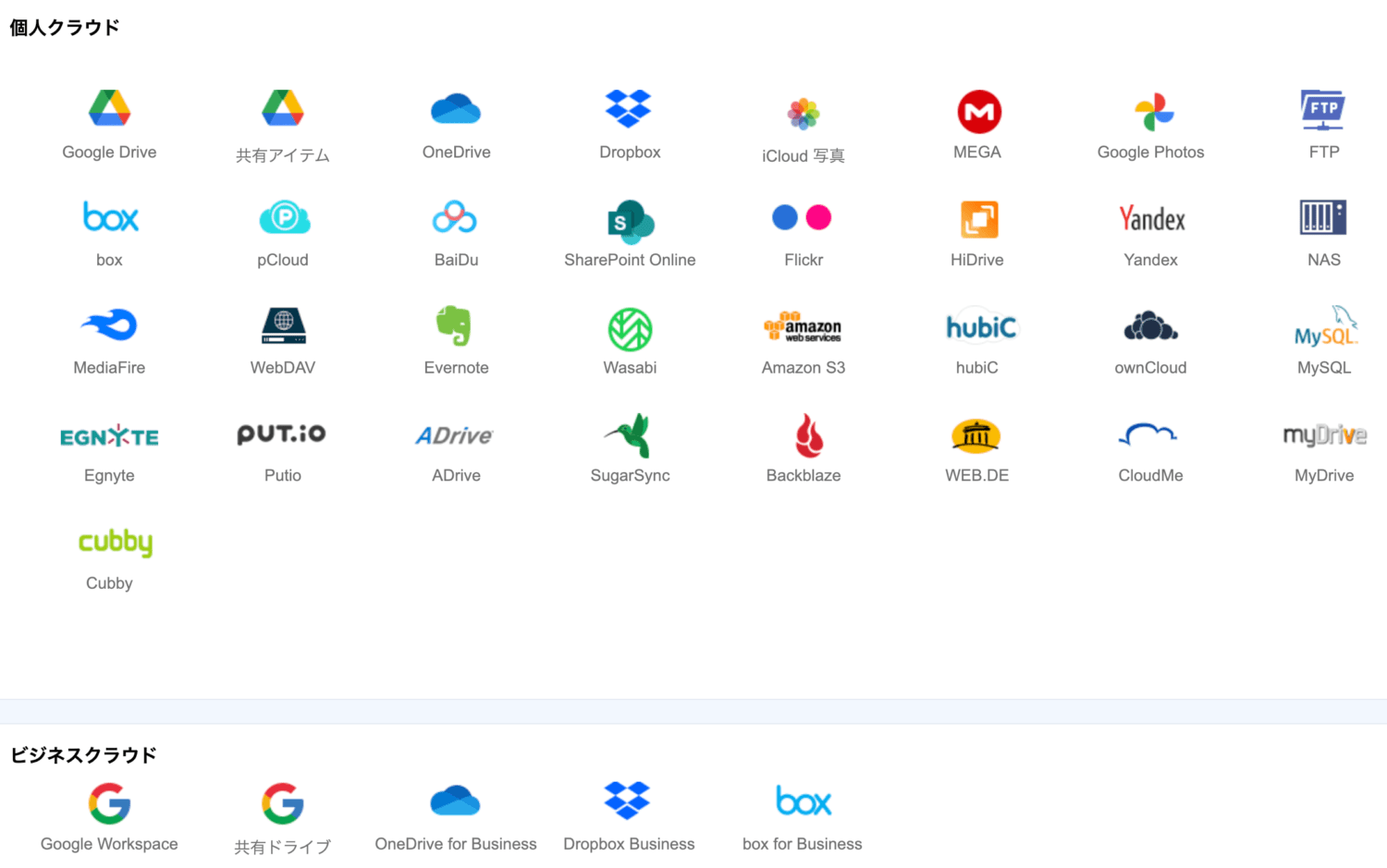
接続できるクラウドサービスは30個以上。
今数えてみたら、38個ありました。
この記事を書いている最中の、2023年3月15日には、ついにiCloud写真(つまりiPhoneの写真)の転送にも対応したそうです。
これまでiCloud系はいろいろ技術的に難しかったのですが、ようやく追加されたようです。
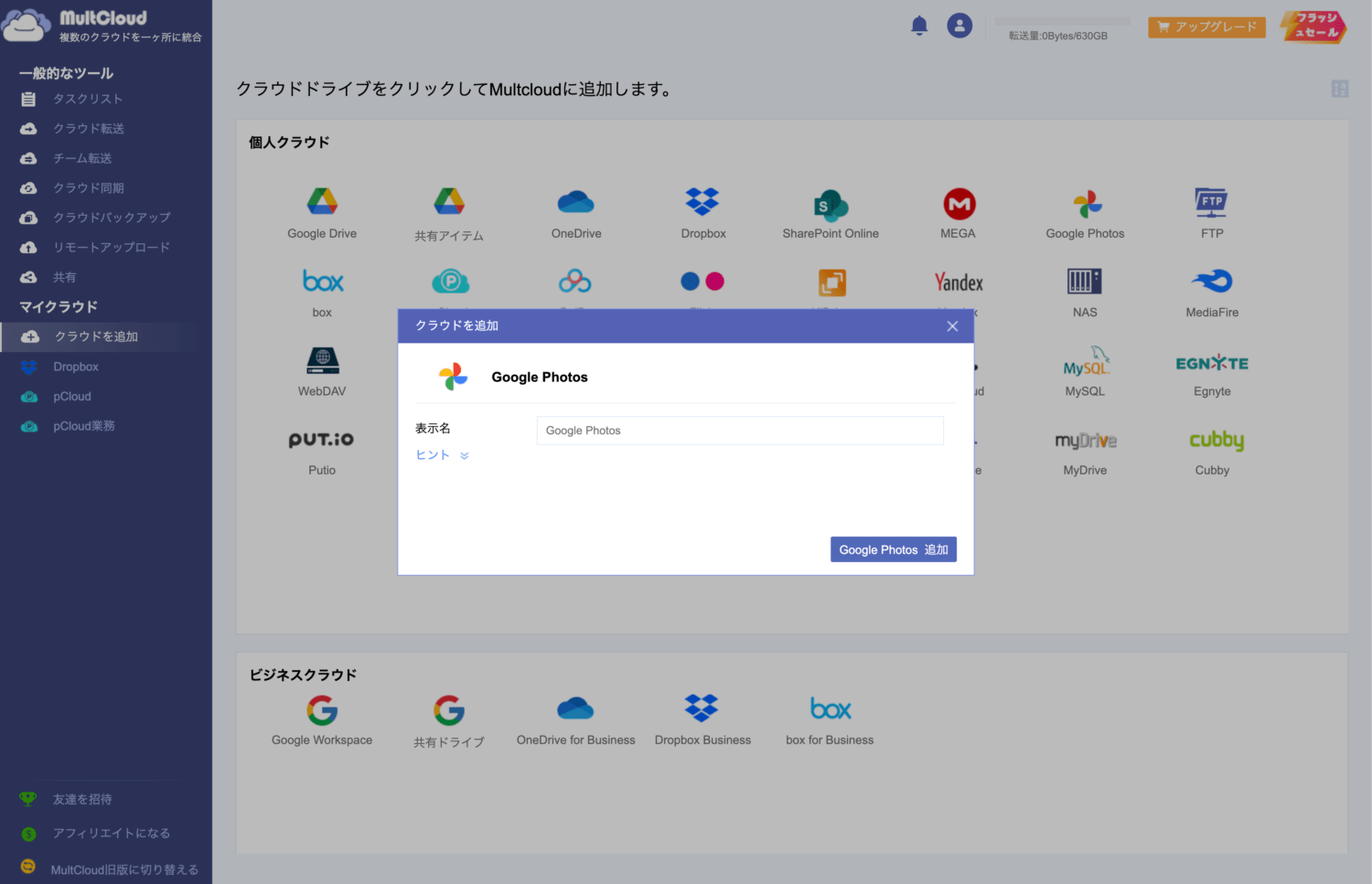
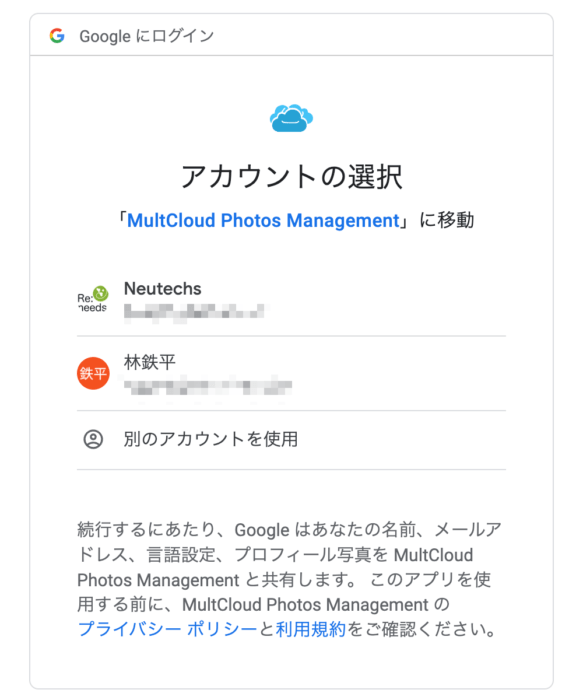
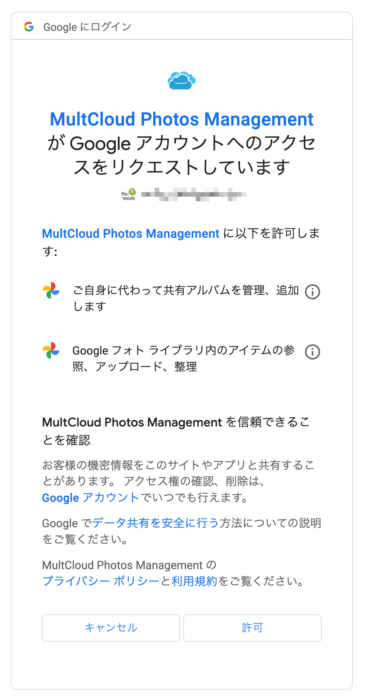
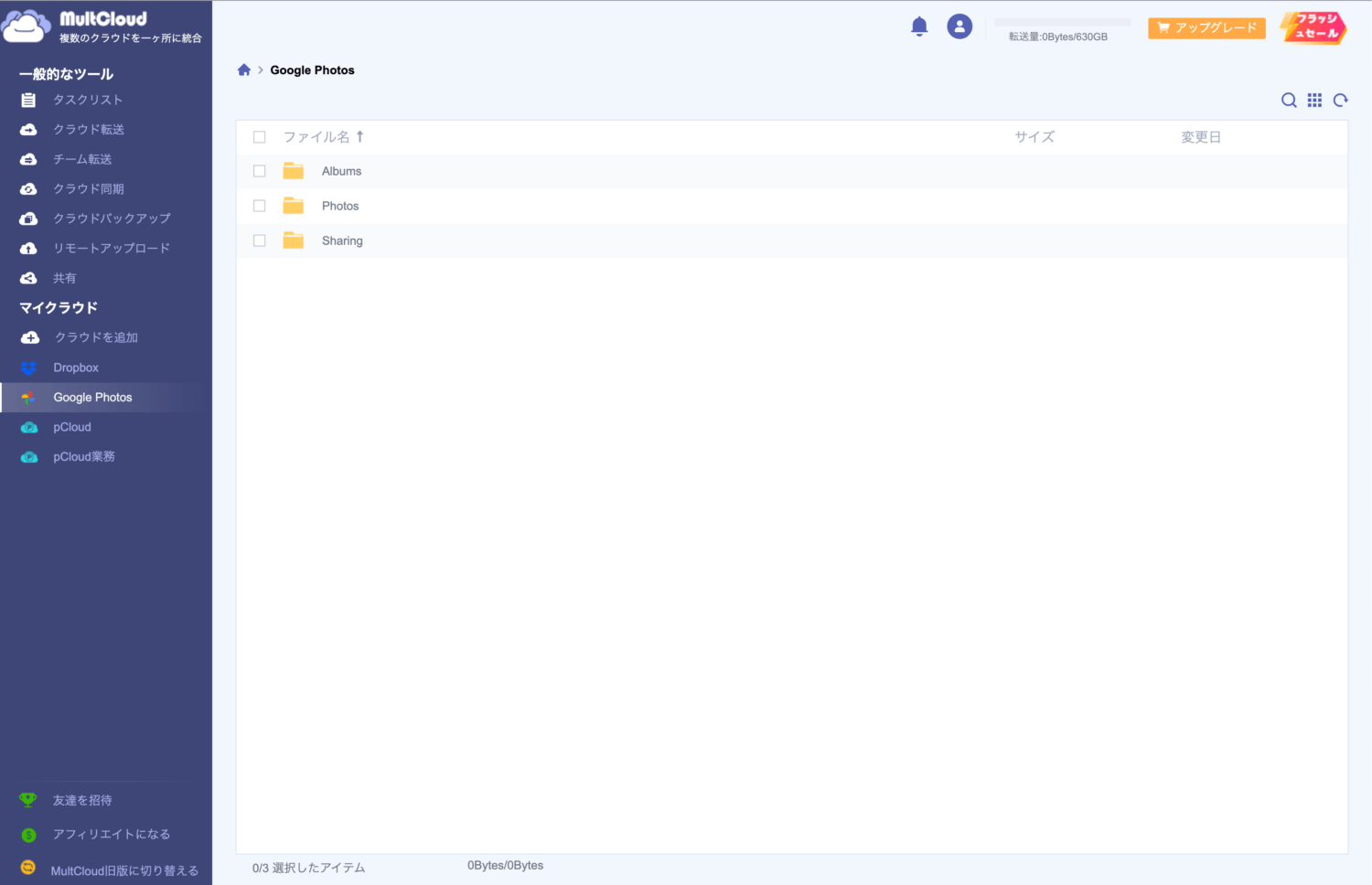
認証が済むと、図のように左側にクラウドストレージが追加されます。
名前は自由に設定できるし、同じクラウドサービスのアカウントを複数同時に扱ったりもできるので、割と使えるようになると便利な局面が多いです。
まずはGoogle Photosとか、Dropboxとか、移し替えに必要なものを連携させていきましょう。
これで設定は完了です。
MultCloudを使って、Google Photosの写真を転送しよう
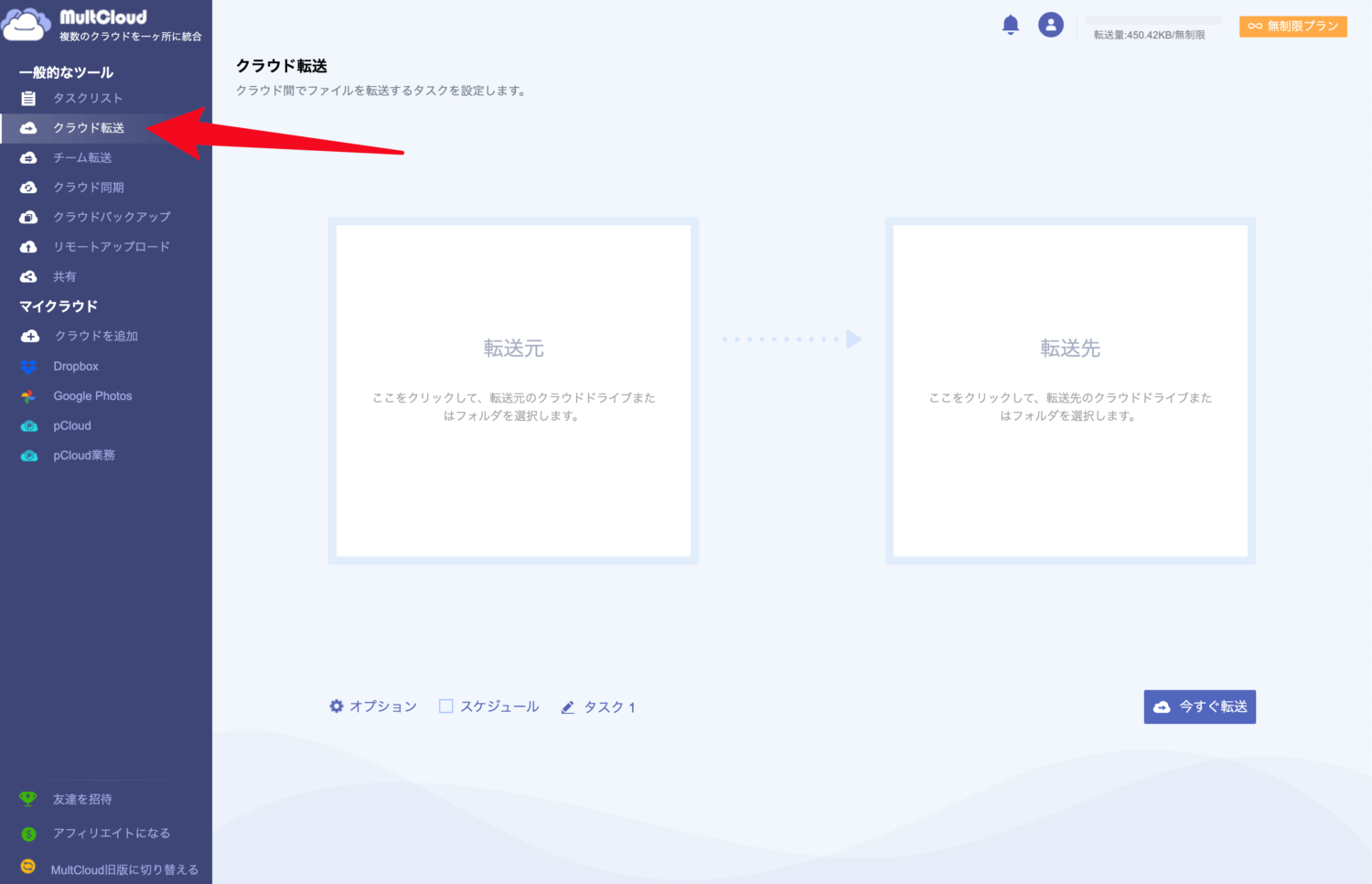
Google Photosに保存してある写真をpCloudに転送してみましょう。
左側のメニュー一覧から、「クラウド転送」をクリックすると、上図のような画面になります。
すっごい分かりやすいと思うのですが、左側が「転送元」で、右側が「転送先」です。
今回の場合は、左側がGoogle Photos、右側がpCloudになれば良いわけです。
この辺り、素人でも分かりやすいインターフェースで気に入っています。
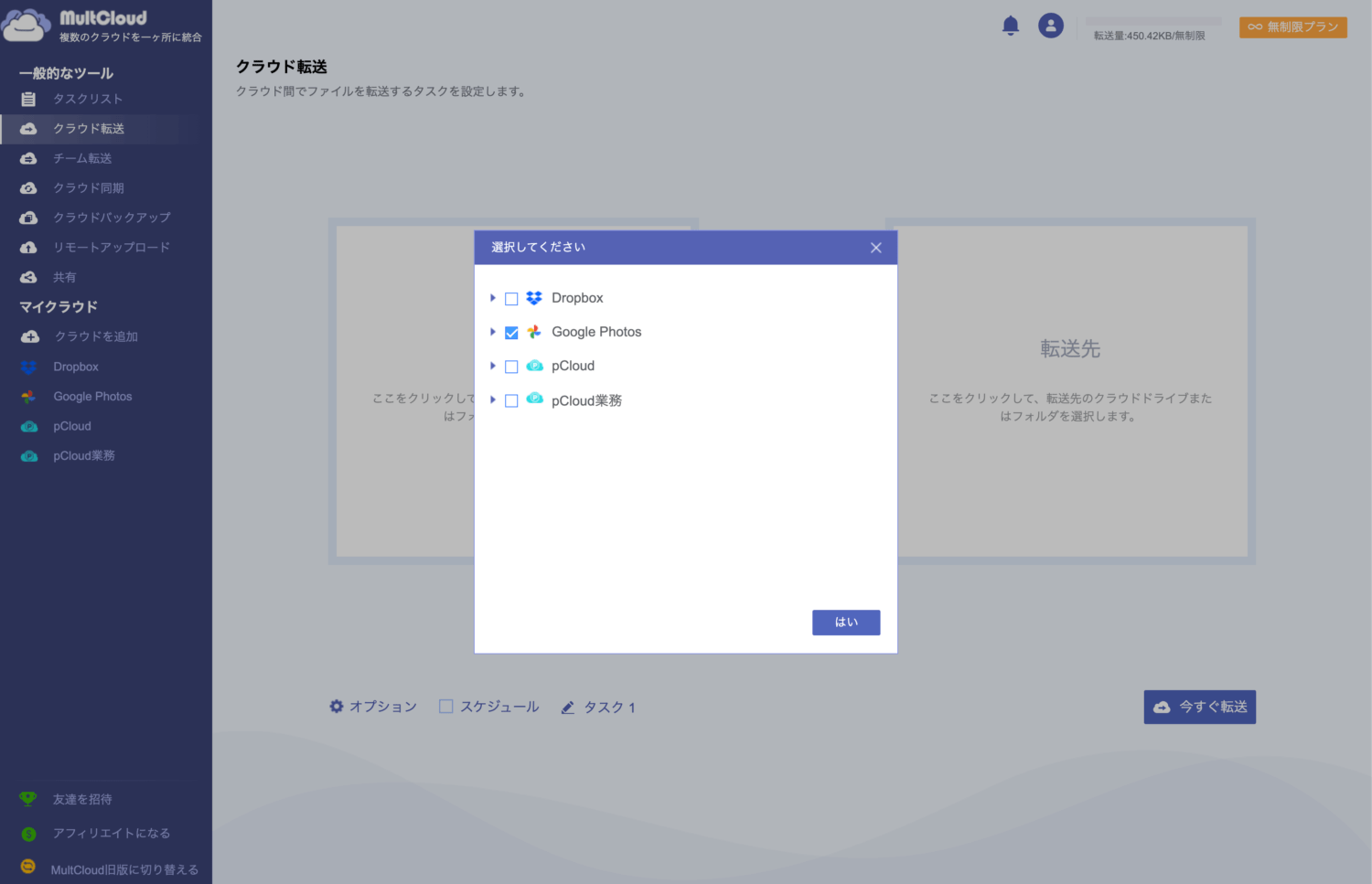
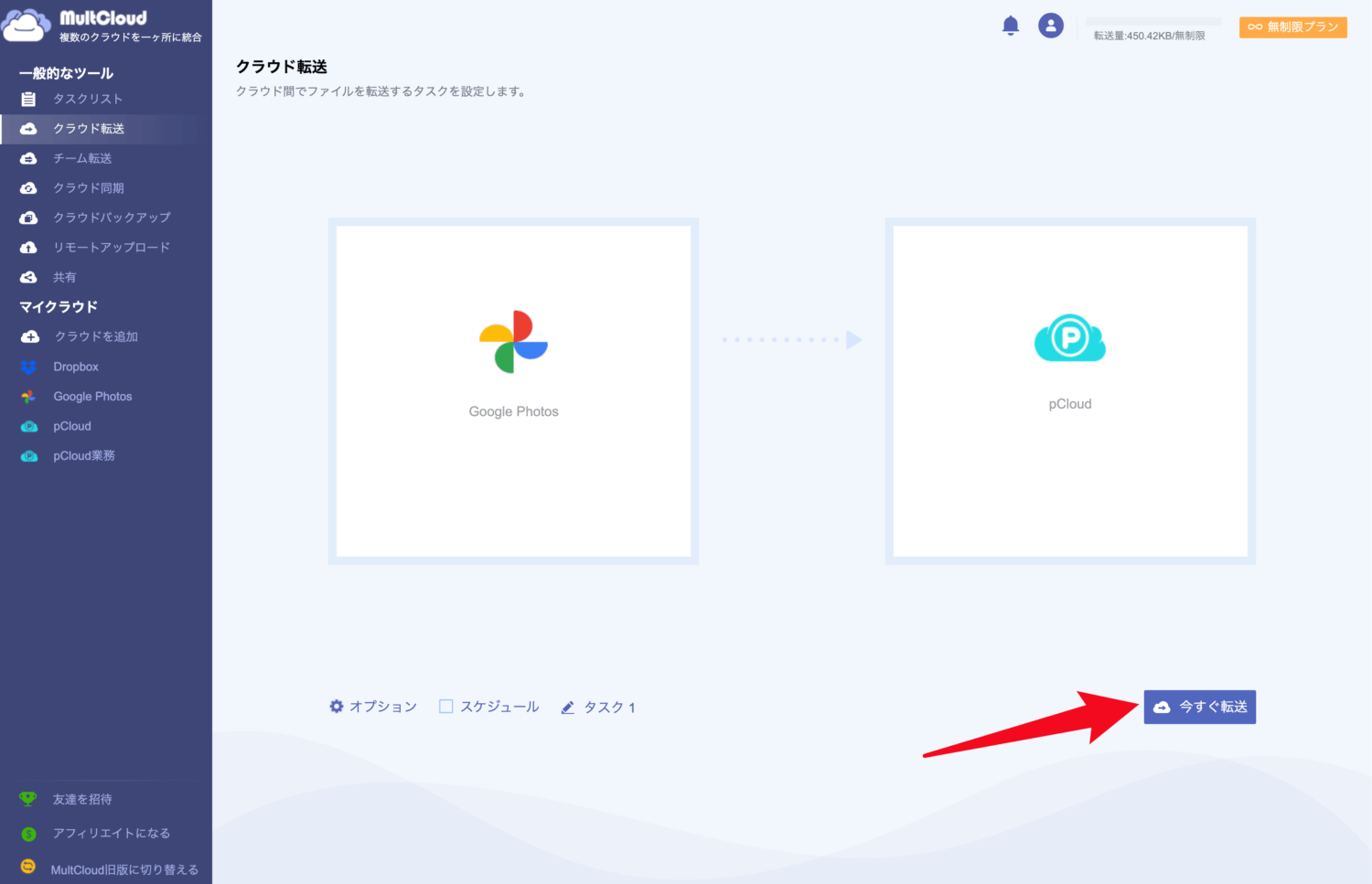
あとは「今すぐ転送」ボタンを押せばOKです。
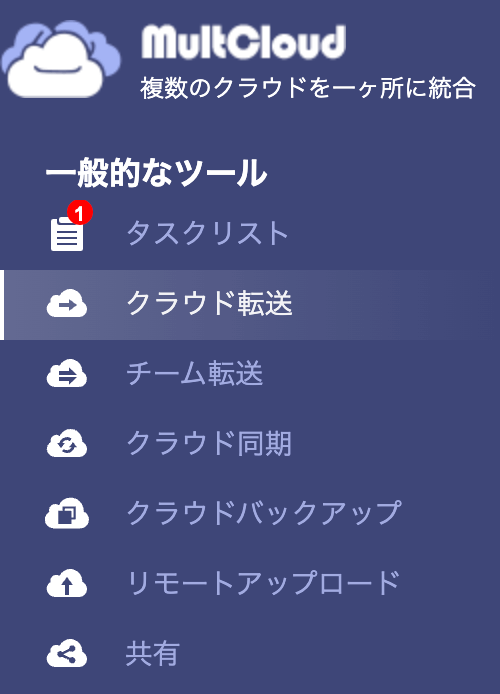
タスク(1つの作業単位)は左側メニューの「タスクリスト」に格納されます。
タスクリストに入ったあと、クラウド間の接続処理が行われるので、およそ1〜2分くらいすると転送が開始されます。
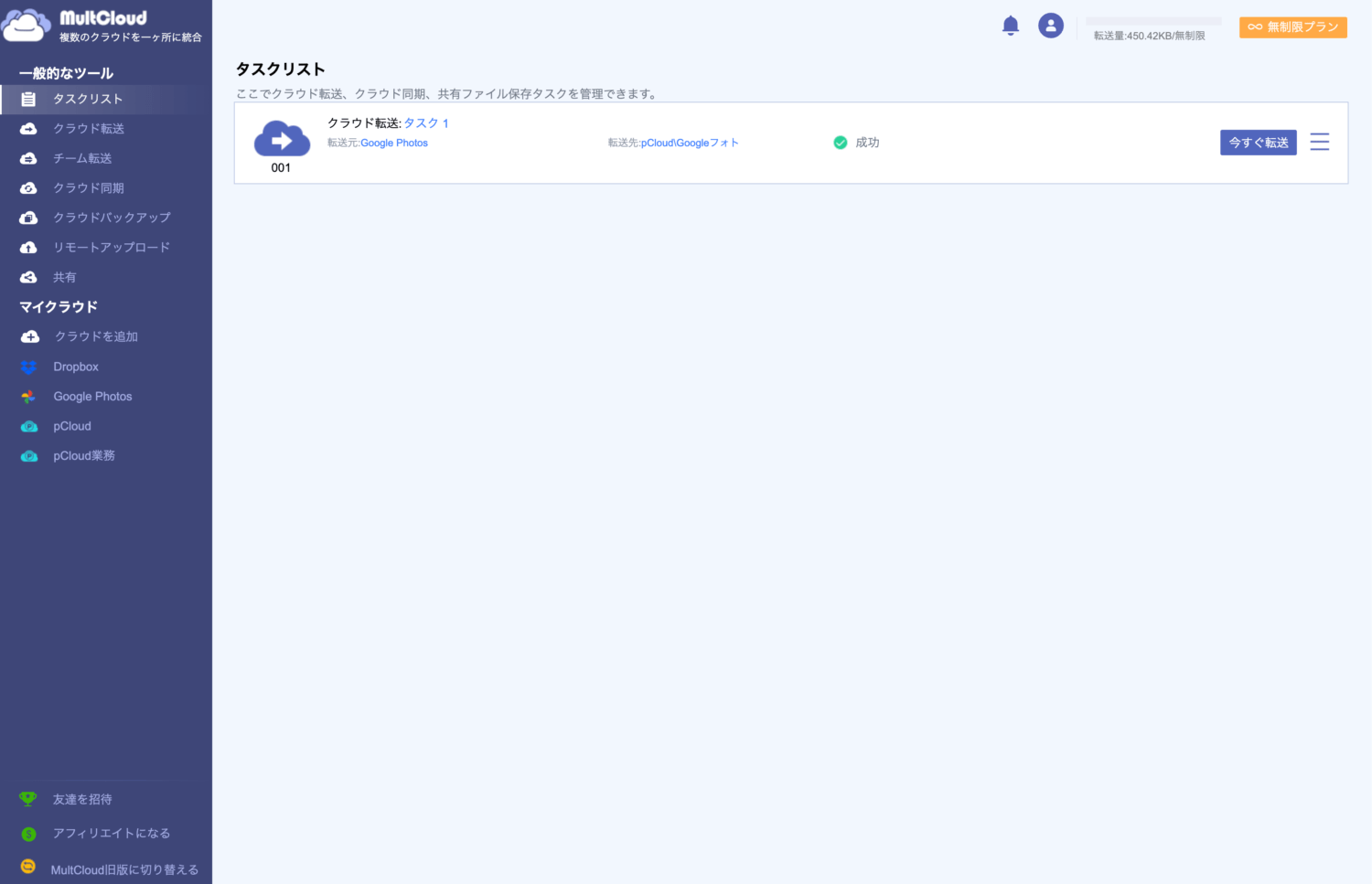
Google Photoだけでなくて、他のクラウドストレージからも転送する場合は、繰り返せば「タスク2」「タスク3」といった具合に積み重なっていきます。
なお、無料版の場合、2つまで同時に処理を行えます。
ちなみに、タスクリストに入ったら、ブラウザを閉じても、PCの電源を落としても構いません。
PC側は何も関わっていないため、あとはネット上で勝手に転送してくれます。
引っ越しに関するMultCloudの使い方はこれで終わりです。
ほぼ数手で完了します。非常にかんたんに、誰で使いこなせます。
MultCloudはクラウド間のデータ転送に有効。PCからのアップロードは?
pCloudのデータリージョンの解説記事でも触れていますが、日本にはちょっと特殊な事情があります。四方を海で囲まれていることと、アップロードに対する通信制限です。
日本の地理上の問題として、国土の四方を海で囲まれています。
インターネットで世界と繋がるためには、海底ケーブルを伝って中国やアメリカなどと結びついています。
すべてのプロバイダが海底ケーブルと直接繋がっているわけではなくて、たいていNTTとかKDDIとか、大手のプロバイダが海底ケーブルと接続しています。日本の多くのプロバイダは、こうした上位のプロバイダを経由して、世界と繋がっているわけです。
海底ケーブルでアメリカと結びつくということは、それだけインターネットの速度に距離的な遅延が生じることになります。
調べたところによると、日本はフィリピン経由でアメリカ・カリフォルニア州に至る総延長14000kmにも及ぶ海底ケーブルが埋設されているそうで、しかも通過するデータ量はどんどん増えていることから、かなり混み合っています。
日本は非常に高性能なケーブルを敷設しているのですが、それでも余力はあまりないらしく、現在2020年代半ばに向けてより大容量な海底ケーブルの敷設に着手しているそうです。
この時点で、どうしたって、日本国内のホームページを見る方が高速になります。
GoogleやAmazonなどの大手企業は、そういうこともあって、日本国内にもサーバを設置しています。彼らのレスポンスがやたら速いのは、つまりそういう事情があるわけです。
ただ、サーバはその設置国の法律の影響を受けます。日本の裁判所命令が有効になり、警察の捜査権の範囲内になるので、たとえばpCloudなどのセキュリティの高さをポイントにしているサービスでは、設置国の選定も重要な要素として捉えています。
さらに、日本のプロバイダの多くが、アップロードに対して規制を掛けています。
NTTフレッツやauひかりなどでは、1日のうちに10〜30GB程度のデータをアップロードすると、通信制限を掛ける仕組みがあります。
あまり積極的に公表しておらず、利用規約の端っこにちょろっと書かれているだけなので、個人的には如何なものかなと思いますが、この通信制限ルールは大半のプロバイダで導入されており、「限られた回線幅をみんなで使えるようにするため」という大義名分が掲げられていますが、海外ではこのようなルールはほとんど聞きませんし、契約時にちゃんと告知しないのは問題じゃないかな、と思っています。
この通信制限は、ダウンロードには掛かりません。アップロードだけです。
でも、最近はクラウドストレージも大容量化しているので、アップロード制限はそろそろ撤廃する努力をするべきと思いますが、現状では少なくともそういう事情があります。
そのため、自分のデスクトップや外付けハードディスクにあるファイルをpCloudにアップロードする場合、その転送量に注意しないと、急に速度低下が発生してしまいます。
解決策はあるの?
根本的な解決策としては、アップロード通信制限の規定がないプロバイダを探して、そこに乗り換えることです。
少数ですが、そういうプロバイダもあるようです。探してみてください。
それ以外の解決策としては、1日にアップロードする量に注意する。
事実上、これしかありません。
プロバイダごとに1日に許容されるアップロード容量が決められているので、利用規約をひっくり返して探してみるか、「プロバイダ 帯域幅制限」で検索すると、そういった情報が出ているサイトが見つかります。これでまず自分のプロバイダで許されているアップロード容量を確認して、その範囲以下で収まるようにアップロードすると良いでしょう。
一度通信制限が掛けられると、解除されるのには約1ヶ月以上掛かる場合が多いようです。かなりのロスになるので、できるだけアップロード許容量の範囲内で収めるようにしましょう。
または別の方法ですが、アップロードが終わるまでの当面の間、pCloudの同期機能を使うことをお奨めします。
pCloudでは、PC側のフォルダを選んでファイルを同期させることができます。
アップロードが完全に終わるまでの間、とりあえず同期機能を使えば、ファイルはPC側にも存在するので仕事に差し障りがありません。体感的に、通信制限を感じにくくなります。
最終的に同期が完了したら、同期設定をオフにすれば、pCloud側に転送完了です。
たぶん時間はそれなりに掛かると思いますが、ストレス軽減になります。
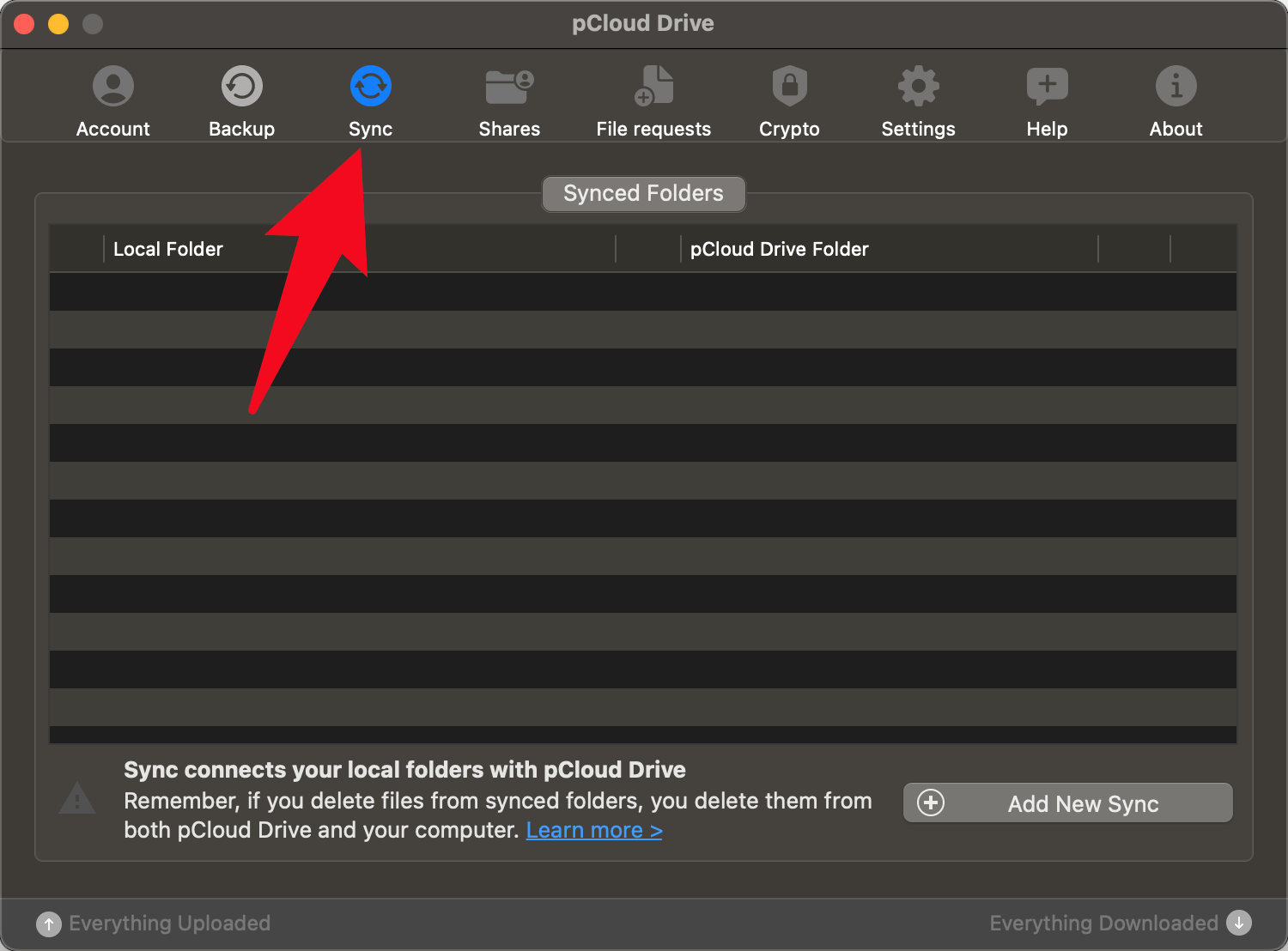
pCloud DriveのPreferencesから同期設定が可能ですので、お試しください。
さらに、この同期設定をMultCloudで行う方法もあります。
クラウド同期機能を使います。
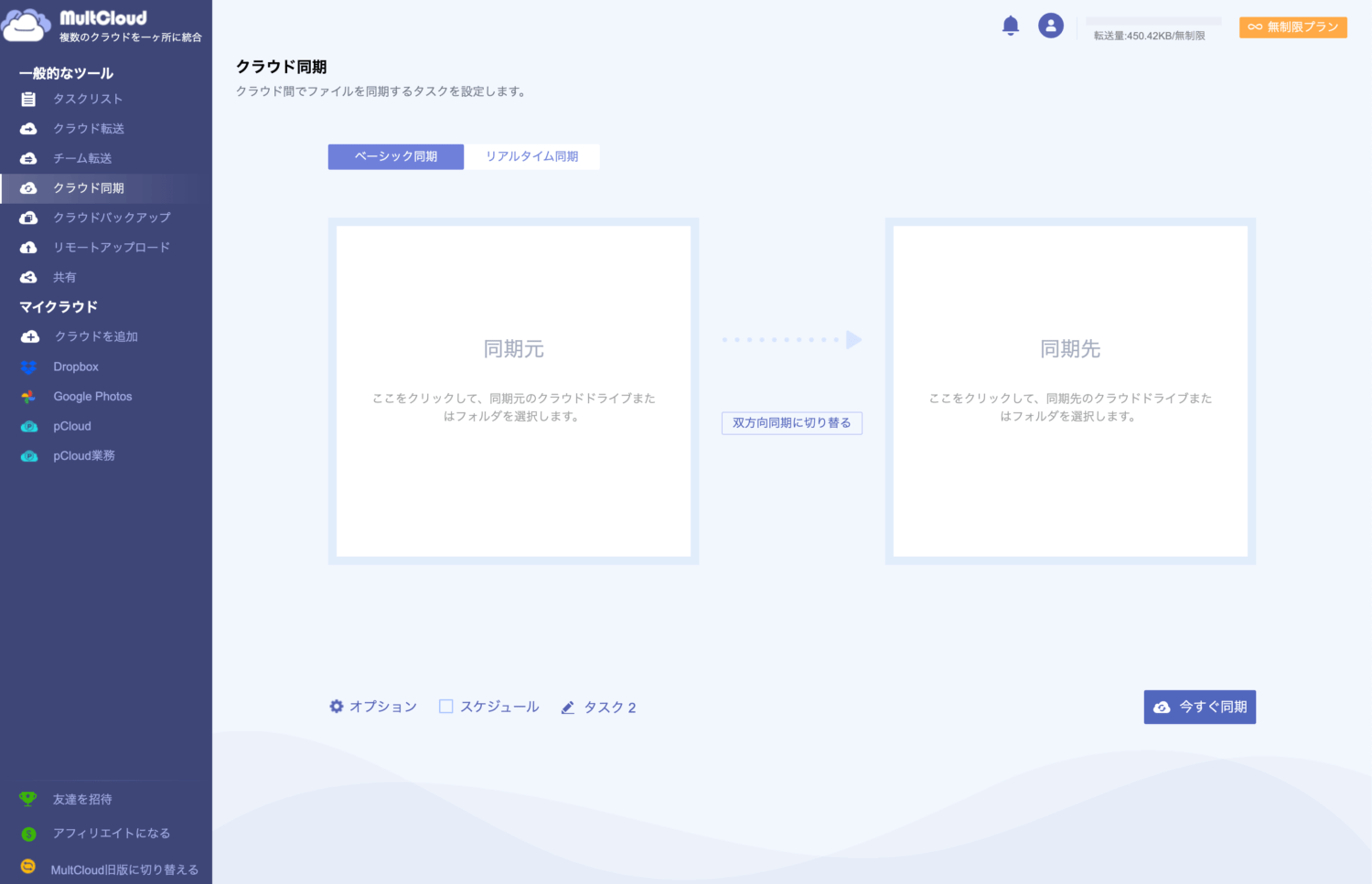
Windowsユーザは、デスクトップに置かれているファイルや画像フォルダ、ドキュメントフォルダはOneDriveで自動バックアップされているはずなので、この方法が実は最短かも知れません。
まず自分のWindowsのデスクトップなどに、pCloudにアップしたいデータを置きます。
Windowsユーザは標準で5GB、Office365ユーザなら1TBの容量があります。
デスクトップにファイルを置けば、自動でOneDriveにアップロードされるはずです。
その後、MultCloudの「クラウド同期」を開きます。
これも先ほどの「クラウド転送」と同じ画面構成なので、今さら説明の必要もないと思います。
同期元にOneDrive、同期先にpCloudを設定すれば完成です。
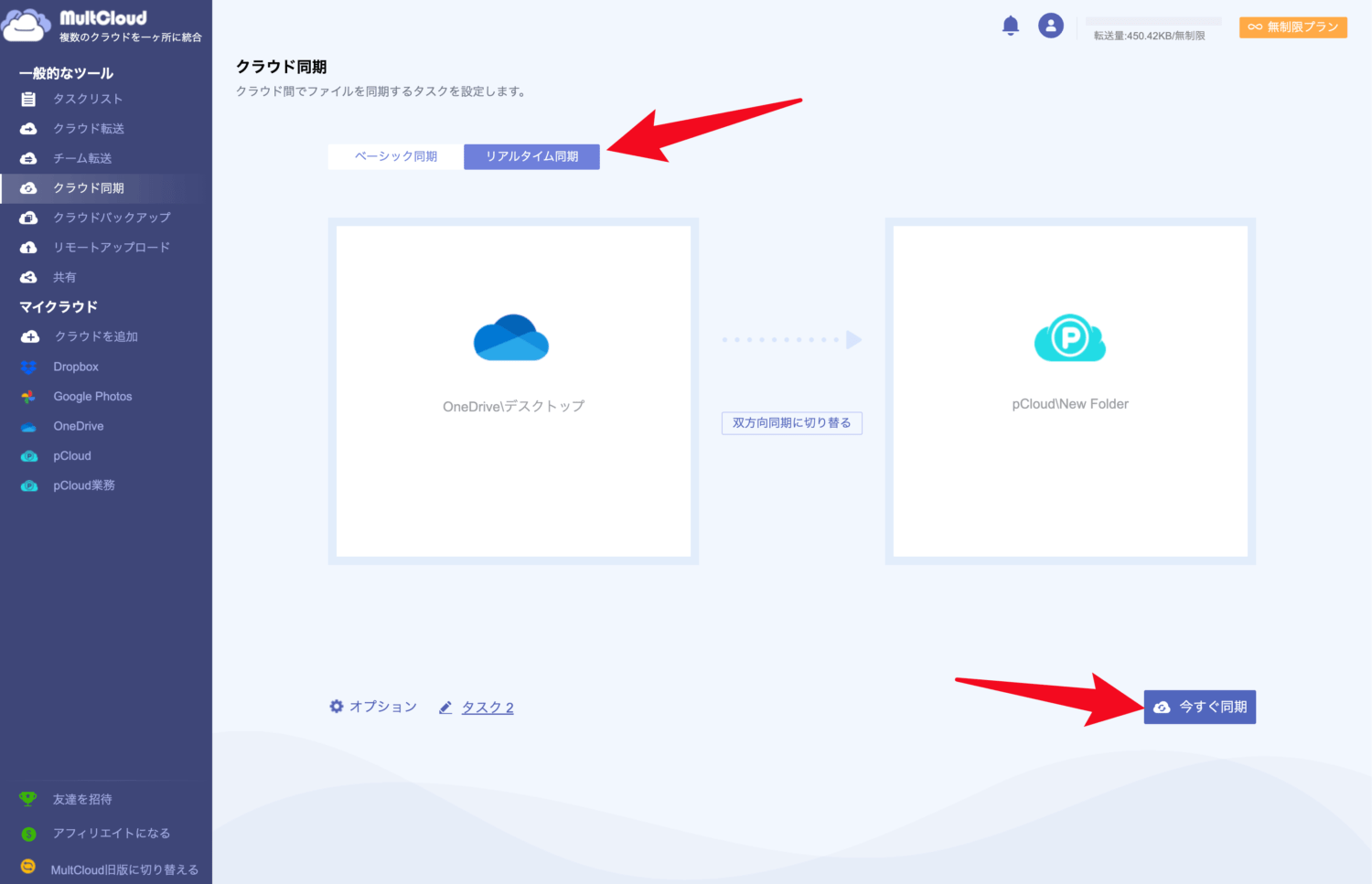
ちなみに、クラウド同期はクラウド転送より幾らかスピードが落ちます。
OneDriveに十分な容量がある人は、いったんOneDriveに預けてしまって、完了後にクラウド転送で送った方が速いです。
補足:この方法は意味がありません。
ちょくちょく質問を受けるので、念のため。
クラウドストレージを使い慣れていない人の発想で、たとえばCドライブにあるDropboxフォルダ。
これはオンラインではなく、PC側に保存されたファイルです。Dropboxは仕組み上、PC側とクラウド側で同じファイルを複製しており、一方がPC側、もう一方がDropbox側に置いてあります。ユーザがPC側のファイルを編集すると、Dropbox側のファイルも同時に編集結果を保存するという仕組みになっています。Google Driveや他のサービスもこの方法です。これを同期と呼んでいます。
そのため、PC側にあるDropboxフォルダの中身を、pCloudのフォルダにマウスでドラッグするのは、事実上アップロードと変わりません。
MultCloudではDropboxのサーバにアクセスして、直接データ転送を行うので、手作業とは違うのだということをご理解ください。
他にもOneDriveのアプリから直接pCloudにマウスでドラッグしたり、MacのiCloud DriveフォルダからpCloudにドラッグするのも、感覚的にはオンライン間での転送っぽく見えますが、実際はアップロードです。
「MultCloudなくてもできるじゃん!」とたまに言われますが、全然違います。
MultCloudは基本無料で使えます。有料版は高速化&機能強化
MultCloudはアカウントを作るだけで、月間5GBまでの転送が可能になります。
5GBという容量はあっという間に使い切ってしまいますが、とりあえず使い勝手を体感するには十分な量です。
pCloudユーザは、他のクラウドストレージを使う人と比べると、かなりヘビーユーザが多い気がします。サポートを受けるときも、「4TBくらい転送したいんだけどね」とか「16TBだと、数年で不足すると思う」みたいな強者を何人も見かけます。
そういう人には5GBなんて「え、なに?」くらいの感じだと思うので、そんな皆さんには有料版がお奨めです。
月100GBまでの月間契約が最小ですので、これで試してみて、イケる!と思えたら、年間無制限版や買い切りプランも試してみることができます。
もし引っ越しに特化したものを探している場合は、年間1200GBまたは2400GBのプランがおすすめです。
また、無料版はタスク処理が2つ同時にでき、転送速度はノーマルです。速いかって言うと、まあ、普通です。特別遅くはないですが、速くはないです。
有料版の場合、10個のタスク処理を同時に行え、転送速度は体感的に3〜5倍くらいのスピード感になります。かなり速い。
この辺、時間に投資することに理解のある方は、ぜひお試しください。
きっと後悔しないと思います。



