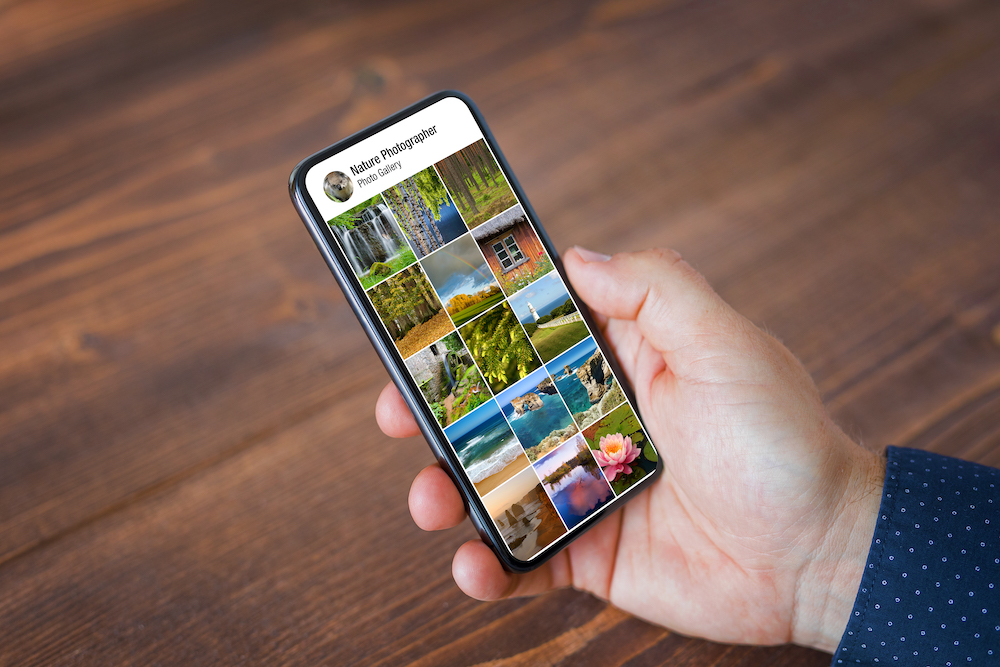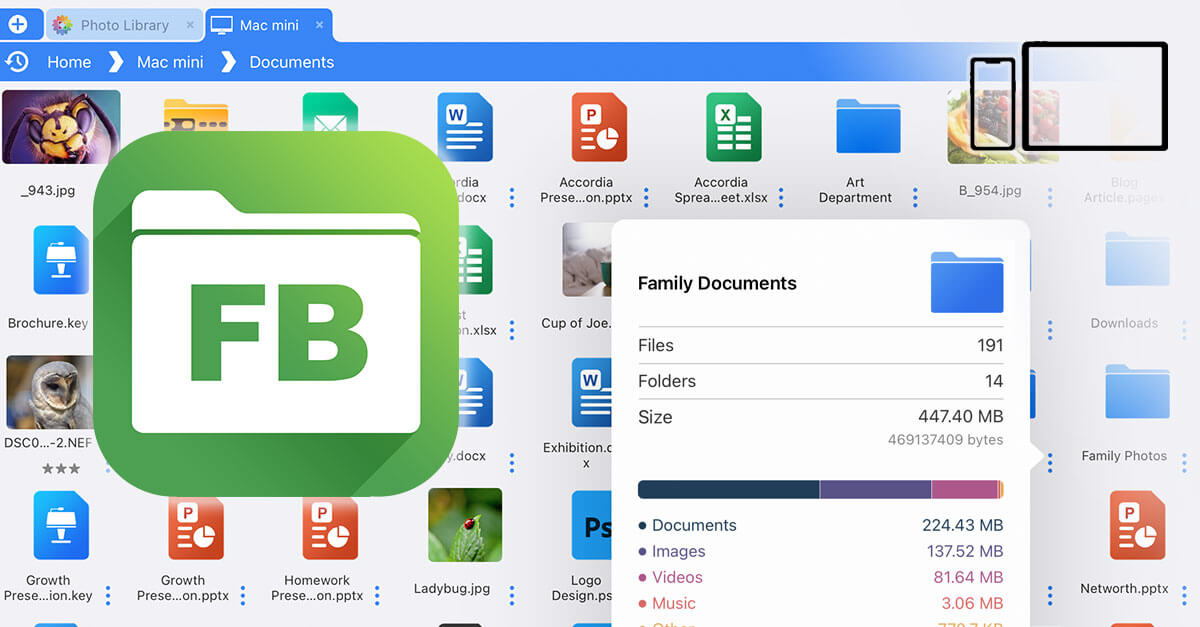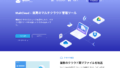当サイトでは、クラウドストレージサービスpCloudのことを何度も取り上げていますが、そういえばスマホ版については言及が薄かったな……ということを思い出して、スマホ版pCloudの記事を書いています。
スマホ版のpCloudアプリは、iPhone / iPadで使えるiOS版と、Androidスマホで使えるAndroid版が用意されています。どちらもほとんど同じ機能が搭載されています。
今回の記事では、上記を中心に見ていこうと思います。
僕の会社は、海外製PCソフトやWebサービスを日本に紹介・販売する仕事をしています。
pCloudも僕が日本に持ち込み、展開しています。
個人のお客さまはもちろん、今や大学研究機関や官公庁まで広がりつつあり、大変な人気になってきています。2023年3月には、ASP・SaaSの安全・信頼性に掛かる情報開示認定制度を取得しています(登録事業者は弊社、サービス提供事業はpCloud社です)。
pCloudのことならなんでも聞いてください。
pCloudを契約して、アプリを手に入れよう
この記事は、pCloudを既に利用していることを前提にしたものです。
pCloudってなに?という方は、まずこちらをご覧ください。

すごい! pCloud、僕も試したい!
となった方は、無料で10GBまでお試しできます。
利用には、受信可能なメールアドレスだけあれば十分です。あとは自分で設定したパスワードだけでログインできます。
まず最初にアカウントを作って、それから以下のスマホ用アプリをインストールしてください。
今回の記事はそれ以降の説明となります。
スマホの容量を使わずにデータ保存できる
当たり前といえば当たり前ですが、pCloudにファイルを預ければスマホ側に保存しておく必要はありません。スマホの残量が足りなくなってきた人は便利な使い方だと思います。
特に写真や動画で目一杯になっている人は、pCloudが保存先を引き受けてくれる機能があるので、一気に容量不足を解消することができます。ここ、後で詳しく説明します。
今後スマホを買い直すときも、128GBなどの一番容量の小さいモデルを購入すれば良いので、割とお買い得な運用ができます。pCloudが保管できるデータは、写真、動画、その他自分で作成したファイル関係であって、アプリ自体は保存できないので、アプリを無茶苦茶大量にインストールする人は、スマホにもある程度の容量がないと辛いですが、写真や動画、音楽ファイルなどが中心の人は、きっとpCloudが多いに役に立つと思います。
簡易の音楽プレイヤー機能(プレイリスト機能つき)
pCloudアプリは、簡易的な音楽プレイヤー機能も搭載しています。
M4A、MP3、WAV、AIFFなどの再生が可能です。
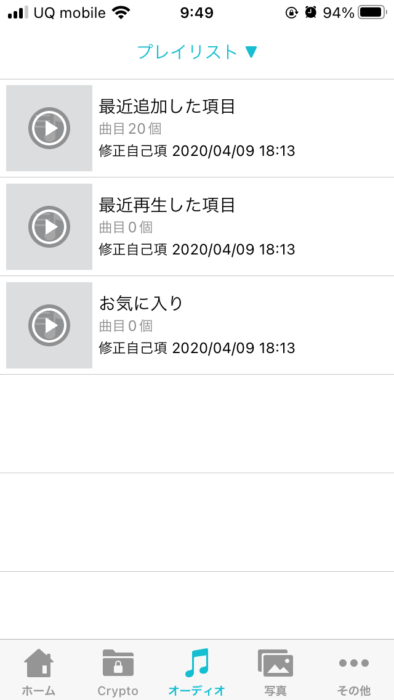
pCloudアプリを開き、下のメニューから「オーディオ」をタップするだけです。
プレイリスト▼の「▼」をタップすると、アーティストやアルバムで抽出することもできます。
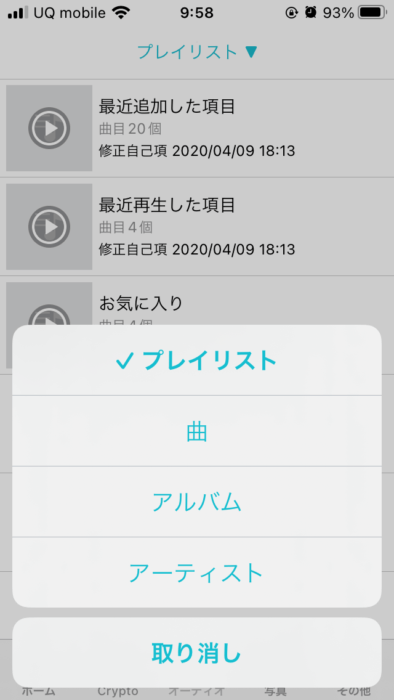
でも、アルバムやアーティストは反映されていない場合があります。
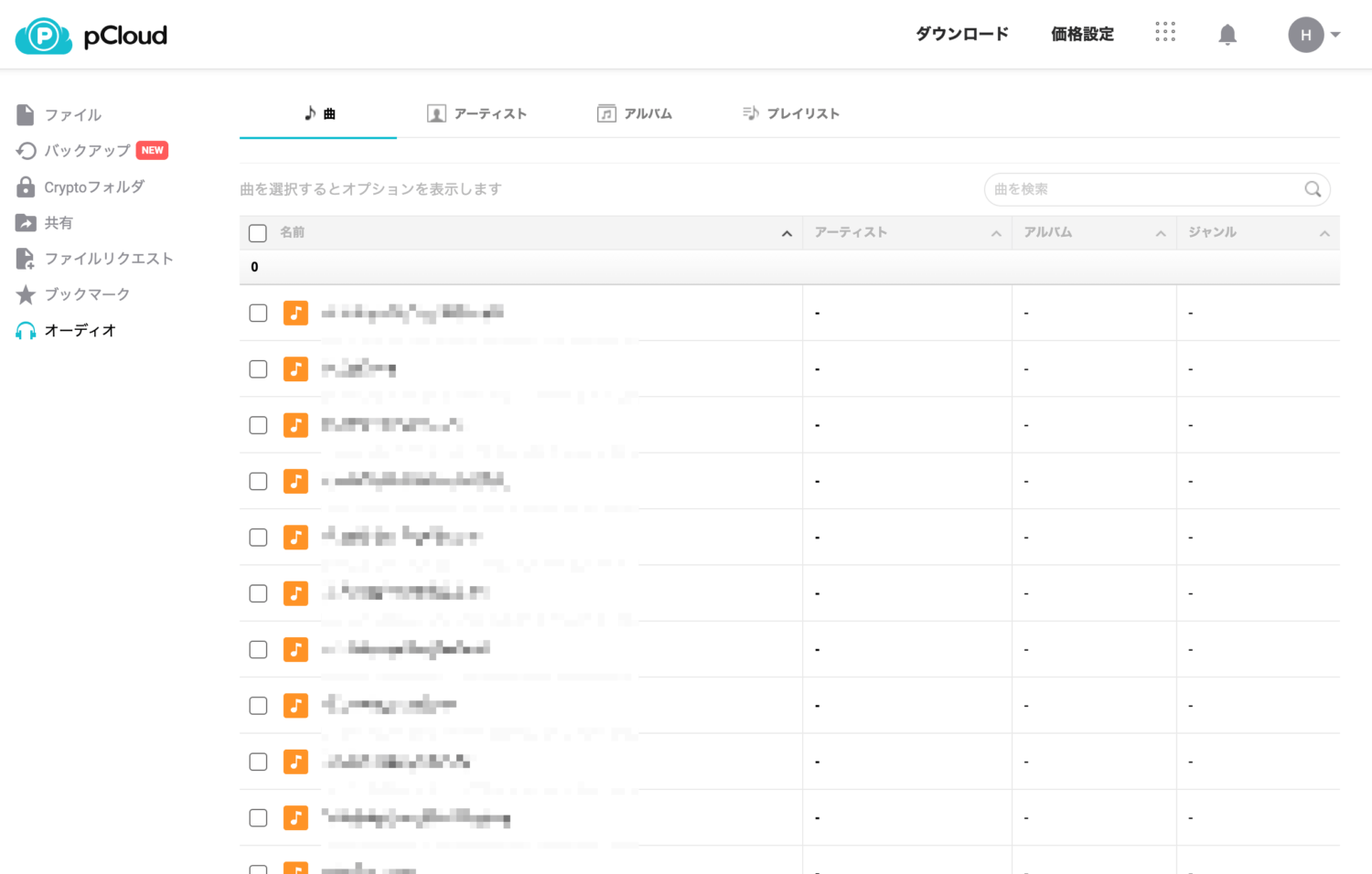
pCloudのWeb版にアクセスすると、左側に「オーディオ」という項目があり、ここでアルバム名やアーティスト名を設定できたり、自作プレイリストも作ることができます。
当たり前ですが、pCloudを閉じて別のアプリを開いても音楽再生は続きます。
また、スマホの標準的な音声再生機能をそのまま利用したプレイヤー機能です。ハイレゾ等は恐らく対応していません。
動画再生も可能
続いて動画再生です。

再生したのはMOVファイルですが、画質はよくありません。
聞いてみたところ、やはりpCloudサーバからスマホへ送るので、通信量などの観点から画質はかなり落としているらしく、「Wi-Fiのある場所で、いったんオフライン環境でも使えるようにしてもらえれば、高画質で視聴可能です」とのことでした。
pCloud内のファイルをオフラインでも開く方法
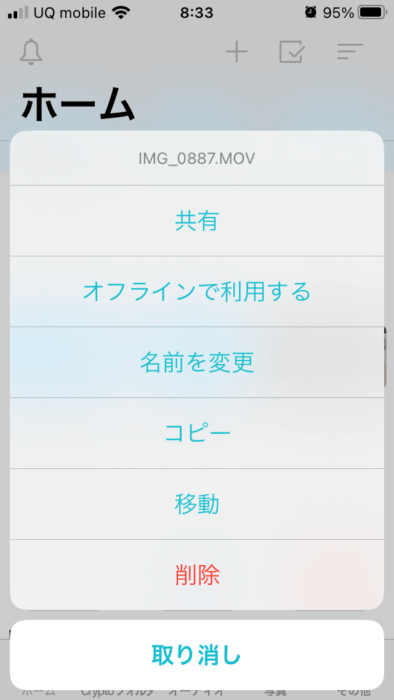
動画を高画質で見る以外にも、容量の比較的大きなデータとか、商談先のネット接続が微妙な状況である場合などのとき、pCloud内のファイルをオフライン利用できるようにすることが可能です。
Netflixなどの動画配信サービスでも、事前にダウンロードしておいて、旅先などで通信料を掛けずに視聴できるモードがありますが、あれと同じようなイメージです。pCloudでも、特定のファイルをオフラインモードにすることで、通信が切れてもアクセスできるファイルにすることができます。
なお、暗号化オプションのpCloud Encryption内のファイルはオフラインにできません。
やり方はかんたんで、ファイルを長押しすると上のような項目が出てきます。「オフラインを利用する」をタップすれば完了です。
または対象のファイルを開いて、下図のようなボタンをタップします。
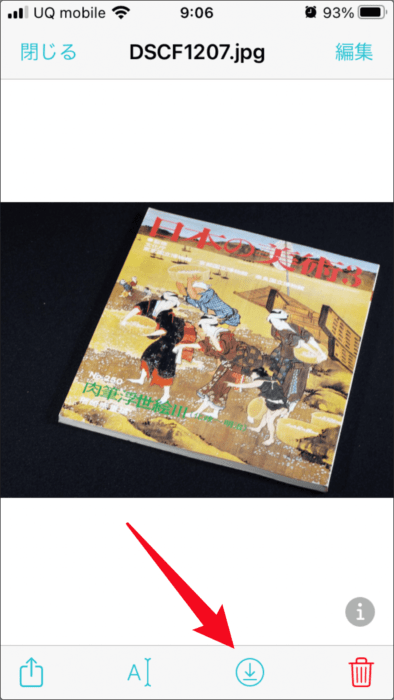
スマホで撮った写真をpCloud側に保存できる
スマホの容量不足を引き起こす一番の原因は、写真と動画だと思います。
この写真と動画を、自動的にpCloud側に保存させる方法をご紹介していきます。
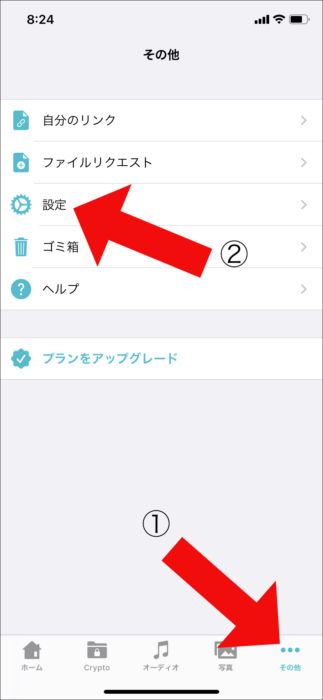
まず最初に下メニューから「その他」をタップ、次に「設定」をタップします。
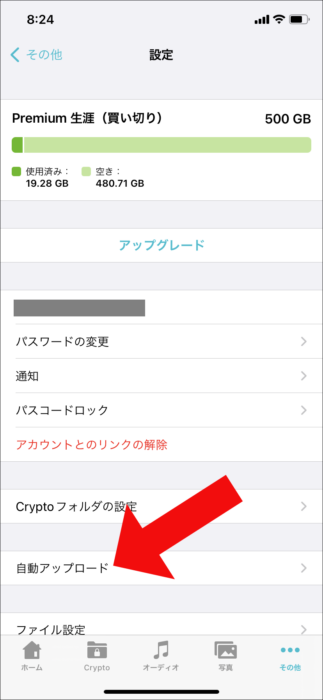
「自動アップロード」をタップ。
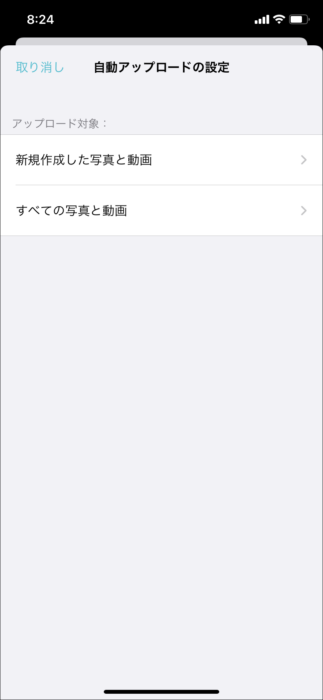
次の画面で「自動アップロード」のスイッチをオンにすると、
「新規作成した写真と動画」
「すべての写真と動画」
という項目が出てくるので、ここから好きな方を選びます。
「新規作成した写真と動画」は、今後これから撮影した写真や動画はpCloudへ転送する。
「すべての写真と動画」は、既に保存されているスマホ内の全ての写真・動画をpCloudへバックアップする。
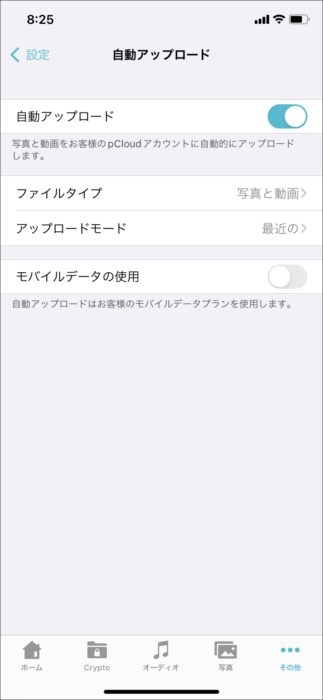
写真と動画を両方バックアップしますが、どちらか一方も可能です。
さらに、冒頭の「設定」画面に戻って「アップロード設定」をタップすると、オリジナル画像かファイルサイズを圧縮したJPEGで保存するかを選べるほか、「端末の空き容量を確保する」を選ぶとスマホに保存されている写真を一括削除できる機能もあります。
写真などを自動で削除してしまうと、万一pCloud側に保存できていないと大事故なので、定期的にここから手動で削除する仕組みになっているようです。逆に、このボタンを押さない限りはスマホ側でも写真を保存し続けているので安心とも言えます。
この辺の微妙にアナログチックな挙動は、好みが分かれる部分かもしれません。
弱点:スマホ版pCloudでは編集ができない件。
スマホ版のpCloudには弱点があります。
実は、編集機能がないのです。アプリ内では閲覧(再生)が基本で、例えばExcelやテキスト形式のファイルを入れておいたとしても、直接ファイル編集することはできません。
一応、スマホ側にダウンロードしてから編集して、その後再度アップロードすることで解決できるんですが、スマホのデータ通信にセキュリティ上の不安が残ります。しかも、編集作業後にうっかりアップロードを忘れると面倒なことになったりします。つまり、面倒くさいんです。
pCloudに保存したファイルを、できるだけ直接編集したい。
僕は特に、pCloudを仕事で使っているので、外出先などでちょっと編集したいと思うことが多いです。
そんなときに役に立つ外部アプリがあります。
FileBrowserというアプリで、このアプリであればpCloudを直接編集することが可能です。
有料アプリなので、ちょっとお金が必要ですが、仕事で必要な人にとっては非常に小さな投資で、見返りは大きいと思います。ぜひお試しを。
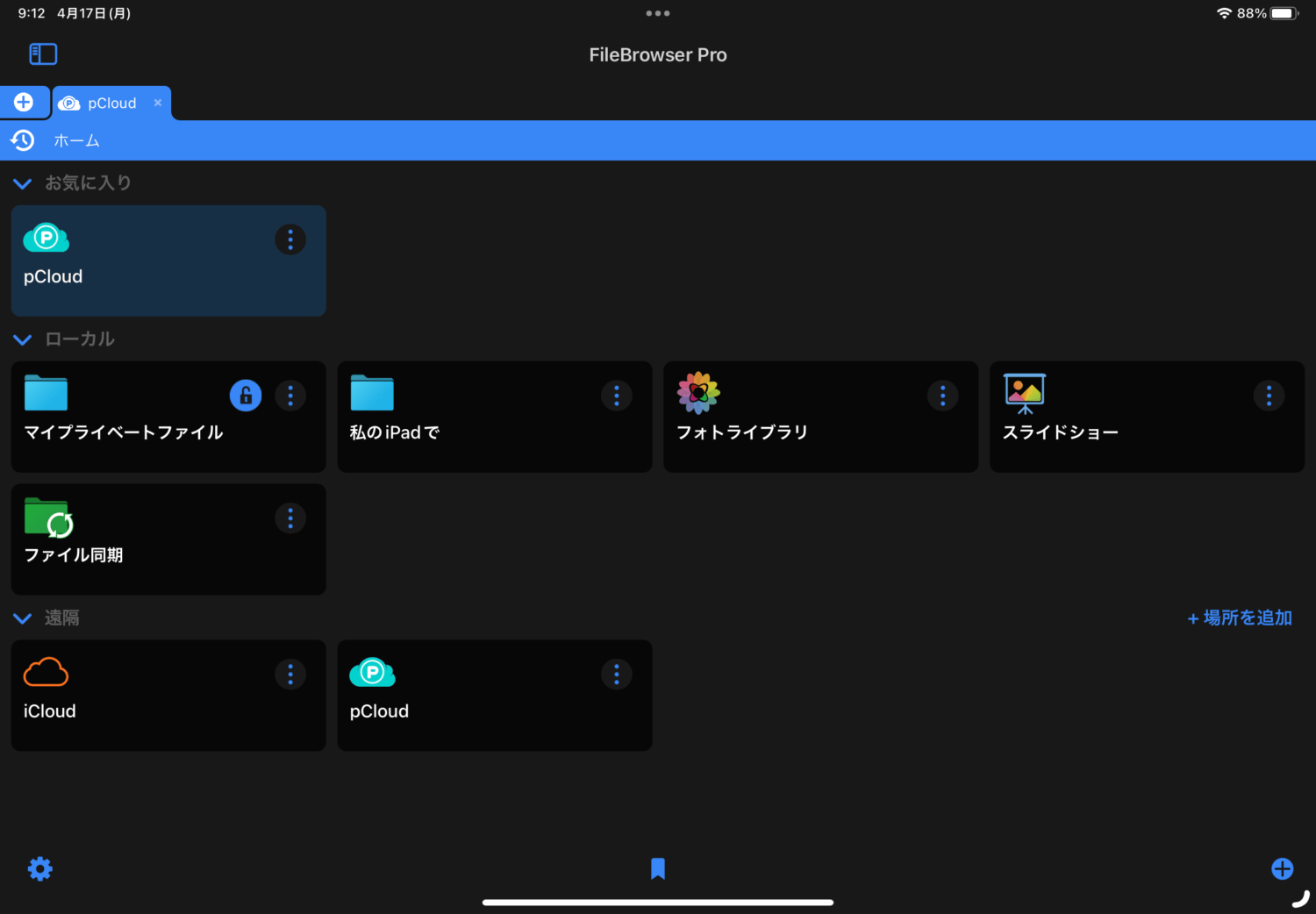
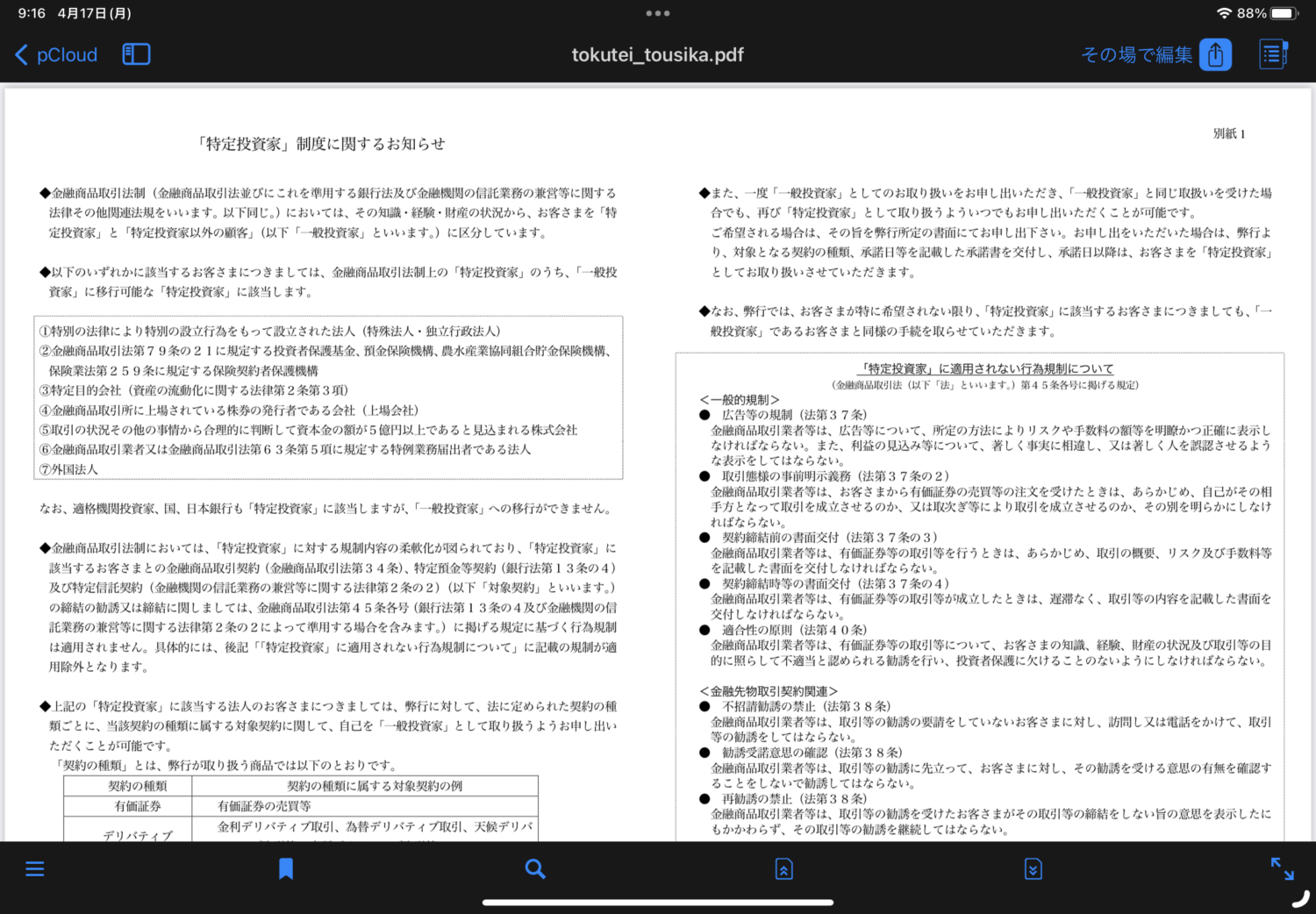
iPad版のFileBrowser Professionalです。2023年4月時点で2,200円。仕事で使うなら大した出費じゃありません。
ちなみにオプション製品のpCloud Encryptionで暗号化されたフォルダ内にはアクセスできません。アクセスできちゃうと色々問題だし、まあ、そこは仕方ないでしょうね。
Encryptionのフォルダ内の編集がしたい場合は、現状、ノートパソコン持参以外の手段はないように思います。
pCloudのスマホアプリで、容量問題を一気に解決させよう
今回の記事では、pCloudのスマホ版アプリに絞って解説してみました。
pCloudユーザなら、入れておいて損のないアプリです。
特にスマホの写真や動画が溜まりすぎて困っている方には、お奨めのアプリだと思います。
pCloudのスマホアプリは容量とコストのバランスが良く、写真や動画の管理に適した選択肢です。ぜひ、アプリをダウンロードして、快適なファイル管理を実現させてみてください。