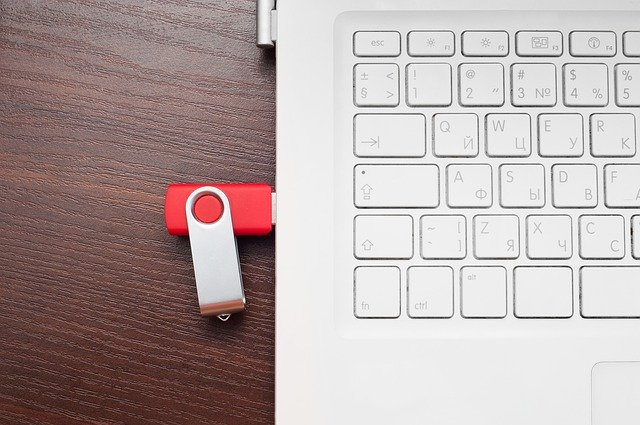新しく外付けHDDを買ってきたので初期化しようとしたのですが、MBR? GPT? よく分からない言葉が出てきて困っているんですが、説明してもらえませんか?

MBRやGPTとは、ディスクの目次みたいな機能のことです。昔の規格をMBR、最近の規格をGPTといいます。パソコンの性能によって適切なものを選ぶ必要があるので、詳しく解説します。
家電量販店などで売られている外付けのハードディスクなどを最初に接続した時、初期化する必要がある場合があります。
その時、「選択したディスクに次のパーティションスタイルを使用する」として、MBR / GPTを選択する項目が表示されます。
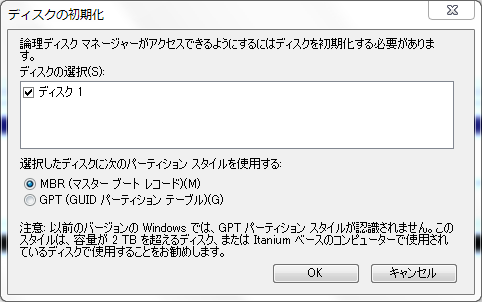
今回はこのMBRとGPTの差を詳しく説明します。
初心者の方にも理解しやすいように説明するように心がけますので、安心して読んでみてください。
記事の後半では、このMBRとGPTを変換する方法についても解説します。
ちなみに僕は、パソコンソフトの販売を20年以上手がけてきたソフトウェアの専門家です。
これまで取り扱ってきたソフトは10,000本以上となり、現在も世界各国のメーカーさんと協力して、日本の皆さんに数多くのソフトを紹介しています。
このブログは、僕の見つけてきたソフトを紹介するほかに、当記事のようにパソコン関連の解説も行っています。ぜひご活用ください。
それでは早速、解説を始めたいと思います。
Windowsが起動するまでの仕組みを軽く解説
初心者の方のために、パソコン起動時の仕組みについて軽く触れておきましょう。
- 電源オン!
- パソコン内部のファームウェアが起動。
- ファームウェアがディスクの読み込みを指示する。
- ディスク内のMBR(またはGPT)を参照する。
- MBR(GPT)はディスク内のパーティション情報をチェックする。
- パーティションの中にWindowsがあれば、それを読み込むように指示する。
- Windows起動!
区画のこと。
2TBのハードディスクがあったとして、それを1TB / 1TBという具合に分割して使用する場合、パーティションで区切って使います。買ったばかりのパソコンで、例えばCドライブとDドライブに分かれていた場合、ディスクが2台内蔵されているわけではなくて、1台のディスクをパーティションで区切っているわけです。
ちなみにパーティションは1個でもパーティションです。パソコンにCドライブしかない場合でも、Cドライブというパーティションが存在していることになります。
とりあえず、なんとな〜く理解していただければ大丈夫です。
基本、「ファームウェア→MBR(GPT)→Windows起動」という流れだけご理解ください。
MBRはディスクの中の目録みたいなもので、「パーティションは2つ。CドライブとDドライブ。Cドライブの中にWindowsが入っているから起動せよ!」みたいな感じで動いてくれるものです。
MBRとは?
MBRはマスター・ブート・レコードの略称で、古くから使われてきた仕組みです。
以下のような特徴があります。
- Windows 各種32ビット版でも64ビット版でも対応している
- パーティションは4区画まで作成できる
- ディスクは2TBまで認識できる
- ファームウェアはBIOS系
昔からあるものなので、パソコンの性能をほぼ必要としません。
ただ、パーティションは4つまでしか分割できませんし、ディスク容量は2TBまでしか認識されません。
しかし全てのWindowsに対応しているなど、汎用性は抜群です。
GPTとは?
GPTとはGUID・パーティション・テーブルの略称で、Windows Vista以降に登場した新しい仕組みです。
以下のような特徴があります。
- Windows Vista以降の64ビット版、またはWindows8以降の32ビット版・64ビット版の環境で利用可能
- パーティションは128区画まで作成できる
- ディスクは2TB以上認識できる
- ファームウェアはUEFI系
Windows Vista以降の64ビット版、またはWindows8以降の32ビット版・64ビット版の環境で利用できます。
2TB以上のディスクを買ってきたとき、GPTで初期化しないと、2TBを超過した分は無視されてしまいますので、2TB以上のディスクならGPTにする意味があります。
ファームウェアがUEFIでないと、GPTのディスクにWindowsをインストールしても起動できません。
色々制限が多いんですね。
GPTにすることのメリット
GPTの代表的なメリットは、やはり2TB以上のディスクを認識できる点です。
2TB以上のディスクを使っていないのであれば、無理にGPTに変更する理由はありません。
GPTにすると高性能とか、そういうことは特にないです。
もうひとつ、GPT環境下だと起動が速いという利点があります。
Windows7以降……体感的にはWindows8以降で顕著ですが、GPTだと起動がいくらか速いようです。さらにUEFIによっても高速化が図られているので、この2つが合わさると、MBR環境下より起動スピードが向上しているのが体感できます。
この分野はやり込み要素があって、詳しい人はFastBootを有効にしたり、セキュアブートを無効にしたりして、UEFIの設定を調整していくことでかなりの高速化を計れたりするんですが、そこまでしなくてもUEFI + GPTだけでも体感できます。
また、Windows10に搭載されている高速起動モードは、このGPTでなければ利用できません。
注意点は「起動時のスピード」ということ。使用中の快適さとは別件なので、要注意です。
また、HDDからSSDに載せ替えた時のようなスピード感は期待できないので悪しからず。
BIOSとUEFIの確認方法、MBRとGPTの確認方法について
現状、自分の使っているパソコンがBIOSなのかUEFIなのか、MBRなのかGPTなのか知りたい方は、この方法で確認してみてください。
ファームウェアがBIOSかUEFIかを確認する方法

Windows7の場合、スタートボタンを押して、検索窓に「msinfo32」と入力します。
Windows10では左下の検索窓に直接入力します。
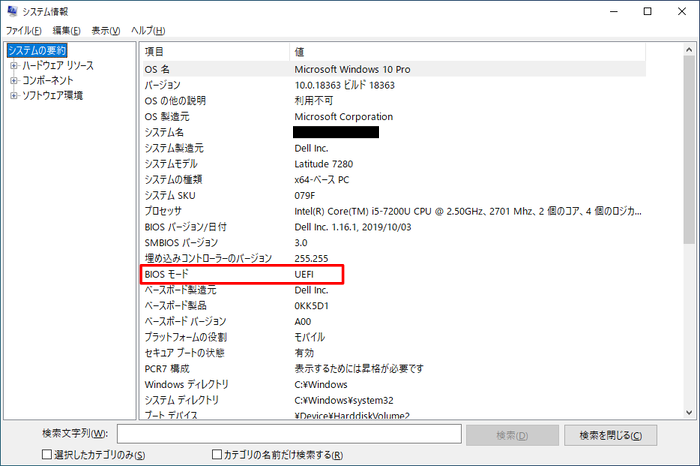
すると「システム情報」というウインドウが開きます。
赤く囲ったところに「BIOSモード UEFI」と出ています。つまりこのパソコンはUEFIで動作しています。
もしBIOSの場合は「レガシ」(レガシーは旧式の意味)と表記されているはずです。

こちらはWindows7におけるシステム情報ですが、よく見てください。前掲の「BIOSモード」の項目がありません。
どうもこのパターンもあるらしく、ここからは判別できないことになります。
ただ、古いパソコンでこの状況は発生するようなので、大方BIOSだと思われます。
パソコンの機種によってはBIOSとUEFIが両方使えるものも存在しています。標準ではBIOSなんだけど、設定を変更するとUEFIモードに切り替えることができたりします。その辺は機種によって操作方法なども全然違うので、マニュアル等を読んで確認してみましょう。
MBRかGPTかを確認する方法
次に、MBRなのかGPTなのかを判断する方法です。
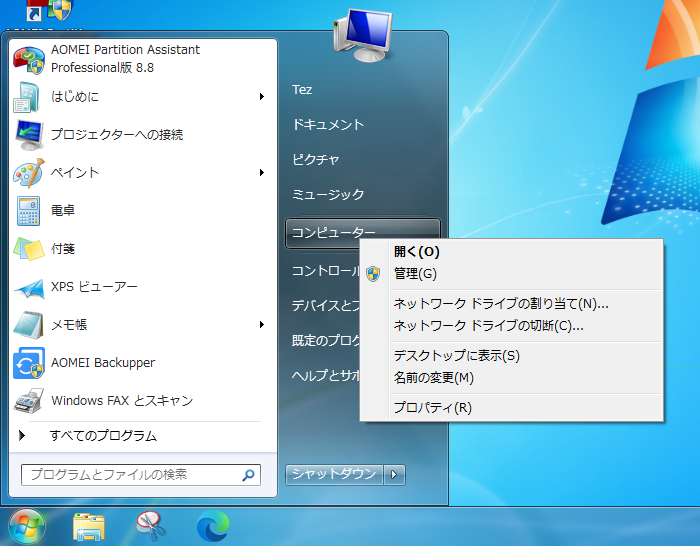
「スタートボタン」を押して、「コンピューター」の項目の上で右クリックをします。
上図のメニューから「管理(G)」を選んでクリックします。

「コンピュータの管理」というウインドウが開きます。
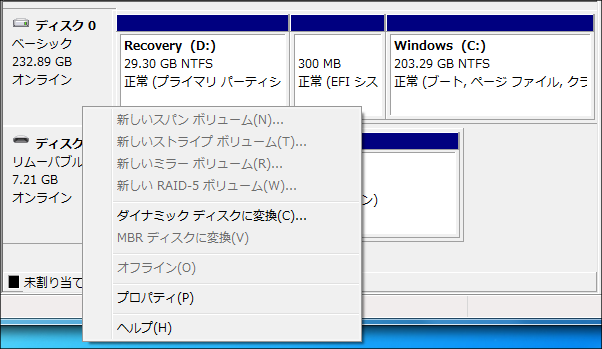
「ディスク0」の付近で右クリックして、メニューから「プロパティ」を選択します。

すると上図のようなウインドウが開くので、「ボリューム」タブをクリックします。
するとその中に「パーティションのスタイル GUIDパーティションテーブル(GPT)」と記載されているので、このディスクはGPTであることがわかります。
AOMEI Partition Assistantで、MBRとGPTを変更する方法
ここまでMBRとGPTの違いについて解説し、自分のパソコンがどちらなのかを判断する方法もご紹介しました。
前述の通り、2TB以上の容量のあるディスクを使いたい場合や、高速起動に興味のある方にとっては、MBR→GPTへの変更が魅力的に思う方もいらっしゃると思います。
そんな方は、AOMEI Partition Assistantがあると便利です。
AOMEI Partition Assistantを使って、初期化せずにMBRとGPTを切り替える方法をご紹介しましょう。
AOMEI Partition Assistantを入手する
まず、下記リンクからAOMEI Partition Assistant Professionalを手に入れます。
Partition Assistantには無料版もありますが、この機能が使えるのはProfessional以上です。
このためだけで購入するのは気がひけるかも知れませんが、Partition Assistant Professionalには、HDDからSSDに移し替える時のクローン化機能や、USBメモリにWindowsをインストールして持ち運べる機能なんていうのも付いていて、かなりオンリーワンなソフトです。
海外ソフトですが、日本国内でもパソコンサポート業者などの間で作業道具としても広まっているものなので、使いやすくて安心ですよ。
「GPTディスクに変換」を選択する
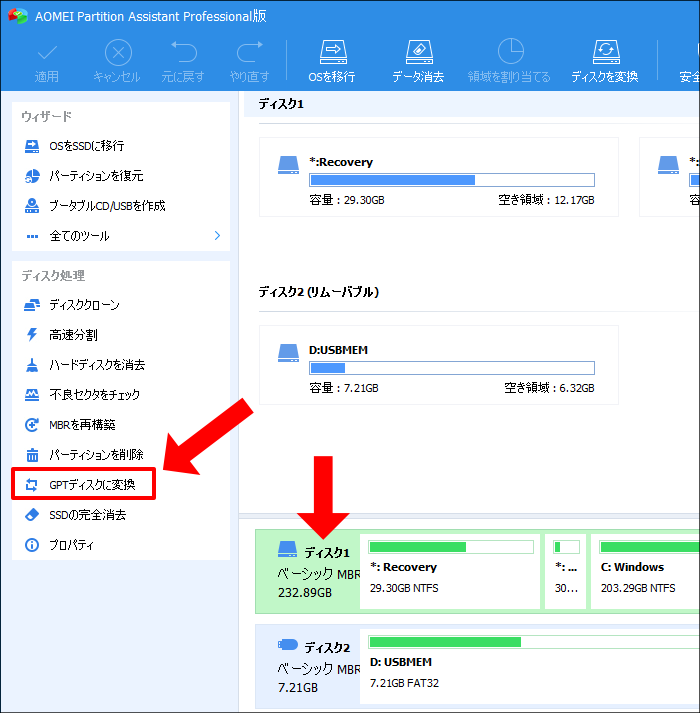
まず対象にするディスクを一覧からクリックします。
次に、左側のメニューから「GPTディスクに変換」を選びます。
ちなみにGPTからMBRにする場合は項目名が逆に「MBRディスクに変換」になっているはずです。
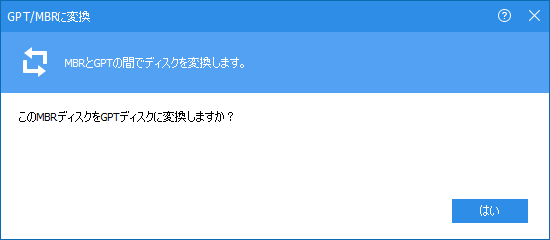
「はい」
適用をクリックする
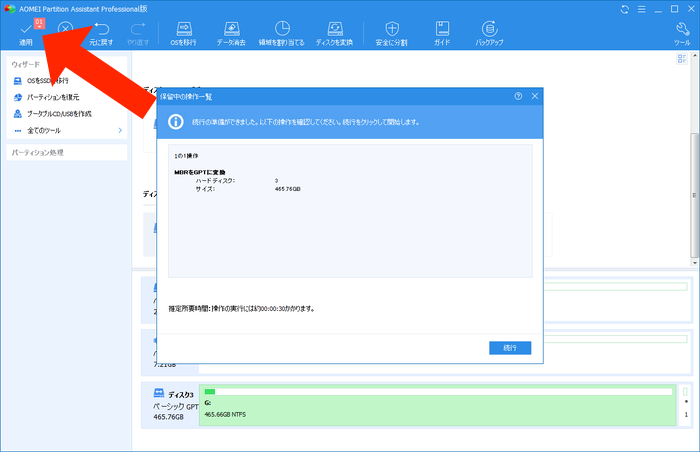
左上の「適用」というところにオレンジの「01」が点灯します。
ここで「適用」をクリックします。
「保留中の操作一覧」というウインドウが開いて、「MBRをGPTに変換」の操作を実行するか聞かれるので、「続行」をクリックします。
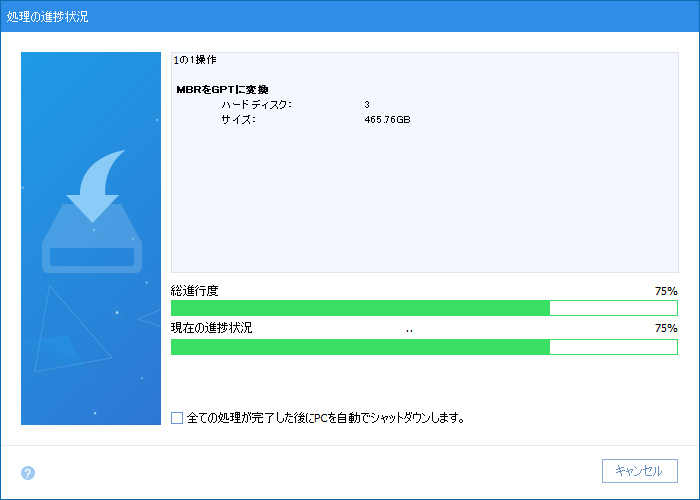
「続行」をクリックすると直ちに実行されます。
数十秒で完了です。
これで終了。とてもかんたんに切り替えができます。
AOMEI Partition Assistantってなに?
最後に、少しAOMEI Partition Assistantのことを。
AOMEI Partition Assistantは、AOMEIという外国のソフトメーカーが開発したパーティション設定専門のソフトです。結構個性的で、本記事のようにGPTへの設定変更ができるほかに、USBメモリにWindowsをインストールする機能が用意されていたり、最悪パソコンが起動できなくなった場合でもハードディスクの中身を救出したり、とりあえず起動できるようにしたりする機能まで付いています。世界中で割と評価されているソフトです。
このAOMEIというメーカーは、HDDやSSDといったストレージ関連に強いソフトメーカーで、他にもバックアップソフトなどを開発しています。日本語にも対応しているので、もし良かったら使ってみてください。