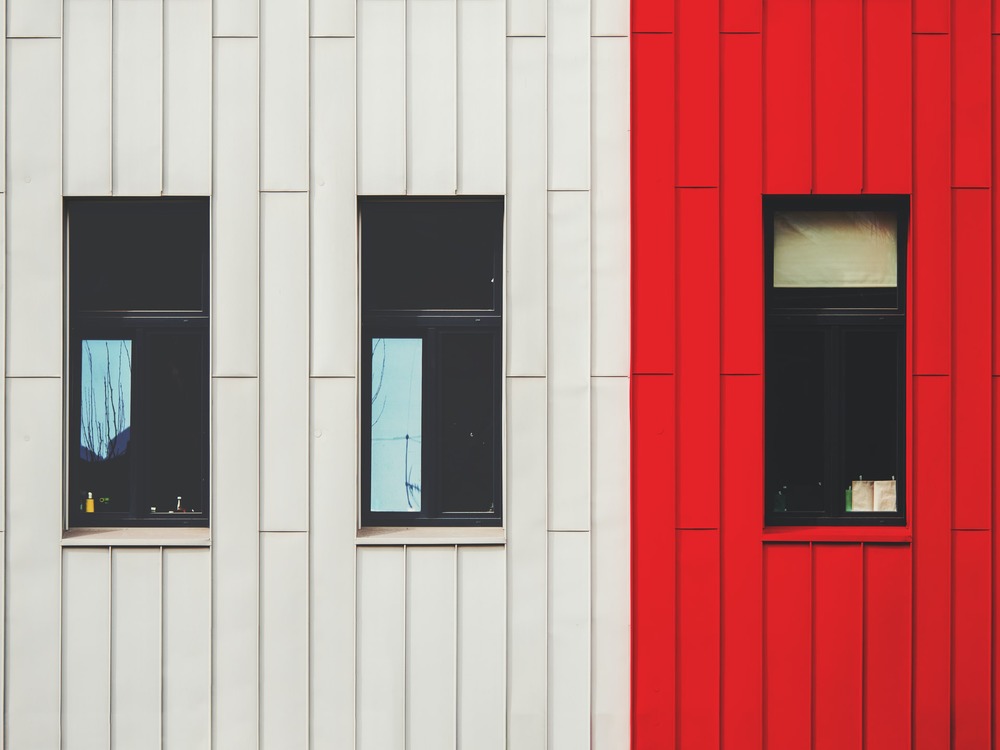動画編集ソフトのFilmoraは、本格的な動画編集者を目指す人が最初に買うべきソフトです。
無料の動画編集ソフトなどからステップアップしたいと思ったら、僕はこのソフトを第一に推します。
簡単に理由を述べると、以下のようなことからです。
[st-cmemo fontawesome=”fa-thumbs-o-up” iconcolor=”#3F51B5″ bgcolor=”#E8EAF6″ color=”#000000″ iconsize=”200″]
- 画面の様子は一般的な動画編集ソフトに倣っているので、今後別ソフトに乗り換えても違和感を覚えにくい。
- エフェクトのセンスが秀逸で、同価格帯ソフトより動画の完成度が高く見える。
- Youtubeで具体的な操作方法やテクニックを高頻度で更新しているので、初学者にとっては学びやすい。
- 利用者が多いので、分からないことがあっても検索に出てきやすい。
[/st-cmemo]
そんなFilmoraですが、これまでインストール方法がちょっと特殊でした。
初心者の方にとっては少し分かり辛い部分もあったため、僕もここが唯一の残念な部分だな……と思っていたのですが、2020年8月、ついにこのインストール方法が刷新されることになりました。早速僕も実際に試してみたところ、従来方法より大幅に分かりやすくなっていると思いました。
そこで今回は、刷新されたインストール方法について、順を追って解説していきたいと思います。
この記事を読めば、Filmoraの新しくなったインストール方法の全手順がわかるようになります。
ぜひお付き合いください。
ちなみに僕は20年ほどPCソフトの販売業に携わってきたPCソフトの専門家です。これまで見てきたソフトの総数は1万本を軽く超えています。
その知識を活かして、もっとパソコンを便利に、楽しく使ってもらえるように、リニーズメディアというブログを立ち上げました。
この記事も、Filmoraを始めようとしているあなたの役に立てれば嬉しいです。
それでは早速、新しくなったFilmoraのインストール方法を順番に見ていきましょう。
Filmora インストール方法の徹底解説
[st-step step_no=”1″]Filmoraのインストーラを入手する[/st-step]
まずはFilmoraのインストール用プログラム(インストーラ)を用意しましょう。
Filmoraの体験版を使っていた人は、そのまま製品化できます。
特に不具合が出ていないのであれば、そのままステップ3に進んでください。
すでに購入している場合は、販売店から届くメールにダウンロードURLと、シリアル番号が記載されています。
ダウンロードURLをクリックするとインストーラがダウンロードされます。
これから購入しようという方はこちらで買うことができます。
[st-card-ex url=”https://d-gogo.com/products/list?category_id=&name=videoeditor” target=”_blank” rel=”nofollow” label=”おすすめ” name=”Filmora 動画編集ソフト” bgcolor=”” color=”” readmore=””]
[st-step step_no=”2″]インストールする[/st-step]
ダウンロードしたプログラムをダブルクリックすると、インストールが開始されます。
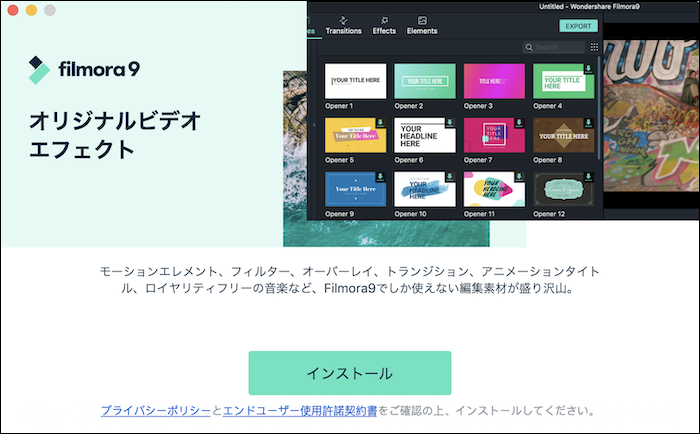
「インストール」のボタンをクリックします。
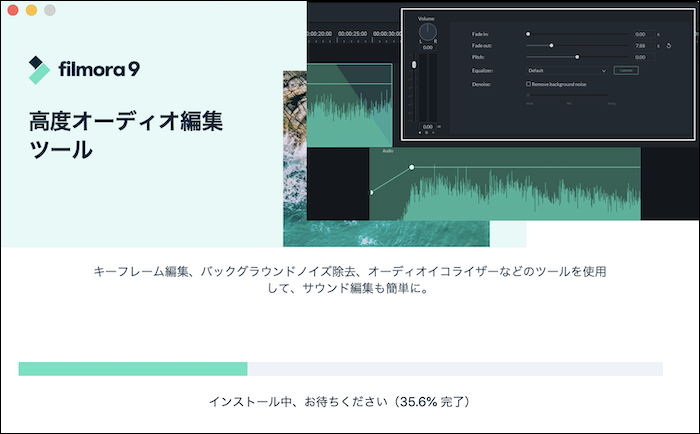
直ちにインストールが開始されます。
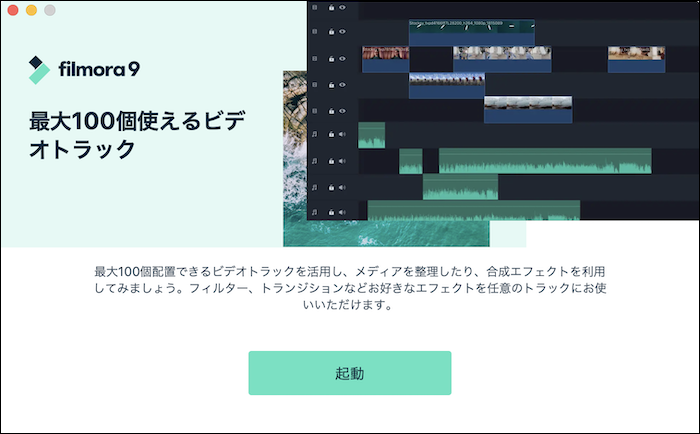
インストール完了。あっという間でした。
「起動」ボタンを押しましょう。
[st-step step_no=”3″]Filmoraを起動させる[/st-step]
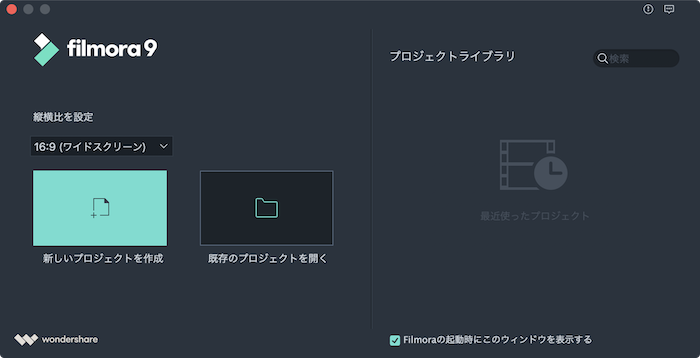
インストール完了後に「起動する」ボタンを押すと、この画面になります。
ここでは左のほうにある「新しいプロジェクトを作成」のボタンをクリックしてください。
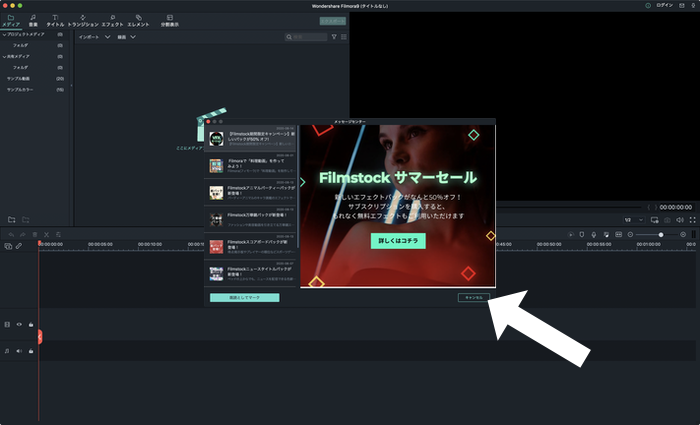
これがFilmoraの最初の画面です。
最初はお知らせ用のミニウインドウが開いているので、上の図にある矢印の通り、「キャンセル」を押してください。
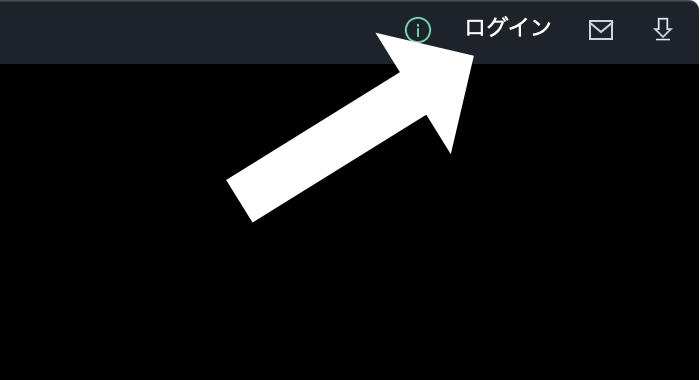
ウインドウの一番右上を見てください。
「ログイン」という文字が見つかると思います。これをクリックしてください。
[st-step step_no=”4″]アカウントを作成する[/st-step]
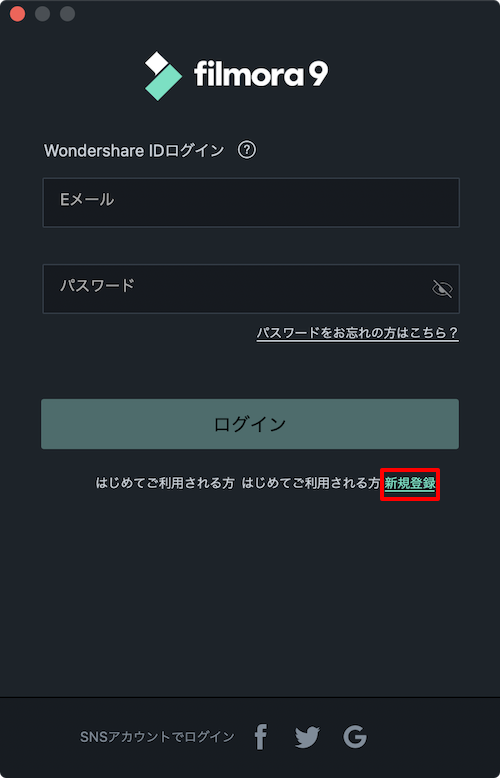
ログイン画面が出てきます。
もしすでにWondershare IDを持っていれば、ここからログインします。
持っていない人は「新規登録」をクリックしてください。
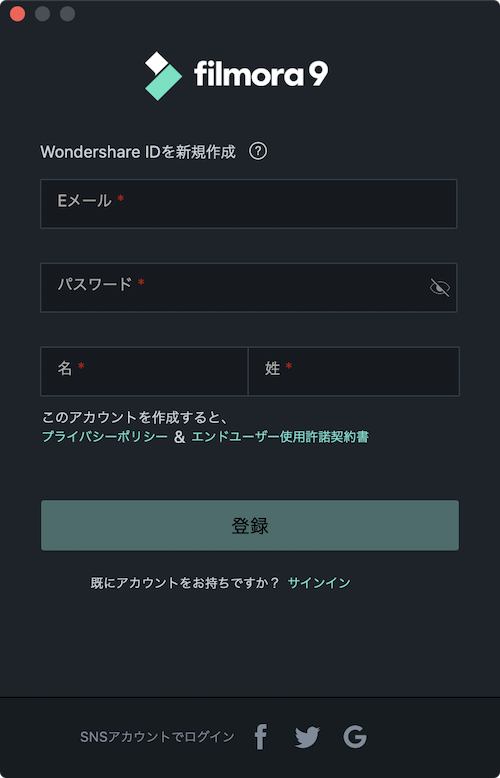
新規登録の画面です。
メールとパスワード、名前・名字を入力してください。
パスワードはお忘れないように!
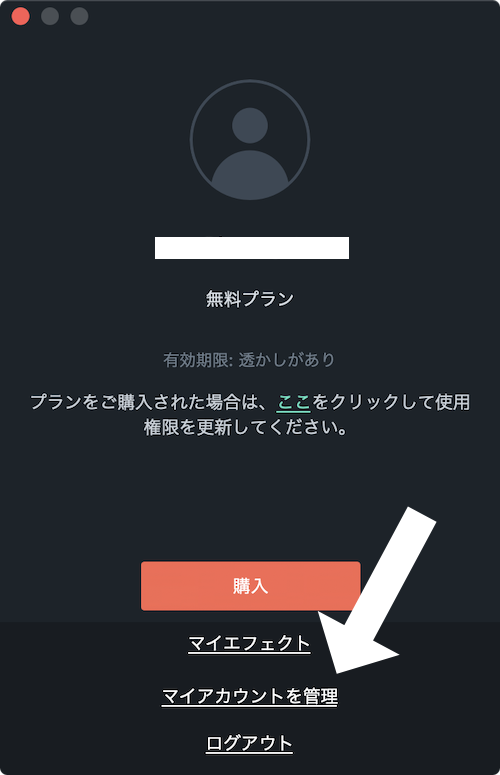
無事に新規登録が完了すると、この画面になります。
「マイアカウントを管理」という文字をクリックしてください。
クリックするとブラウザが立ち上がり、インターネット上にある管理画面にアクセスします。
[st-step step_no=”5″]製品引き換え[/st-step]
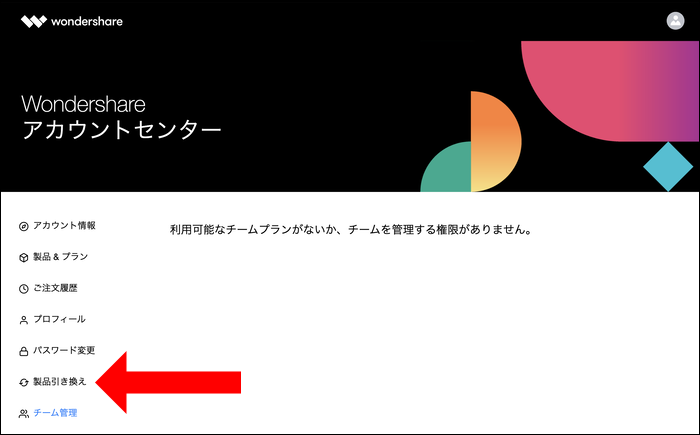
ブラウザで管理画面にアクセスします。
「製品引き換え」をクリックします。
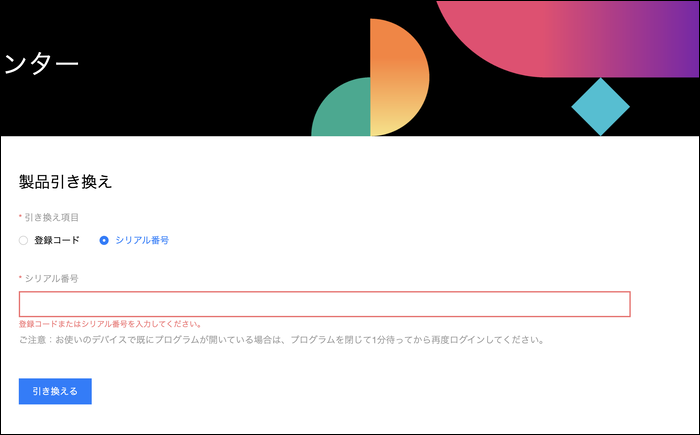
「引き換え項目」をシリアル番号に、
「シリアル番号」の欄には、メールに書かれているシリアル番号をコピペして、
「引き換える」のボタンを押します。
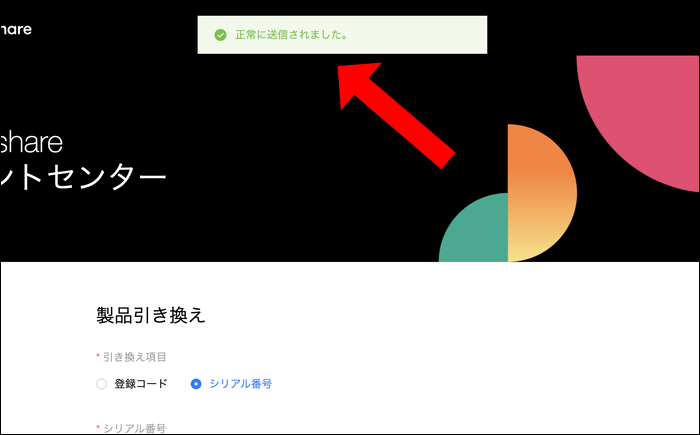
上の方に「正常に送信されました」と表示されれば成功です。
ウインドウは閉じて構いません。
[st-step step_no=”6″]念のため確認[/st-step]
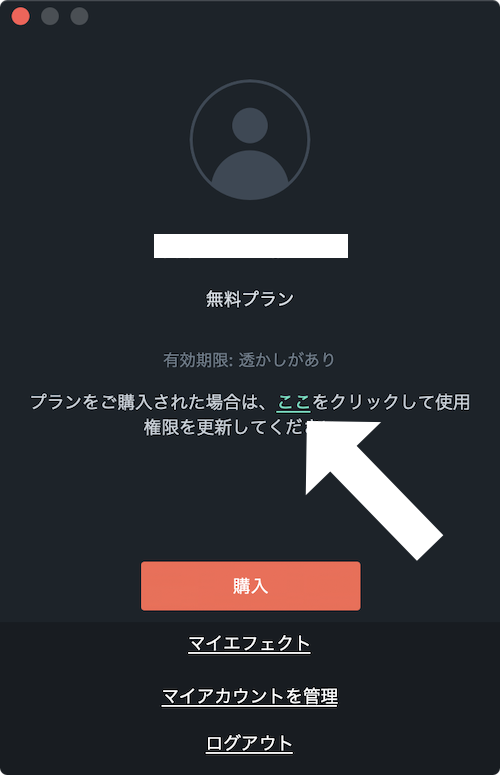
Filmoraに戻り、さっきと同じくログイン画面を表示させると、こんな風になっていると思います。
「ここ」をクリックするとログイン情報が更新され、製品化が完了するはずです。
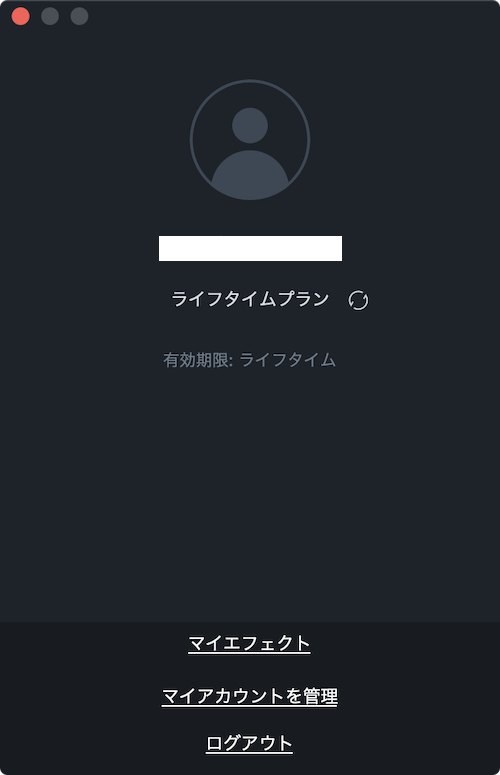
この通り、「ライフタイムプラン」になっていれば完了です。
ここまでやってもこの画面にならない場合、
1、アプリを一旦終了して再度開く
2、パソコン自体を再起動させる
で解消される場合があります。
これでも解消されない場合は、メーカーのサポートに連絡してください。
Filmora、早速何から始めたらいいの? ご褒美付きチュートリアルがあるぞ!
これでインストールが終わったわけですが、ここから何に手をつけて良いかわからない……分かります! 僕もそうでした。
まずは自分のスマホで撮影した動画を用意して、これを題材に色々やってみると良いですよ。
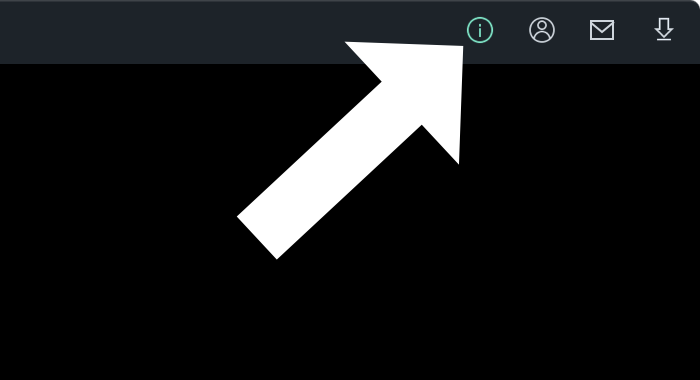
実はご褒美付きのチュートリアルがあるんです。
この「!」をクリックしてみてください。
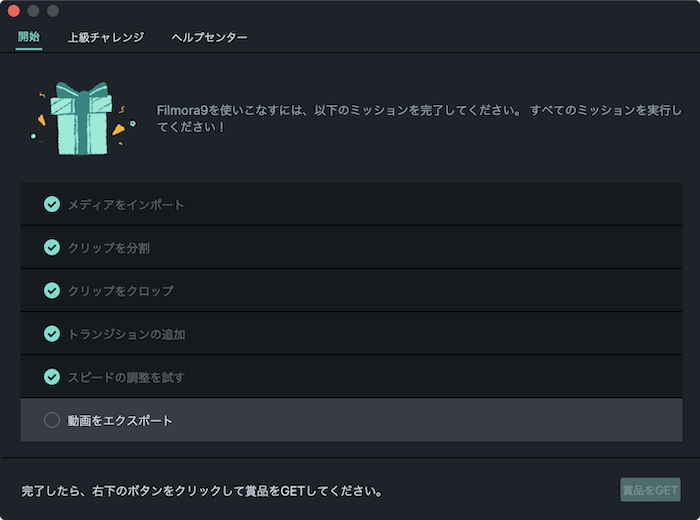
するとこんな感じのチュートリアルが表示されます。
これを一番上から見ながら、まずは一通りやってみることをお勧めします。
最後の「動画をエクスポート」を実行すると……
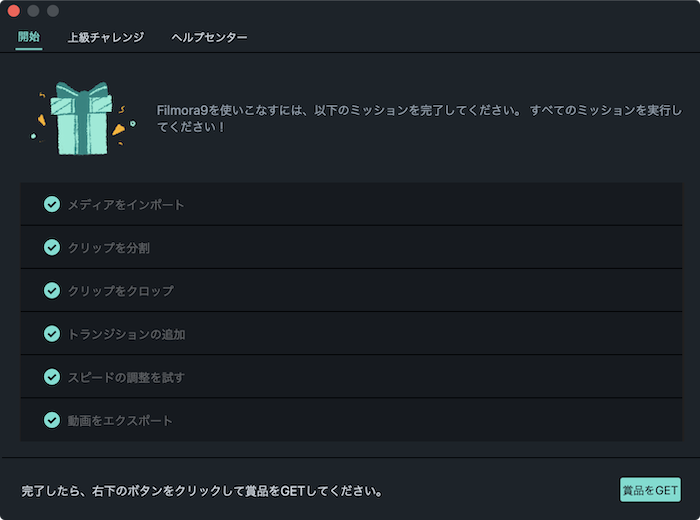
右下の「賞品をGET」のボタンが有効化されます。
クリックするとブラウザが開いて、何種類かの有料エフェクトのうちひとつをプレゼントしてもらえます!
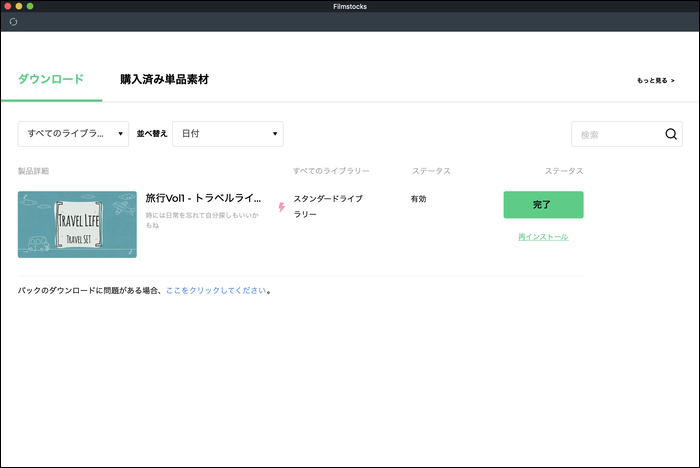
インストール完了です。
Filmoraのエフェクトは高品質で良いものが多いので、きっと役に立つと思いますよ。
細かい使い方などはYoutubeの公式チャンネルがお役立ちです。僕も結構よく観ています!
冒頭にも書いたように、FilmoraのメーカーWondershareさんは、Youtubeチャンネルに力を入れていて、Filmoraの使い方や撮影のテクニック、面白い加工の方法やモチベーションを上げる興味深い動画が盛りだくさんです。しかも更新頻度が数日おきなので、本当に飽きさせません。
初心者で、本当に動画編集に手を出すが初めての人でも、このYoutube動画を順番に見ていけばなんとかなる! と思います。
必見なので、Filmora買ったらぜひご覧ください。
[st-card-ex url=”https://www.youtube.com/channel/UCg8q6vRYGoQ9TxZR5ARv3mA” target=”_blank” rel=”nofollow” label=”超参考!” name=”” bgcolor=”” color=”” readmore=””]
まだFilmoraを買っていない方も、ちょっと興味が湧いてきませんか?
良いソフトなので自信を持ってお勧めできます。
もし良かったら下記サイトでご購入くださいね。
[st-card-ex url=”https://d-gogo.com/products/list?category_id=&name=videoeditor” target=”_blank” rel=”nofollow” label=”おすすめ” name=”Filmora 動画編集ソフト” bgcolor=”” color=”” readmore=””]