トラブル解決やパソコンのアップグレードのために、HDDやSSDなどに手を入れる必要が出てくると、その難易度はグッと上がってきます。
「中のWindowsはこのままにして、HDDからSSDに切り替えたい」
「間違ってデータを消してしまった、元に戻したい」
「いろいろやってたら、様子がおかしくなったんだけど……」
そんなとき活躍するのが、HDD/SSDの設定を変更したり、バックアップや復元を担う専用ソフトの存在です。
日本製だと「おまかせ引越」や「HD革命」、
海外製なら「Acronis True Image」「Acronis Backup」や以前ご紹介した「EaseUS Disk Copy」あたりなんかは有用です。
HDD/SSDをいろいろ設定変更したりデータ移行を支援する関係のソフトは数多く存在するのですが、その中のひとつ、カナダのMiniToolという会社が製作しているPartition Wizard 11 無料版は、ちょっと軸足が個性的で、使い慣れるのにも非常に早く、リニーズ林が試した中のソフトではトップクラスに優れていたので、ぜひご紹介したいと思います。
今回は気軽に試せる無料版を使ってみたのですが、
HDDやSSDの性能を計測したり、
ディスク内の使用状況を解析したり、
ほんの数クリックで、かんたんに設定変更を行うことができたり、
初心者でもほとんど迷わずに扱える、とにかくUIが優秀なツールだという感想を持ちました。
早速ダウンロードして、ひとつひとつ見ていきましょう。
サイトにアクセスしてすぐ。「ダウンロード」のボタンをクリックすれば、すぐにダウンロード開始です。
ダウンロードしたファイルをダブルクリックすれば、日本語でインストールができます。
基本、クリックしていくだけのかんたん作業です。

ただ、インストールの途中でこの画面に遭遇します。
これ、有名なAvastのセキュリティソフトです。
写真の下にチェックが入っていると自動的にインストールされますので、イヤな人はチェックを外してください。
ちなみにAvastは、無料のセキュリティソフトの世界では、代表選手のような存在です。
まったく防御していない人は、「何もしないよりはマシ」くらいの効果はあります。
別のセキュリティソフトをすでに使っている人は、不競合を起こす原因になりますので、チェックを外した方が良いと思います。

アイコンはこんな感じ。
インストールが完了したら、早速起動してみましょう。
分かりやすいスタート画面
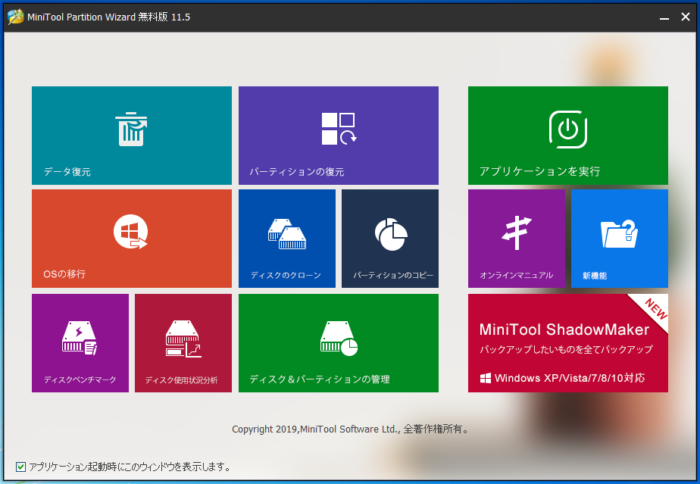
ソフトを起動させると、こんなスタート画面が表示されます。
実はこのPartition Wizard 11 無料版、メイン画面は別にあるのですが、ちょっと項目数が多くて初心者の方は第1印象から難しそうに感じるかも……でも、このスタート画面が大きな機能を8つにギュッと集約しているので、とても分かりやすいです。
ちょっと試しに、ディスクベンチマークをやってみましょう。
ディスクのスピードとか計測できるようです。
一番左下、紫のメニューをクリックしてみます。
ディスクベンチマーク
「ディスクベンチマーク」を選択すると、こんな画面になります。
開いたウインドウの上の方を見てください。
ドライブを選択
ここで性能を計測したいドライブを選びます。シンプルなパソコンなら、Cドライブのみかも知れません。
またUSBメモリなどを挿していれば、それも選択可能になります。
右側に「物理ディスク:ディスク1 – KINGSTON SMSR150S3256G SATA」と表示されていますが、これは選んだディスクの機械的な製品名です。
転送サイズ
性能を計測するとき、テスト用のデータを読み書きさせて速度を測るのですが、転送サイズはその1回分のデータ容量を決める項目です。
初期値は「4KB」ー「32KB」となっています。
全長
テストで転送するデータの総量を示しています。
転送サイズが4KB、全長が200MBなら、4KBのファイルを200MBに達するまで転送するテストをおこなうよ、という意味です。
キュー番号
データ転送の待ち行列を表す数値です。キューの順番に従って処理されていきます。
スレッド番号
スーパーのレジの数みたいな。1回で処理をする数を設定します。
テストモード
順番・ランダム・順番&ランダムの3通りが選べます。
クールダウンタイム
次のテストを行う前に、一旦クールダウン(冷却期間)を設定できます。
Crystal Disk Markと同じことができますが、Partition Wizardの方はこれを明示的に設定してテストしていくスタイルです。
最初から設定されているCrystal Disk Markの方が楽ですが、細かく設定できる点はPartition Wizardに分があるかも知れません。
こんな感じで表示されます。
Crystal Disk Markみたいに使いたいなら、転送サイズを4KB-4KBに設定して、Q1T1、Q32T1、Q8T8…と調べて行きます。
ディスク使用状況分析
次は「ディスク使用状況分析」です。
もし「容量が一杯です」などと表示され、その心当たりが思い浮かばなかったときは、このツールを使って原因を特定することができます。
スタート画面から行けます。
左上の選択から目的のディスクを選んで「スキャン」
こんな感じで使用状況が表示されます。
よく見ると、「Windows」フォルダが全体の46.32%を占めていることが分かります。
逆にソフトはあんまり入れていないので、Program Filesの占める割合は3%にしか達していません。
(グレー表示のものは不可視ファイルです)
右側のカラムを見てください。
使われていることが多いファイル形式順に並んでいますが、一番多いファイル形式は「.dll」だそうです。
右にスクロールするので少し見てみましょう。
.dllファイルは、全体の31.7%になり、20.60GB、ファイル数31,528個あることが分かります。
このように探っていくと、容量を圧迫している大きなファイルを特定することができたり、
累積された写真ファイルの山がどの程度影響しているかとか、ダウンロードしまくった動画ファイルが……とか、そういうのを客観的に教えてくれます。
サーフェステスト
サーフェステストは、ディスクの不良セクタを探し出す機能です。
突然の電力喪失(コンセントを抜くなど)や物理的な衝撃(落とすなど)を受けて、HDDやSSDに「不良セクタ」が発生する場合があります。
不良セクタが発生すると、たとえその部分を隔離しても、不良セクタは徐々に広がっていく傾向があります。
早晩にも何らかの不具合が生じる危険性があるため、できるだけ早期に交換することをお奨めします。
このサーフェステストを定期的におこなえば、不良セクタの発生を見逃しません。
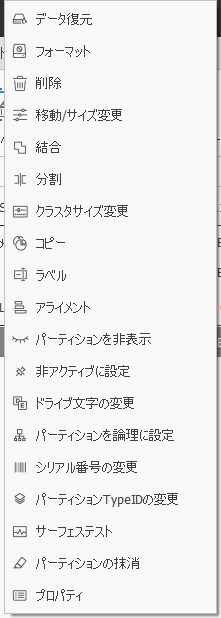
サーフェステストはスタート画面にはありません。
例えば「ディスクベンチマーク」や「ディスク使用状況分析」のウインドウを閉じると、メイン画面が表示されます。
そこから表示されているディスクを右クリックすると、上図のようなメニューが表示されます。
サーフェステストを探して、クリックしてみましょう。
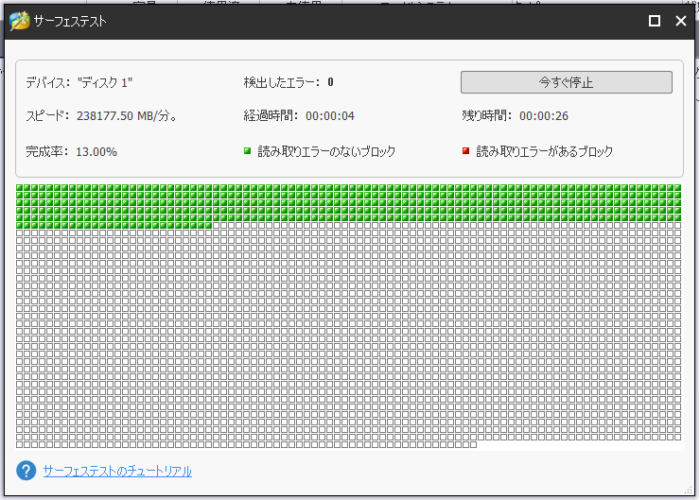
設定は特にありません。実行してみましょう。
緑色は「正常」です。
不良セクタが見つかると赤色のブロックが表示されます。
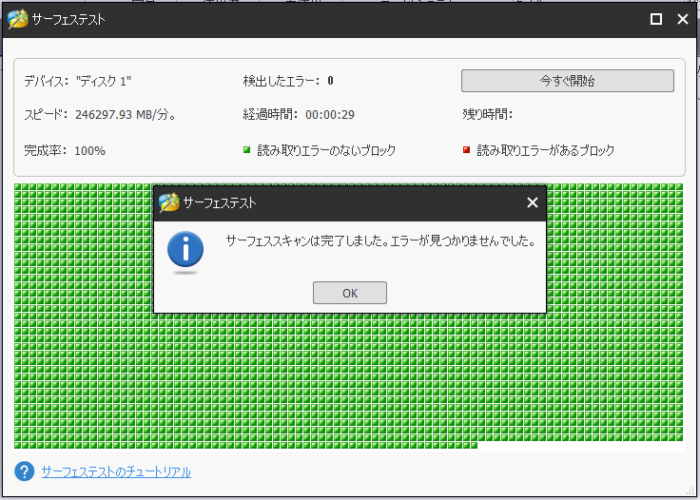
無事に終われば、こんなメッセージが表示されます。
ディスクを弄ってみる
さて、ここまでは性能評価や故障診断といったユーティリティ部分でしたが、ここからは少し踏み込んでみたいと思います。
上図はPartition Wizardのメイン画面です。
右側に現在のPC搭載のディスク情報が表示されています。
いわゆる「Cドライブ」のみの状態です。
システムで予約済み、というのはパソコンの起動時に必要な諸設定が詰め込まれているエリアです。
下を見ると、128GBのSSDのうち、システムで予約済みの100MBと、Cドライブの119.1GBの2つにパーティションが切られていることが図示されています。
例えばCドライブを右クリックしてみます。
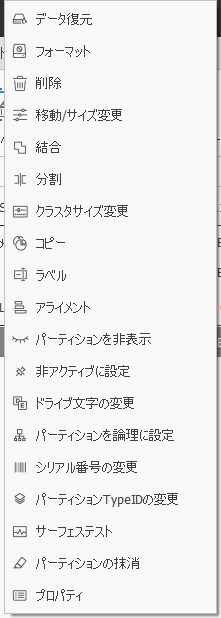
メニュー一覧が表示されます。
この中の「分割」を選択します。
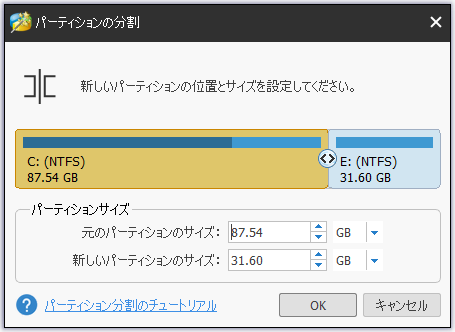
パーティションを分割できます。
119.1GBのCドライブを自由に切り分けて設定できます。

ここをマウスで動かすことができます。
標準のWindowsでは数字でしか表現できなかった部分が、グラフィカルな操作系になっていて分かり易いと思います。
Partition Wizardでは、パーティションの作成、分割、増加、減少、結合、そして削除まで自在にできます。
無料版でもこれらの機能は有効で、上図のように分かり易いインターフェースで手軽に弄ることが可能です。
さすがに現行使用中のCドライブを弄るわけにはいかないので、USBメモリを挿してみます。
こんな感じで、TDK製 8GB USBメモリが表示されました。
USBメモリの「Eドライブ」を右クリックするか、上図の矢印にある「パーティションのフォーマット」を選べば、USBメモリのフォーマットができます。
現在、7.2GB分データが詰まっていますが……思い切ってやってみましょう。
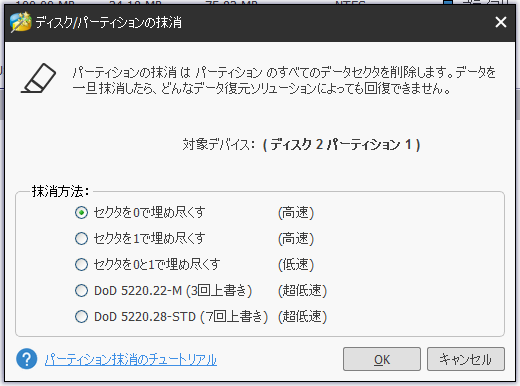
誰かに譲渡するとか、廃棄するとか、そういう場合は「低速」「超低速」の項目を選ぶと安心です。
普通に再利用するつもりなら一番上の「セクタを0で埋め尽くす」で十分です。
ところで、この時点でUSBメモリがフォーマットされている様子がありません。
実は、Partition Wizardは、最後に「適用」を実施するまでは実行に移さないのです。
この赤い線で囲った部分の下の方。
「保留中の操作」ということで、フォーマットは保留中ということになっています。
これを実行するには、左上の「適用」をクリックしてやる必要があるのです。

「適用」をクリックして実行。
パーティションを削除しています。
完了すると、本当にキレイさっぱり。。
完全に消えてしまいました。
無料版であっても、作成・編集・分割・結合・削除……といった基本的なパーティションの変更は可能で、有料版との大きな違いはダイナミックディスクの扱いです。無料版ではダイナミックディスクを扱えません。
ダイナミックディスク?
通常のHDD/SSDでは、ベーシックディスクと呼ばれていて、1台のディスクを複数のパーティションに分割できる仕様です。
ダイナミックディスクは、パーティション(ダイナミックディスクの世界ではボリュームといいます)を1つしか作成できませんが、その代わり、複数のディスクを連携させて巨大な1つのパーティション(ボリューム)として運用できるという仕組みです。
まあ、普通のユーザはやりませんよね。
あとはデータ復元。誤って消してしまったデータを復元させる機能も付いていますが、こちらは有料版の機能です。
マニュアルを見る感じだと、これもさほど難しいようなイメージがありません。
初心者でも気合いで乗り切れそうな気がします。
あとは、MBRからGPTに切り替えるとかも有料です。
昔の「BIOS」というファームウェアを搭載したパソコンはMBR(マスターブートレコード)という仕組みでHDD/SSDを運用していましたが、新しいパソコンになると「UEFI」というファームウェアに変わっていて、そこではGPT(GUIDパーティションテーブル)という仕組みに切り替わっています。仕様も違うので、新しいパソコンにシステムをそのままにして乗せ替えたい、なんて場合には有料になります。
MBR-MBRとかGPT-GPTなら無料版でもできます。
他にもちょっとずつ違いますけど、無茶なことしなければ、実は無料版でもいけてしまうような感じです。
でも、どうしてもお金出すなら、1万円くらい出してプロアルティメット版買うと幸せになれるかも。これだとおよそディスクのことは全部任せてしまえると思います。
駆け足で見てきましたが、
私個人の経験では、使いやすさという点では、Partition Wizardより優れたソフトは見たことがないです。
レビューのためにあれこれ触ってみて、まず迷うという局面が発生しませんでした。
すごく分かり易いし、グラフィカルな操作感が優秀だと思いました。
バージョンも11ということで、長年開発を継続してきた蓄積もあり、良くこなれたソフトです。
無料ですし、日本語もキレイなので困ることはないと思います。
あんまり自信ないけど、ディスクの移設も挑戦してみたいなぁ……なんて方は、このソフトをお奨めします。
ぜひお試しください。

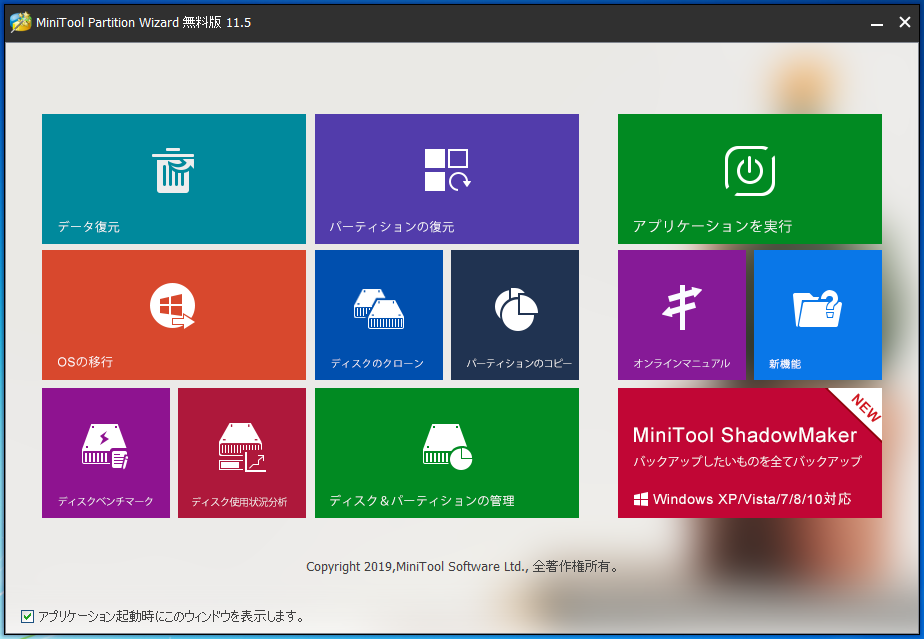


コメント