2018年以降、SSDの価格がかなり値下がってきました。
スマートフォンの中身には “NAND型メモリ” と呼ばれる部品が使われているのですが、世界的にスマホの需要が減少しているため、NAND型メモリが市場でタブつきだしたことに原因があるようです。
NAND型メモリは、ほかにもPC用メモリとかUSBメモリ、またはSSDにも使われているため、その余ったNAND型メモリがSSDに組み込まれることで市場に大量投入され、そこにメーカー間の競争もあったりして、値段が劇的に落ちてきたということのようです。
2019年4月現在、たとえばCrucialの人気SSD、MX500シリーズの500GB版が8,500円程度、1TB版でも15,000円を切るくらいの価格にまで落ちてきています。2018年前半と比べると半値近い。。びっくりですね……
ちょっと前までSSDは128GBでも高額品で、奮発しても256GBあたりを搭載することが多かったと思います。
さすがに256GB程度だと、Windowsをインストールして、Officeインストールして、スマホで撮影した写真をDropboxなどで同期を取って、ゲームとかアプリとか数本入れたりすると、結構残量が気になってくると思います。
容量の大きい500GBや1TBのSSDに交換するなら、今がちょうどよいタイミングです。
そこで今回注目したいのが「EaseUS Disk Copy Pro 3.0」というソフトです。
これはディスクのクローンを作成するためのソフトで、初心者でも比較的手軽にディスクコピーできることを目指したものです。
SSDの需要が高まっているこのタイミングで、なかなか良い商品のように思えました。
お値段もお手ごろ価格で、1年間使えるタイプが2,390円(税抜)、永久ライセンス+無償アップグレードが6,800円(税抜)です。
今回はこのソフトを試してみたいと思います。
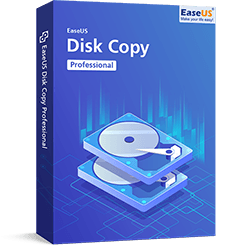

クローンとは何か?
クローンというと、「クローン人間」とか「クローン豚」なんかを思い浮かべると思うのですが、ディスクのクローンというのはどんな意味なのでしょうか。
クローンとは、ざっくり言ってしまうと、「今、この瞬間のパソコンの中身を切り出すこと」です。
たとえば2019年4月25日12:04:45秒、ジャストこの瞬間のパソコンの状態をスパッと切り取って、別のHDDやSSDなどに移し替えることです。
たとえば新しくSSDを買ってきて、そのSSDにクローンを移植したとします。
すると、次の瞬間から、これまでとまったく同じようにWindowsが起動して、お気に入りの壁紙、自分で設定した内容で使えるようになっています。
インストールしたソフトもそのまま。
ソフトを起動しても、今朝まで使っていた続きで使えるようになっています。
メールももちろん消えていません。
ライセンス認証だってそのままです。
本当に、ここまで何事もなかったように、しれっといつものパソコンとして動いているのです。
どうです、便利そうでしょう?
クローンが使えれば、SSD交換がびっくりするほどカンタンに進みます。
今回、実験したHDD → SSDへの移植作業は、たった43分で完了しました。
もしWindowsの再インストールから始まる総入れ替えを実行したら、丸1日はかかる作業です。
ぜひ当レビューを参考に、初めての方にも挑戦してみて欲しいと思います。
それでは準備を開始しましょう。
SSDを用意しよう
まず、SSDを用意します。
現在使っているパソコンのディスク容量より大きいものを用意しましょう。
用意するのはSSDではなく、HDDでも構いませんが、
今回はSSDへの交換がテーマなので、一応SSDということにしておいてください。
この記事のため、Crucial MX500シリーズの500GBのSSDを購入してきました。

購入先はJoshin Web。
これにケースを用意することで、USB接続の外付けSSDにすることができます。
ヨドバシカメラでオウルテックのOWL-EGP25U3V3-BKを買っておきました。
工具いらずで、ただSSDをケースに挿入するだけで完了するので便利ですよ。

こんな感じでケースに装着します。

USBケーブルで接続します。
(当然)パソコンも用意しよう
パソコンは、NEC Mate MK34LL-G。
Core i3、メモリ4GB、HDD250GBのデスクトップパソコンです。

リニーズでこの機種を何台か買い取ったうちの1台。
動作確認用です。
上の写真では「Windows 8 Pro 64bit」と書かれていますが、当サイトの「あと1年でWindows 7も終了……2019年でもイケる! Windows 10への無償アップグレード大作戦」の記事のため、すでにWindows 10へアップグレードされています。
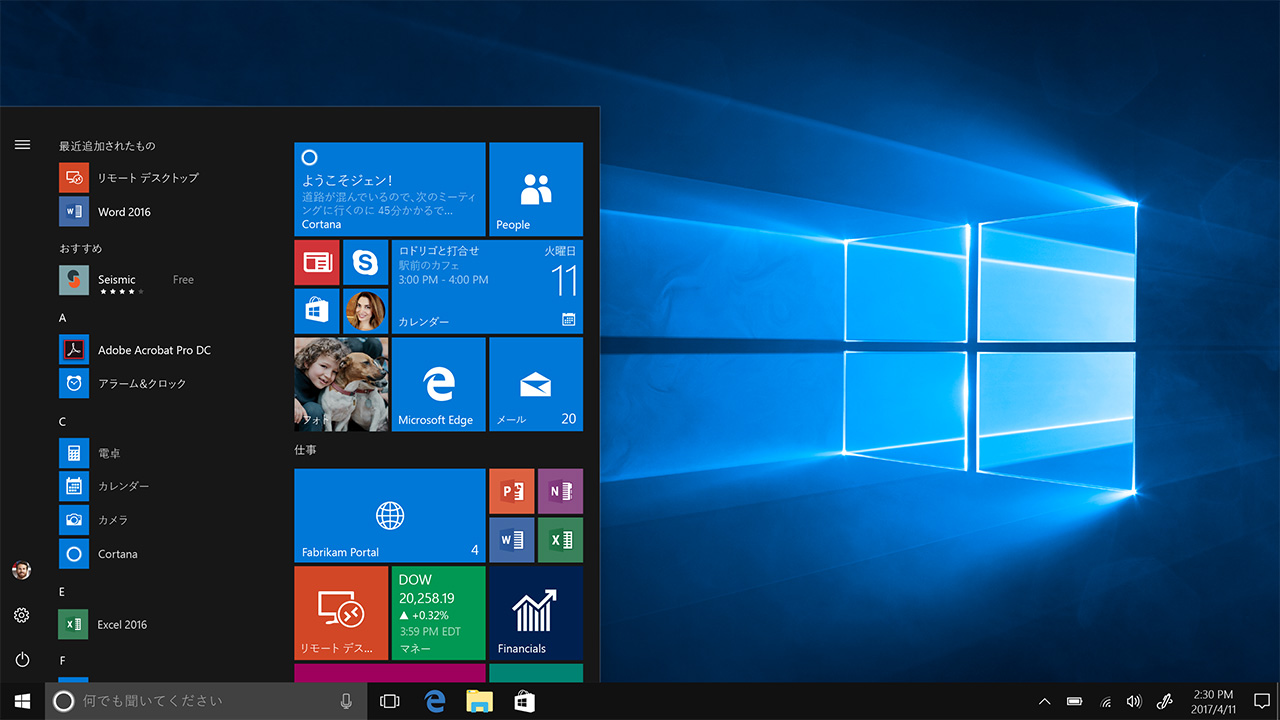
不良セクタは出ていないか?
移植をするにあたり、不良セクタが存在するとよろしくありません。
不良セクタというのは、HDDやSSDの記録部分に存在する損傷箇所のことです。
損傷した箇所にはデータが読み書きできなくなりますし、どんどん増殖する傾向があるので、不良セクタが見つかったドライブは交換したほうが良いといわれています。
クローン作成においても、不良セクタが生じていると上手く完了できない場合があるようなので、作業前に確認しておくことをお奨めします。
ディスクの状態を確認するには、「CrystalDiskInfo」という無料ソフトを使うと良いですよ。

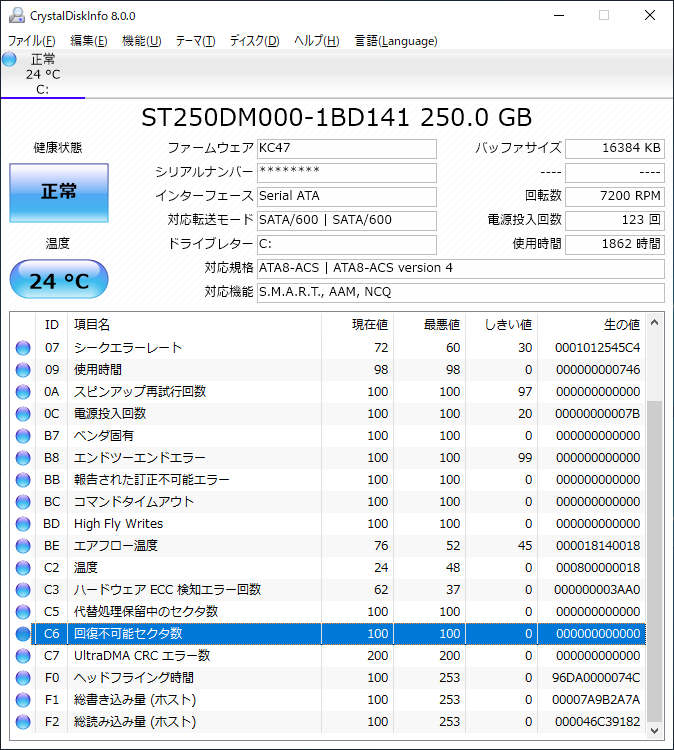
上図はNECパソコン内蔵のHDDです。
正常であれば特に問題ありません。
「ID」の部分が「05」「C5」「C6」の項目が不良セクタ関連です。
しきい値が0なので、不良セクタが1つでもあると反応します。
確認したところ問題なし、大丈夫です。
買ってきたSSDは、まあ、さすがに買ってきたばかりなので大丈夫だと思います。
不良セクタが見つかったらどうするの?
前述の方法でもし不良セクタが見つかったら……
一応、EaseUS Disk Copyにも不良セクタが発生していた場合の設定が用意されています。
「セクタバイセクタ方式」と呼ばれる方法で、クローンを作るとき、データが格納されているセクタごとクローン化して別ドライブに移植してしまうという方法です。
つまり、通常のクローンはドライブ内のデータを別ドライブに移し替える、という仕組みでしたが、
セクタバイセクタ方式のクローンでは、データだけでなくセクタも丸ごとクローン化して移し替えるイメージです。
結果、不良セクタも引っくるめてクローンされるのですが、それだと新しいドライブにも不良セクタが……?
EaseUSのサポートに聞いてみたところ、「新しいドライブに不良セクタは発生しません。ただし、壊れているところのデータは復旧しないため、規模や場所によってはそのソフト・ファイルが壊れてしまっている可能性があります」とのことでした。
さすがに不良セクタのドライブはリニーズも持ち合わせていないので有効性は不明ですが、
一部だけでも生き残っていれば……という最後の手段としては良いかも知れませんね。
MBRとGPT
HDDやSSDはもとより、USBメモリ、SDカードなどの記憶媒体では、「パーティション」と呼ばれる区画が設定されています。
端的に説明すると、HDDは1台なのに、パソコン上で見ると「Cドライブ」「Eドライブ」みたいに、複数のドライブに分かれて表示されていることがあります。
これをパーティションと呼んでいます。
たとえば500GBのSSDを1台買ってきて、PC上では「Cドライブ」に300GB、残り200GBを「Eドライブ」にパーティションで区切る、という使い方をします。
もちろんCドライブに全振りしてしまっても構いません。
市販パソコンなどは、初期状態だと勝手にパーティションで区切っていることもあります。
このパーティションには形式があって、MBR(マスターブートレコード)とGPT(GUIDパーティションテーブル)の2種類が存在しています。
MBRはもともと古くからあったパーティション形式で、Windows XP以前から使われていた形式です。
このMBR形式のパーティションは、1つのパーティションにつき2TBまでしか設定できず、また合計4つまでしかパーティションで区切ることができませんが、古い機種でも使えて汎用性があります。
GPTはWindows Vistaから使われるようになりました。
GPTは、1つのパーティションに2TB以上が設定でき、合計128個のパーティションで区切ることができますが、パソコンのファームウェアがBIOSではなくUEFIという新しいインターフェースでなければ使うことができません。
また、Windowsをインストールする場合、基本的には64ビット版に対応しています。
ただし、Windows 8以降であれば32ビット版でも変わらず使用することができるようです。
パーティション形式は合わせよう
EaseUS Disk Copyでクローンをつくる場合、元のHDDと移す先のSSDのパーティション形式を同じにしておくことが必要です。
実はここに気付かず実行して、何度かフリーズしたり、起動時に不具合が出たりしていました。
ちゃんと確認しておきましょう。
*Windowsがインストールされているドライブでなければ、そこまで気にしなくてもよいと思います。
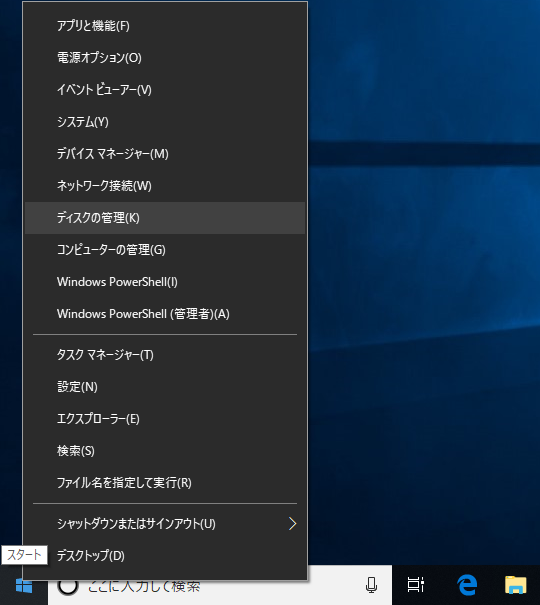
まず、デスクトップ画面左下の「スタート」ボタンの上にマウスを移動させ、その上で「ctrl」キーを押しながら右クリックをすると、上図のようなメニューが表示されます。
「ディスクの管理」という項目をクリックしてください。
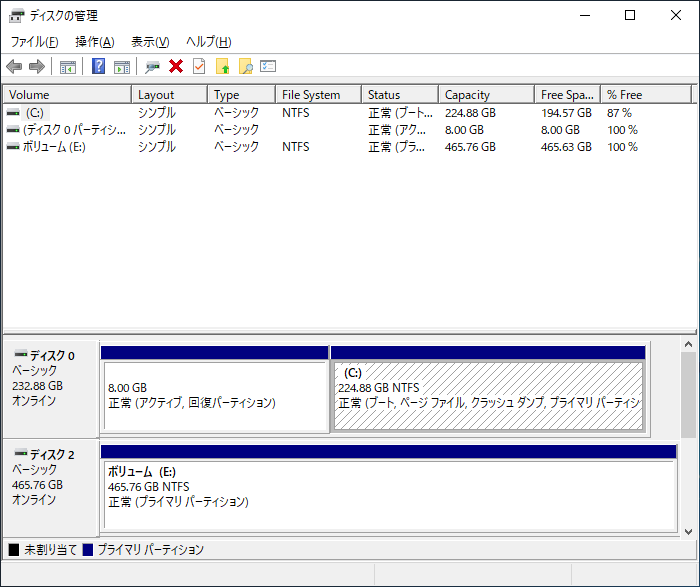
すると、このようなウインドウが表示されます。
現在パソコンに接続されている記憶媒体が一覧表示されています。

上図のように見ると分かると思います。
赤線で囲ったのが、いわゆるCドライブです。ここにWindowsが入っています。
青線は「回復パーティション」と呼ばれるもので、Windowsの調子がおかしくなったとき、この回復パーティションを使うことで工場出荷時の状態に戻すことができます。パソコンの取説に「工場出荷時の状態の戻す」という項目があると思うので、気になる方は読んでみるといいと思います。
緑線はUSBで接続した外付けのSSDです。
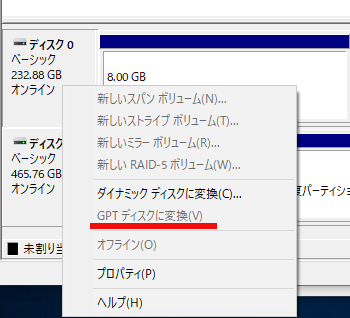
「ディスク0 ベーシック 232.88GB オンライン」と書かれたエリアで右クリックしてみてください。
上図のようなメニューが出てきて、そこに「GPTディスクに変換」または「MBRディスクに変換」という項目が出てきているはずです。
GPTディスクに変換 = 現在MBRだということ。
MBRディスクに変換 = 現在GPTだということ。
つまり、「GPTディスクに変換」ということは、現時点ではMBRパーティションだということです。
逆に「MBRディスクに変換」ということは、現時点ではGPTパーティションだということが分かるというわけです。
ところで「GPTディスクに変換」という項目をクリックしても何も起きません。
どうしたら変換できるのでしょうか。
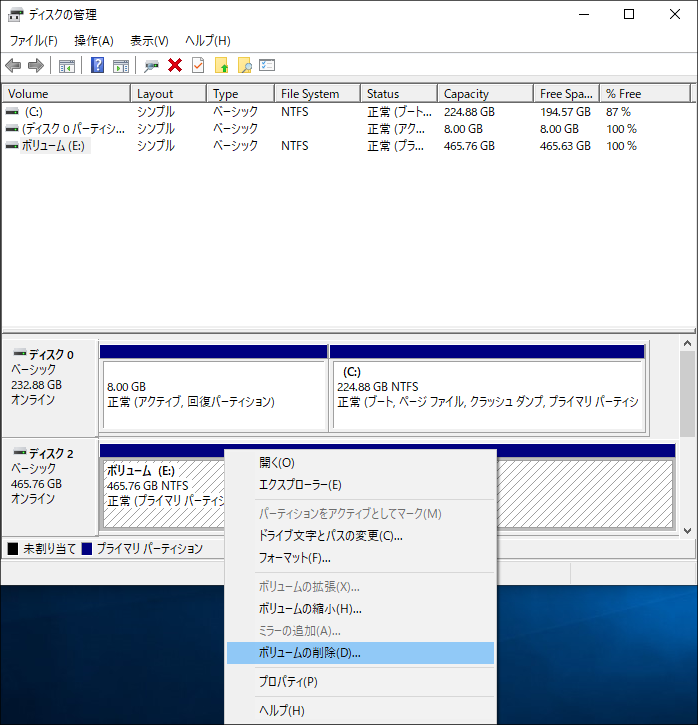
SSDの方で試してみたいと思います。
まずSSDの「(E:) 465.76GB NTFS 正常(プライマリパーティション)」と書かれたエリアをクリックします。
すると上図のようにクリックしたエリア(パーティション)に斜線が入るようになります。
そこからさらに右クリックをすると上図のようなメニューが出てきますので、ここから「ボリュームの削除」を選びます。
【注意!】 「ボリュームの削除」を選ぶと、SSDに保存されていたすべてのデータが消えます。注意してください。
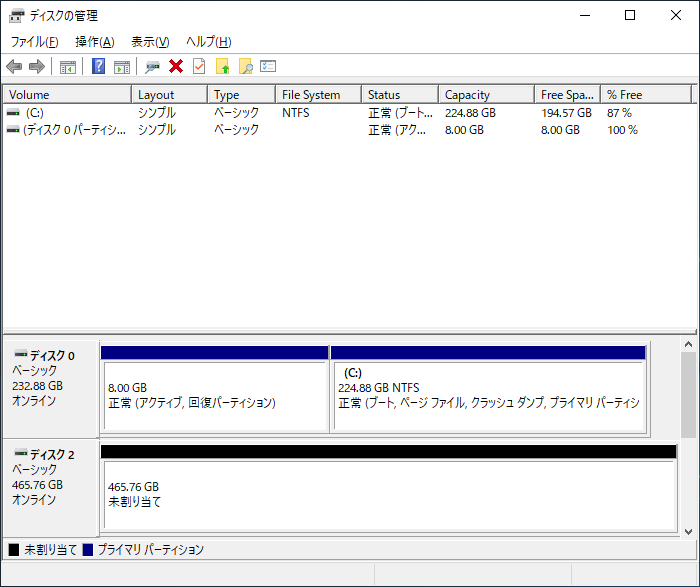
ボリュームの削除が完了するとパーティションは消え、「未割り当て」と表示されます。

さっきと同じように、「ディスク2 ベーシック 465.76GB オンライン」と書かれたエリアで右クリックしてみてください。
すると「MBR(GPT)ディスクに変換」の文字が濃くなっています。押せます! カチッ!
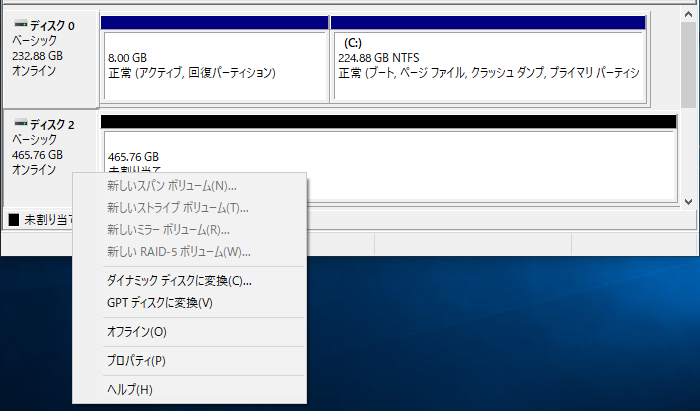
何も起こらないけれど、もう一度右クリックして確認してみると、反対の「GPTディスクに変換」になっています。
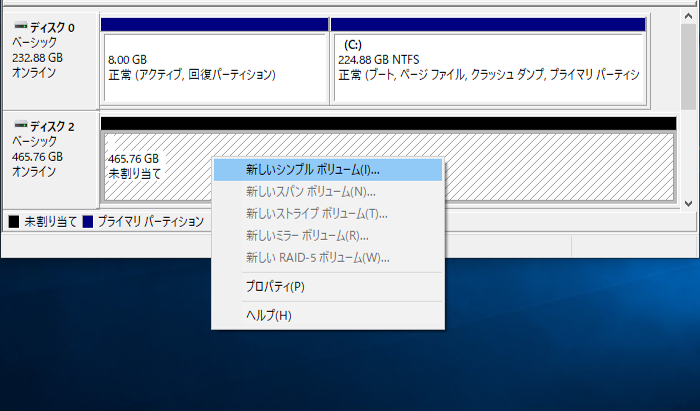
次に、「未割り当て」のところで右クリックをします。
「新しいシンプルボリューム」をクリックしてください。
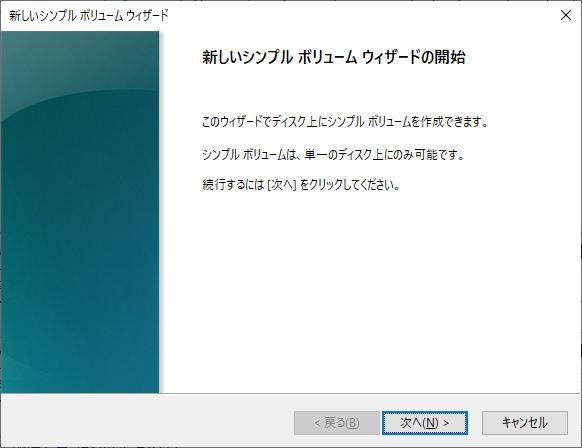
すると、こんなウインドウが出てきます。「次へ」
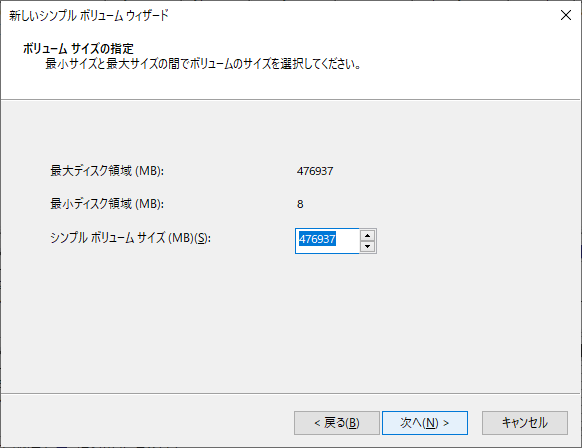
ここでパーティションの大きさを決めます。
最大に割り当てたいならこのままで大丈夫です。
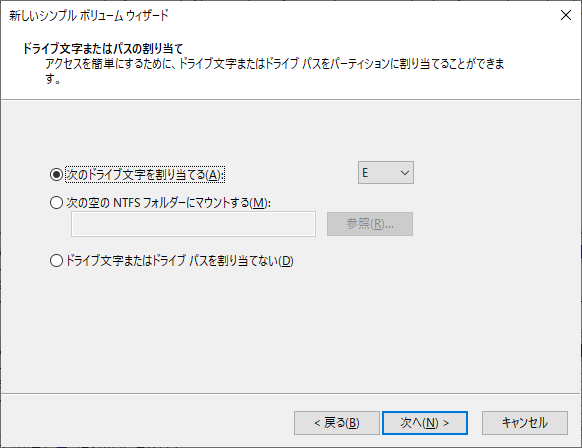
「何ドライブにする?」ということです。
こだわりがなければそのままで。
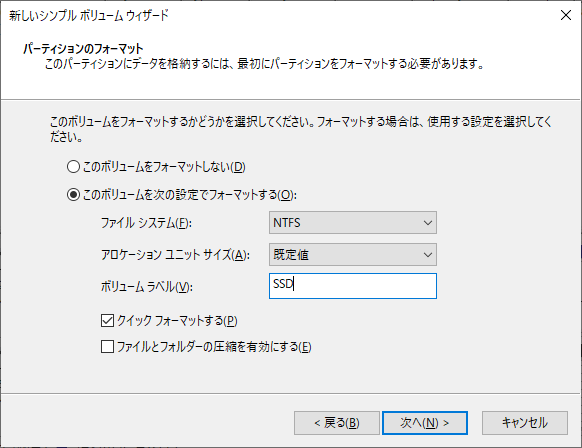
フォーマットしますか?
特になければファイルシステムはNTFS。
ボリュームラベルは好きな名前で。今回は「SSD」にしてみます。
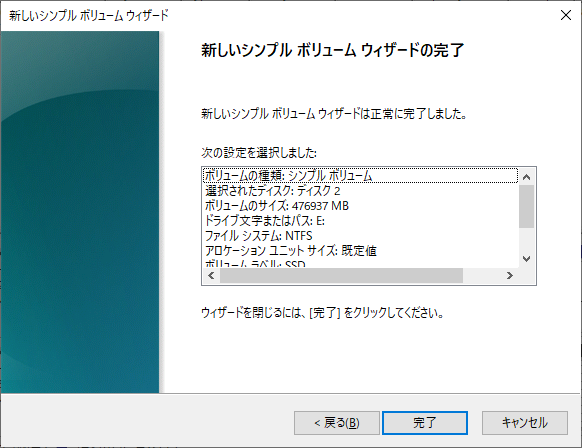
「完了」
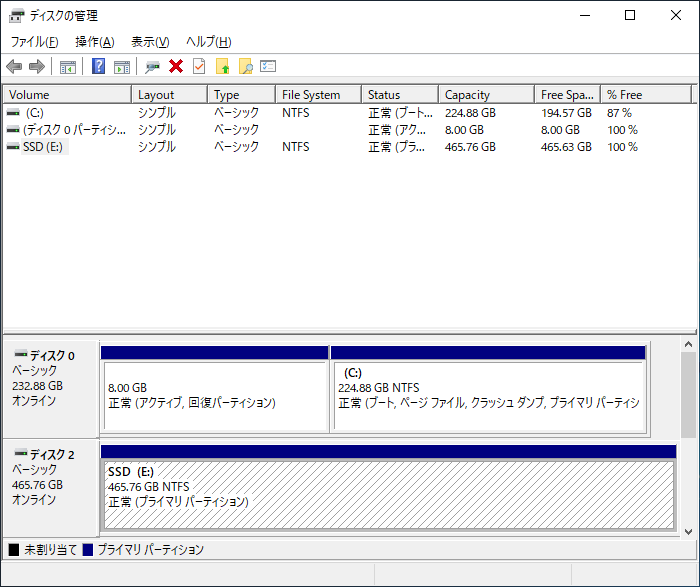
これでSSDはMBRディスクとなりました。
今回、パソコン内蔵のHDDがMBR、新しく用意したSSDはGPTでした。
現在稼働している方は削除できませんので、SSD側をMBRに変換してMBRで合わせました。
実はEaseUSさんには「EaseUS Partition Master」という別製品があって、これを使うと可能らしいのですが、それはまた別の機会に。
最後に、Windows Updateとかは全部終わらせておこう
クローン作成中にアップデートが動き出したりするとよろしくありません。
念のため、直前にWindows Updateの確認を終わらせておくことをお奨めします。
また、ウイルス対策ソフトを一時的に切っておいたり、バックアップツールなども動き出さないように注意。
メールなんかも閉じておく方が安全でしょう。
あと、パソコンを一定時間触れないでいると、スリープモードになってしまう可能性があります。
コントロールパネルから電源管理を開いて、勝手にスリープモードに入らないように設定した方がよいと思います。
その辺、しっかりとご確認を。
いよいよ準備完了です。
早速EaseUS Disk Copyを起動させましょう。
……というところで、今回はここまで。
次回は実作業編です。お楽しみに。


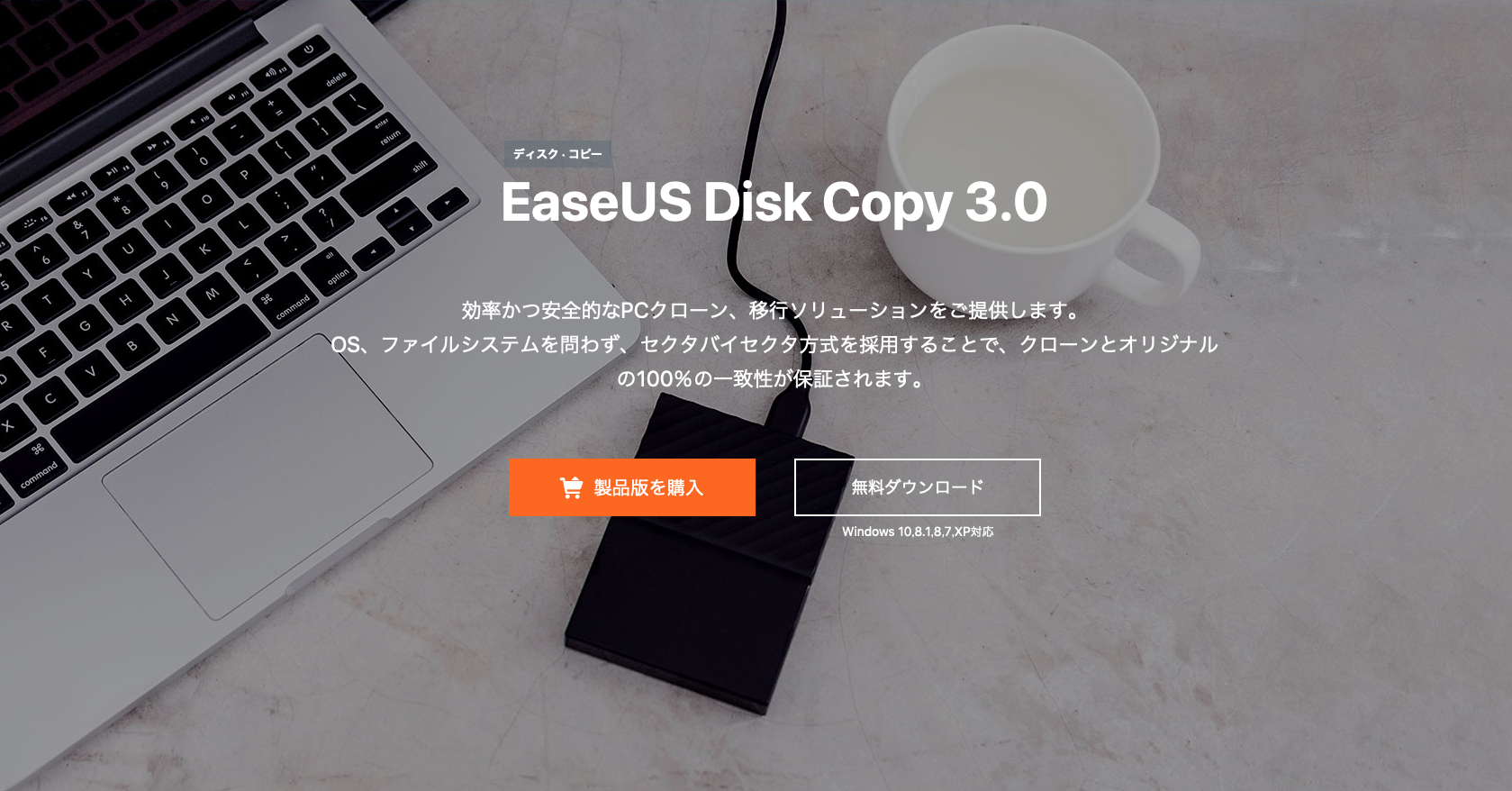

コメント