大前編はこっち

メディアナビ最新作「秒速! 画像キリヌキ Pro」は初心者さんでも手軽に写真から人物やモノを切り抜いたり、写真に映り込んだ余計なモノを上手く消したりすることができる人気ソフトです。
前回は専用のフォトレタッチソフト「Affinity Photo」の切り抜き機能と比べて、その仕上がりを見てみたのですが、思ったより仕上がりに差がなくて驚きの出来映えでした。
さすがに複雑な切り抜きになると差が出てきますが、FacebookやInstagramなんかに軽く投稿する画像や、社内報なんかをWordで作るときのちょっとしたワンポイントに使ったりするなら、大袈裟にフォトレタッチ使うより便利な気がしました。
後編はもうひとつの機能、「写真に映り込んだ余計なモノを消す」機能を試してみたいと思います。
写真に映り込んだ余計なモノを消す……「ココ消し君」
「秒速! 画像キリヌキ Pro」は、「らくちん写真カッター2」と「ココ消し君」の2ソフトがセットになっている商品です。
切り抜きをするのが「らくちん写真カッター2」で、
余計なモノを消すのが「ココ消し君」です。
後編では「ココ消し君」の機能にフォーカスを当てて、色々試していきたいと思います。
まず、ココ消し君のアイコンはこれ。

ダブルクリックするとソフトが立ち上がります。
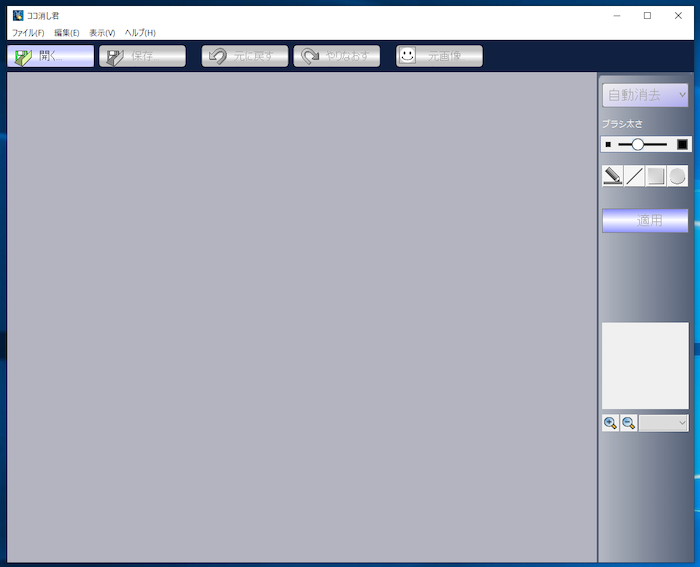
画像ファイルをマウスでドラッグして持っていくか、
上部にある「開く」のボタンを押して画像ファイルを指定すれば、目的のファイルが開きます。
今回のサンプル画像はこんな感じの写真です。
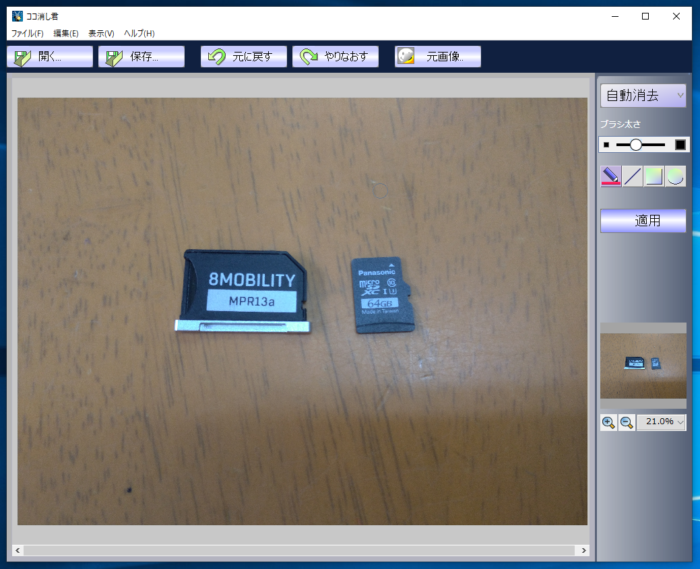
テーブルにキズやシミがあります。
分かりにくいので、ちょっと丸で囲んでみましょう。

これを消していきます。
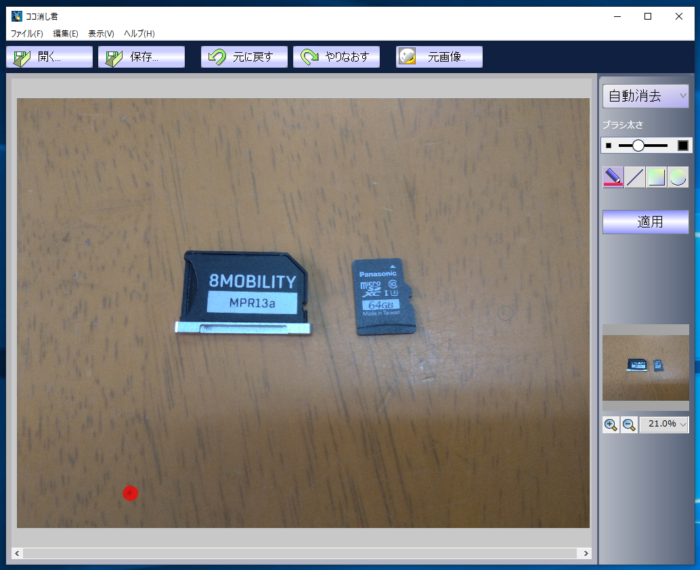
まず、左下の黒いシミをマウスでクリックします。
すると赤い点がチョンッと表示されました。
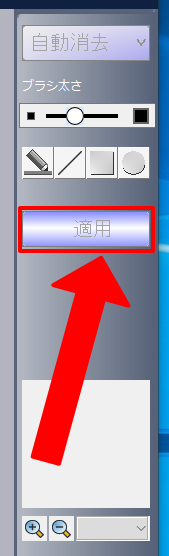
右側の操作パネルで、「適用」をクリックします。
すると1、2、3、4、
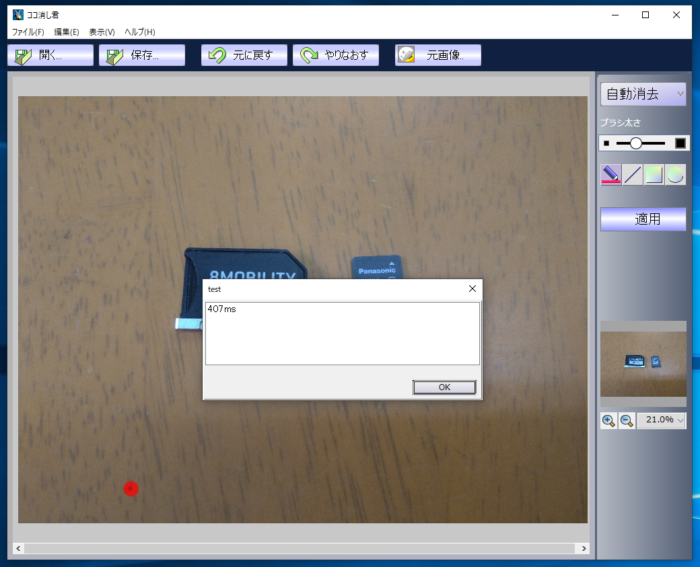
こんなウインドウが開きます。
407ms(ミリセコンド)……4秒くらいかかったよ、ということです。
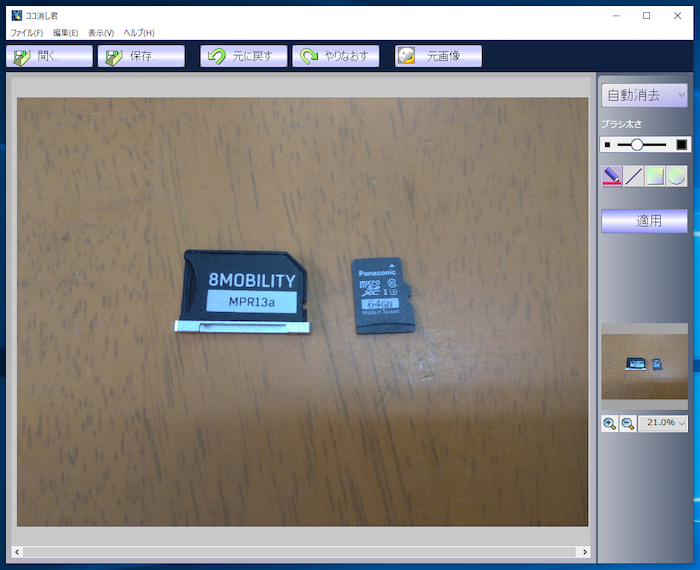
あ、消えてる!
確かに目立たない感じで黒い丸は消えています。
コンピュータ側で、周辺の色と馴染ませて消したわけです。
他のも試してみましょう。
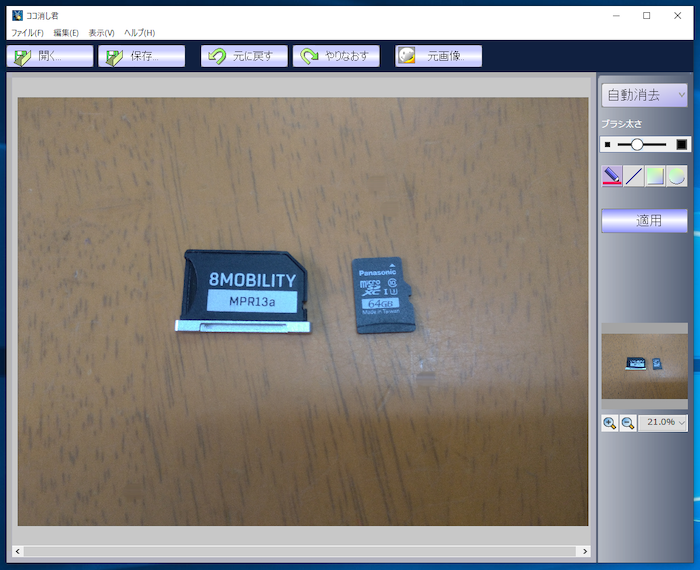
これで目標の場所は全て消しました。
とても簡単に目立たなくさせることができます。
「手動消去」を使えば、細かい部分も消せる
次の写真はこれです。
ちょうど昨日、鬼怒川温泉に出掛けてきたので撮影してきました。
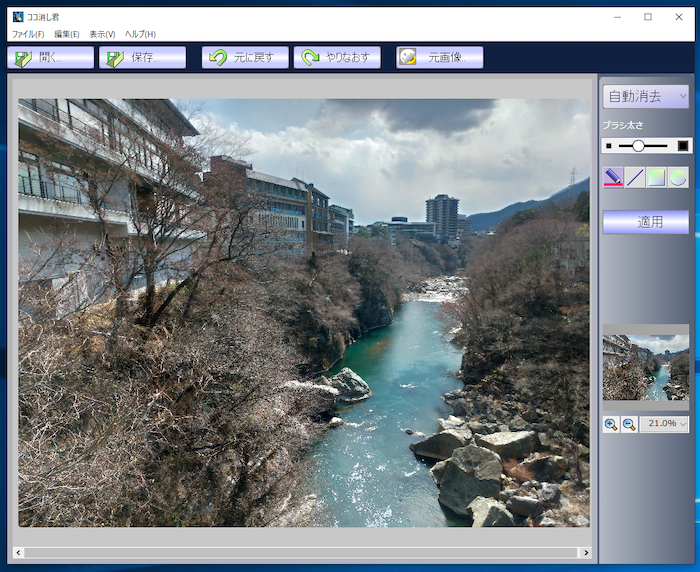
右上の方に鉄塔が映っています。
これを消してみたいと思います。
まず、写真が小さいので拡大します。
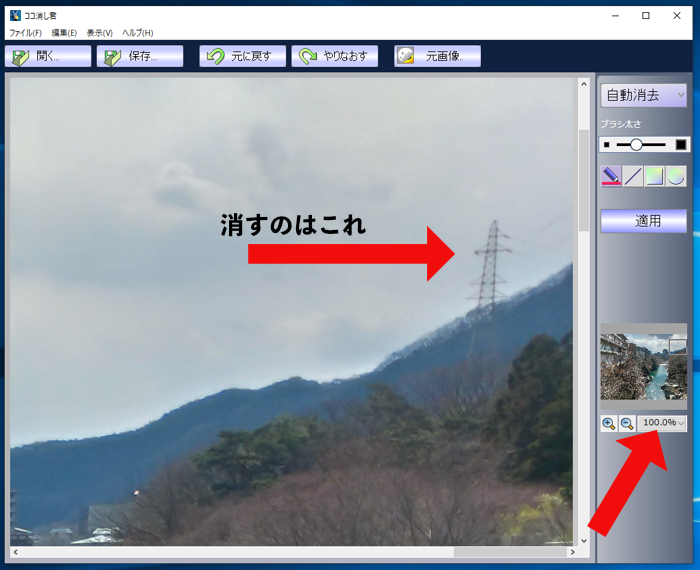
右下の虫眼鏡アイコンを使うか、その隣の「〜〜%」を直接クリックするかすると、画像の大きさを調節できます。
目の良さと作業のしやすさに合わせて拡大しましょう。
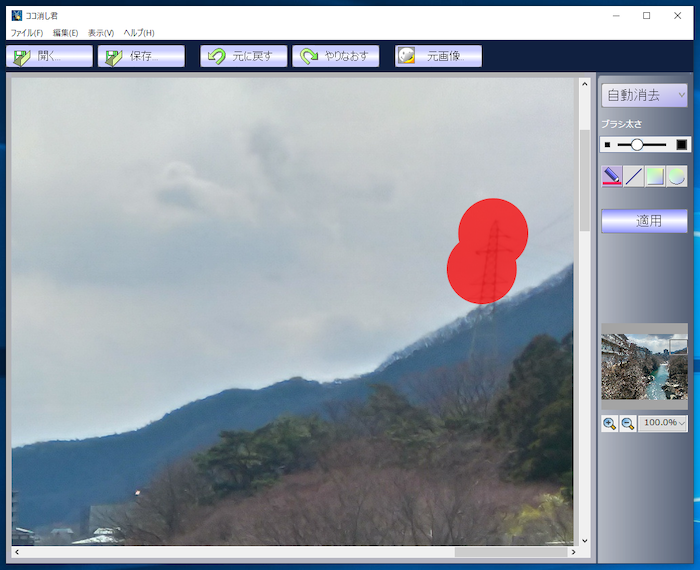
さっきと同じように、目的の場所をクリックして「適用」ボタンを押します。
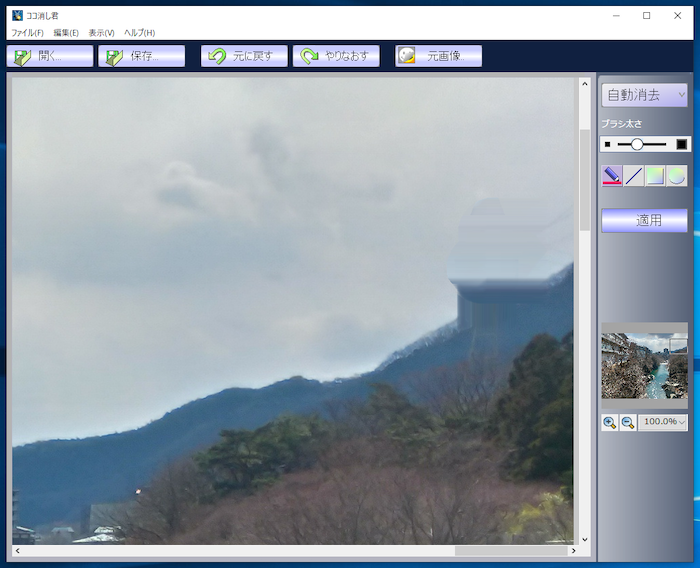
あーっ!
これはダメでした。
でも慌てないで。上の方にある「元に戻す」ボタンを押せば1ステップずつ戻ります。
この例の場合は3クリックで元の状態に戻りました。
こんな時は、「手動消去」モードがお奨めです。
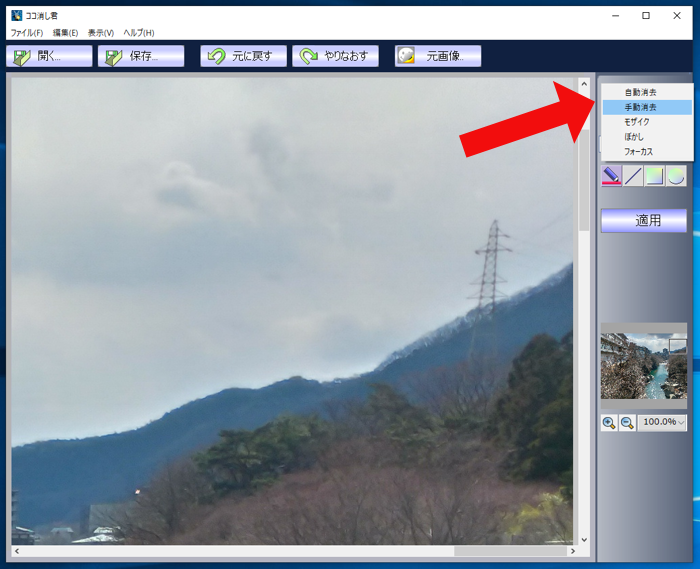
右上の「自動消去」と書かれた部分をクリックすると、上図のようにモードの変更ができます。
ここから「手動消去」を選択します。

試しにキーボードの「Shift」キーを押しながら、マウスをぐ〜っと引っ張ってみてください。
パッと離すと、上図のように ” + ” が表示されます。
この+の部分を参照しながら、” 〇 ” の部分を消すことができるのです。

実際にやってみましょう。
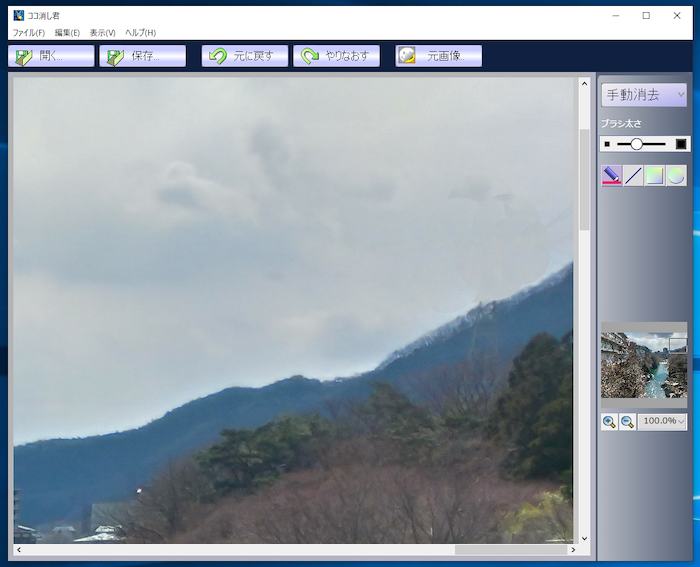
うん、、まあまあ、キレイに消えたかな。
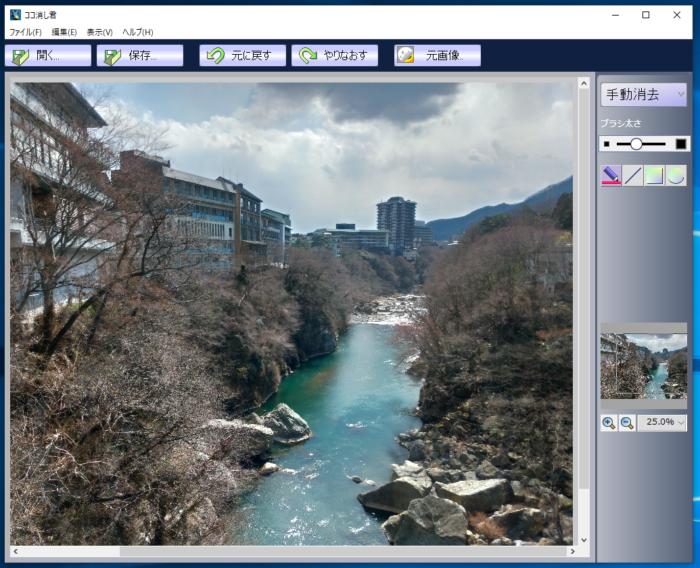
全景にすれば、ほとんど分からない感じになっています。
高難易度の消去も、しっかり実用レベル
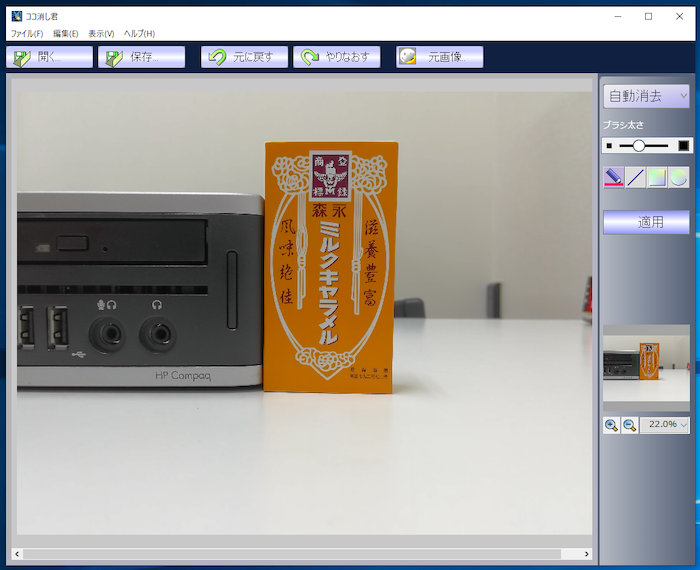
お次はこれ。
パソコンとキャラメル。
キャラメルの右側に黒いものが写り込んでいます。
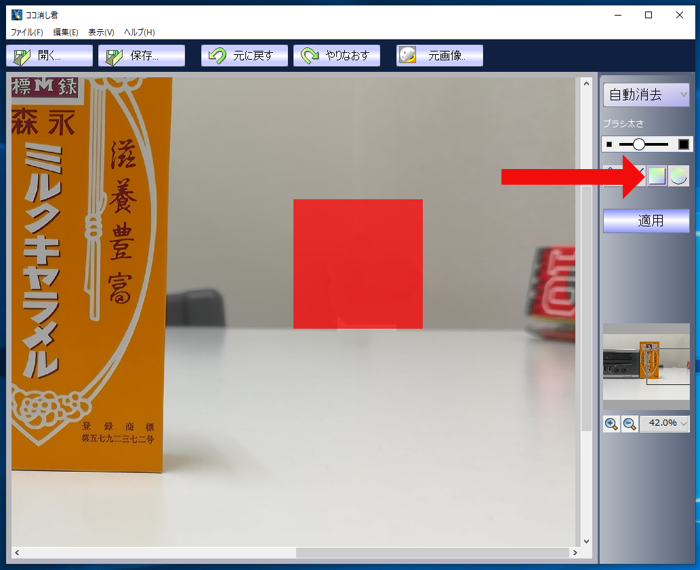
自動消去モードのまま、上図矢印の「四角」ボタンをクリックすると、矩形に範囲指定ができます。
これを使って試しにやってみると……
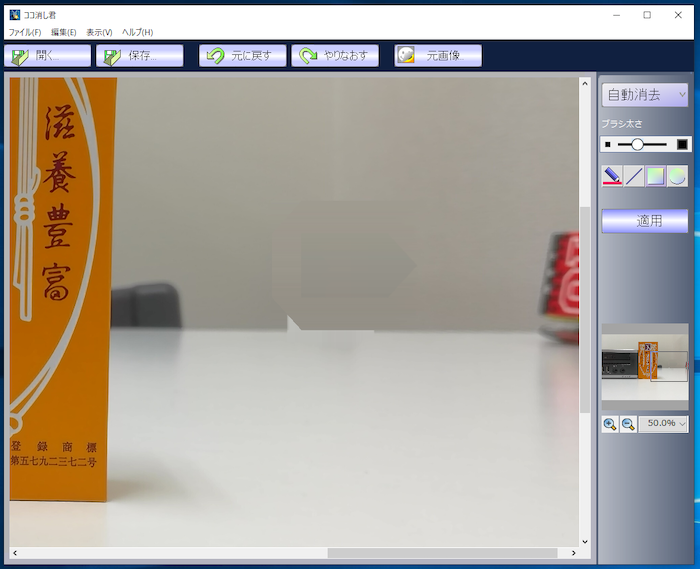
一部ヘンなところもありますが、まあキレイに消えたようです。
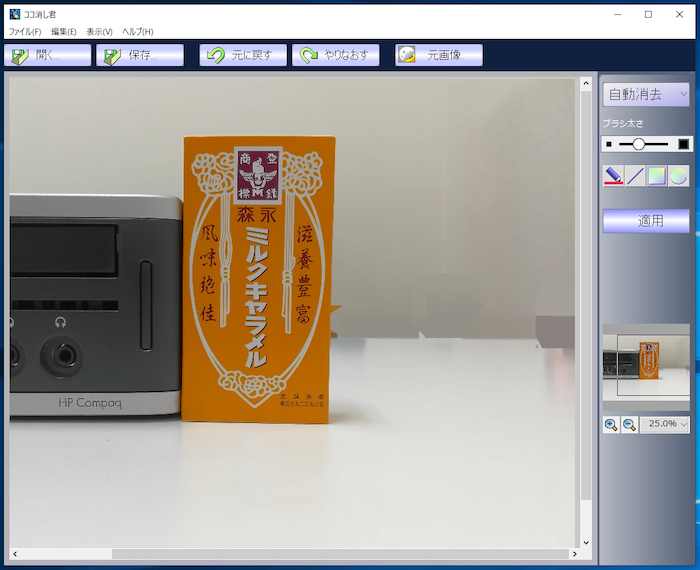
あー……
一通り消してみたのですが、これだと消した跡が目立ちすぎます。
手動消去を使って手直ししてみましょう。
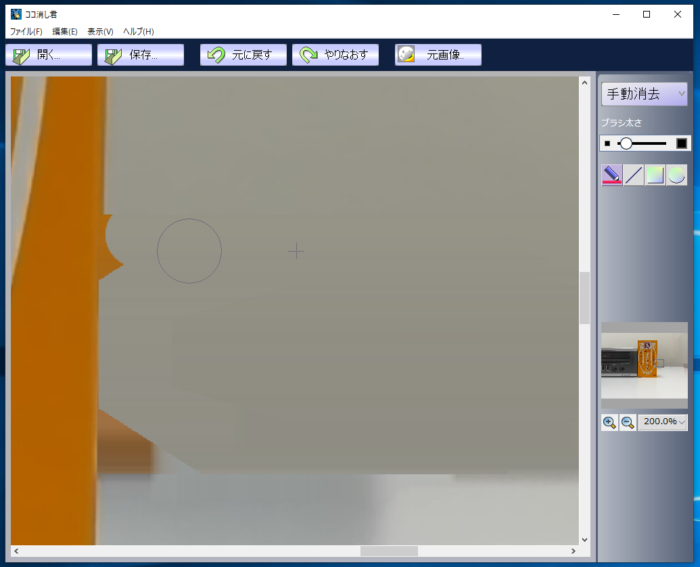
「Shift」キーを押しながらドラッグし、キャラメル右側を取り込むための元の色合いに設定します。
飛び出た部分を丁寧に削り取っていく感じで作業をおこなっていきます。
慣れてくるとカンタンにできるようになると思います。
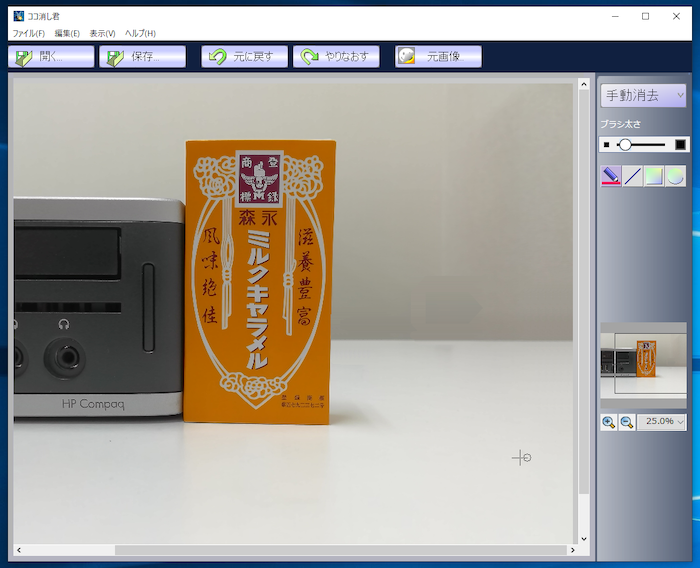
できたー!
随分キレイに消えました。
この手動消去モードはなかなかのモノだと思います。

ちなみに「Affinity Photo」で消してみました。
拡大してみれば多少の差異はありますが、ほとんど同等レベルの仕上がりです。
「ココ消し君」の分かり易さ、インスタントさを考えると、驚異的な出来映えだと思います。
結論を言えば、「ココ消し君」の性能はなかなかのものだと思います。
特に「手動消去」モードの実力は高く、何回か作業してコツが掴めてくると、フォトレタッチソフト同等の仕上がりになります。
手間を考えれば「ココ消し君」に軍配が上がると思います。
実は、さらにモザイクモードというのもあって、
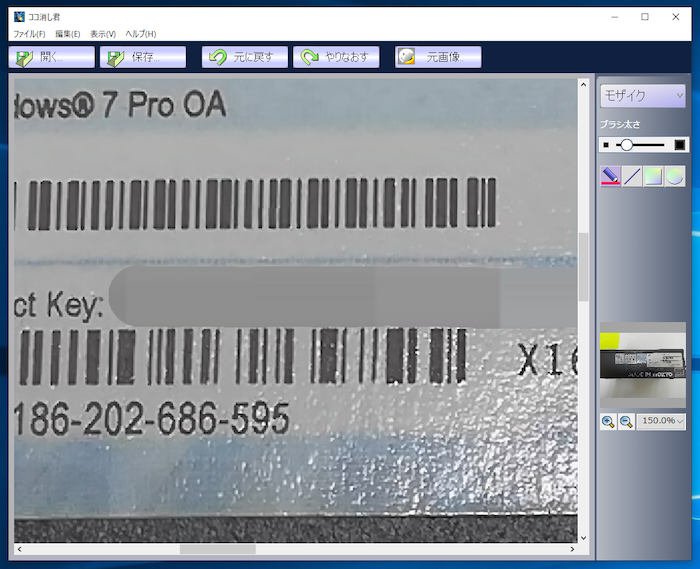
Windows 7のプロダクトキーが掲示されているシール(COAシールと言います)のうち、プロダクトキーの部分だけをなぞると、その部分にモザイクをかけることもできます。
意外と使えるソフトです。
「秒速! 画像キリヌキ Pro」は、当記事の「ココ消し君」と、切り抜きソフト「らくちん写真カッター2」の2本がセットになった商品です。
最初、個人的には「1本にまとめて欲しかったな」と思ったりしたのですが、別々の専用ソフトにすることで分かり易く簡素なソフトになっていて、結果的に迷うことなく、誰でもカンタンに使うことができるようなソフトに仕上がっていました。
あっという間の画像編集。
フォトレタッチソフトは多機能すぎて、一体何をどう触ったら良いのか……使い方を学習して、一通り把握するまでがすごく大変な作業なので敬遠しがちなのですが、この「秒速! 画像キリヌキ Pro」の2本なら、30分もあれこれ触っていればコツが掴めて、そこそこの画像加工ができるようになると思います。
リニーズのお奨め。ぜひお試しください。


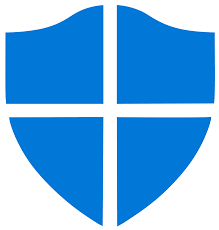
コメント