
100枚や200枚の人ではなくて、数千枚、1万枚、またはその10倍以上の写真を抱えているユーザさんに朗報です。
スマホに大量の写真があって、それこそiCloudの容量が足りていない方なども。
大量の写真の整理に苦労していませんか?
写真整理ソフトは、写真を登録するだけでは便利になりません。
登録してからタグ付けしたり、フォルダ分けしたり、あれこれ分類して整理する必要があって、その辺は全部手作業です。
あれ、かなり面倒ですよね。数百枚単位の管理ならどうってことはないですが、数千枚規模、それ以上になると気が遠くなります。
でも、Excire Fotoを使えば、相当楽になると思いますよ。
[st-card-ex url=”https://d-gogo.com/products/excire-foto” target=”_blank” rel=”nofollow” label=”おすすめ” name=”” bgcolor=”” color=”” readmore=””]
Excire Fotoは、大量の写真を放り込むだけで人工知能が自動的に整理してくれます。
この人工知能がかなり優秀で、その写真に何が写っているかを相当な精度で解析して、自動でタグづけ、キレイに整理してくれます。
写真に写っているのは人物か動物か。
大人か子どもか赤ちゃんか、それとも老人か。
蝶か小鳥か飛行機か。
Excire Fotoに組み込まれた人工知能が写真の中身を解析して、登録の最初から整理して見せてくれるのです。
Excire Fotoは、ドイツのリューベック大学で教鞭をとっている先生たちが開発したソフトです。
メーカーであるPattern Recognition Company(パターン・レコニション・カンパニー:PRC)はリューベック大学の学内ベンチャーです。
通信工学の専門家であるエルハルト・バース工学博士が中心となり、人工知能(ディープラーニング)のトーマス・ケースター博士、ニューラルネットワークの専門家トーマス・マルティネッツ教授など、ドイツの人工知能研究における錚々たるメンバーがユニットを組んでいます。
インストール方法は超かんたん
Excire Fotoのインストールは超かんたんです。
ダウンロードGoGo!で購入後すると、メールで認証URLとバウチャーコードが送られてきます。
認証URLにアクセスして、メールアドレスとバウチャーコードを入力すると、自動返信でメールが届きます。
そこにWindows版とMac版各種のダウンロードリンクとインストール用シリアル番号が表示されているので、大切に保管しましょう。
ソフトはWindowsまたはMacで最大3台までインストールして使うことができます。
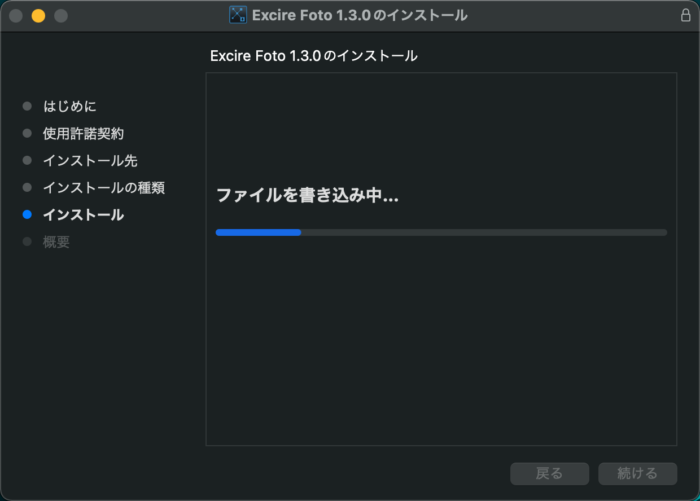
※ 写真はMac。もちろんWindowsでも使えます。
インストールはほぼ一直線。
特に難しいところはありません。
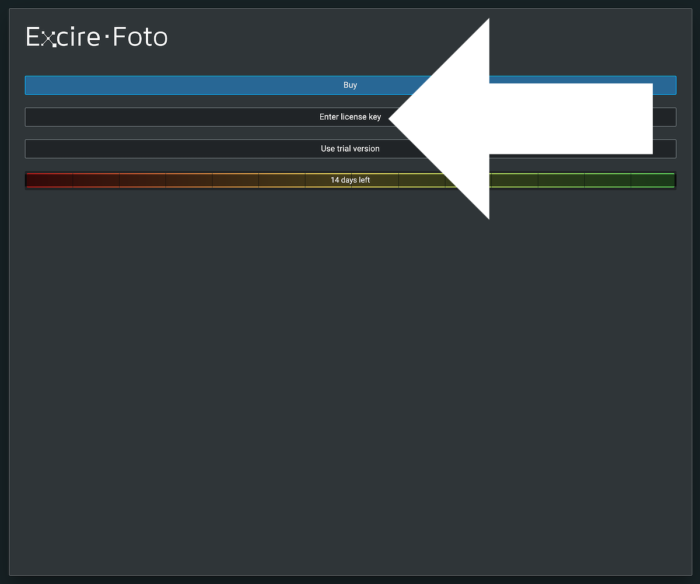
ライセンス認証画面。
ここで先に登録したメールアドレスとシリアル番号を入力すれば認証完了です。
Excire Foto 最初の一歩
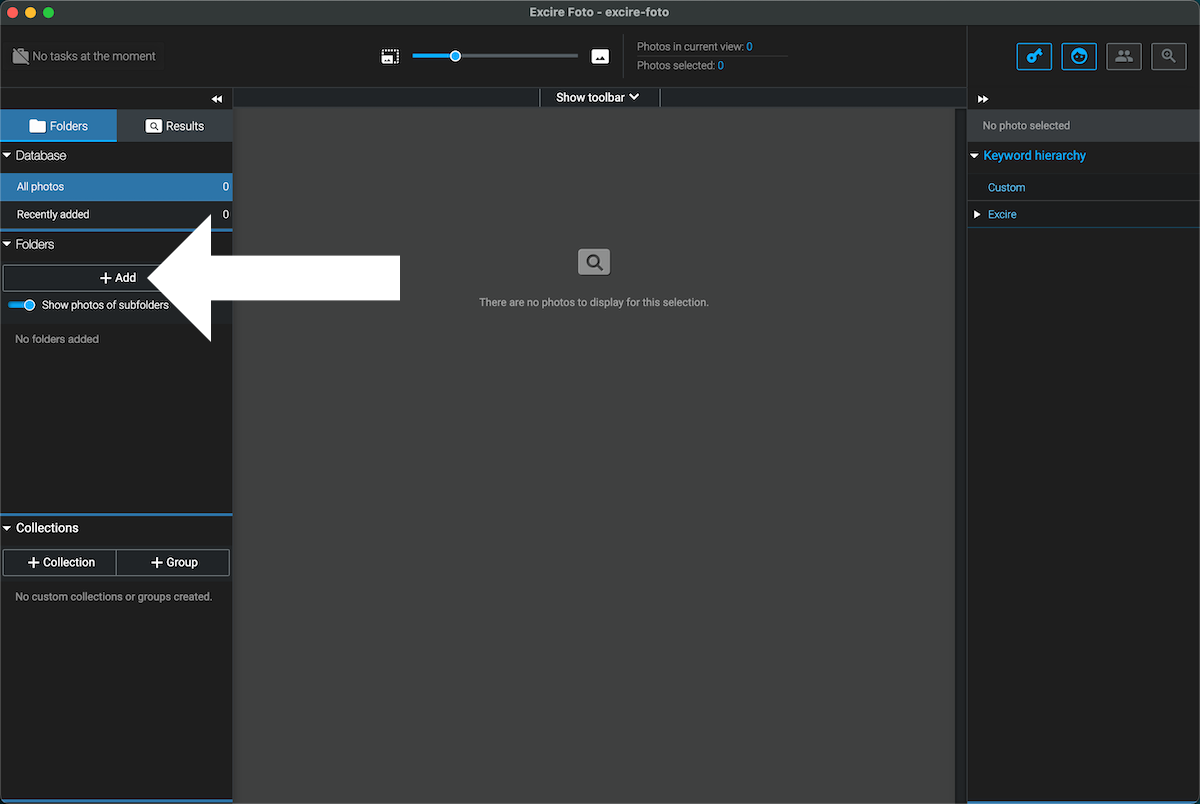
これがインストール直後の起動画面です。
Excire Fotoに任意のフォルダを指定すると、そのフォルダ内にある大量の写真を読み込みはじめます。
基本的にはフォルダはどこに置いてあっても良いみたいです。pCloudなどのオンラインストレージでも読み込み可能です。
フォルダを移動させたり、削除すると連携が切れます。連携切れてもやや低画質な画像がキャッシュとして残りますが、移動先のフォルダで再設定すれば元に戻ります。pCloudなどのオンラインストレージや、USB接続の外付けドライブなども、再接続すれば自動で復帰するのでこの辺は便利。
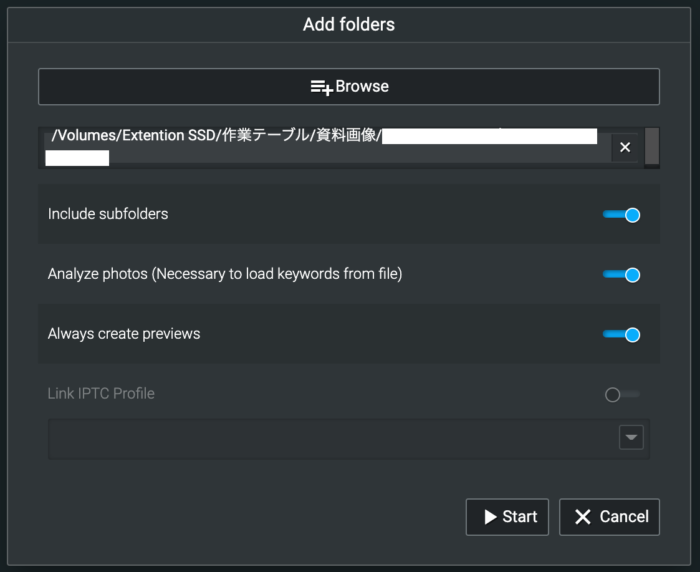
+Addボタンを押すと、このような画面が開きます。
写真を入れたフォルダを一番上の「Browse」をクリックして指定してやれば基本的には完了です。
写真の量にもよりますが、読み込み+人工知能の認識があるので、数千枚規模ならそこそこ待つかも知れません。
Include subfolders : 指定したフォルダの中にサブフォルダがあれば、その中身も読み込むかということです。
Analyze photos : すでに一度登録済みの写真を、もう一度改めて解析し直すか、と聞いています。
Always create previews : 写真を取り込むと、プレビュー用にキャッシュします。ディスクを大量に使う危険性があるため、RAWファイル大量……という方はOFF推奨です。
Link IPTC Profile : 既存のIPTCプロファイル(メタデータ)を持っている写真があれば、これをExcireに読み込ませる場合はONにします。該当するものがないとスイッチは無効化します。
実際のフォルダには影響を及ぼしません。つまり余計なファイルが生成されたりすることはありません。
現バージョンのExcire Fotoには画像編集機能はないので、基本的には画像にも影響を及ぼしません。唯一、Excire Fotoで追加されるタグ情報などはXMPファイル(RAWファイルの中に同梱されたメタ情報を格納するファイル)を使用するので、追記されると困る場合は別管理としてください。
*基本的にExcireから書き出さない限りXMPファイルを汚さないようです。
Ecire Fotoに内蔵されている人工知能
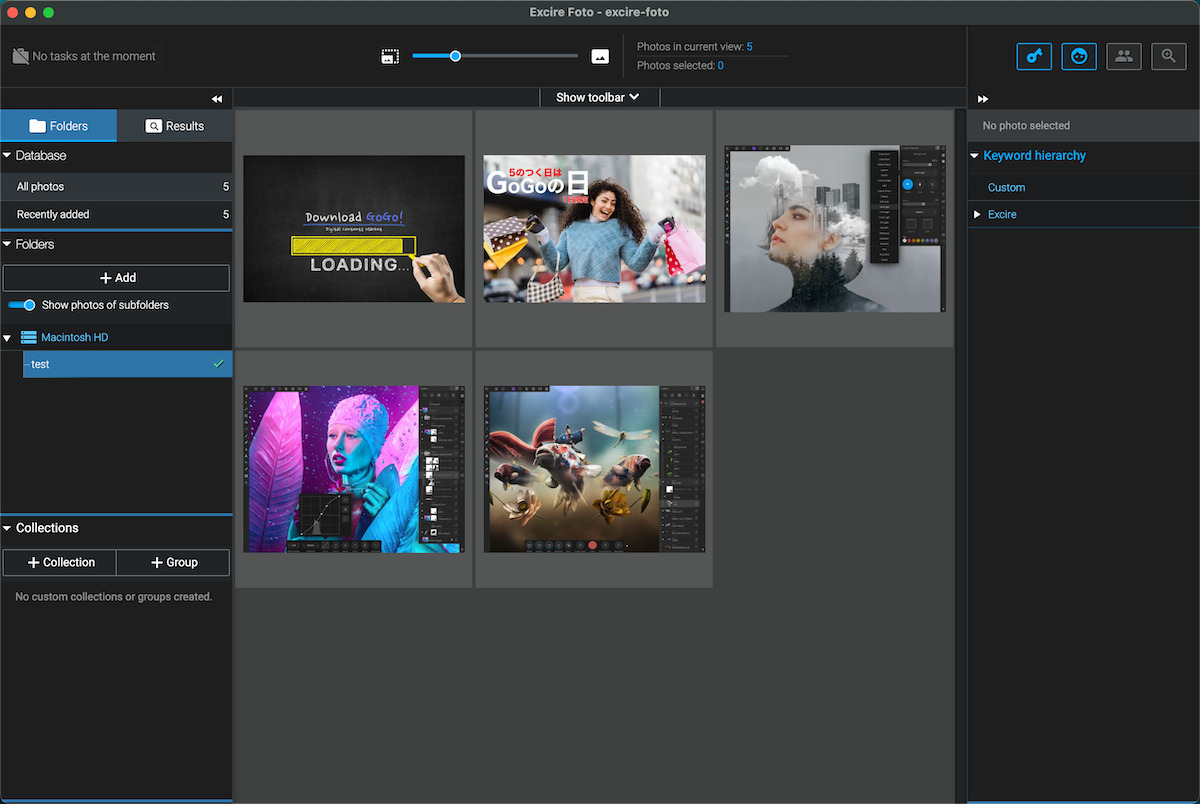
読み込みが完了したら、こんな感じになっています。
サムネイルの画像をダブルクリックすると、その画像を開くことができます。
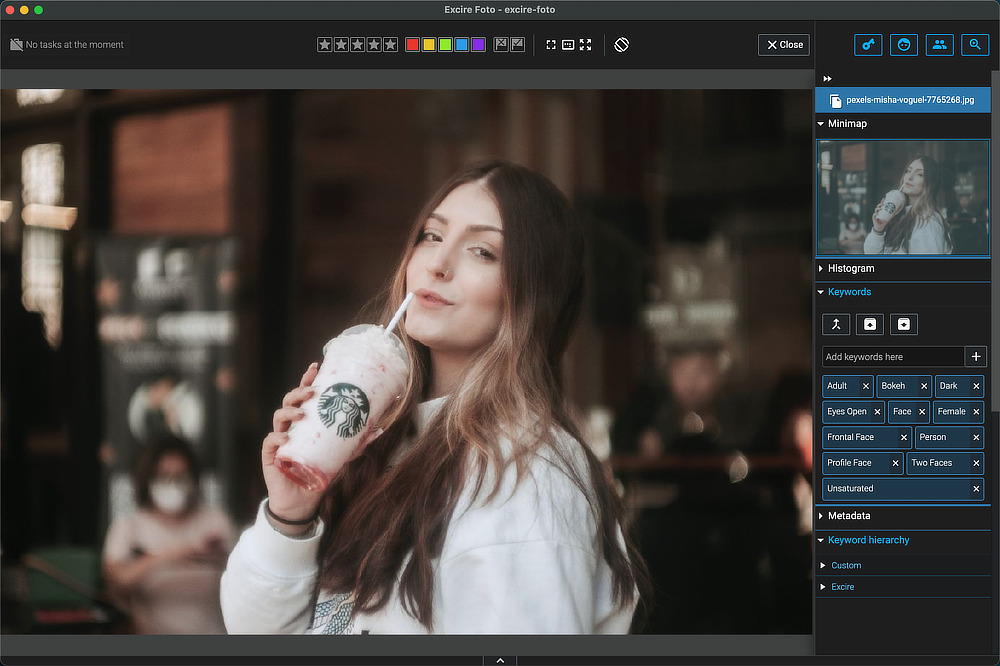
画面の右側にタグが並んでいます。
これらは人工知能によって自動でタグづけが行われたものです。
「成人」「ボケ写真」「暗い」「目が開いている」「顔」「女性」「正面から見た顔」「人物」「横顔」「2人の顔(おそらくスタバのカップ)」「非飽和性」
かなり正確というか、ここまで具体的に認識されているなんて正直びっくりです。
[st-cmemo webicon=”st-svg-file-text-o” iconcolor=”#919191″ bgcolor=”#fafafa” color=”#000000″ bordercolor=”” borderwidth=”” iconsize=””]Unsaturated(非飽和性)というタグをどう解釈するべきか……結構悩みます。非飽和性、または不飽和性って化学または言語学の文脈で使われる用語ですが、これの説明って結構難しくて。。僕は高校化学の成績が全然ダメだったので、言語学の方で可能な限り説明すると、例えば「原点に立ち返る」などに使う「原点」というのが非飽和名詞のことで、一体何の「原点」なのかを別の言葉で補わないと独立完結しない語を言います。ほかにも「社長」とか「恋人」とかも、「どこの社長?」「誰の恋人?」などの別の語によって補う必要がある場合が相当します。逆に飽和性名詞というのは「男の子」とか「カレーライス」みたいに、別に「誰の」「どこの」が必要としないもの、ということです。
で、そのUnsaturatedが、このタグづけでどんな意味を持っているのか……よく分かりません。写真にはっきり写っているとか、そういうニュアンスでしょうか……そのうち彼らに聞いてみたいと思います。[/st-cmemo]
……というわけで、早速ニューラルネットワークのトーマス・マルティネッツ先生に直接聞いてみました。
「Unsaturatedは、カラフルでない、色数が少ないという意味で、写真の品質を表すタググループの一部です」
なるほど。やはり文学部では説明しきれない意味でした。
色味が少ないという意味だそうですよ!
人工知能はソフトの中に組み込まれています。
たった700MB弱のプログラムの中にこれだけの性能の人工知能が組み込まれているのですから、やはり卓抜した技術力だと思います。
ドイツはEU加盟国なので、GDPRという世界一厳しい個人情報保護規定を遵守する義務があります。
人工知能が解析したデータは、一切メーカーは収集しません。気になる写真の中身が流出する……というリスクはないので安心してください。
なお、人工知能はあくまで人工知能です。
かなり頑張っていますが、それでも完全自動というわけにはいきません。
足りていない部分や、個人的にこのタグ入れたいなぁというものがあれば、手動で加えることができます。
自分で入力する場合は日本語でも大丈夫です。
なお、一度登録したタグは、先頭の文字を打ち込むだけでサジェストしてくれます。
同じく手作業になりますが、タグ付け以外にもレーティングや分類カラーなどによる仕分けも可能です。
いわゆるフォルダのようにグループを作って仕分けすることもできるなど、他の写真管理ソフトと同じような機能もちゃんと実装されています。
Excire Fotoは検索機能も優秀
検索機能にも人工知能が取り入れられています。
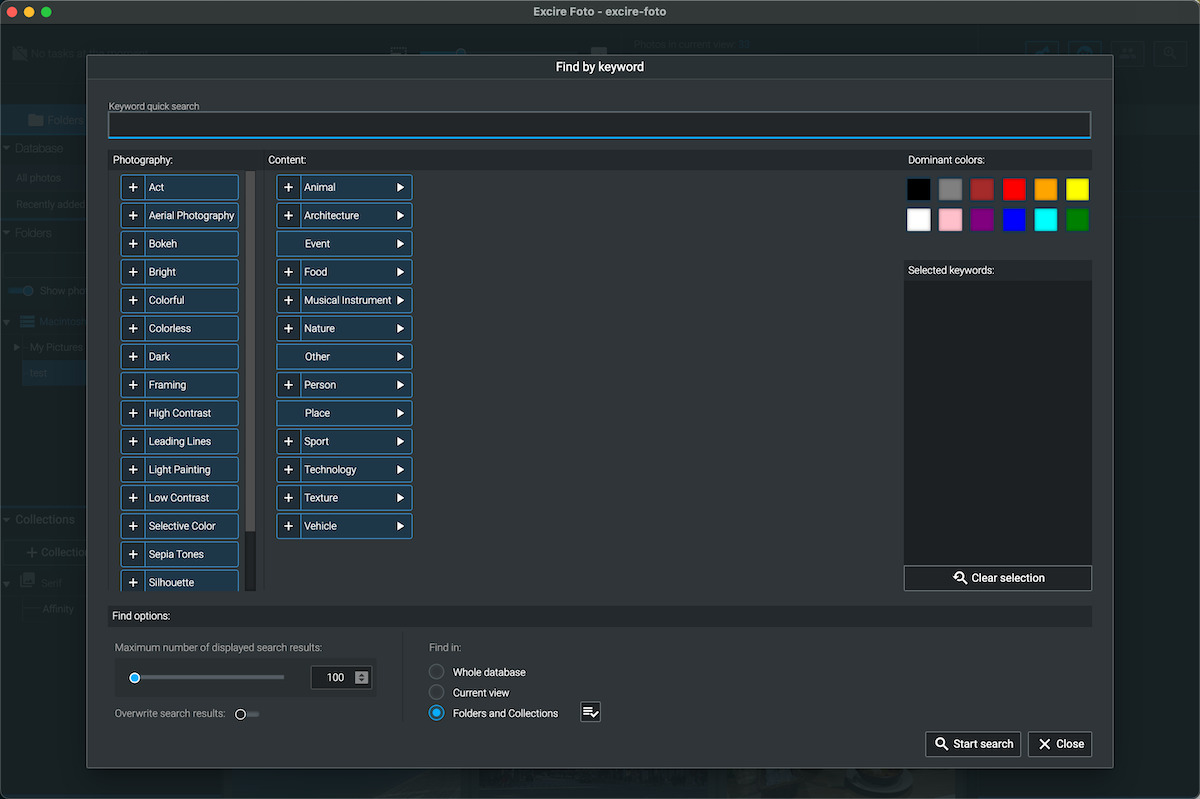
Find by keyword
キーワード検索です。上述したタグづけ・写真の色味を頼りにして写真を捜索します。
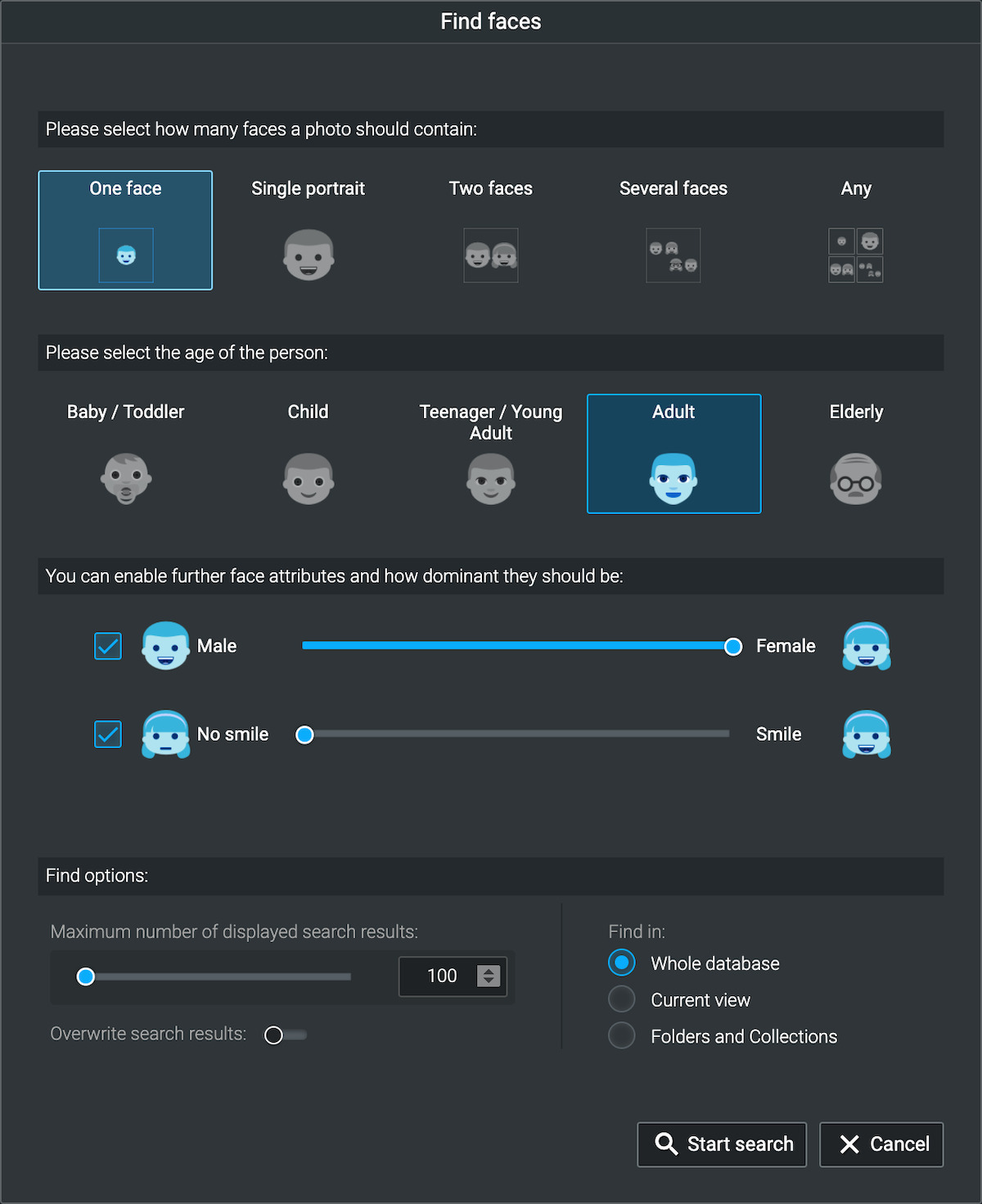
Find faces
これがすごい。
人物の顔の特徴でピックアップする機能です。
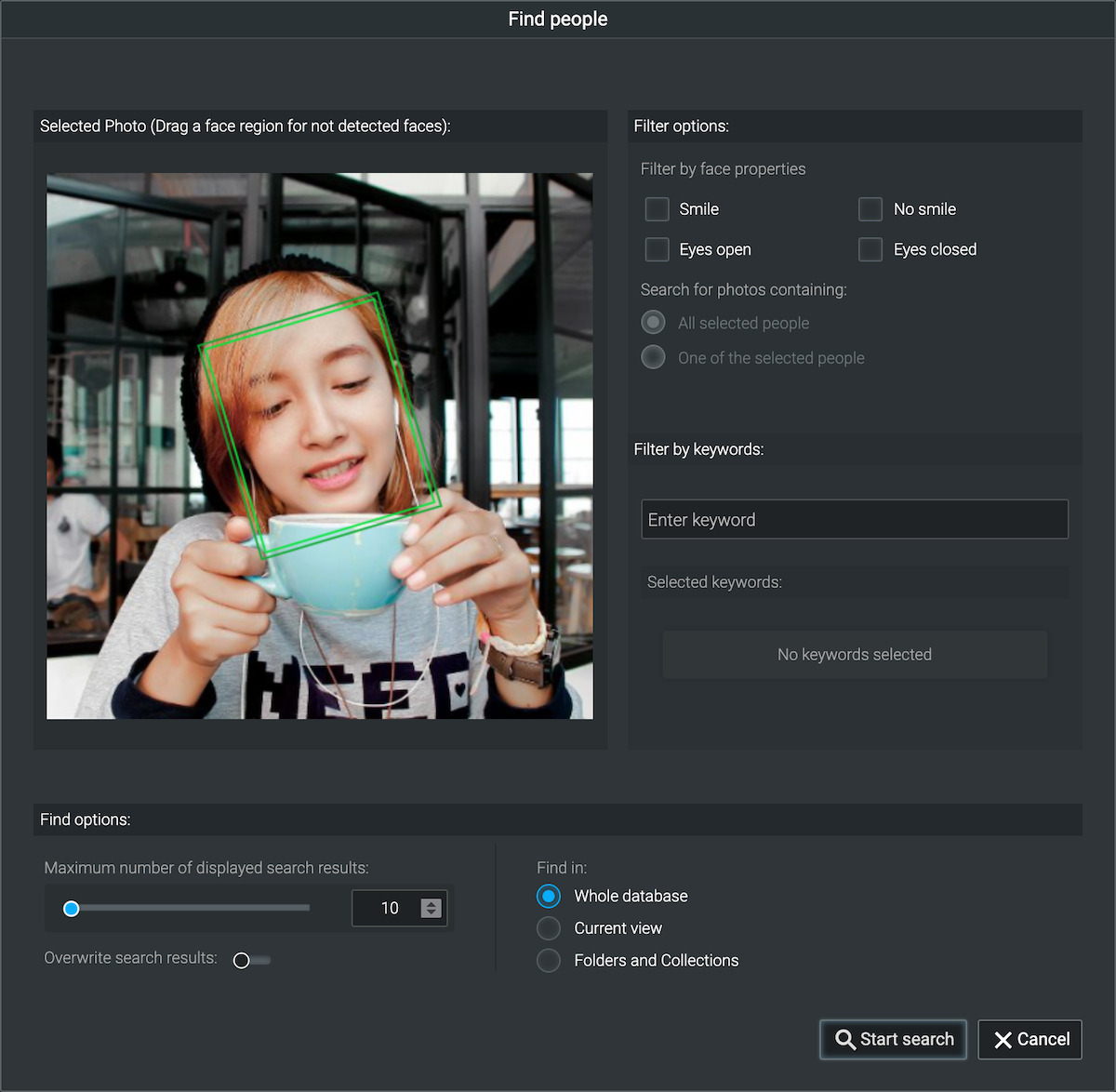
Find people
写真の人が、ほかの写真で写っているかを捜索します。
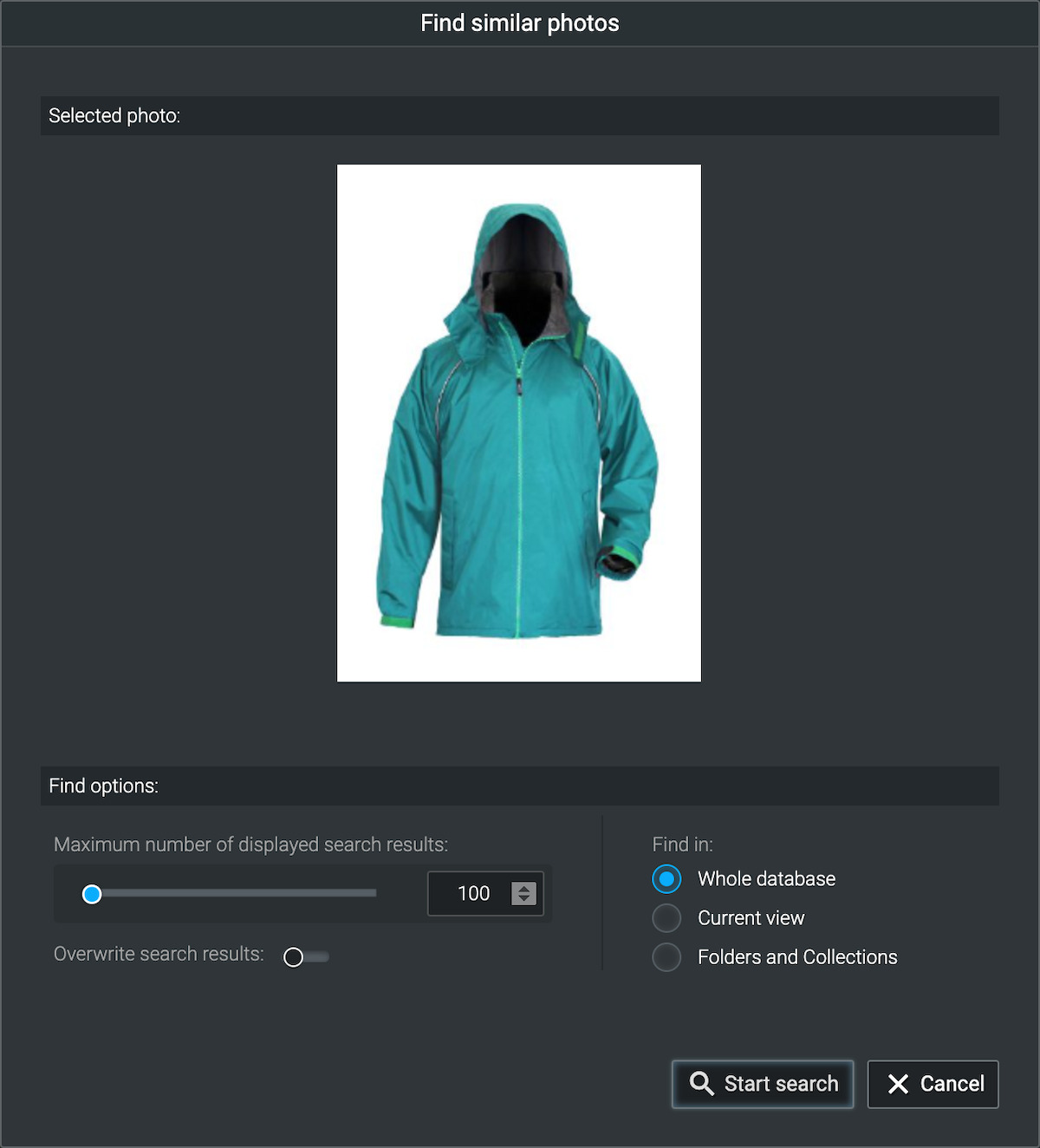
Find similar photos
指定した写真と似ている写真をピックアップします。
Find similar photos以外は、現段階では人間の顔だけですが、今後動物や物体、シチュエーションなども対象になっていくかもしれません。
精度もまだ完璧ではないので、この辺も改善されていくことでしょう。
自動整理はExcire Foto、日常管理は別のソフトに任せる方法
なかなか優秀なExcire Fotoですが、まだ初期のバージョン1.xです。
聞くところによると、人工知能の精度向上のほかにも検索方法の拡張、初期的な画像加工機能の実装、写真整理ソフトとしての周辺機能の追加なども多く予定されています。もちろん初期からのユーザには特別価格で提供するそうなので、今のうちに買っておいても損にはならないと思うし、良い写真整理ソフトを探していたという方にはピッタリだと思うのですが、使い慣れた写真整理ソフトから移行する強い動機にはちょっと……という気持ちは分かります。
そこでこの記事の最後として、Excire Fotoの機能をLightroomプラグインとして実装する方法と、別の写真整理ソフトと一緒に使う方法をご紹介したいと思います。
Lightroomと統合管理できるExcire Search 2
でもやっぱり使い慣れたPhotoshop Lightroomの方がいいよ〜という方は、実はExcire Search 2というソフトもあるんです。
これはPhotoshop Lightroom 6以降で動作するプラグインとなっていて、Excire Fotoの機能をLightroomに実装することができます。
数万枚規模の写真をLightroomに入れていると、なかなか他の管理ソフトへ移行できない……そんな気持ち、分かります。
そんな時はぜひExcire Search 2の利用を検討してみてください。
[st-card-ex url=”https://d-gogo.com/products/excire-search-2″ target=”_blank” rel=”nofollow” label=”プラグイン” name=”” bgcolor=”” color=”” readmore=””]
LuminarやEagleといった外部ソフトにスイッチする方法
まずExcire Fotoで自動タグづけを実施します。
その上でコレクションでひとまとめにして、「Export」を選択すると、自動タグづけされた状態で写真を書き出しできます。
あとはLuminarやEagleといった第3の写真整理ソフトに読み込ませれば、タグがそのまま利用できるという使い方です。
手作業でやるより、いったんExcire Fotoを経由させた方が圧倒的に早く写真管理を行うことができます。
以上、Excire Fotoの概要をご紹介してみました。
僕の第一印象は、「人工知能、すげー面白い! これは日本に伝えたい!」でしたが、実際に使い込んでいくと「よくこの機能実現できたなぁ」と思う箇所が多く、とても深い魅力に気づきました。
ほかにも面白い使い方や、魅力的な機能をご紹介したいと思いますので、ぜひ次回以降のブログもご期待ください。
[st-card-ex url=”https://d-gogo.com/products/excire-foto” target=”_blank” rel=”nofollow” label=”おすすめ” name=”” bgcolor=”” color=”” readmore=””]


