前回はWindows 10をインストールしてみました。
L512のスペックの低さから困難を予測していたのですが、あっさりとインストール完了。
ちょっと拍子抜けしてしまいました。
そこで今回は、さらにLinuxをインストールしてみようと思います。
Windowsとは別の区画を用意して、そこにLinuxをインストールしてみるのです。
Windows 10とのデュアルブートができるところまで目指したいと思います。
パーティションを切る
Windows 10をインストールしたSSDですが、総量500GBありました。
Windows 10のインストール容量は数十GBなので、とりあえず200GBくらいに抑えて、残りをLinux用に割り当ててしまえばいいでしょう。
SSDの内容量を分割することを、パーティションを切るといいます。
Windows 10のエクスプローラーを開き、左側一覧の中からPCを探しだし右クリック、「管理」を選択します。
「ディスクの管理」をクリックすると、パソコンに接続されているディスクドライブの一覧が出てきます。
「ディスク0」がおおむねSSDやHDDになっているはずです。
上図の「システムで予約済み」というのは、マスターブートレコードの領域です。
パソコンが起動して最初に読みに行くエリアがこの場所で、ここに「Windowsを起動しなさいよー」「ネットワークに接続しなさいよー」といった指令書が組み込まれています。
赤い線で囲ったのが、要するに「Cドライブ」のことで、ここにWindows 10がインストールされています。
総容量465.19GB。
これを200GB:265GBくらいにざっくり割りたいと思います。
Cドライブのエリアの上で右クリックして、メニューから「ボリュームの縮小」を選びます。
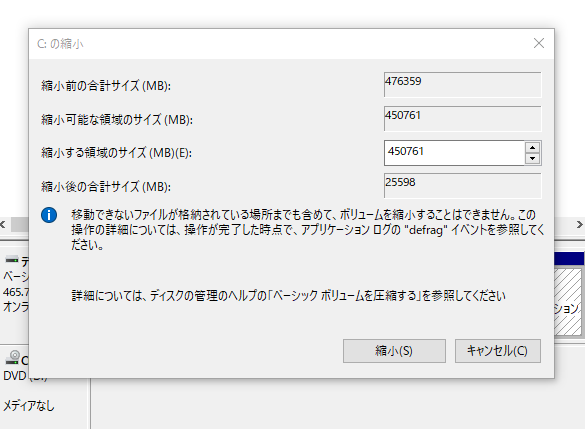
さらにこんなウインドウが開きます。
メガバイト換算……厳密には1024MB=1GBなので計算すればキレイに出るかも知れませんが、ざっくりやっちゃえばいいんじゃないかな!
264GBを切り分けました。
ここにLinuxをインストールします。
Linuxを用意する
Linuxは評判の良いUbuntu(ウブントゥ)という種類のシステムを使いたいと思います。
Ubuntuについては、Googleで検索すれば幾らでも出てきます。
今さら細かい話は割愛します。
今回Linuxを持ち出したのは、性能に見劣りする古いパソコンでもそれなりに使えるということ、また人気のあるソフトはLinux版も出ていることが多いので、さほどの不自由はないだろうという判断もあります。
例えば林も大のお気に入りになっているブラウザ、「Vivaldi」にはLinux版があります。
「Gmail」はオンラインのメールサービスなので、WindowsだろうとLinuxだろうと使えます。
オンラインストレージの「Dropbox」にもLinux版がありますし、パスワード管理ソフト「1Password」、メモアプリ「Simplenote」、ビジネス系チャットツール「Slack」など、結構思ったより多くのソフトウェアがLinux版を発表しています。
あのマイクロソフトのOfficeだって、インターネット経由で動かせるんです。
インターネットブラウザでマイクロソフトのページにログインすれば、すぐに使うことができます。
特に最近はオンラインのサービスが多く、パソコンの機種を問わなくなってきているので、メインパソコンはともかく、補助的なパソコンでならLinuxでも全然構わないと思います。
さて、改めてUbuntuのページにアクセスしましょう。
上記のリンク先は、Ubuntuを日本語訳しているグループのサイトです。
日本語訳の更新ペースも速いみたいです。
メニューの「日本語環境」をクリックして、その先で「日本語 Remix イメージのダウンロード」をクリックするとダウンロードページに行けます。
「Ubuntu 18.04.2 LTS – 2023年4月までサポート」という方がインストール推奨です。
LTSというのは「Long Term Support(長期サポート)」のことで、これが現在の安定版ですよ、ということです。
最新版は19.04ですが、サポート期間は9ヶ月のみです。その先はどうなるか分かりません。
LTSは5年間のサポート期間があるので、当分の間は安心して利用できます。
ubuntu-ja-18.04.2-desktop-amd64.iso(ISOイメージ)の方をクリックしてダウンロードしましょう。
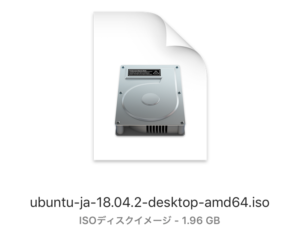
約2GBあるので、少しダウンロードに時間がかかることもあります。
ダウンロードが完了したら、balenaEtcherを使ってUSBメモリに組み込みましょう。
以上で、Ubuntuのインストール準備は完了です。
Ubuntuをインストールする
さて、いよいよインストールです。
電源を入れていないL512に前項で作成したUSBメモリを挿して、電源をオンにします。
すでに以前説明しましたが、USBメモリから起動するようにBIOS設定をいじってください。
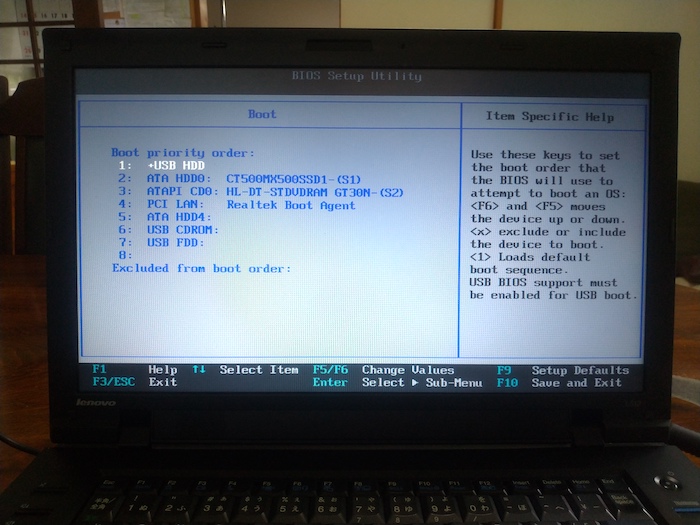
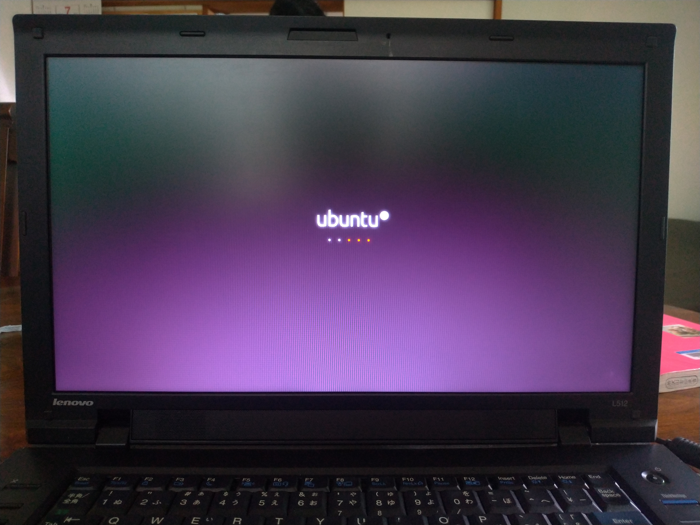
無事にUSBメモリから読み込みが始まれば、こんな画面に切り替わるはずです。
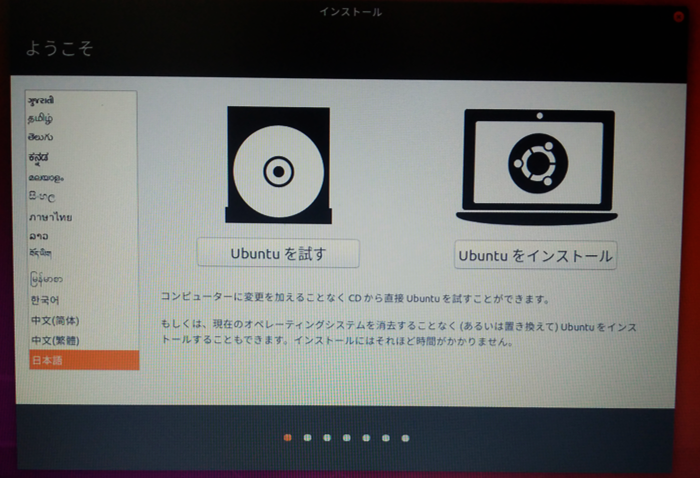
「Ubuntuをインストール」を選択。
「Ubuntuを試す」にすると、インストールせずに使うこともできます。
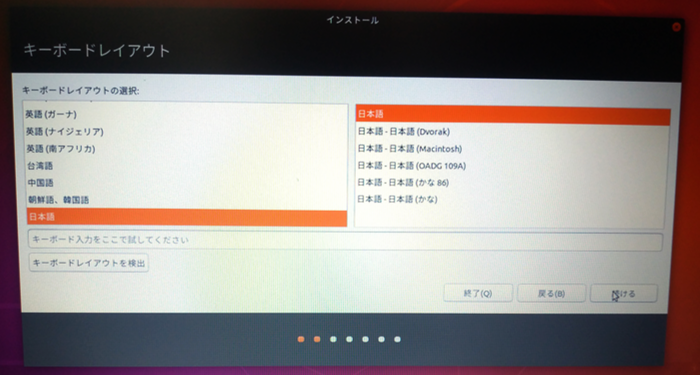
キーボードレイアウト。
うーん、よく分からないので、そのまま「日本語」にしておきました。
HHKBなど、キーボードのレイアウトがちょっと変わったやつだと、この設定をする方が良いのかも。
ちなみに「キーボードレイアウトを検出」を試してみたところ、何度試してもヘブライ語が出てきました……なんでやねん!
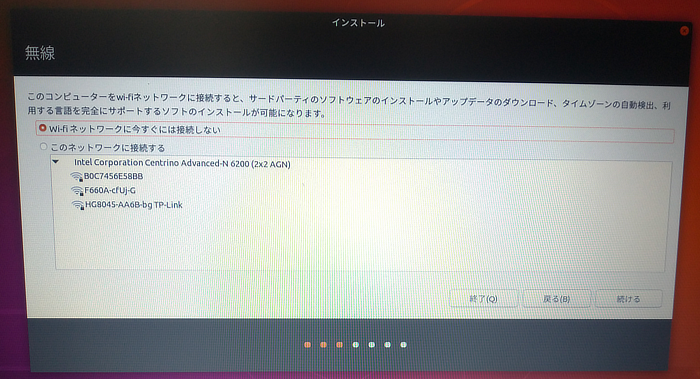
Wi-Fi設定です。
ここ、ちょっと困った。
実はうちの無線LANはステルス設定といって、最初に設定するときのSSIDの一覧に出てこないようになっています。
パスワードはもちろん、SSID自体を知らないと接続できないようにすることで、セキュリティを少し上げてあるんです。
ところが、このUbuntuインストーラでは、一覧から選んでの接続はできるのですが、SSIDを自分で入力するための機能は付いておらず、この時点では接続できませんでした。
まー、仕方ないので「Wi-Fiネットワークに今すぐには接続しない」を選んで先に進めることにしました。
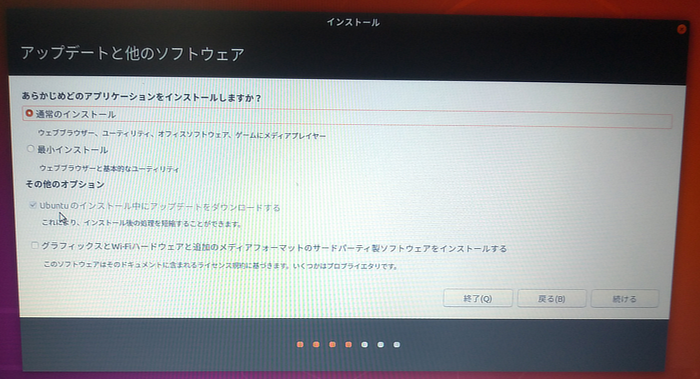
インストール方式。
Ubuntuは、インストール直後からブラウザのFirefox、メールソフトのThunderbird、オフィスソフトのLibreOfficeなどなど、いくつかのソフトが盛り込まれています。
好み次第ですが、そういうの自分で探すから良い、という方は最小インストールを試すと良いかも知れません。
グラフィックスとWi-Fiハードウェアと追加のメディアフォーマットのサードパーティ製ソフトウェアをインストールするは、追加のドライバをネット上からダウンロードするものですが、今回ネットに接続していませんので、そのままで。
有線でつないだりして、できるだけONにした方が良いとは思います。
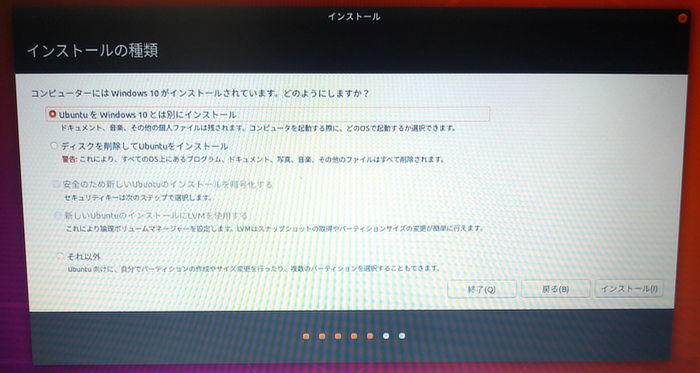
Windows 10もすでにインストールしてあるため、「UbuntuをWindows 10とは別にインストール」を選択します。
もしWindows 10を消してUbuntu1本で行くという覚悟がある場合は下の「ディスクを削除してUbuntuをインストール」です。
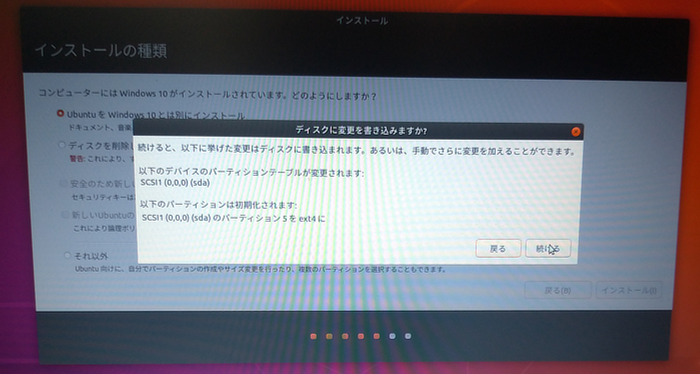
「続ける」で。
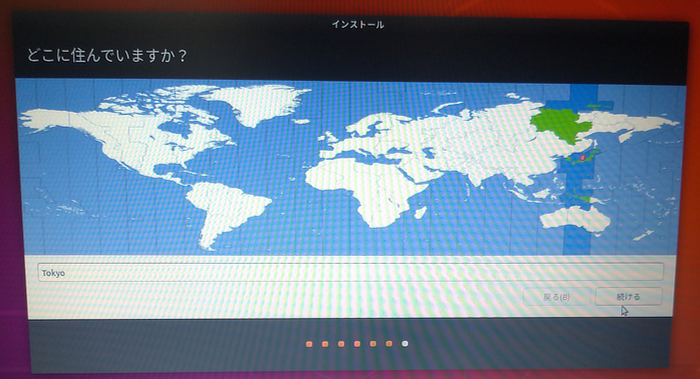
Tokyo
地方にお住まいの方なら、近隣都市名などを。
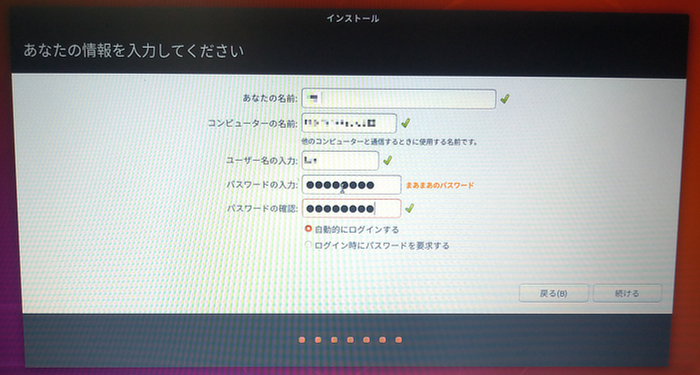
最後にアカウントを作成します。
これで「続ける」をクリックすると、インストールが開始されます。
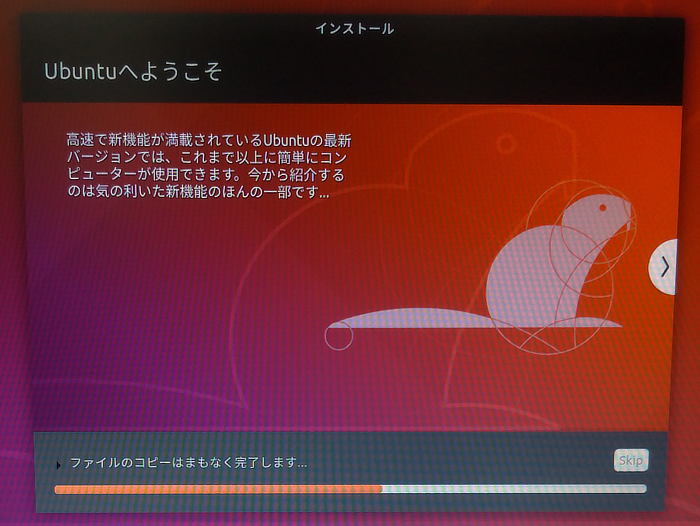
10分かそこら、待ちます。
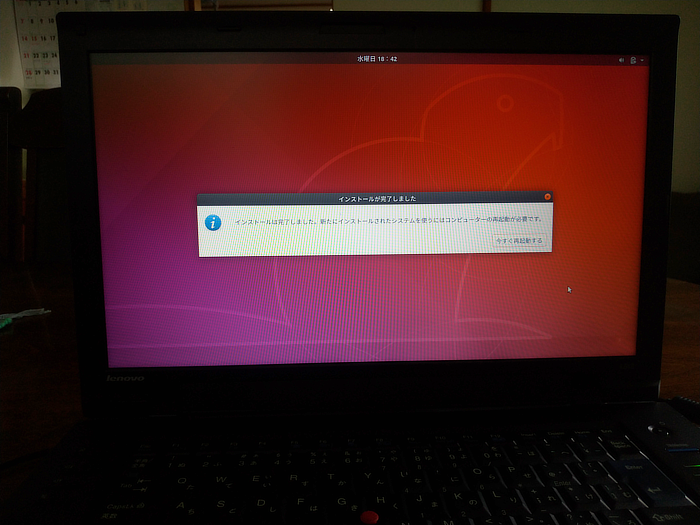
インストールが無事に完了しました。
Linuxの世界にようこそ!
(画像をクリックすると拡大します)
インストール直後のUbuntuです。
無事にインストールできているみたいです。
ステルス設定のWi-Fiに接続する
左下のマークをクリックすると、アプリ一覧が表示されます。
MacのLaunchpadみたい。
ここから「設定」アプリを探してクリック。
設定アプリの「Wi-Fi」を開き、矢印の「三」をクリックして、「非表示のネットワークに接続」をクリックすると、ステルス設定になっている場合でも自分でSSIDを入力して設定できます。
画面の一番右上、「▼」をクリックすると上図のようなウインドウが開きます。
Wi-Fiに接続されれば、Wi-FiマークのところにSSIDが表示されているはずです。
ファイルシステム
WindowsでいうところのExplorer、
MacでいうところのFinderは、Ubuntuではこれをクリックします。
グラフィカルな感じですね。
まだ使い込んでいないので分かりませんが、MacのFinderに近い考え方のような気がします。
パソコンの電源を切る
画面の一番右上「▼」をクリックすると、上図のような表示が出ます。
矢印の電源マークをクリックすると、「再起動」「終了」が選べるようになっています。
Windows 10とデュアルブートする
Windows 10との使い分け、すでにもうでき上がっています。
パソコンの電源を入れると、すぐにこんな画面が出てくるはずです。
そのまま7秒放置すると、自動的にUbuntuが起動します。
カーソルキーで一番下を選ぶと、Windows 10が起動します。
ちなみに「Advanced options for Ubuntu」はトラブル時の対策用です。
「Memory Test」は、PC搭載のメモリに不具合がないかを確認するためのツールです。
これでL512も無事にWindows 10とLinuxがインストールできました。
今回もさほど大きなトラブルに見舞われず、すんなりと導入できています。
次回はもう少しUbuntuに手を入れつつ、最終目標のゲームをプレイするところまで行きたいなぁと思っています。
お楽しみに!

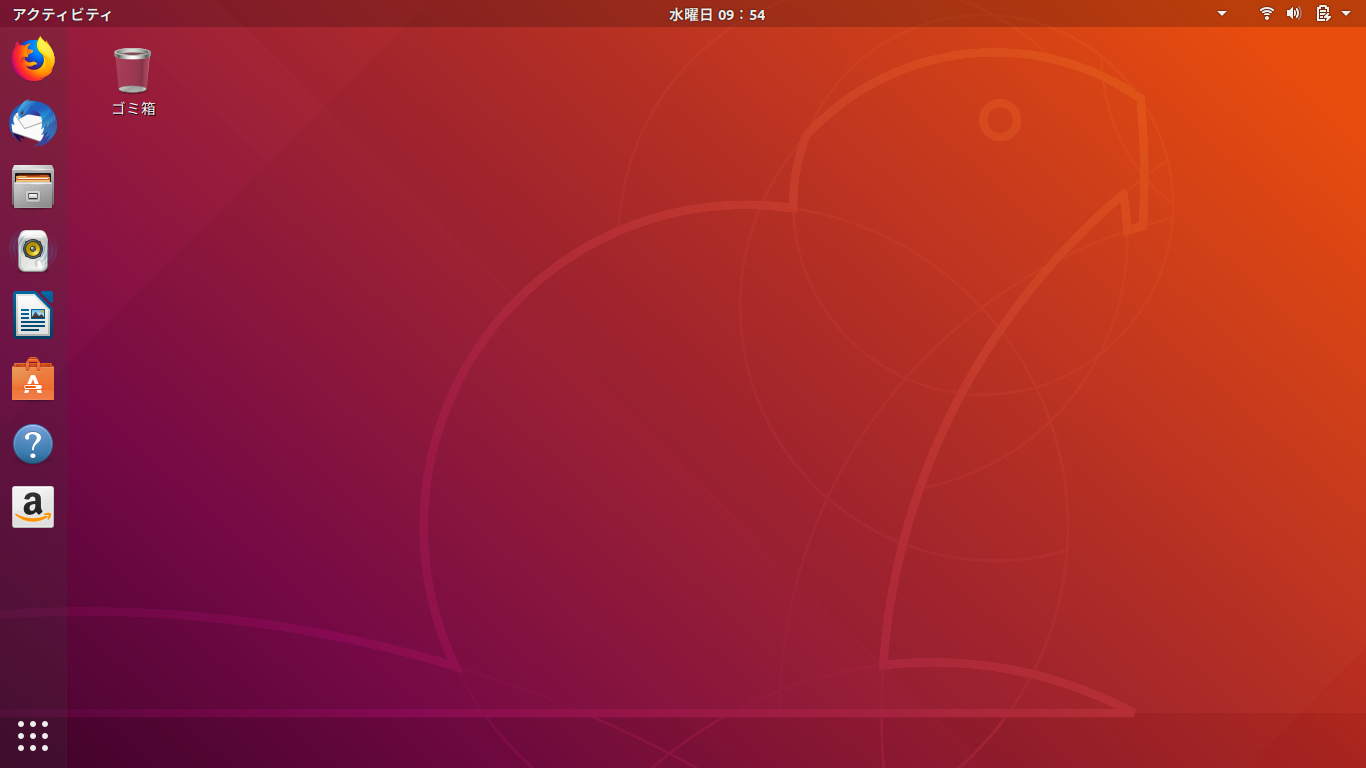

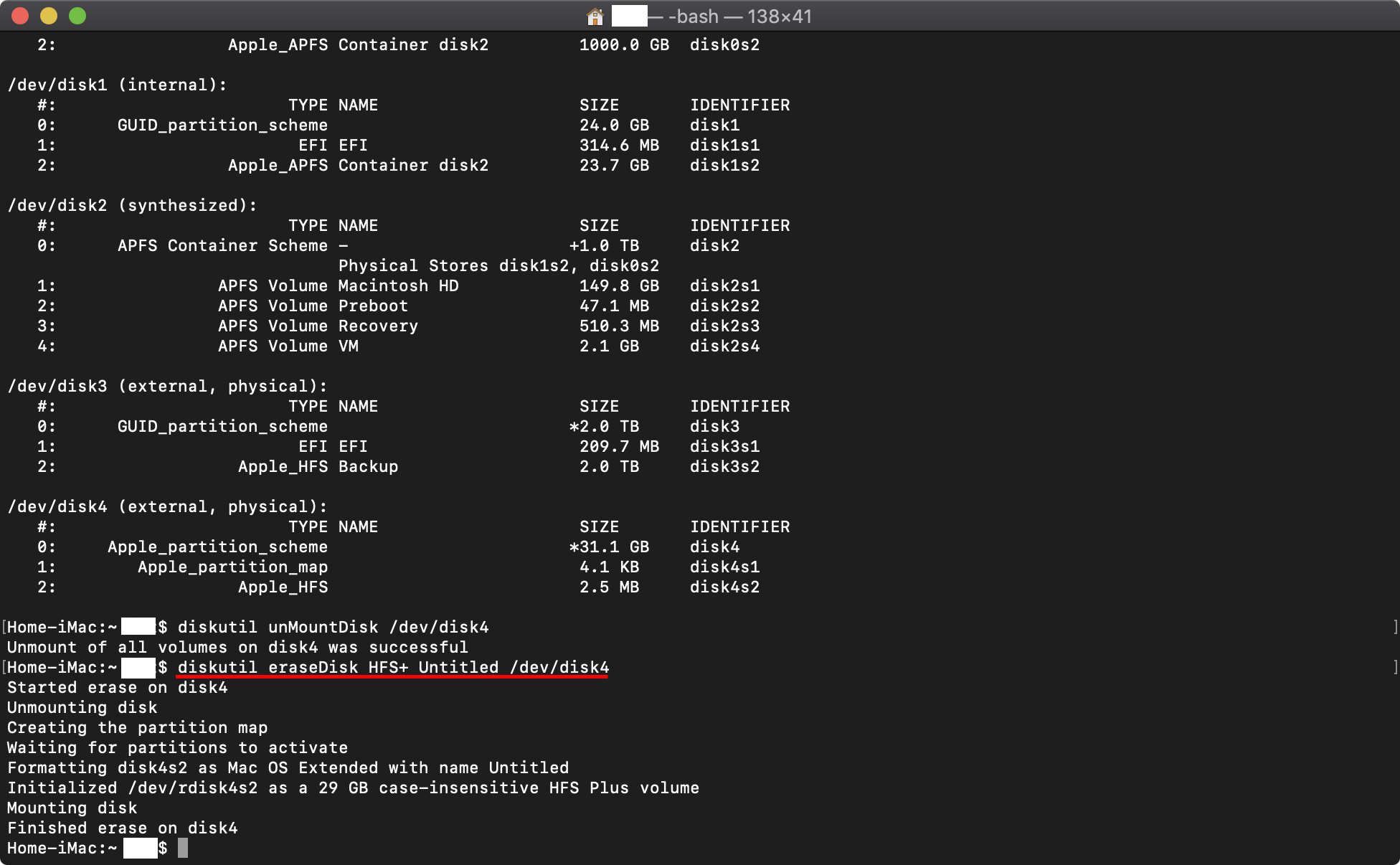
コメント