前回はCPUやメモリ、SSDなどを交換する作業をご覧いただきましたが、今回はいよいよWindows 10のインストールです。
Windows 10はダウンロードしてUSBメモリにセットしておきます。
詳しい方法は下記の記事をご覧ください。

プロダクトキーを用意する
事前にWindows 7のプロダクトキーを用意しておきましょう。
L512の場合は、バッテリを取り外すと分かります。
これって微妙に不便ですよね……
BIOSの設定をする
パソコンの電源をONにして最初の画面(英文の画面)が表示された直後に「F1」キーを数度押すと、BIOS画面に入ります。
BIOSはパソコンの基本的な設定を行う画面です。
※ BIOSへの入り方がF1キーじゃない機種もあります。お使いのPCのマニュアルをご確認ください。
電源を入れる前に、パソコンにUSBメモリを挿しておきます。
それでは早速BIOS画面にアクセスしてみましょう。

こんな感じの画面になります。
BIOS画面はキーボード操作です。マウスは使えません。
ちなみに最近のパソコンではBIOSは使われておらず、UEFIという新型の仕組みが取り入れられています。
こちらはマウス操作もでき、いろいろな機能が整っていますが、L512の頃はまだBIOSでした。
上から4番目「Startup」にカーソルを合わせてEnterキーを押します。
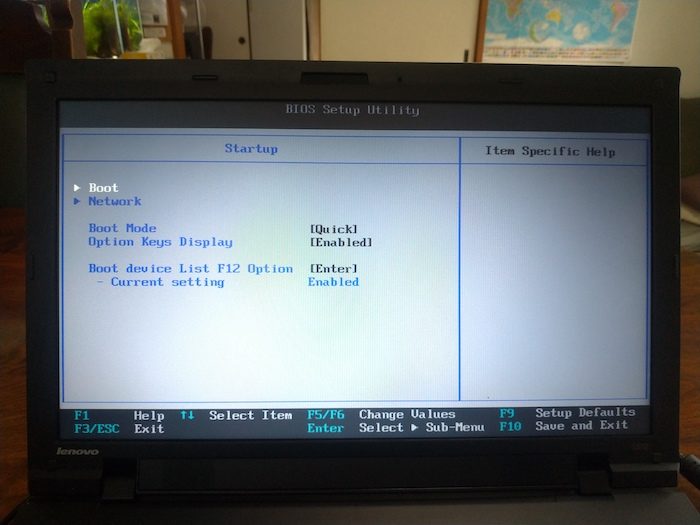
Bootにカーソルを合わせてEnter。
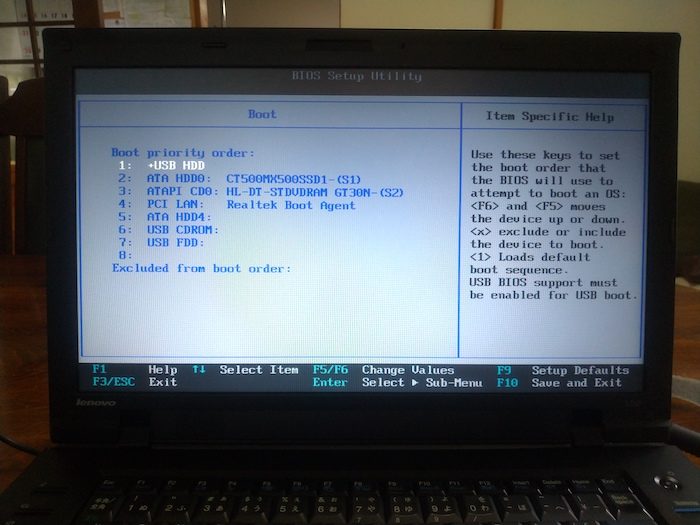
この画面に入ったら、カーソルで「USB HDD」に合わせて、優先順位を1番上に持っていきます。
電源を入れると、この画面の一番上から順番に読み込みに行くわけです。
F5キーで優先順位が下へ、
F6キーで優先順位が上へと移動します。
上の画面だと、1位がUSB HDD(USBメモリ)、2位はSSD、3位は内蔵のDVDドライブ……という感じになっています。
設定が終わったらESCキーを押して前の画面に戻ります。

ESCキーを押して最初の画面に戻ったら、今度は「Restart」を選択してEnterです。
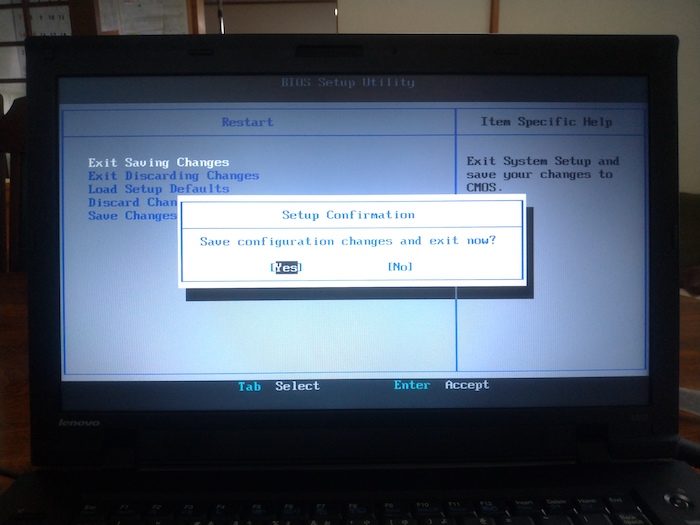
「Exit Saving Change」を選んでEnterを押すと、画面のような表示が出てきます。
「Yes」を選んでEnterを押すと、BIOSの変更が保存されて再起動します。
再起動、そして読み込み開始

BIOS設定が失敗していなければ、無事にUSBメモリから読み込んでくれるはずです。
この画面が表示されていれば成功です。
このまましばらく待ちます。
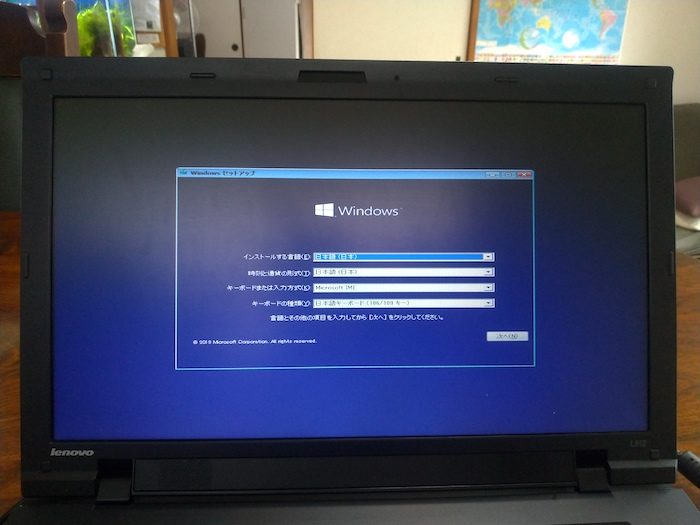
間もなくマウスで操作できるようになります。
インストールする言語を日本語、
時刻と通貨の形式を日本語、
キーボードまたは入力方式をMicrosoft IME、
キーボードの種類を日本語キーボード(106/109キー)
「次へ」をクリックすると、Windows 7のプロダクトキーの入力を求められます。
(↑ クリックすると拡大します)
プロダクトキーが正しく認識されれば上図の画面に行き着きます。
交換したSSDが正常に認識されていれば、上図のリスト中に表示されるはずです。
が! しかし!
ここに行き着くまで、ひとつの苦労がありました。
実は、SSDがリストの中になかったのです。
EFIシステムパーティションは使えなかった。
あの時交換したSSDは、以前に別のPCで使っていたSSDでした。

一応フォーマットはしたのでそのままいけるだろうと思っていたのですが、すっかり忘れていました。
L512はBIOS搭載のマシンのため、EFIシステムパーティションを扱うことができないのです。
例えば500GBのディスクにフォーマットをかけるとすると、そのまま500GBがフォーマットされるのではなく、自動的に150MB〜250MBくらいのパーティションが切られて、ここがEFIシステムパーティションとして割り当てられます。EFIシステムパーティションというのは、パソコンが起動して最初に読みに行くエリアのことで、ここに「Windowsを起動しなさいよー」「ネットワークに接続しなさいよー」といった指令書が組み込まれているわけです。
このEFIシステムパーティションが消えてしまうと、パソコンはWindowsを起動することができなくなります。
EFIシステムパーティションは、最近のパソコンに搭載されているUEFIというチップと連携する仕組みで、L512のようなBIOS搭載のマシンでは動きません。BIOSにはMBRという別の仕組みが用意されていました。つまり、以前使っていたパソコンはUEFI搭載パソコンだったため、そのままBIOS搭載のL512に入れ替えても認識してくれないというわけでした。
やむを得ないのでいったんSSDを取り外して、別のパソコンに接続させ、下記記事の作業をおこないました。

EFIシステムパーティションを含むすべてのパーティションを削除して、改めてL512に取り付けてからリトライ。
すると無事に正しく認識されました。
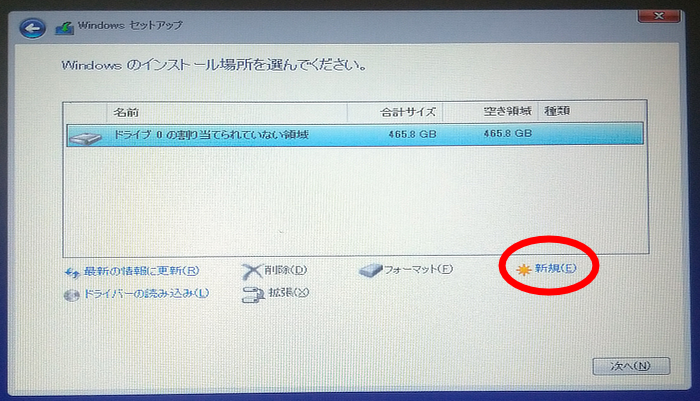
「新規」をクリックして、500GB全部使い切ってパーティションを作成し、そこにインストールするようにしました。
後は超かんたん
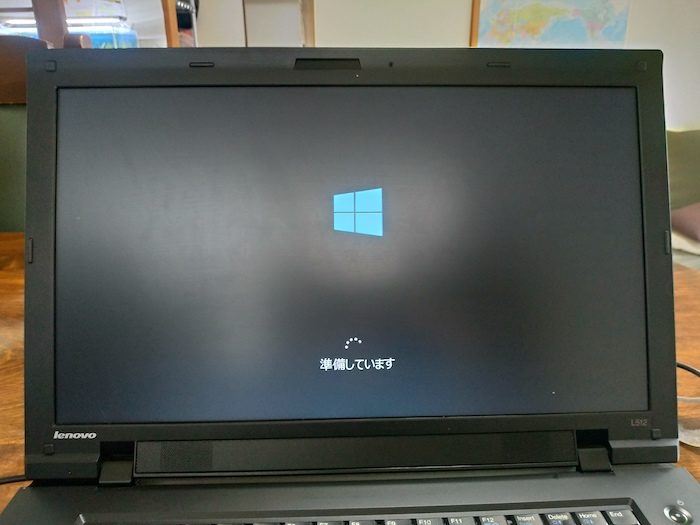
準備中。
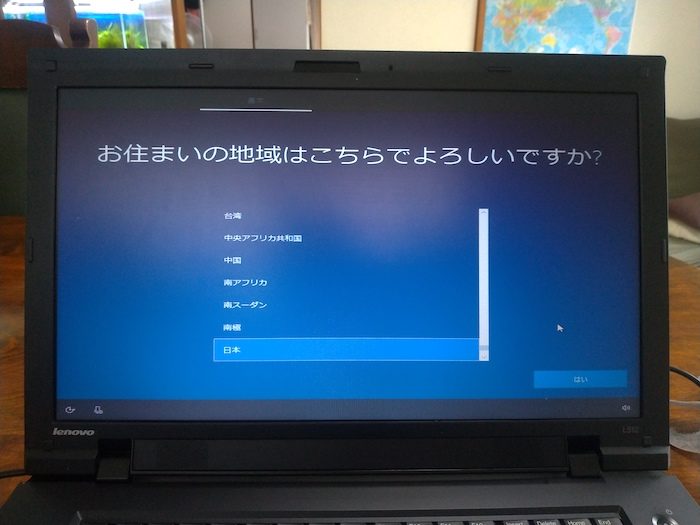
ごく簡単な質問が幾つか。
無線LANへの接続、マイクロソフトアカウントへのログインなどもこの工程で行います。
パソコンの年式や仕様によって、この設定項目には幾らかの違いがあるようです。
L512では非常に簡素でしたが、新しいパソコンだと指紋登録なんかもこのセットアップ時に実施します。


インストール前に幾つかの質問があるのですが、どれもかんたんです。
あっという間にインストールは完了、Windows 10になりました。
でも、実はこの結果も予想外でした。
事前に入手していた情報によると、やはりL512の性能ではWindows 10はキツイらしく、グラフィックチップの性能が追いついていないため、新しいWindows 10のインストールはできない、という話でした。
一応そのための準備も仕込んであって、Windows 10の2016年のパッケージ版を引っ張り出してきて、これをインストールするつもりでした。
Windows 10といっても、2015年7月に登場して以来、都合7回の大型アップデートを行っていて、Windowsとしての性能も向上していますが、徐々に要求するスペックも高くなりつつあります。最新版がダメでも、2016年のWindows 10ならいけるだろうと。。
ところがインストール中もエラーが出ることはなく、
インストール後も何の障害もなく、
(まだアプリをインストールしていませんが)極めて軽快に動作しています。
うーん、ひょっとすると最新版で内部修正があったのかも知れませんね。
今回はここまで。
次はいよいよ、Linuxのインストールに挑戦してみたいと思います。
ご期待ください。

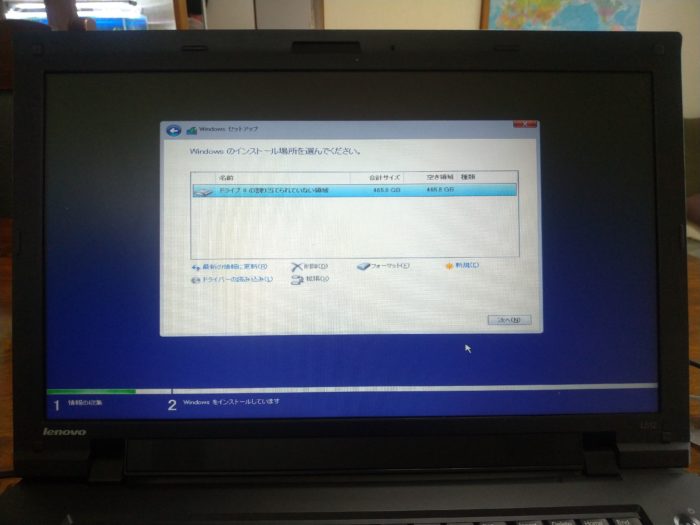
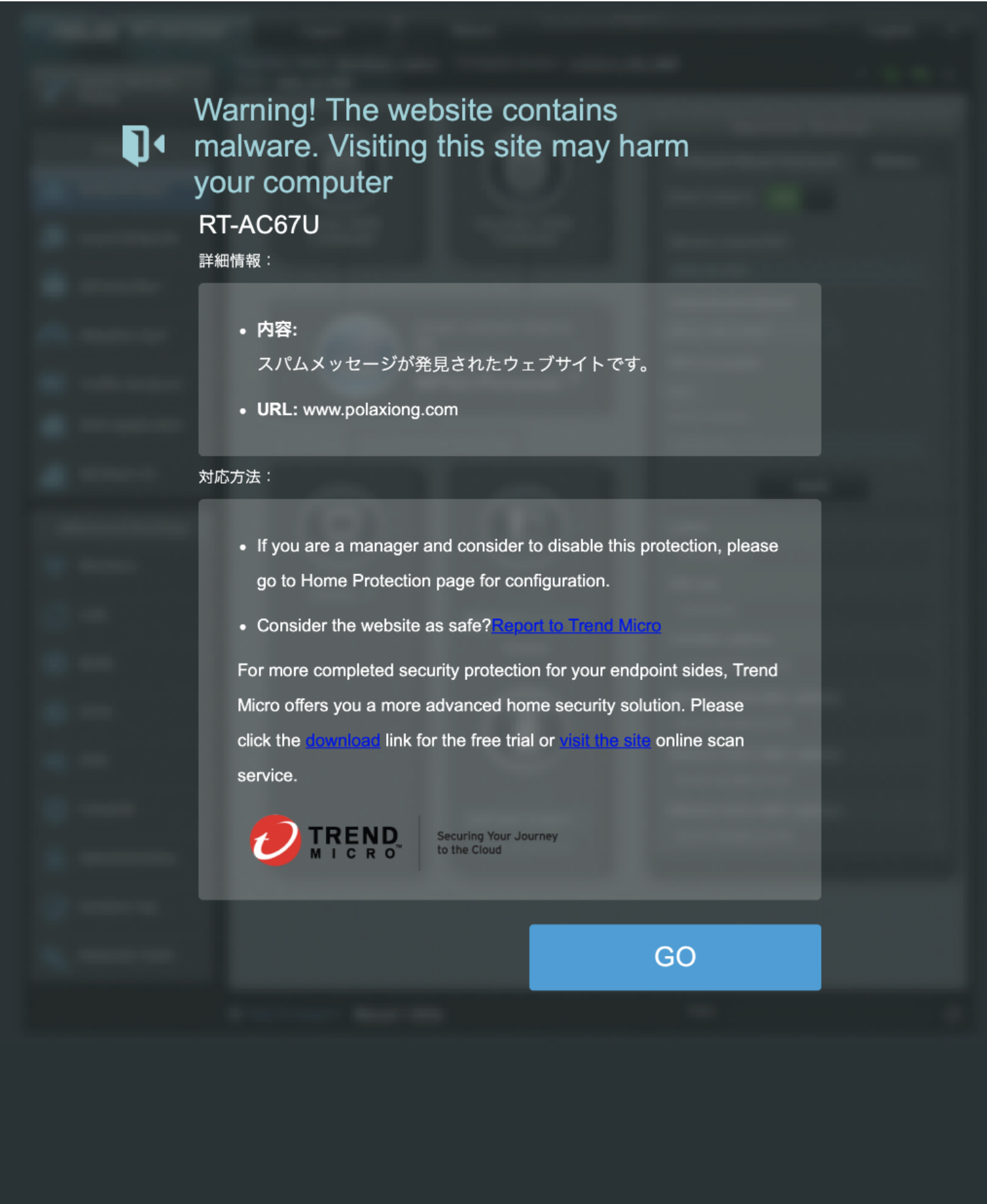

コメント