ちょうど今、当ブログでThinkPad L512を改造してWindows 10をインストールする連載企画が進行中です。
Windows 7が入っていたHDDを、まっさらなSSDに交換してしまったので、クリーンインストールするしかありません。
そんなときのために、Windows 10のクリーンインストール用ディスクを作成する方法をご覧いただこうと思います。
連載記事と合わせてぜひご一読ください。
USBメモリを使う
長期保存には向かないのですが、使い勝手が良いのでUSBメモリを用意します。
Windows 10のインストールプログラムを入れるには、最低8GB必要とのことです。
でも実際に8GBで以前作ってみたところ、「ディスクが一杯です」と表示されてしまったので、できれば16GB程度のUSBメモリを用意した方が良いかも知れません。
今回用意したのは「シリコンパワー JEWEL J80」というUSBメモリです。

ディスク作成の手順
まず下記ページにアクセスします。
「ツールを今すぐダウンロード」をクリックします。
下の方に「MediaCreationTool1903.exe(18.4MB)について行う操作を選んでください」という表示が出ますので、「保存」または「実行」を選んでください。
ちなみに「1903」はWindows 10のバージョンです。時期が経つとこの番号が変わる場合があります。
「はい」をクリック。
しばらく待ちます。
「同意する」
「別のPCのインストールメディアを作成する(USBフラッシュドライブ、DVD。またはISOファイル)」を選び、「次へ」
言語を「日本語」、
エディションを「Windows 10」、
アーキテクチャを「64ビット」または「両方」にします。
現在操作しているパソコンをアップグレード予定なら、「このPCにおすすめのオプションを使う」にチェックを入れると良いです。
今回はUSBメモリを使用するので「USBフラッシュドライブ」を選びます。
DVDに焼いておきたいなら、「ISOファイル」を選んで、生成したISOファイルをDVDディスクに書き込ませれば(ソフトは別途ご用意ください)、インストールDVDも作ることができます。
USBメモリを接続して「ドライブの一覧を更新する」をクリック。
お目当てのUSBメモリが見つかったら、「次へ」をクリックしましょう。
ダウンロードがスタートです。しばらく待ちます。
間もなく「メディアを作成しています」に切り替わります。
結構待つかも知れません。
完成です。
「完了」ボタンを押せばウインドウが消えて、終了します。
「ESD-USB(F:)」というのが作ったUSBメモリです。
当初USBメモリにはWin10というボリューム名を付けていたのですが、この名前は勝手に書き変わってしまったようです。。ま、大したことじゃないんですけど。
以上がWindows 10のクリーンインストール用メディアの作成方法です。
あとはパソコンのBIOS(UEFI)設定でUSBメモリから起動するように読み込み順位を変更してやれば、あとは勝手に起動してくれるはずです。
この辺の細かいことは、連載中の「ThinkPad L512をなんとかする」第3回の記事を楽しみにお待ちください。


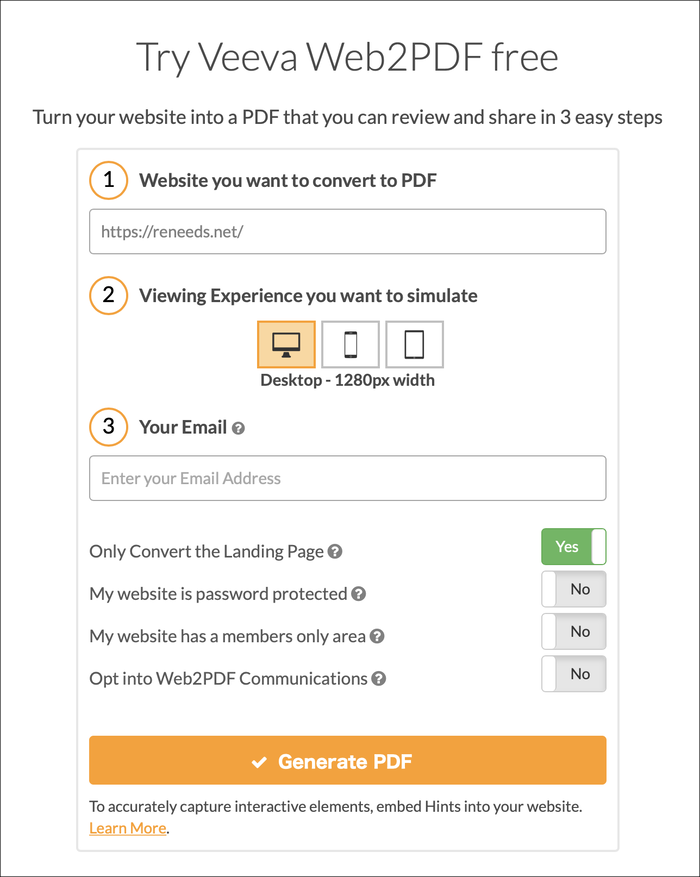
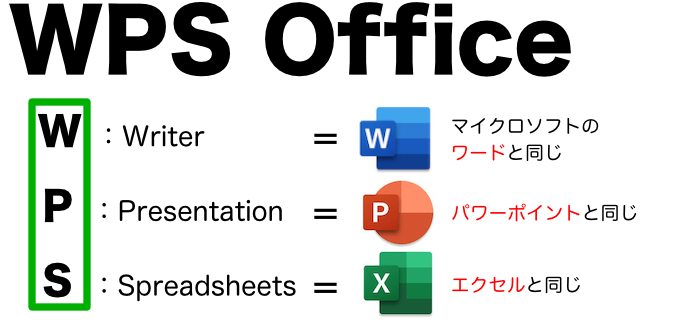
コメント