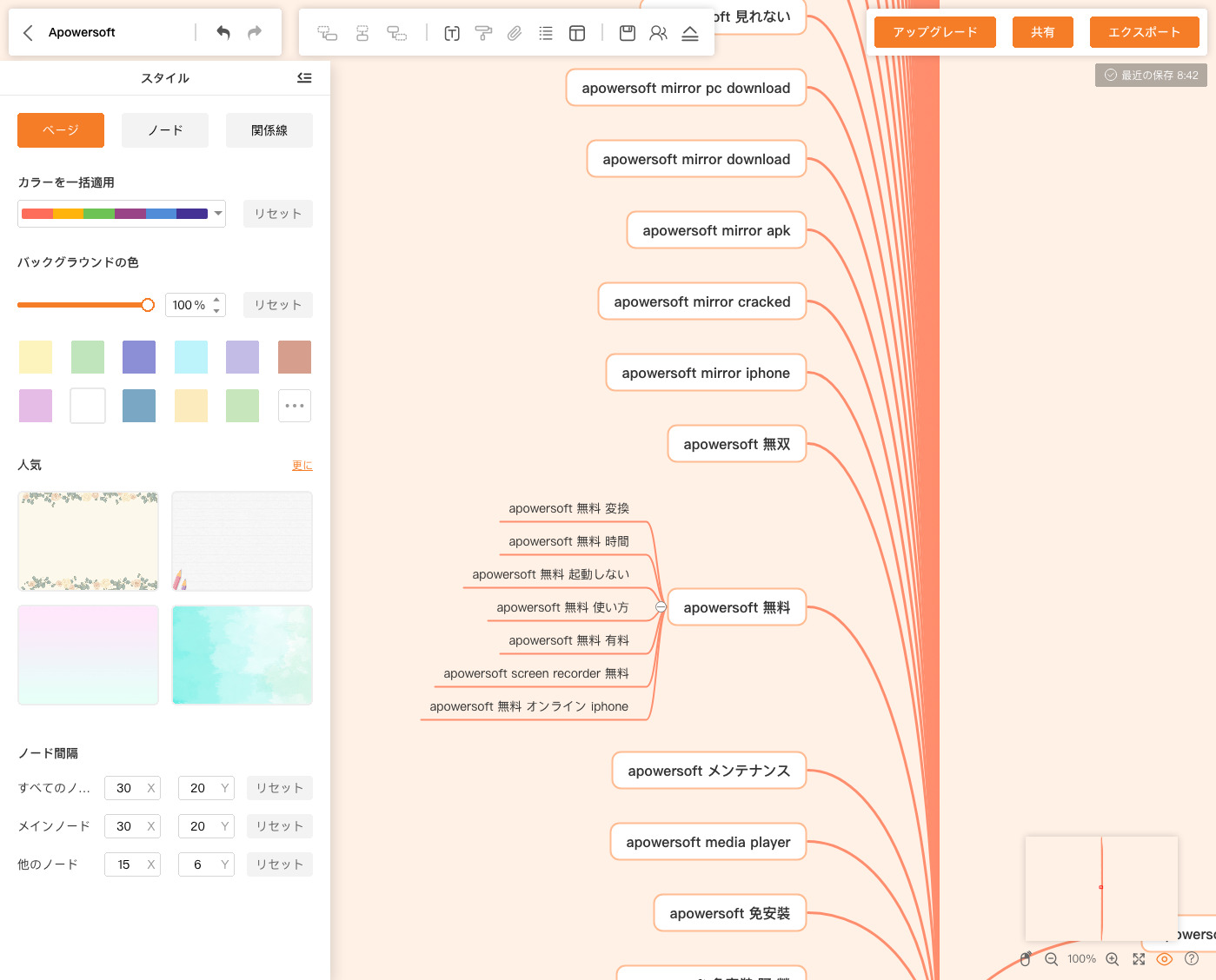客先で価格表や条件リストなどを見た時、
[st-kaiwa2]あ、ちょっとこれ、スマホで撮っておいても良いですか?[/st-kaiwa2]
こんなことってあると思います。
撮影した写真はスマホの「写真」アプリなどに保管されますが、後日探すとなかなか見つからなかったり、習慣的にこういうことが多い人だと、整理しておけないから大変ですよね。
これを整理する方法があれば……実はあるんです。
メディアナビ新製品の「カメラでなんでもスキャン Pro2」があれば、OCR機能により、撮影した写真の文字を読み取って保管しておいてくれるので、後日、例えば記憶している「案件名」「取引先の会社名」「条件の一部文言」みたいなものから検索して取り出すことができます。
これをさらに書き出すとPDFファイルになるのですが、その際にOCR機能で読み取った文字も含まれて書き出されるので、例えばPDFファイルをフォルダに入れておけば、あとでWindowsの検索機能などからファイル検索することもできます。
[st-kaiwa5]これ良くない? 仕事に使えるじゃん! 他にどんな機能があるの?[/st-kaiwa5]
他にも取り込んだ写真にロックをかける機能、
スマートノート機能、
Google翻訳との連携などなど、仕事に役立つ機能が満載なので、今回はお仕事目線でレビューしていこうと思います。
もちろんアプリに「業務用」「趣味用」などと書かれているわけではないので、よくメモがわりに写真撮影する人にとっても便利なアプリだと思います。
結構おすすめですよ。
ちなみに僕は、PCソフト業界の片隅で20年以上ご飯を食べさせてもらっています。
最近では世界中のソフトを探してきて、このブログ「リニーズメディア」でご紹介したり、ダウンロードGoGo!という販売サイトで日本展開をお手伝いしたりしています。
お仕事でパソコンを使う人も、趣味で楽しんでいる方も、もっと便利にパソコンが使えるようになることを願って活動しています。
それでは早速、「カメラでなんでもスキャン Pro2」をレビューしていきましょう。
[st-card-ex url=”https://d-gogo.com/products/detail/100″ target=”_blank” rel=”nofollow” label=”” name=”” bgcolor=”” color=”” readmore=””]
カメラでなんでもスキャン Pro2のインストール方法はとてもかんたん
メディアナビ公式ページで、15日間の体験版が手に入ります。
15日間、フル機能でカメラでなんでもスキャン Pro2を試すことができます。
[st-card-ex url=”https://www.medianavi.co.jp/product/scanpro2/download_trial.html” target=”_blank” rel=”nofollow” label=”” name=”” bgcolor=”” color=”” readmore=””]
それでは早速、カメラでなんでもスキャン Pro2をインストールしていきましょう。
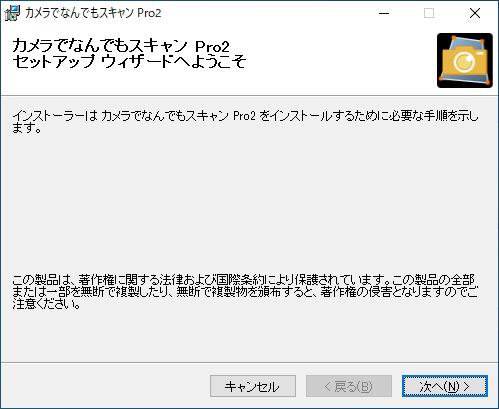
インストーラをダブルクリックすると、インストールが開始されます。
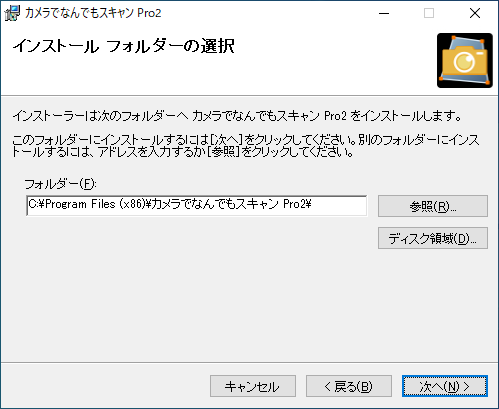
インストールする場所。通常はこのままで大丈夫です。
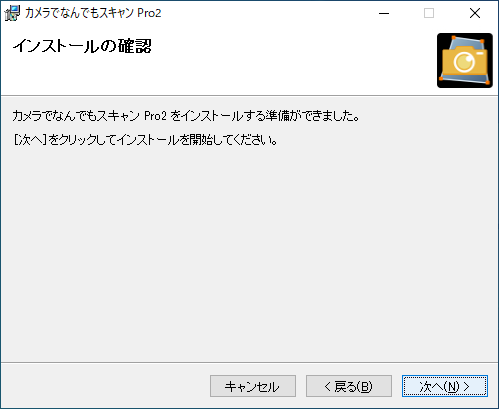
最終確認。
「次へ」を押すとインストールが始まります。
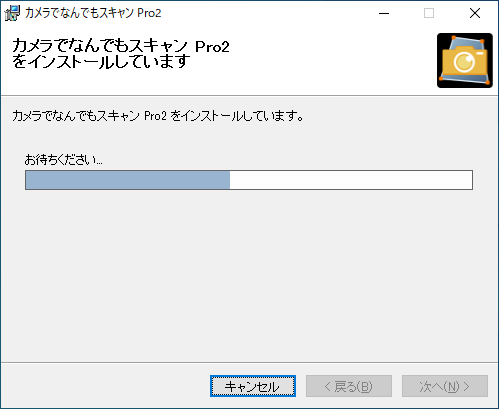
インストール中。お待ちください。
だいたい1分2分くらいなものです。
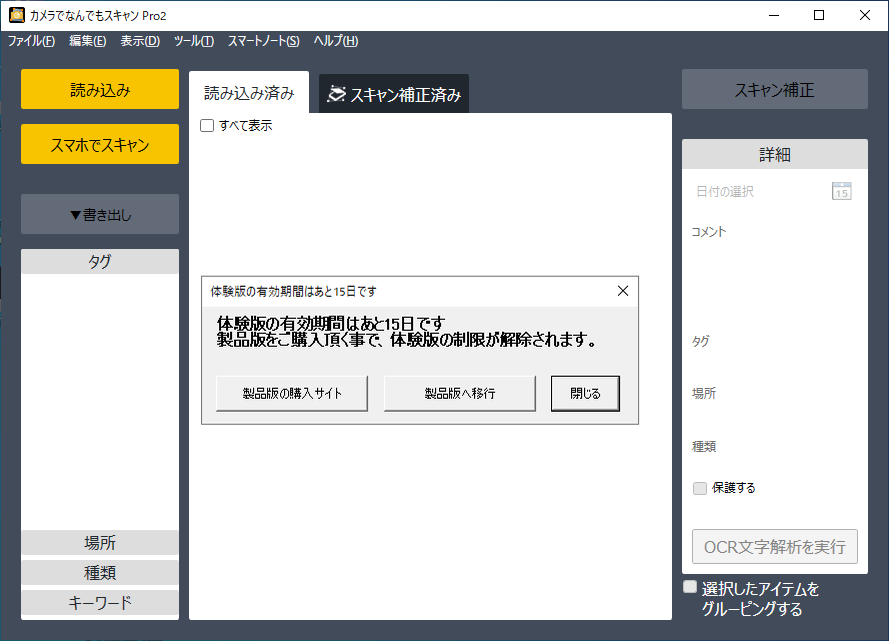
インストールが終わるとメイン画面が表示され、体験版の表示が出てきます。
シリアルを持っている場合は「製品版へ移行」をクリックしてシリアルを入力すると製品版に切り替わります。
体験版でも15日間は使えるらしいので、とりあえず15日間試してみましょう。
カメラでなんでもスキャン Pro2で試しに写真を取り込んでみる
メイン画面。
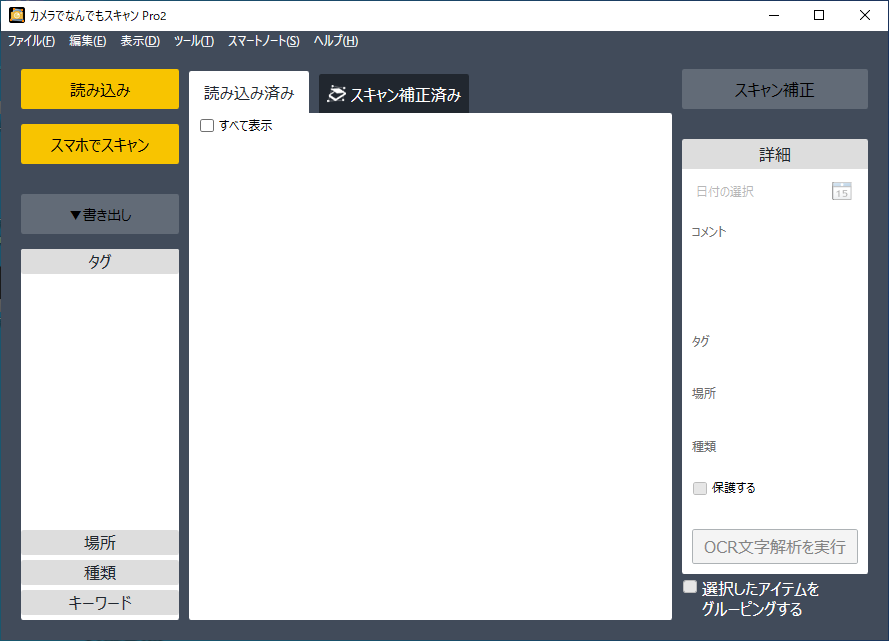
早速ですが、何か写真を取り込んでみましょう。
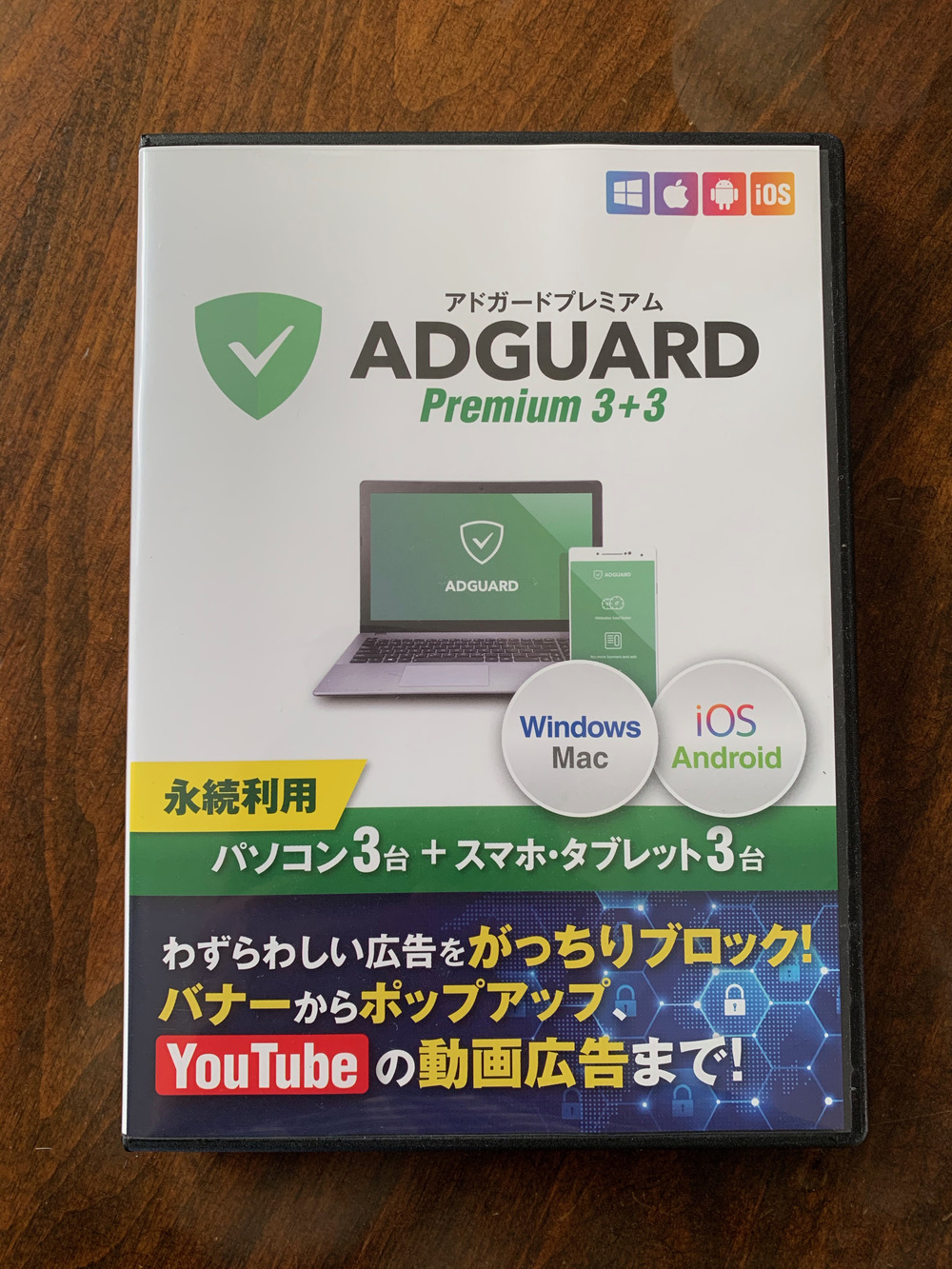
みんな大好き広告ブロックソフトのAdGuard。
当ブログでも何度かご紹介していますが、すごく良いソフトですね。
[st-card myclass=”” id=”3611″ label=”” pc_height=”” name=”” bgcolor=”” color=”” fontawesome=”” readmore=”on” thumbnail=”on” type=””]
商売っ気抜きで、僕も個人的にカスタマイズしてガシガシ使っています。
この写真を取り込んでみましょう。
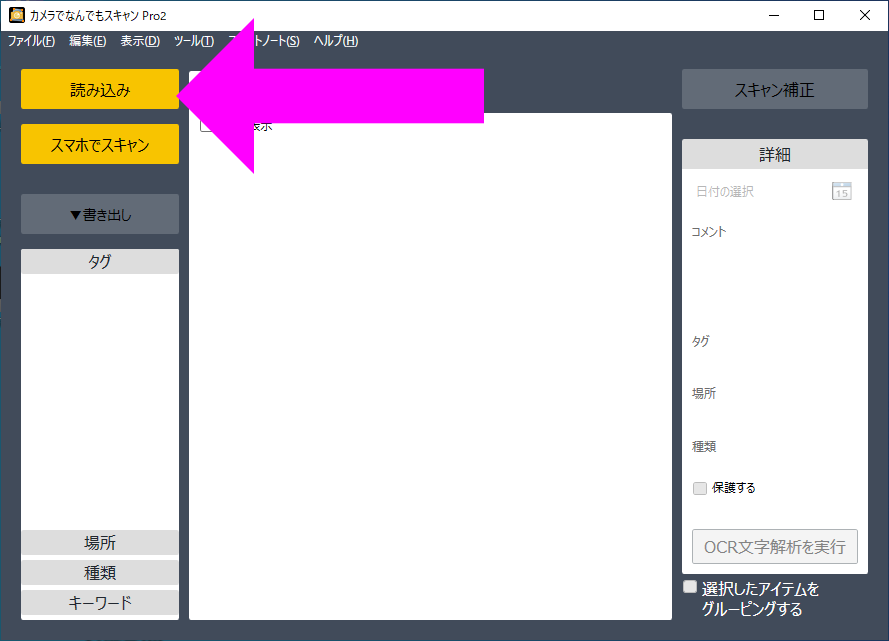
今回は、既にスマホからPCに取り込み済みの状態でレビューします。
iPhoneなら、ケーブル一本で写真を取り込むことができますし、またはiCloud.comにログインして写真をダウンロードする方法もあります。
Androidも同様で、ケーブル使うか、またはGoogle Photo経由で読み込むことができます。
この他にも上図のボタンの直下に「スマホでスキャン」というボタンがありますが、ここからスマホと直接Wi-Fi接続して写真を取り込む方法もあります。こっちの方が便利な場合も結構ありますが、紙幅の関係で今回は割愛させていただきます。
他、「スキャナから取り込む」「Evernoteから取り込む」「Dropboxから取り込む」など。
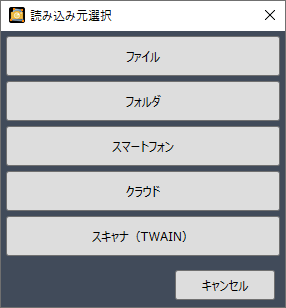
ボタンを押すと、方法選択が可能です。
今回は「ファイル」を選択します。フォルダ単位で一括して全部取り込む場合は、「フォルダ」を選んでください。
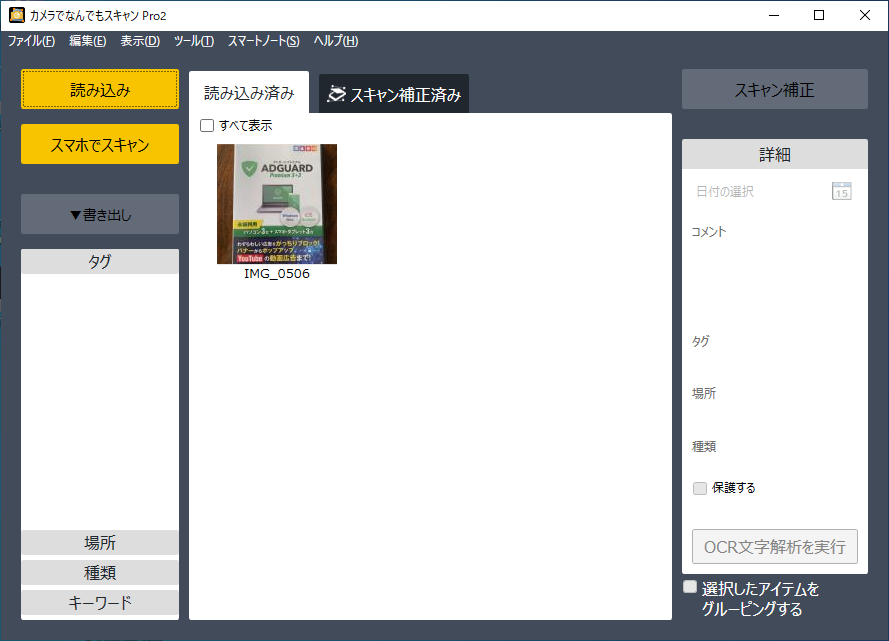
取り込み完了。
次にスキャンの補正を試します。
取り込んだAdGuardの写真をダブルクリックします。
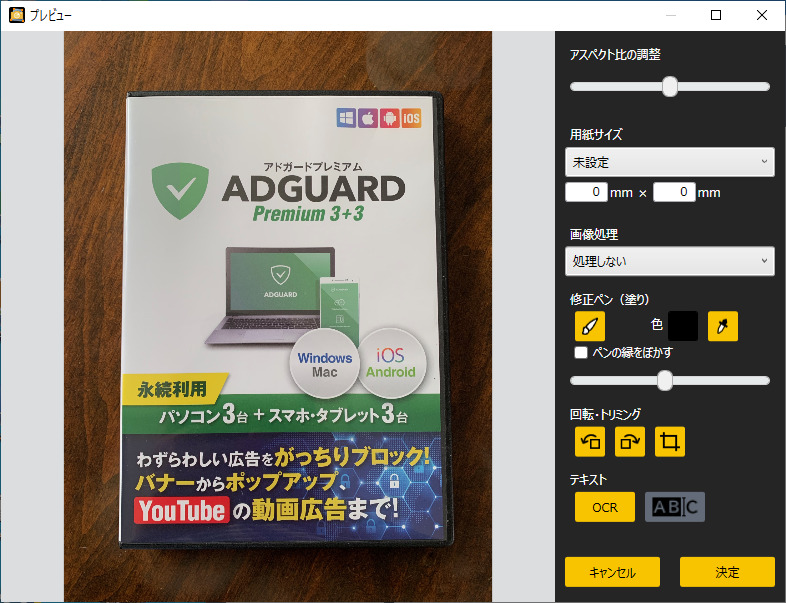
ダブルクリックすると、このようなプレビュー画面が開きます。
今回は真正面から撮影できているので、このままで大丈夫ですが、斜めだったりすると補正する必要があります。
この画面で写真を切り抜いたり、斜めの部分を補正したりできます。
今回はこのまま右下の方にある「OCR」のボタンをクリックしてみます。
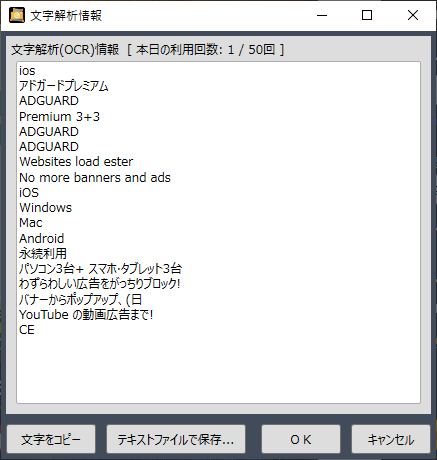
OCRの結果が表示されます。
写真から読み取れるさまざまな文字を羅列してくれます。
結構良い精度だと思います。
誤字、文字じゃないのを認識している、追加しておきたい……などがあれば、ここで調整可能です。
書き換えたらOKボタンを押せば保存されます。
また、テキストとして活用したい場合は、「テキストファイルで保存」ボタンをクリックすれば、軽い文字起こし程度には使えます。
ただそれは本来の利用用途とは違うので、誤字脱字などをチェックする手間を考えるとどうかな……とは思いますね。
ちなみにこのOCR機能は、Googleが提供する「Google Cloud Vision」というOCRアーキテクチャが使われています。
クラウドにある人工知能が使われており、これがどんどん精度を高めています。
実はカメラでなんでもスキャン Pro2は前作もあって、やはり同じGoogle Cloud Visionが使われていたのですが、その当時と比べると明らかに精度が上がっています。ちょっと見ただけで、その違いが分かる感じです。
メディアナビさんでは1日50回分を設定していますが、この回数突破手段があります。
もうずいぶん前の記事なので画面の様子は変わっていますが、いくらか参考になるかも知れません。
[st-card myclass=”” id=”788″ label=”” pc_height=”” name=”” bgcolor=”” color=”” fontawesome=”” readmore=”on” thumbnail=”on” type=””]
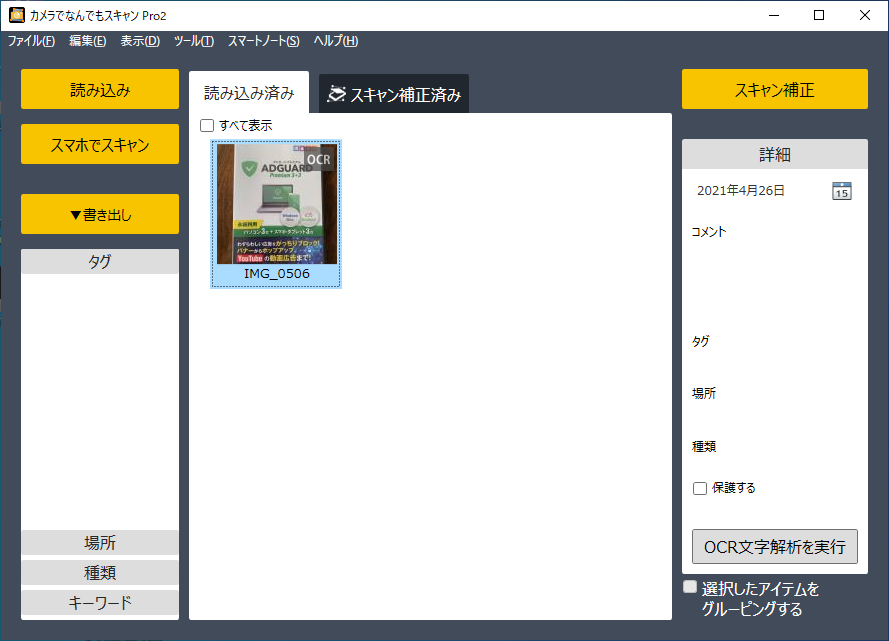
OCR済みになると、メイン画面のサムネイル右上に「OCR」と表示されます。
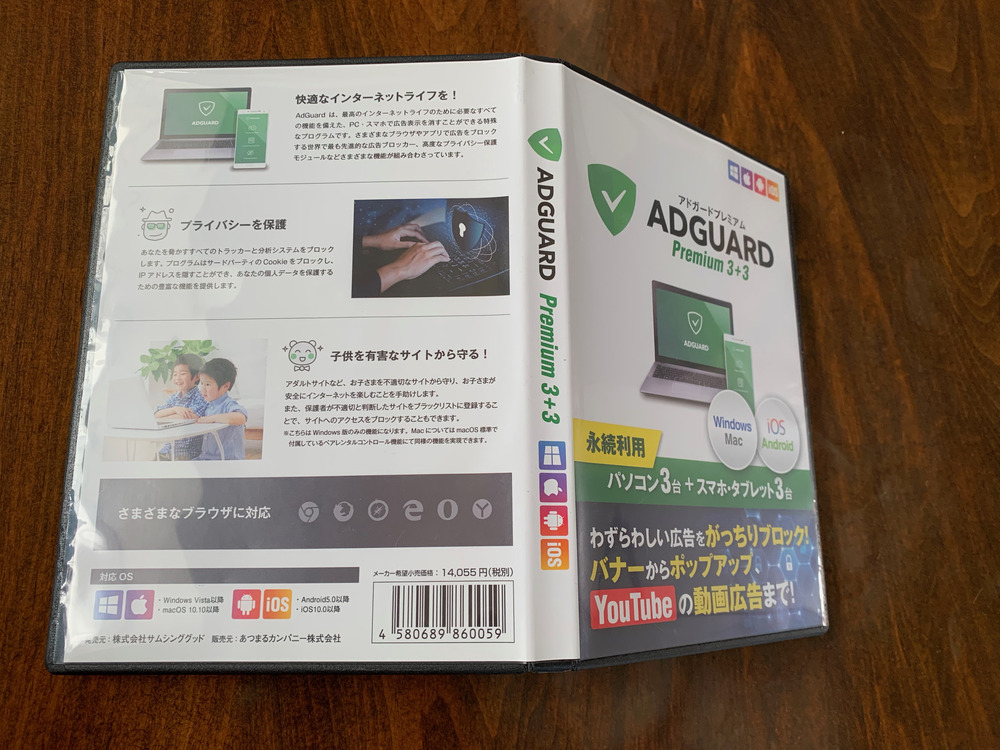
こんな風に真正面からじゃない場合もありますよね。
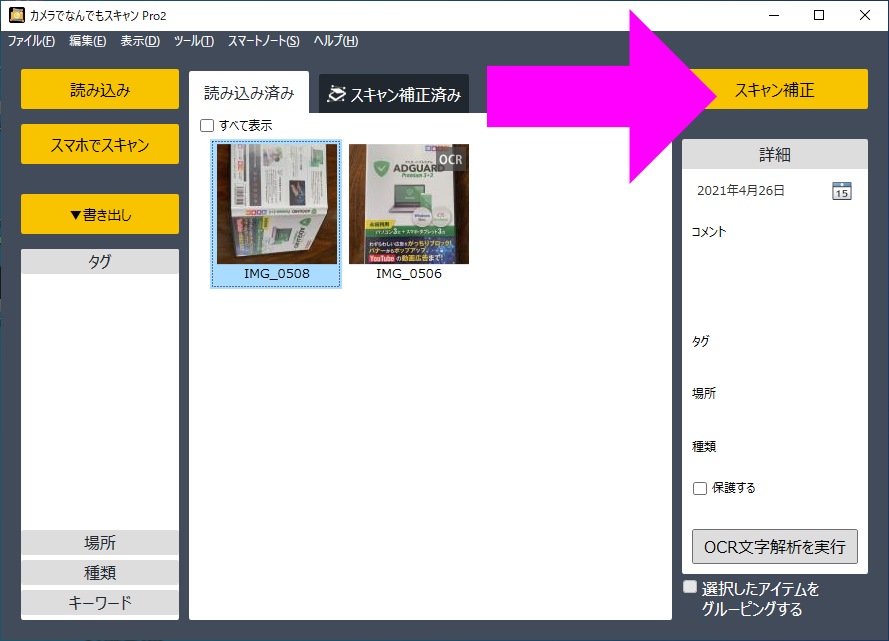
そんな時は「スキャン補正」を使います。
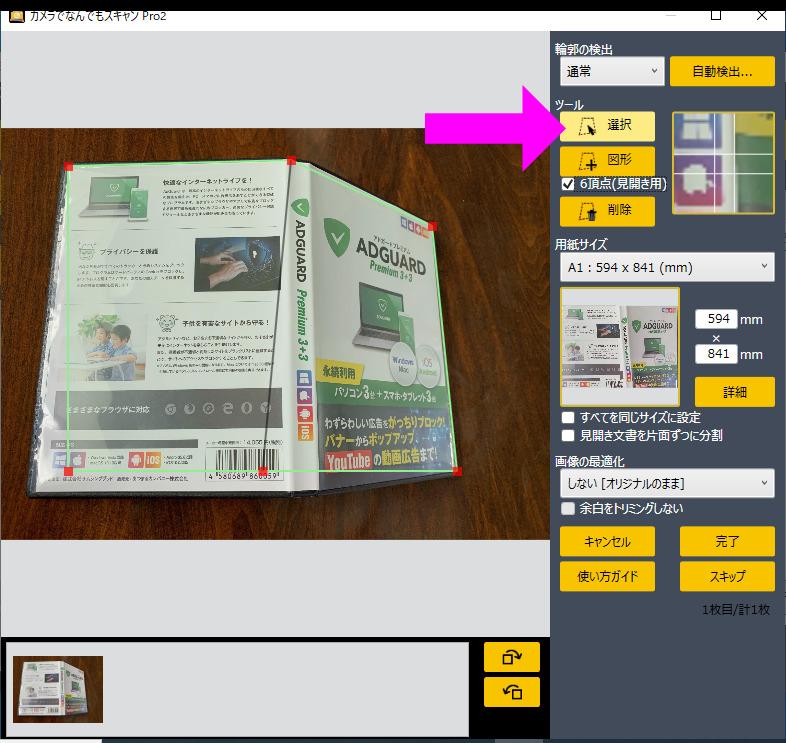
スキャン補正画面。
矢印の「選択」をクリックすると、平面補正を行ってくれます。
マウスでうまく選択して、右下の方にある「完了」を押せば平面化されます。
これが結構性能良くて、矢印の少し下の方にある「6頂点」にチェックが入ると、今回のように見開きになっているものでもちゃんと平面化してくれます。すごい!
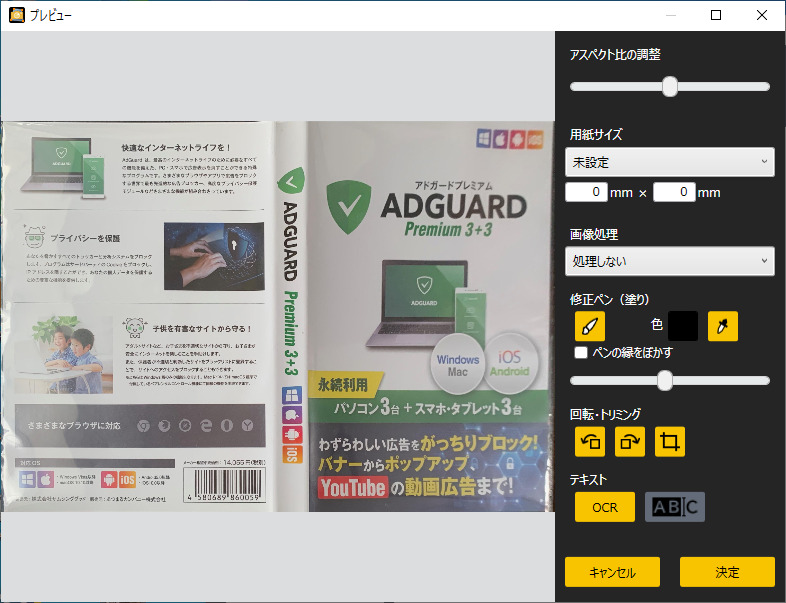
平面補正後のプレビュー。
綺麗に補正されているのがわかると思います。
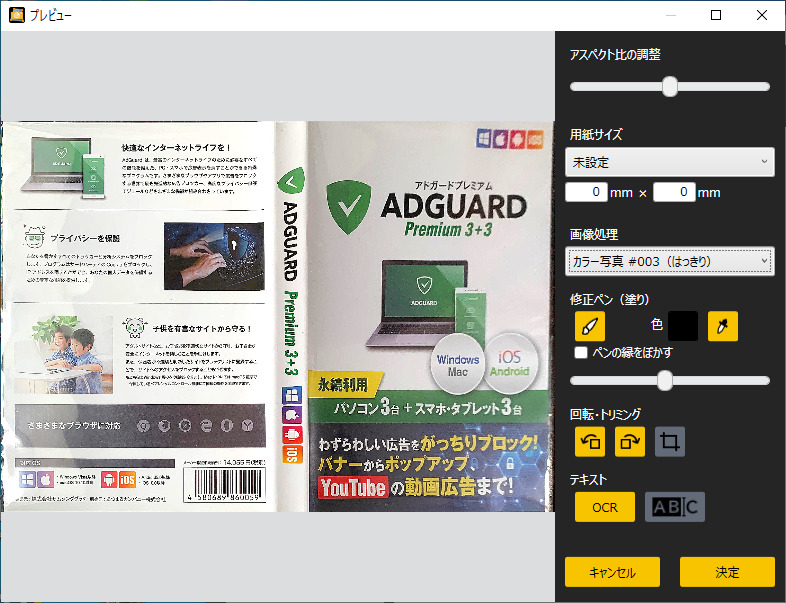
画像処理機能、多少の補正機能は右側のツールから行えます。
「カラー写真 #003 (はっきり)」を使うとシャープがかかります。
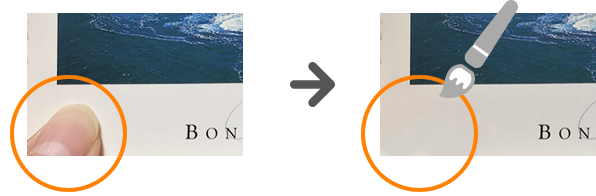
こんな感じで、手で持った時の指が映り込んだりした場合でも、カメラでなんでもスキャン Pro2の補正機能を使えばキレイに加工して保管することができます。
資料のクリップとか、ホチキス、パンチ穴なんかもキレイにできるので、キレイな管理を目指す人はぜひどうぞ。
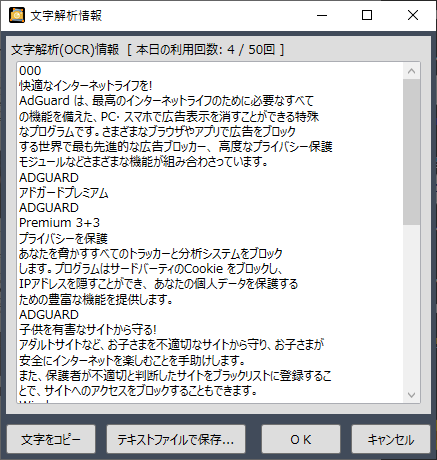
OCRでもちゃんと読み込めています。
やっぱり精度がすごい!
光が当たって文字が読みにくい部分は失敗したり、誤った認識になってしまう可能性があります。
また歪みが酷くなると、流石に平面補正では足りなくなる可能性もあるので、ある程度までは伸ばして撮影することを心がけた方がいいでしょう。
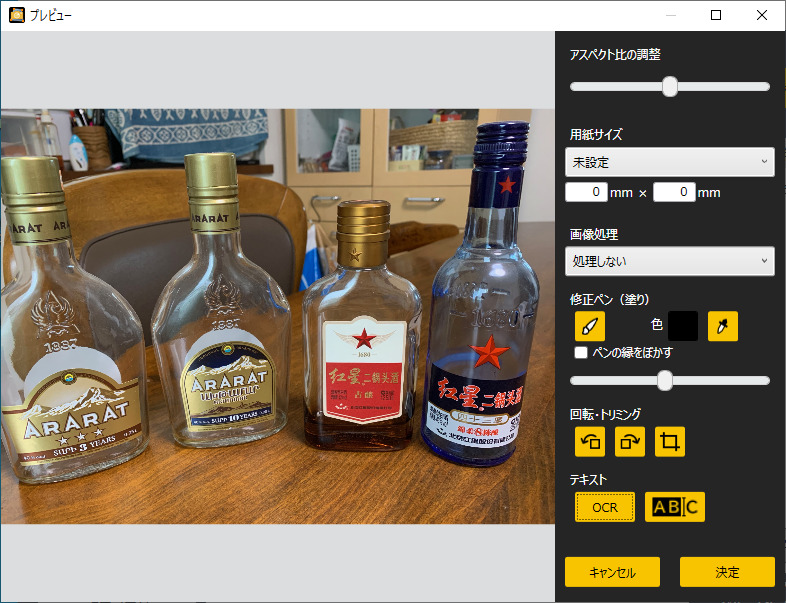
オマケ。
こんな感じのものでも読み取れます。
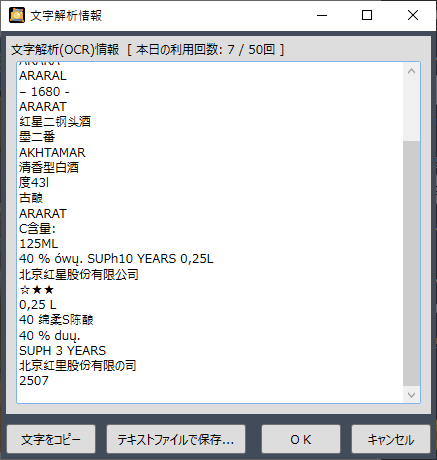
日本語だけじゃない、英語や中国語もある程度までは行けそうです。
流石に手直しは必須になりますが、画像検索のとっかかりとしては十分かな、と。
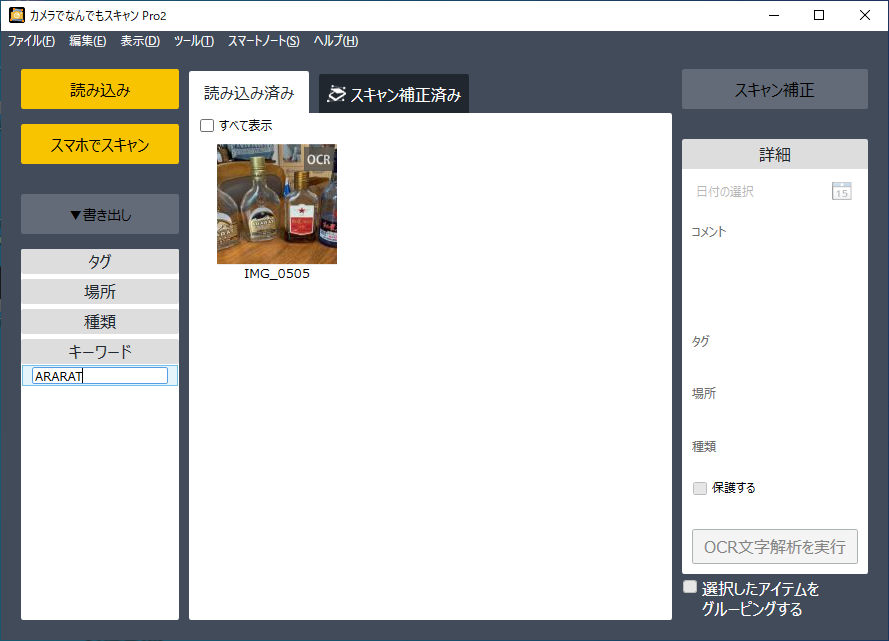
実際の検索は、メイン画面左下の「キーワード」からおこないます。
「ARARAT」と入力すると、さっきのお酒の空き瓶が抽出されているのがわかります。
その他、「タグ」「場所」「種類」なども付けてばっちり管理することも可能です。僕などはモノグサなので、このOCRで間に合わせちゃいたいと思っていますが、結構性能いいので、なんとかできるんじゃないかな、と思います。
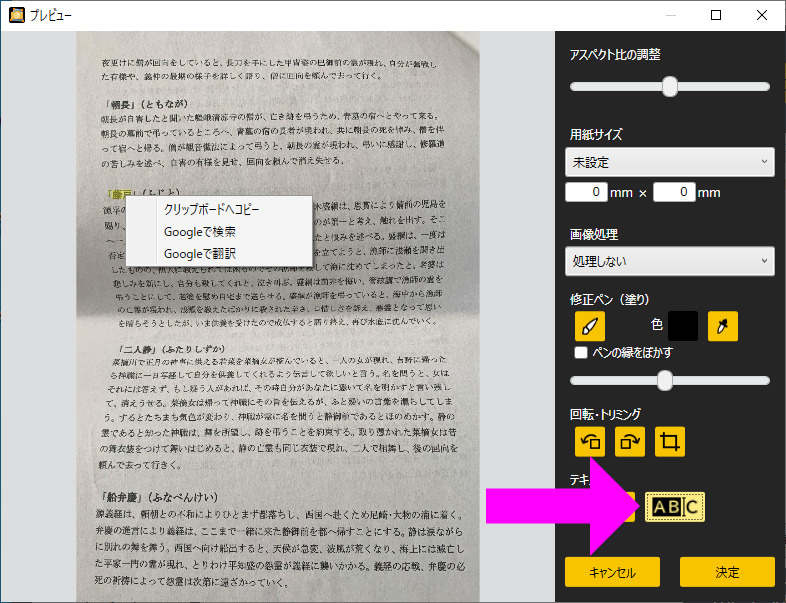
例えばこんな感じの資料。
OCRで読み取った後は、該当部分をなぞって右クリックすると、Google検索、Google翻訳へ送ることができます。
これもおまけ要素ですが、あるとチョット便利ですね。
スマートノート機能
カメラでなんでもスキャン Pro2には、スマートノート機能というものが搭載されています。
カレンダー、スケジュール表、ToDoリストや報告書など、数多くの書類を取り込んで管理できる機能です。
下のリンクはメディアナビさんが用意したスマートノートのダウンロードができるページです。
いろいろな種類がありますよ。
[st-card-ex url=”https://www.medianavi.co.jp/product/scanpro2/howto_smartnote.html” target=”_blank” rel=”nofollow” label=”” name=”” bgcolor=”” color=”” readmore=””]
スマートノートPDFデータをプリントアウトして、あとはそこに書き込むだけ。
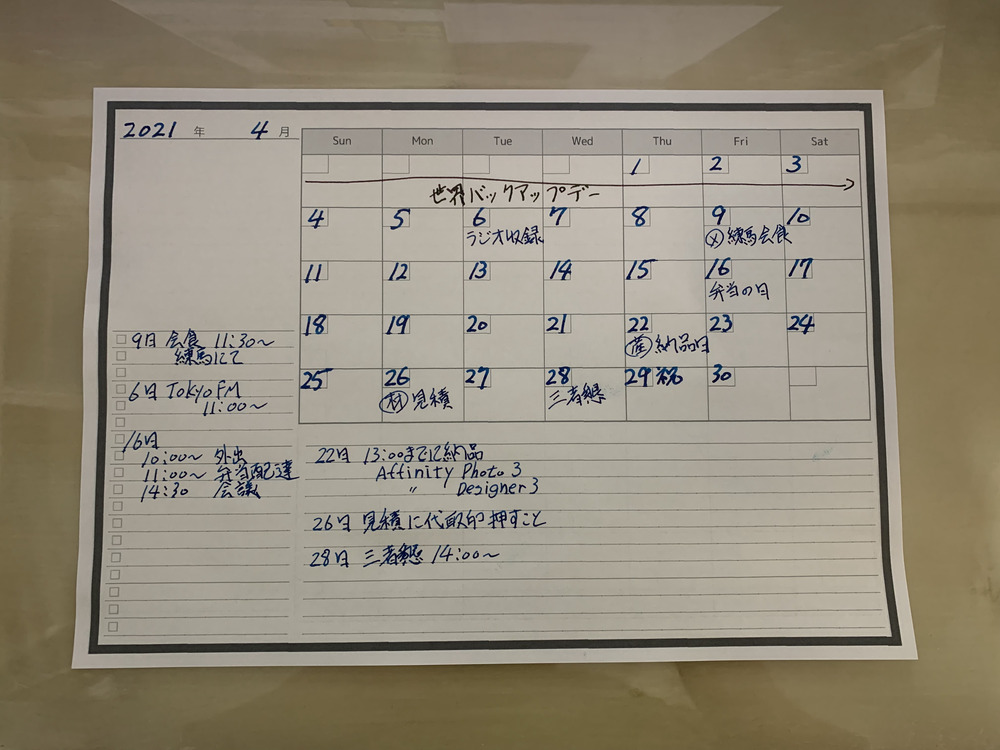
これをカメラでなんでもスキャン Pro2に取り込みます。
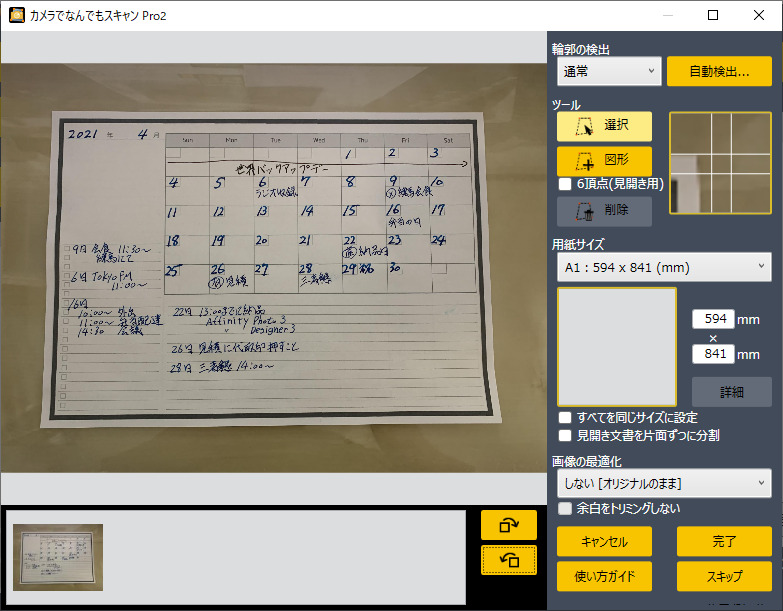
この時、一番上にある「輪郭の検出」から、「スマートノート」を選び、自動検出ボタンを押してみてください。
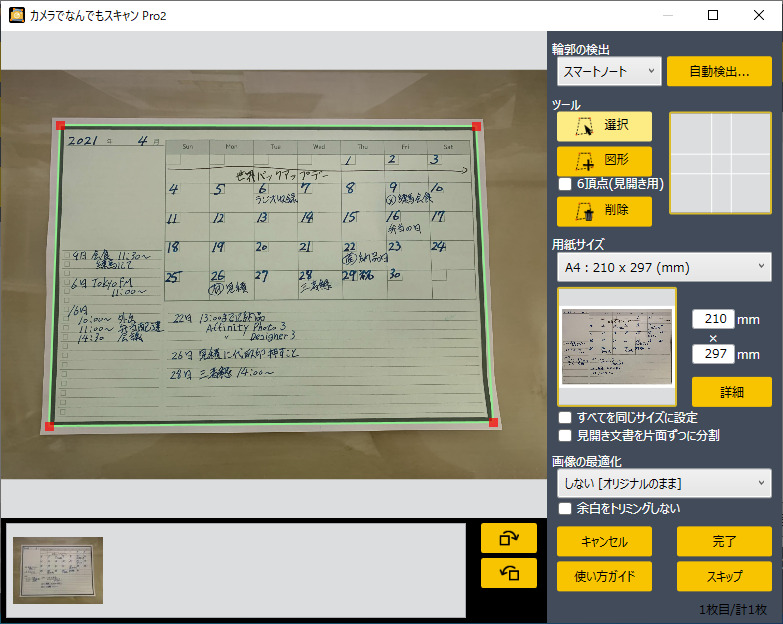
この通り、スマートノートはキレイに平面補正できるんです。
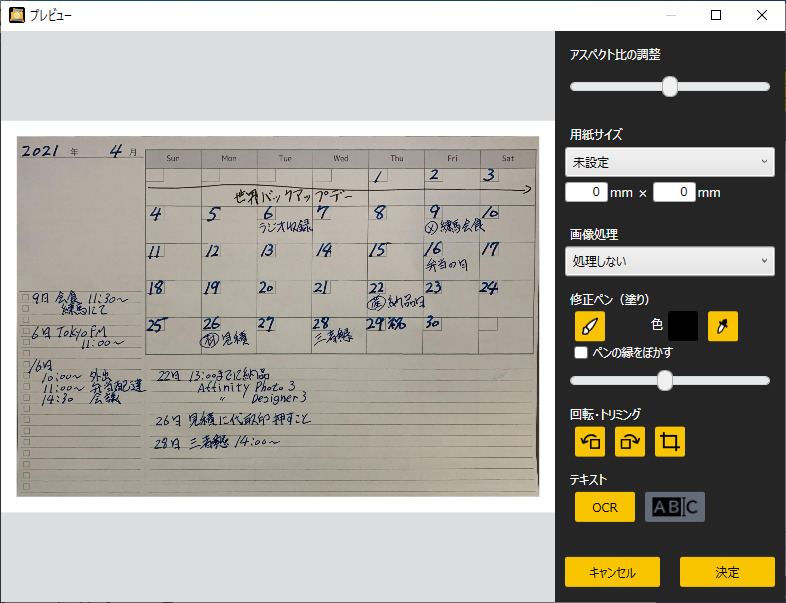
平面化すると意外と見やすくなっていませんか?
業務日報、スケジュール管理、その他の資料をデータ化するならカメラでなんでもスキャン Pro2が役に立ちそうです。
PDFで書き出してみる
カメラでなんでもスキャン Pro2で加工したものは、PDFファイルとして書き出すことが可能です。
書き出したい画像サムネイルをクリック選択して、書き出しボタンを押してみましょう。
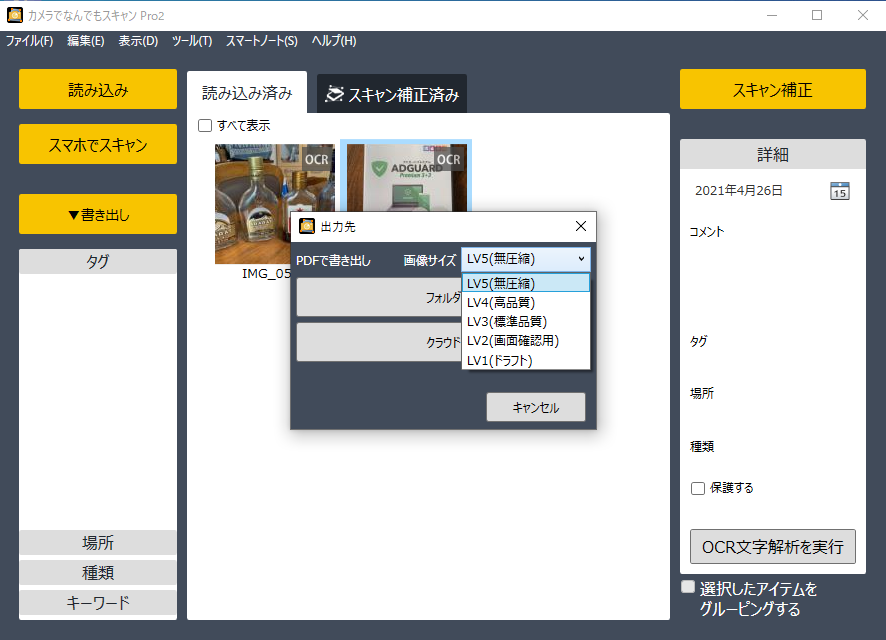
画像サイズ(画質)もこれだけ選択可能です。
とりあえずLV3 標準品質で書き出してみます。
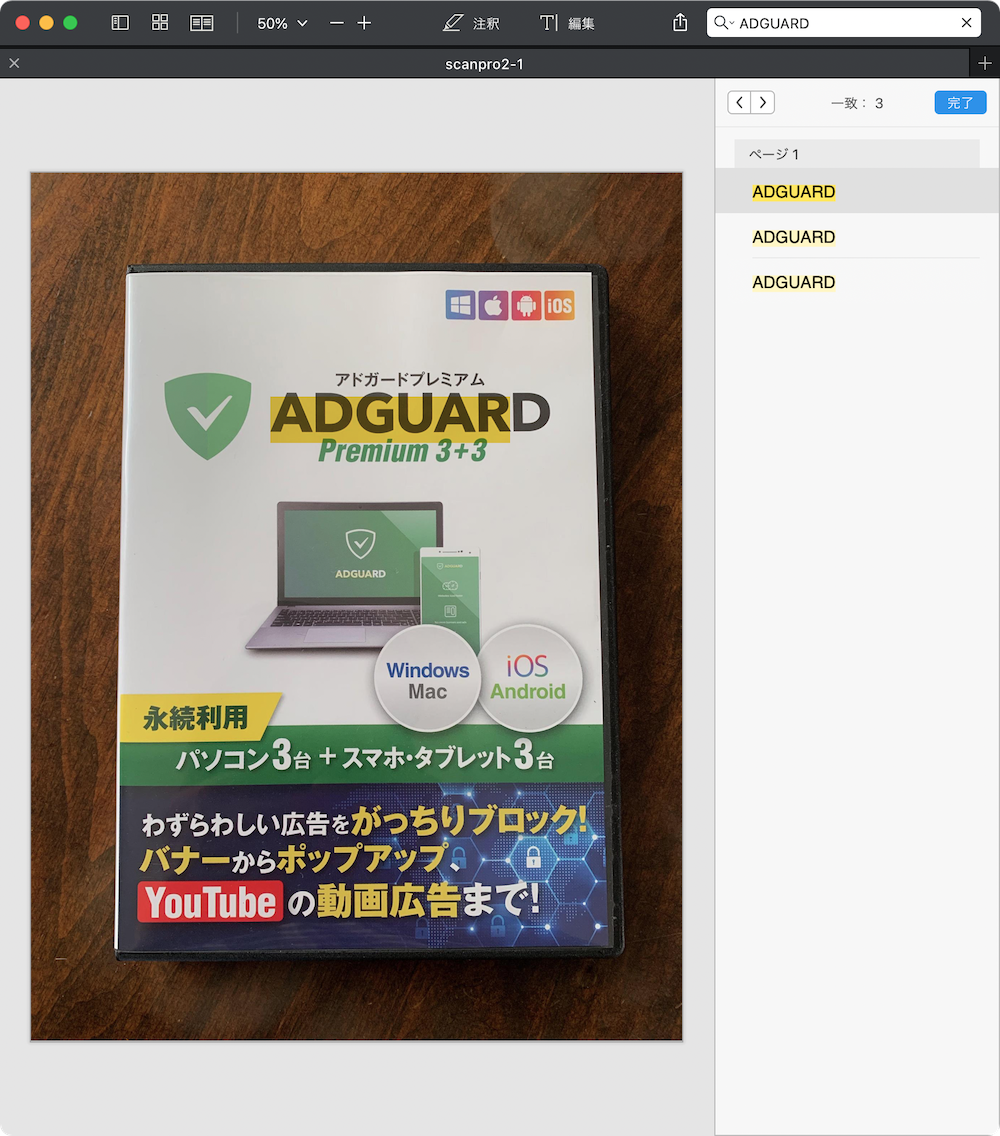
スクリーンショットの収まり具合の関係で、MacのPDFビューワーPDF Expertで開いたものをお見せします。
基本、PDFファイルならWindowsでもMacでも同じように見られるはずです。
PDFを開いて、「ADGUARD」と入力して検索してみました。
3件ヒットです。
タイトルの一番大きなADGUARD、
ノートパソコンの画面に表示されているADGUARD、
細かいですが、スマホ画面に表示されているADGUARDの3つがヒットしています。
他にも「バナー」「YouTube」「動画広告」などなど、ちゃんと検索すると的確にヒットされました。
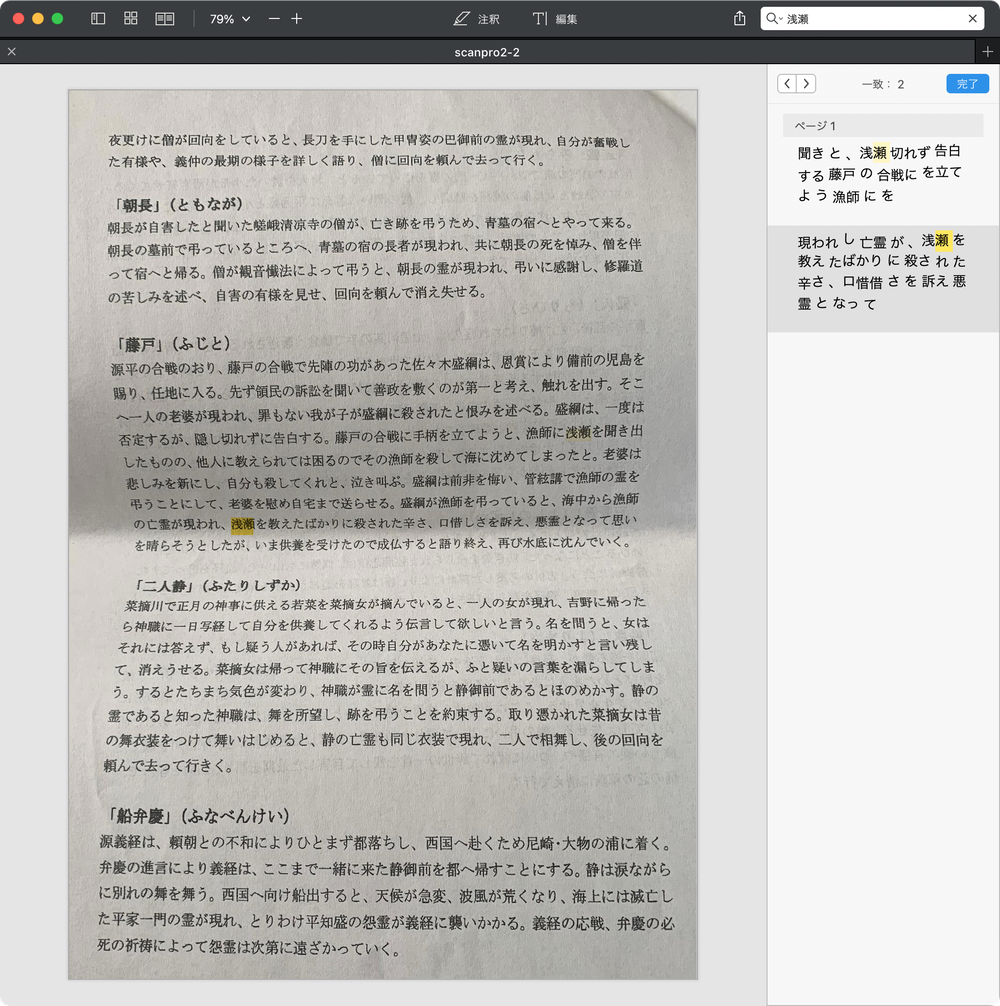
今度は文書を取り込んだものをPDFファイルで書き出してみました。
ちょうど折り目で微妙に歪みが出ているであろう「浅瀬」「悪霊」「供養」などのキーワードで検索してみましたが、ちゃんと的確にヒットしていました。
実は前作のカメラでなんでもスキャンにも同種の機能が搭載されていましたが、明らかに本作では精度が上がっています。
先に説明したGoogle Cloud Visionの性能向上が大きな理由ですが、カメラでなんでもスキャン Pro2ではその性能をベースにして、実用レベルに仕上がっていると思います。
それでもOCRは完璧ではありません。誤認識、失敗はつきものです。
でも、100%全てのキーワードでヒットする必要性はないと思います。7〜9割方正しく読めていれば、十分役を果たしていると言えると思います。
ビジネス文書の管理にかなり役立ちそう。カメラでなんでもスキャン Pro2は2021年4月30日から発売開始。
カメラでなんでもスキャン Pro2をざっと触ってみた感じ、OCRの精度は感心するくらい高いし、平面補正の機能もすごく良く出来ているので、やってみると楽しいです。
この記事の後、実は変な折り曲げ方をしたり、破ったり、あれこれ撮影して平面補正を試してみたのですが、それなりに平面化していてびっくりしました。すごい!
実は前作のカメラでなんでもスキャンを試した時は、見開きの画像を平面化するところまで達していなかったのですが、あれから約2年半。。よくぞここまで技術を磨いたなぁ……と正直感動しました。
[st-card myclass=”” id=”1018″ label=”” pc_height=”” name=”” bgcolor=”” color=”” fontawesome=”” readmore=”on” thumbnail=”on” type=””]
カメラでなんでもスキャン Pro2は、2021年4月30日から発売開始です。
ダウンロードGoGo!でも取り扱います。定価は5,830円(税込)。
初月の5月31日までは31%オフの3,990円ですので、この機会にぜひどうぞ。
とても良いアプリだと思います。
おすすめです!
[st-card-ex url=”https://d-gogo.com/products/detail/100″ target=”_blank” rel=”nofollow” label=”” name=”” bgcolor=”” color=”” readmore=””]