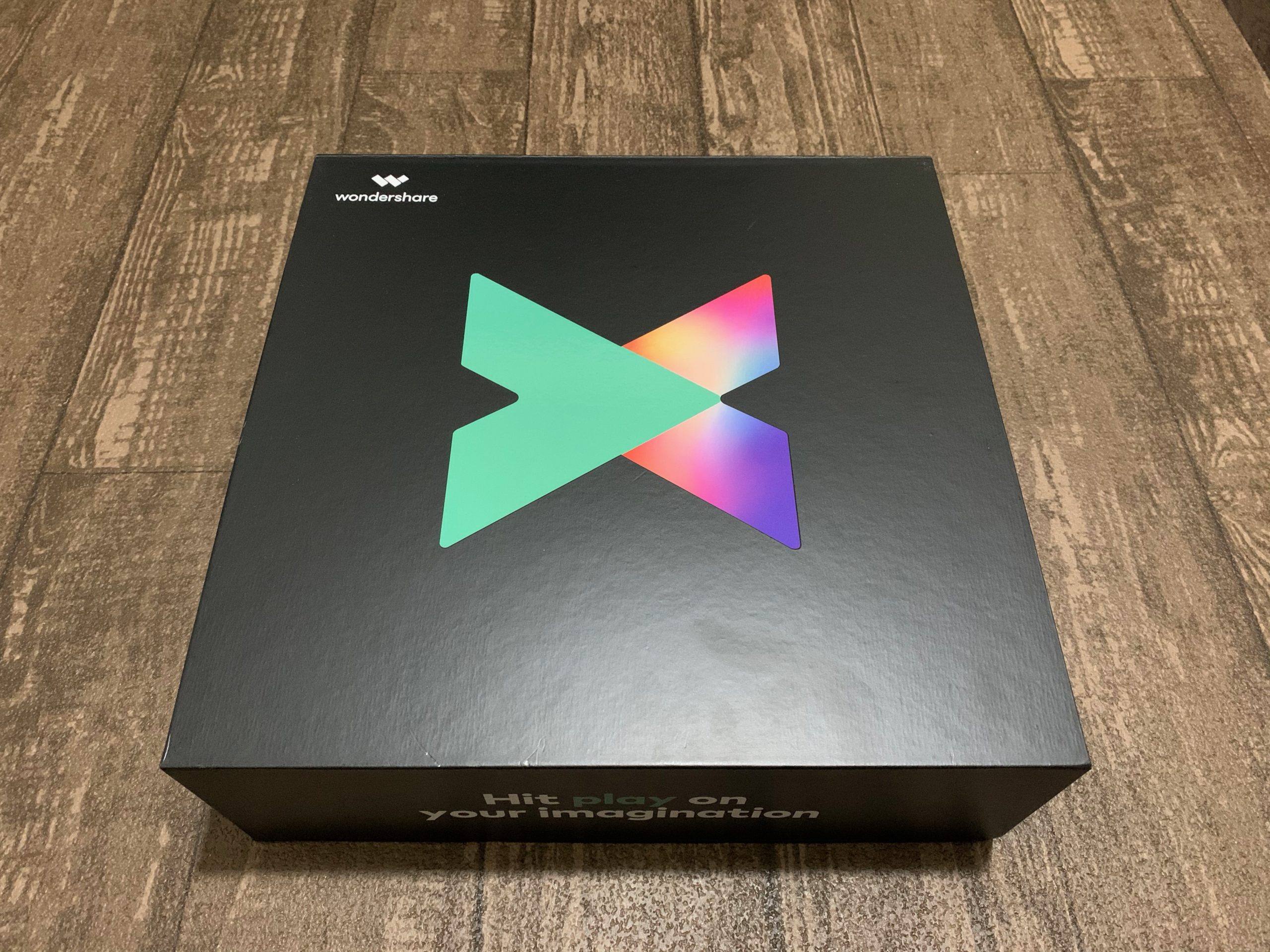動画編集アプリ、たくさんありすぎて全然違いがわからない!!
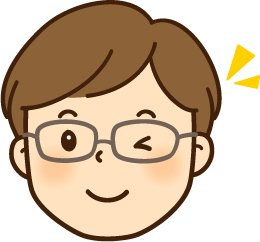
そんな方は、経験値でカテゴリ化していくと理解が早いんじゃないかと思います。
| プロ向け | EDIUS Pro(グラスバレー) Premiere Pro(アドビ) Final Cut Pro(アップル) |
| 玄人向け | Davinci Resolve(ブラックマジック) Filmora Pro(ワンダーシェアー) |
| ファン層向け | Premiere Elements(アドビ) Power Director(サイバーリンク) Video Studio(コーレル) Filmora(ワンダーシェアー) |
| 初心者向け | FlexClip(パールマウンテン) iMovie(アップル) BeeCut(エーパワーソフト) |
あくまで代表的なアプリだけで、かつ、僕の独断と偏見によるものですが、概ねこんな感じではないかと思います。
Youtuberの間でも人気のFilmoraなどは、

動画編集、超楽しい! もっと作りたい!
と、楽しみ方を覚えた人には最適な一本です。
Youtuber御用達、との評価もあちこちで聞くアプリです。
また当サイトでも以前ご紹介したFlexClipなどは本当に初心者向けで、アプリさえ立ち上げる必要がないという、究極の手間なしツールです。
動画初心者の方から幅広く支持されているほか、企業の営業担当者からも神アプリとの声が聞かれるほど評価が高まってきています。
今回のBeeCutも同じく初心者向けのアプリです。ほとんどすべての操作をマウスで行えます。
基本的な機能はFilmoraやPremiere Elementsなどと同じですが、随所に使いやすくなるように工夫がなされています。

初めてなんだけど、かんたんに作れるアプリはないのかな?
そんな風に思っている方にお勧めしたい動画編集アプリだと思っています。
初めての方や、とにかくサクサク動画を作っていきたい方はオススメの動画編集アプリです。
そこで今回は、この動画編集アプリBeeCutで動画1本を制作する過程をレビューしていきたいと思います。
動画編集が初めてという方は、この記事を読んで大まかなイメージ、作業の流れをつかめると思います。
その後で無料版をダウンロードしてきて試してみてください。
いいなぁ、と思ったら動画編集アプリの中では格安の部類に入るので、思い切って買ってみるのもいいかもしれませんね。
ちなみに僕は、PCソフト販売を20年以上手がけています。
仕事の関係で、結構な種類の動画編集アプリを試し歩いています。
EDIUS、Premiere Pro、Filmora、Power Director、Video Studio、FlexClip、iMovie、Video Editor……多分10種類ちょっとは試したと思います。
そんな僕の経験を活かした記事が皆さんのお役に立てれば幸いです。
それでは早速BeeCutを試してみましょう。
BeeCutの使い方 初心者向けの動画編集アプリをレビュー
動画編集アプリBeeCutで作った、青森ねぶた祭りの動画
青森のねぶた祭りの模様を撮影した動画があったので、これをBeeCutで加工してみました。
今回はこれを作る過程をご覧いただきます。
画面左上に「BeeCut」というロゴが表示されているのは、無料版で作ったためです。
気にならない場合は無料版のままでも構わないでしょうが、気になるなら有料化することでロゴなしで動画を書き出すことができるようになります。
BeeCutの使い方 1 BeeCutを起動させる
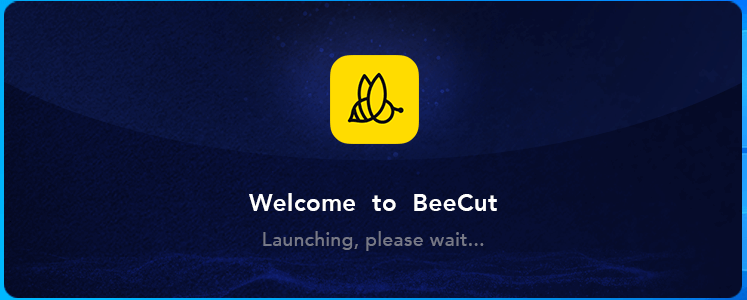
BeeCutアイコンをダブルクリックすると起動します。
スプラッシュ画面がしばらく表示されます。
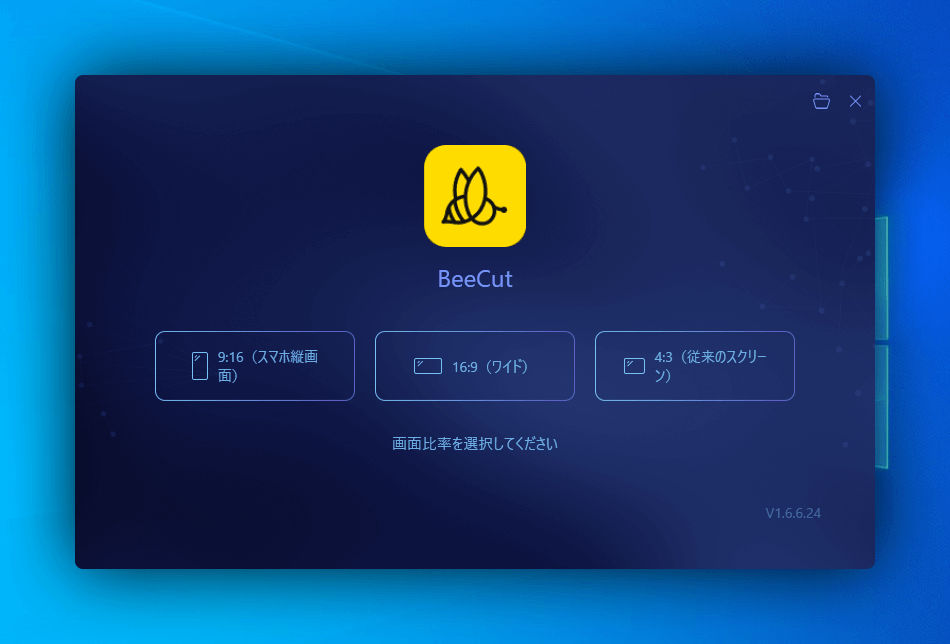
BeeCutのスタート画面です。
制作する動画のサイズ(画面比率)を選びます。
右上のフォルダのマークをクリックすると、途中保存してあるデータを再開させることができます。
とりあえず4:3の画面比率を選択しました。
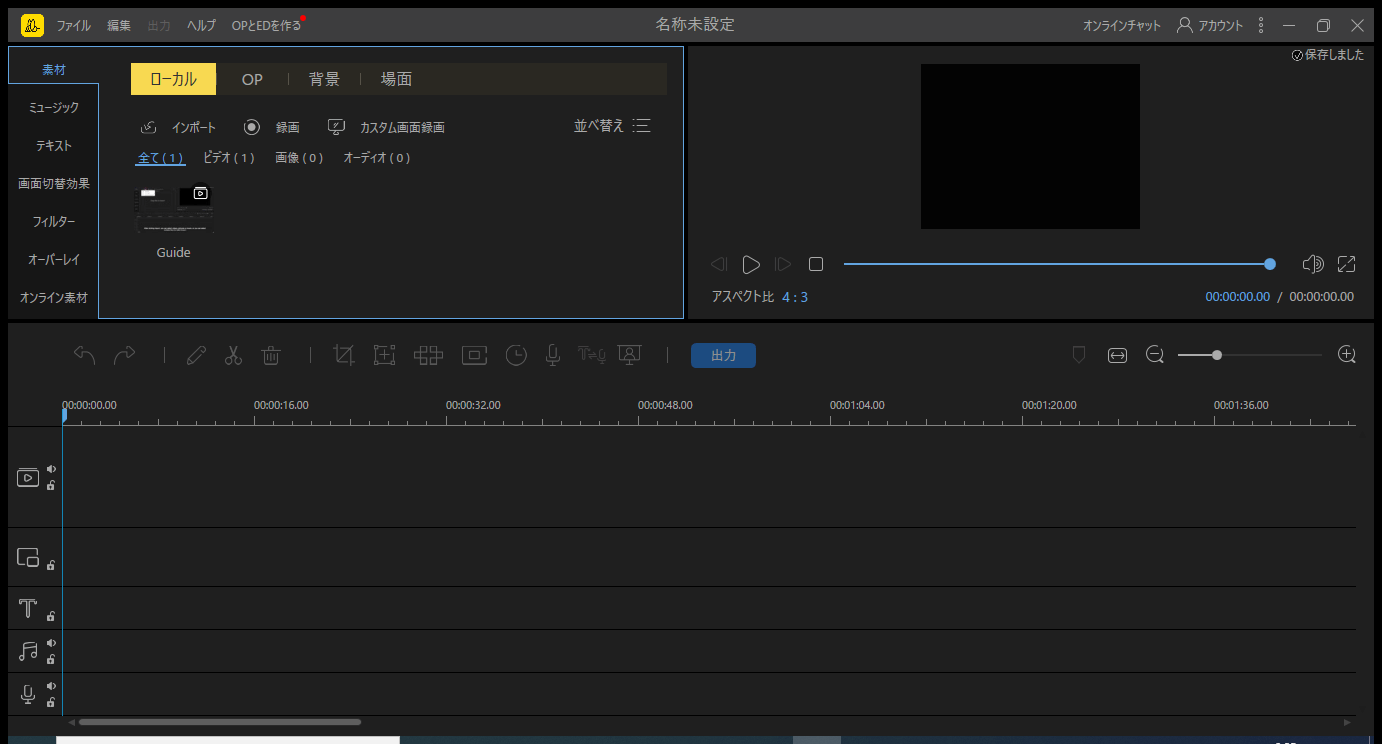
これがメイン画面です。
まだ何も表示されていませんが、ここで大半の作業を行なっていきます。
少し各部位を見ていきましょう。
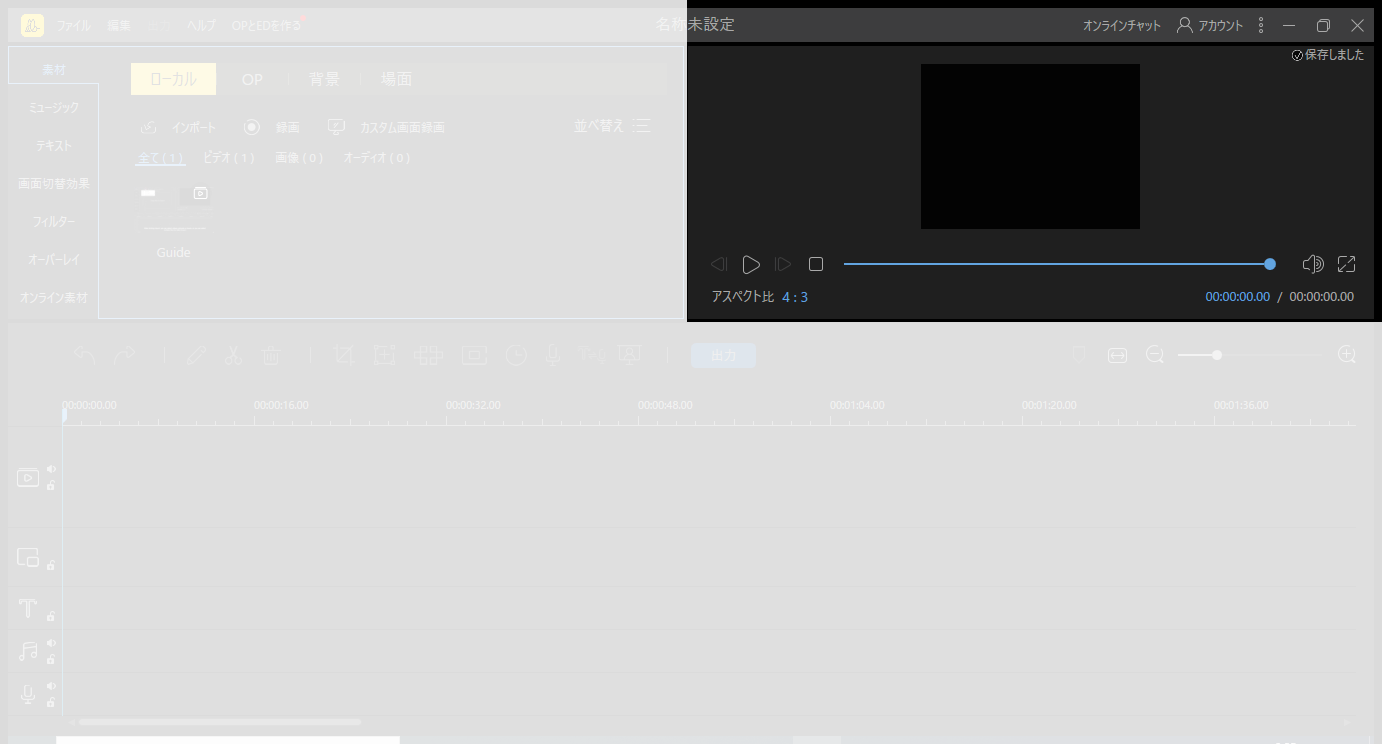
↑
右上のエリアを「プレビュー画面」と言います。
編集中の動画の様子を確認するための場所です。
動画の中に文字を入れたりして、それを書き換えたり、位置を微調整する場合は、ここに表示された文字をダブルクリックすることで編集できます。
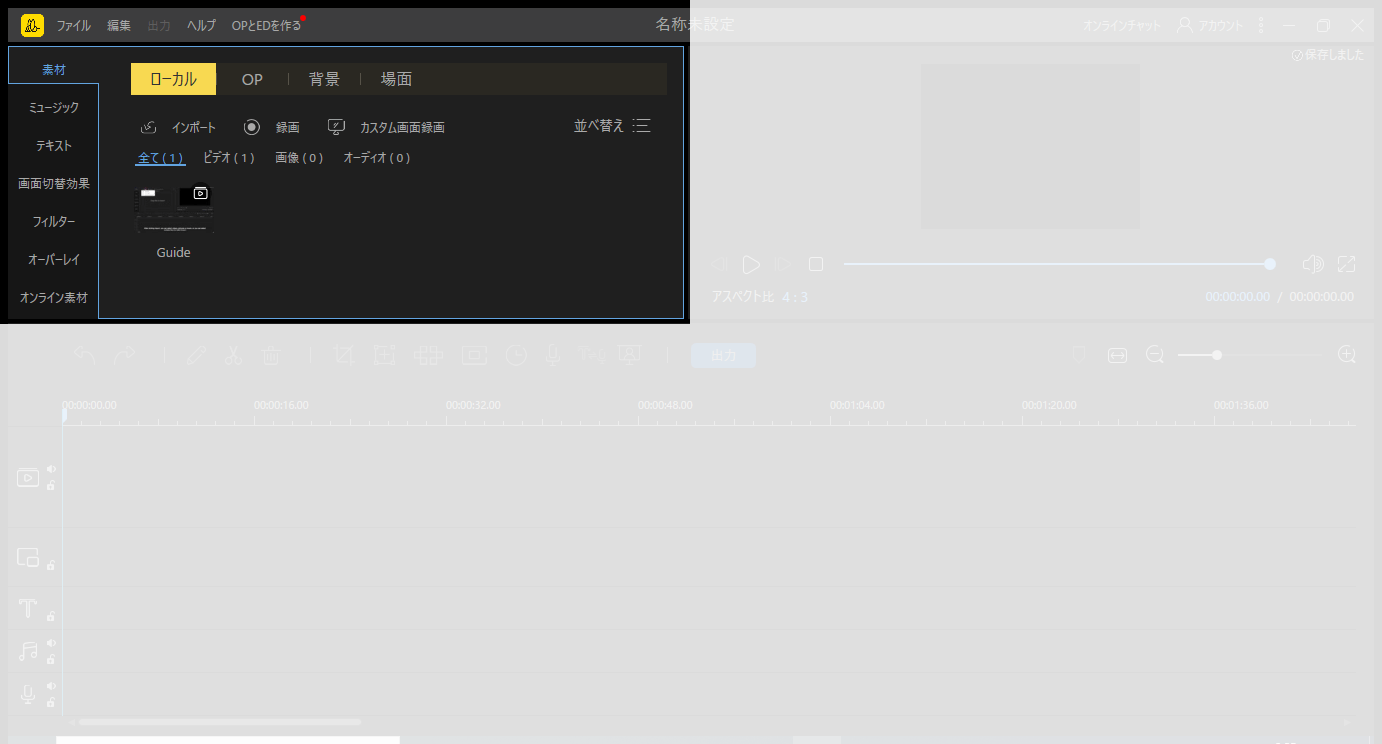
↑
ここを「ツール」と言います。
動画を演出する色々なエフェクト効果、飾り、文字などを選んで動画に追加します。
上の画像では「素材」というタブが開いています。
スマホで撮影した自分の動画などを取り込むと、この「素材」に表示されます。
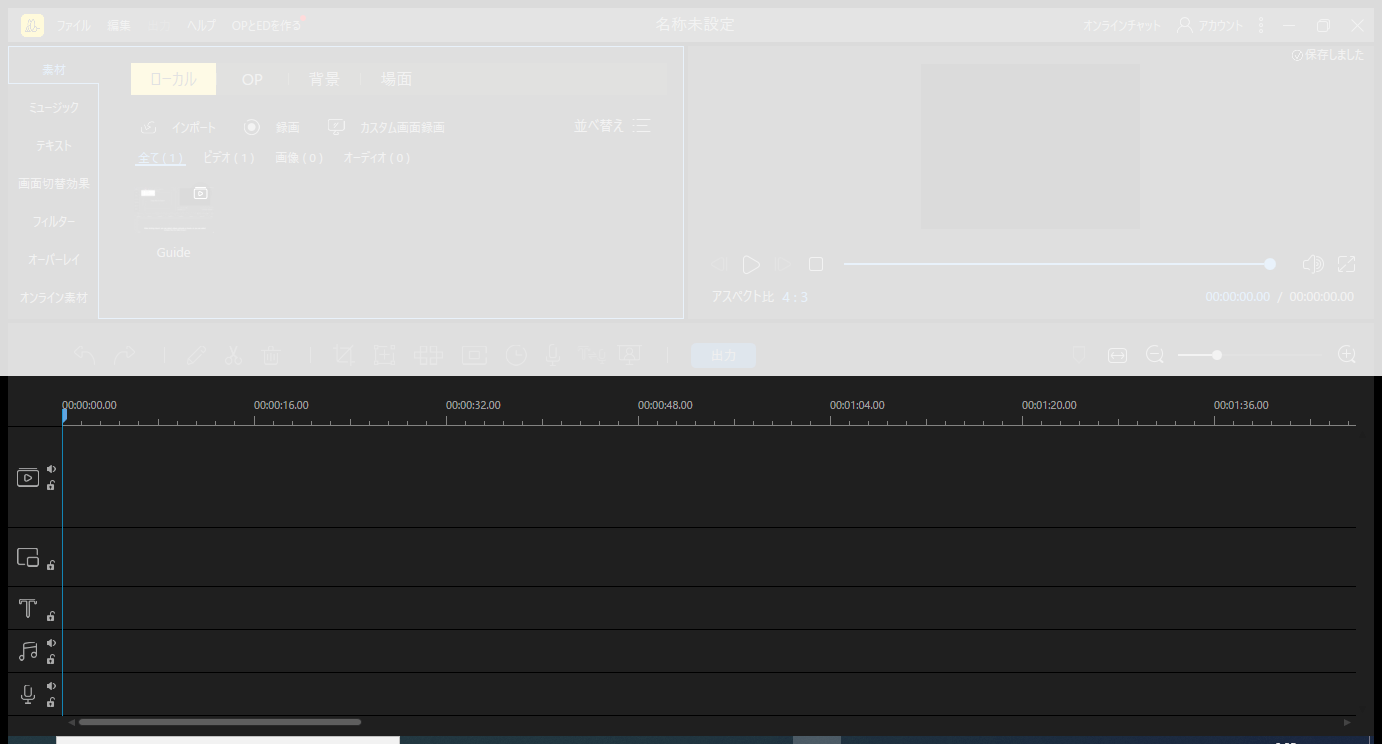
↑
下のエリアは「タイムライン」と呼ばれています。
動画や音楽などを読み込むと、この部分に帯となって表示されます。
上に「00:00:00.00」〜「00:00:16.00」〜「00:00:32.00」〜という具合に数字が並んでいますが、これは時間軸です。
動画も音楽も、再生時間に合わせてここに表示されます。
「動画が始まって何秒後にタイトルが表示、動画が終わる何秒前から音楽が徐々に小さくなる……」みたいな演出をここで設定していくわけです。
タイムラインの左端を見ると、アイコンが縦に並んでいます。
上から「動画」「ピクチャインピクチャ」「文字」「音楽」「ナレーション」のタイムラインを示しています。
「動画」は、ベースになる動画がここに展開されます。スマホなどの動画データを取り込んでBeeCutで読み込むと、この部分に展開されます。
「ピクチャインピクチャ」とは、↓のような演出効果のことです。

↑
ピクチャーインピクチャー(PiP)です。
よくテレビなんかで、VTR再生中に出演者の反応を写す演出があると思いますが、これをピクチャーインピクチャーと呼んでいます。
これもスマホで別撮りして、それを読み込ませるとこのような感じの演出が可能になります。
「文字」は動画の中に書き込む文字・文章のことです。どのタイミングで文章を表示させるのか、このタイムラインで設定します。
「音楽」も同じく、動画再生中のBGM演出です。複数の音楽をタイミングに合わせて再生、停止などができます。
「ナレーション」も吹き込むことができるので、解説動画などを作るときにも便利です。
動画編集では、こういった素材を時間ごとに管理していて、「再生開始から何秒後にナレーション、音楽は5秒かけてだんだん大きくする……」みたいな指示を、すべてタイムラインで管理します。
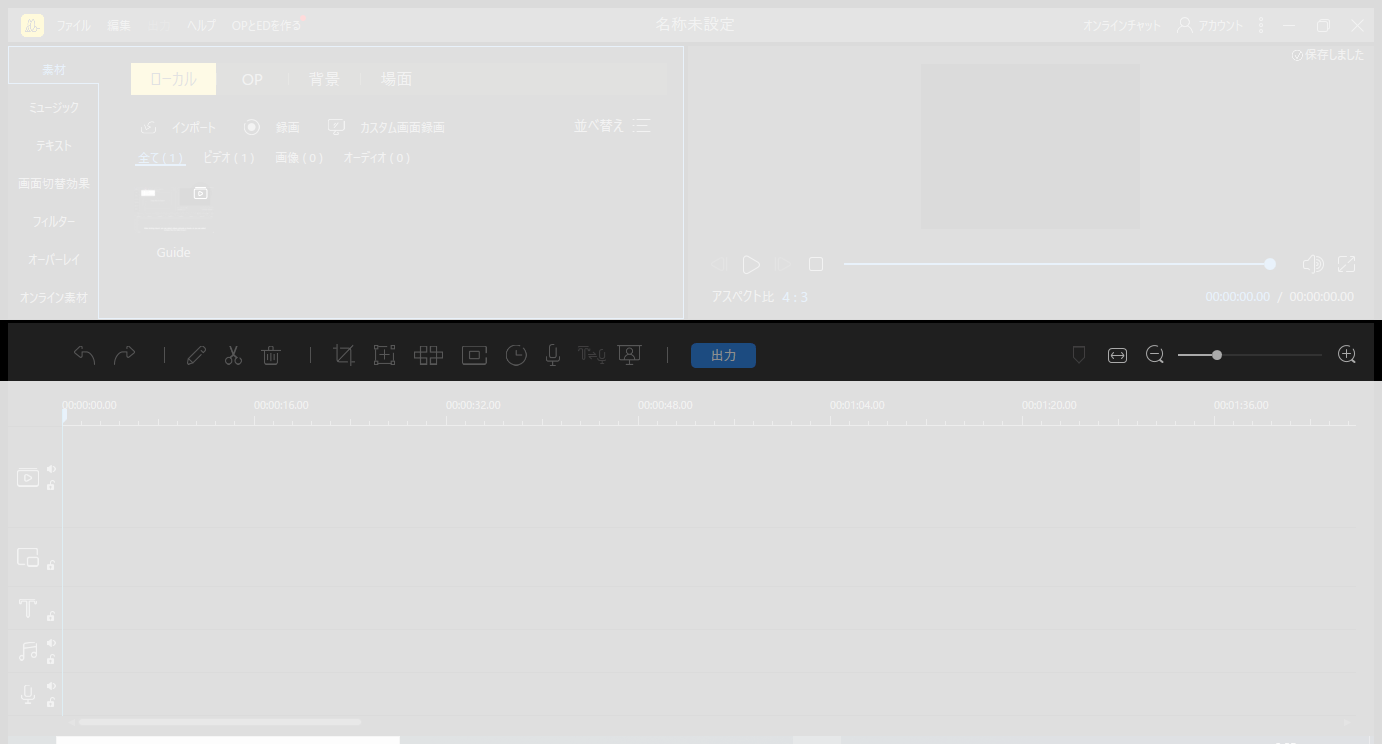
↑
続いて、中央部分は「編集」のエリアです。
ひとつひとつの解説は割愛しますが、ここを使って様々な編集作業が可能です。
右側を見てください。
+と-の調節バーがあります。
これはタイムライン表示の拡大・縮小ができます。
編集動画の時間が長くなると、タイムラインはどんどん右に伸びていきます。
あまり伸びすぎると全体像を把握しにくくなるため、そんな時はこの調節バーをマイナスの方へ動かすと、タイムラインが縮小されて小さく見えます。
でも、すると今度は細かい部分が見えなくなってしまうので、ピンポイントの編集をしたいときはプラスの方へ動かせばわかりやすく表示してくれます。
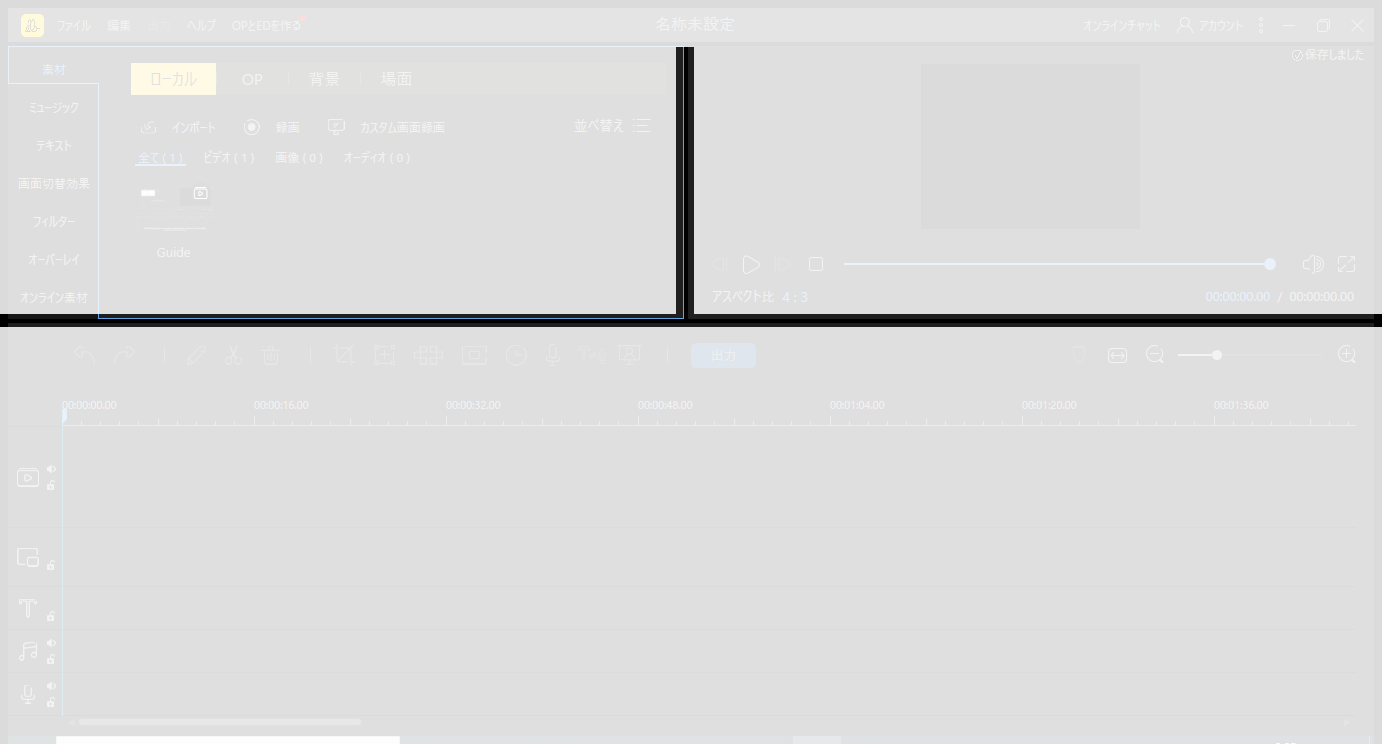
最後。
この部分は枠線です。
マウスで引っ張ると枠線が動き、プレビュー画面を大きくしたり、タイムラインを広く取ったりできます。
今回、僕は12.5インチのノートPCでBeeCutを使用したので、画面の確保にちょっと苦労しました。
この枠線をマウスでドラッグする操作を、多分何度も繰り返すことになると思います。
これはBeeCutだけじゃなくて、多くの動画編集ソフトで同じだと思うのですが、やっぱり画面は大きい方がいいですね。
BeeCutの使い方 2 動画を取り込む
さて、次はBeeCutに動画を取り込んでいきます。
スマホやカメラなどで撮影した動画をご用意ください。
撮影動画は、パソコンに取り込んでおきましょう。
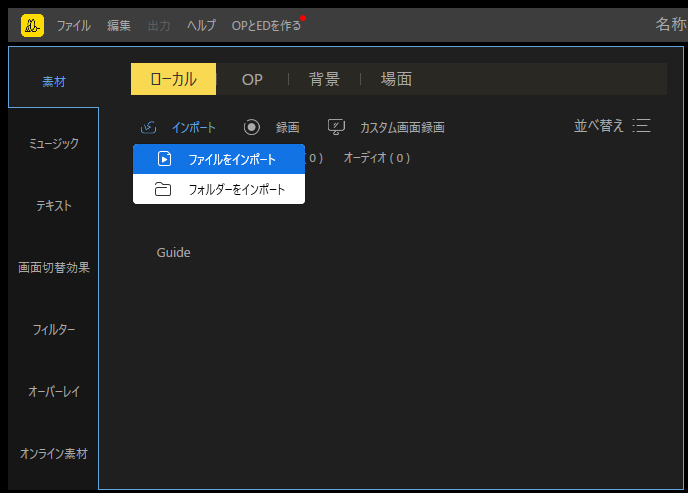
前項で説明したように、画面左上の「ツール」の領域で作業を行います。
上図のように「素材」タブの「ローカル」「インポート」をクリックすると、「ファイルをインポート」「フォルダーをインポート」という選択肢が出てきます。
動画ファイルが1個なら、「ファイルをインポート」でパソコンに保存した動画をBeeCutに取り込むことができます。
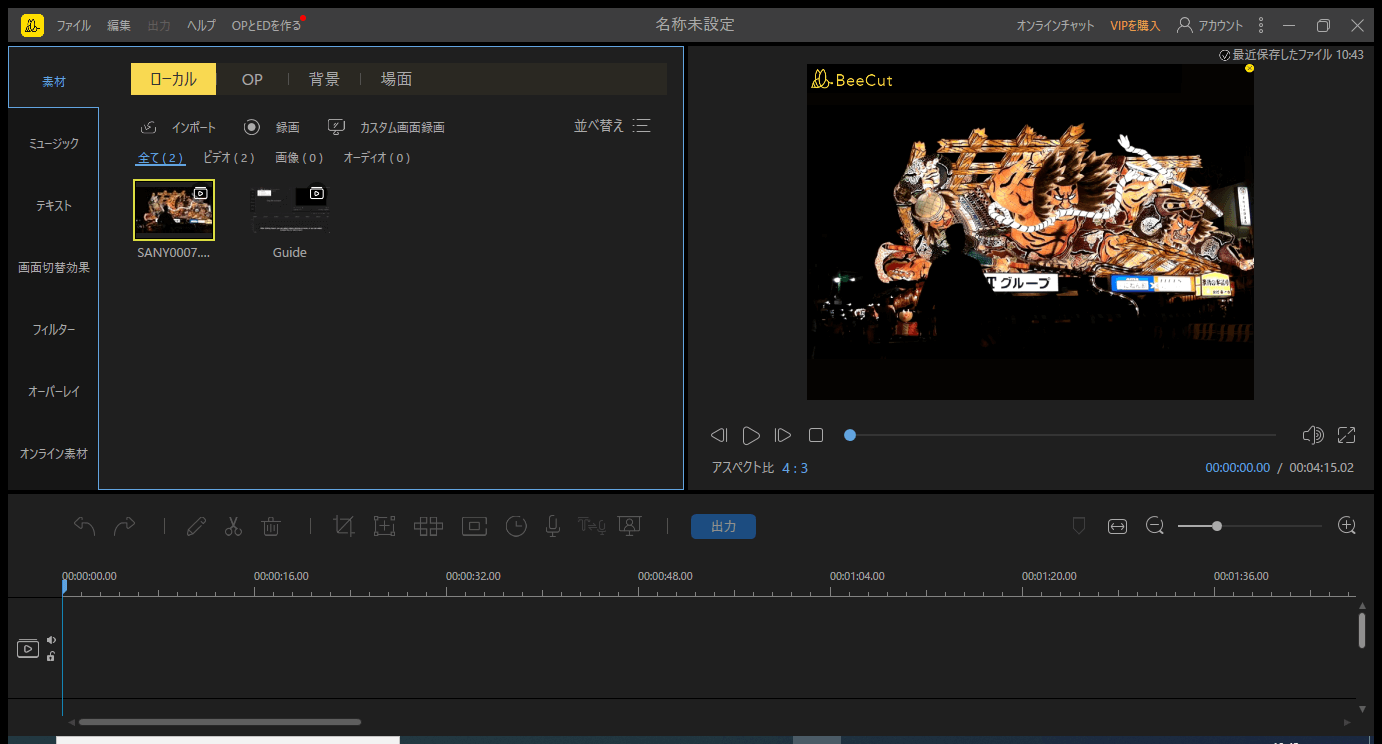
取り込み成功です。
右側のプレビュー画面にも表示されました。
ただし、まだタイムラインは何も表示されていません。
この段階ではBeeCutに取り込んだだけです。
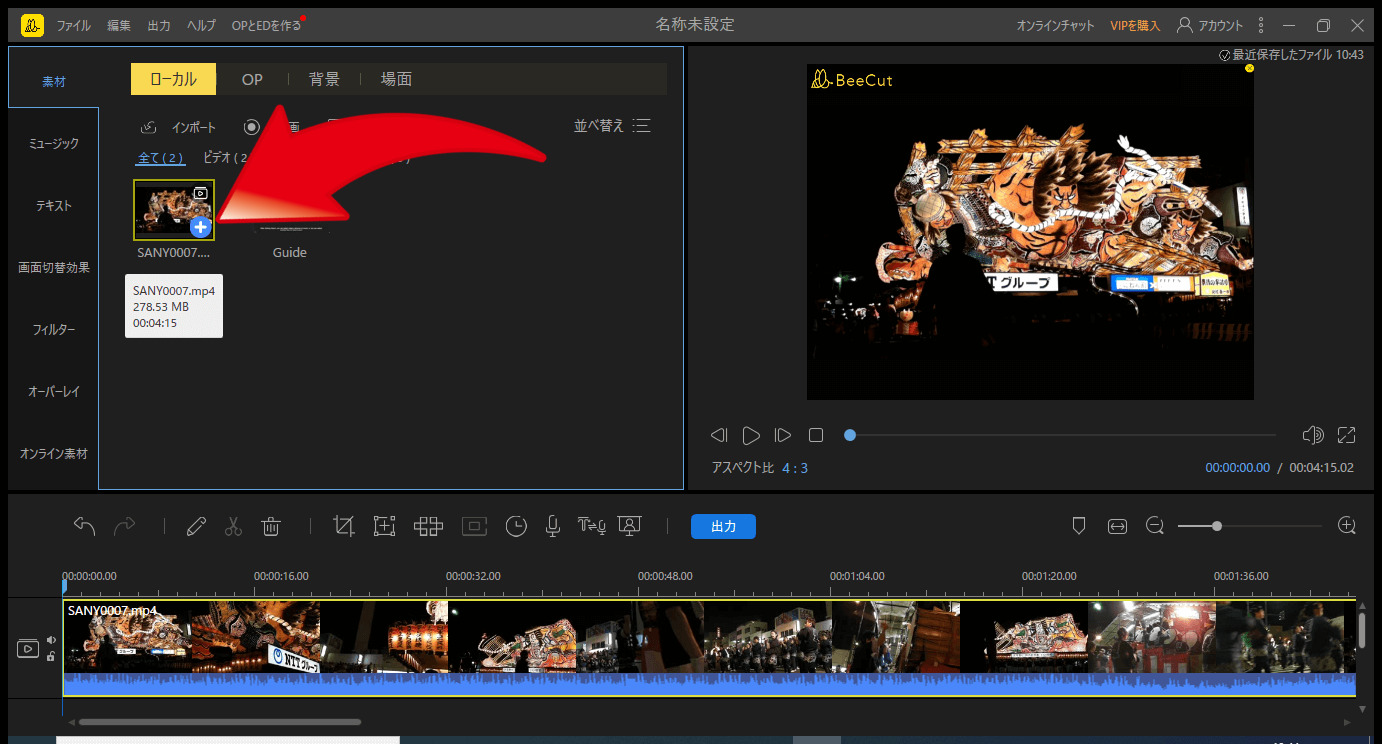
矢印のところに「+」の青いボタンが出てくるので、これをクリックするとタイムラインに追加されます。
BeeCutの使い方 3 動画の音量調整
続いて、取り込んだ動画の音量を調整してみましょう。
作りたい動画の種類によりますが、音声を大きめ、小さめ、または完全に音を消してしまいたい場合もありますよね。
元の動画の音量を調整するには、以下のようにします。
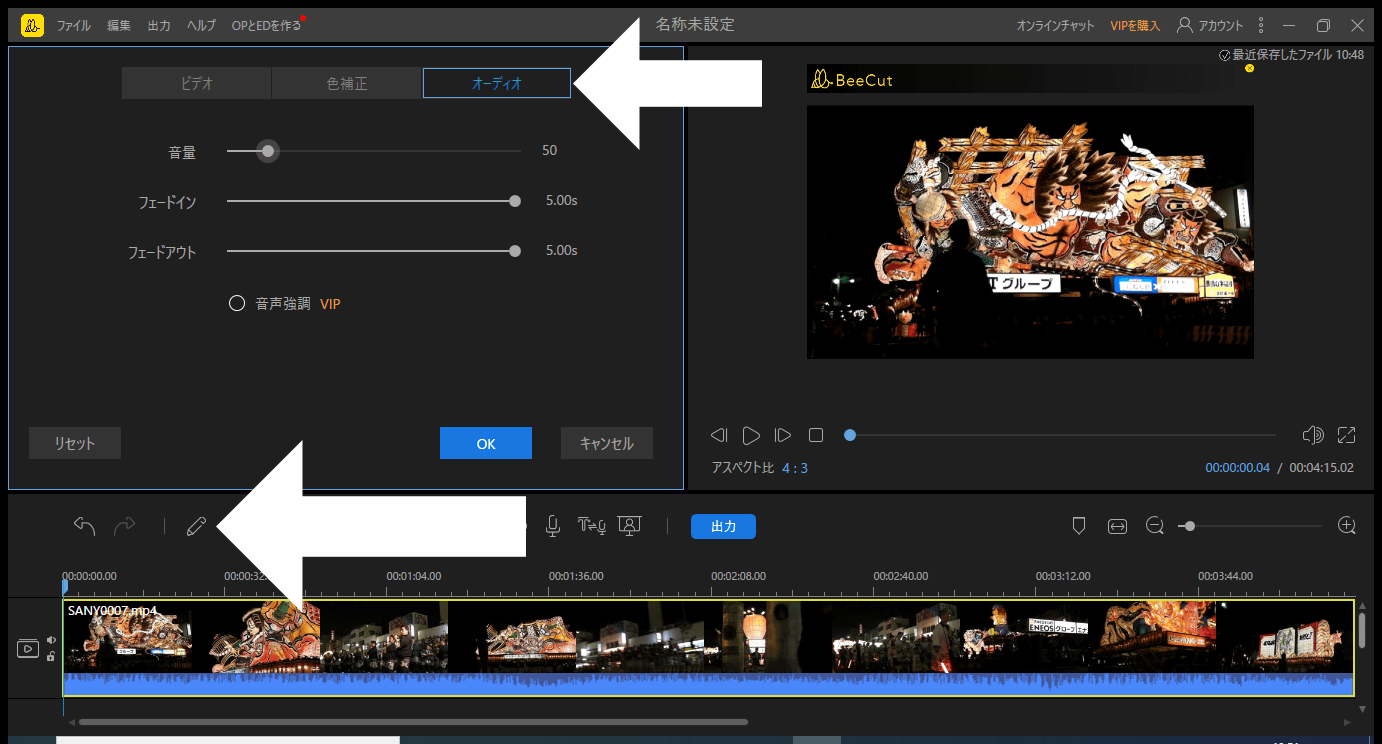
まず、タイムラインの動画の部分をクリックします。
次に、画面中央の鉛筆マーク「編集」をクリックします。
すると画面左上の「ツール」のエリア内の表示が変わります。
「ビデオ」「色補正」「オーディオ」という項目から「オーディオ」を選ぶと、上の画面のようになるはずです。
「音量」で全体の音量調整ができます。
「フェードイン」を調整すれば、動画が始まるとき無音で、そこから徐々に音量が大きくなる演出ができます。
「フェードアウト」はその逆で、動画終了に連れて音量が小さくなっていきます。
両方とも0〜5秒の時間設定が可能です。
調整が終わったら「OK」ボタンを押してください。
BeeCutの使い方 4 BGMを適用する方法
次はBGMを選んでみましょう。
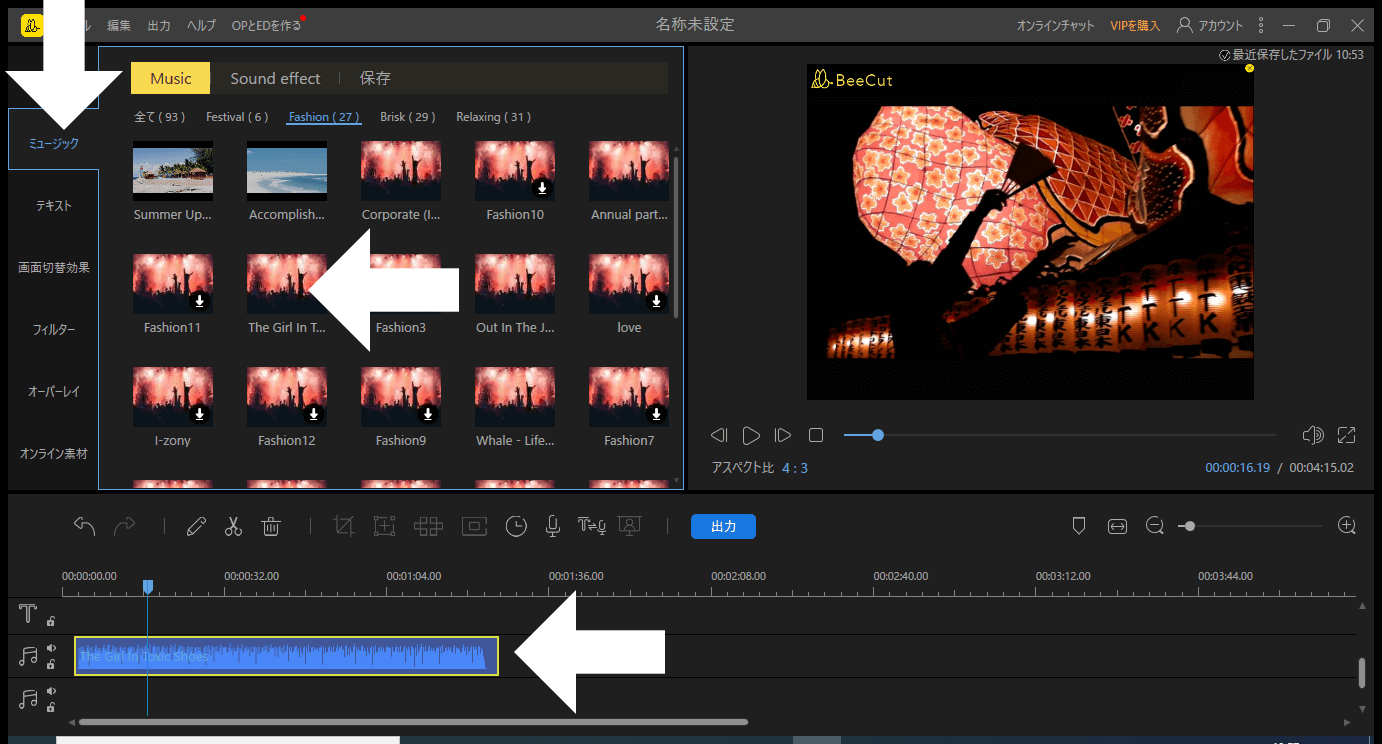
画面左上のツールから「ミュージック」を選びます。
次に好きな音楽を中から選びます。
最初に動画を取り込んだ時と同じで、「+」が表示されるのでクリックすると、タイムラインの音楽のところに表示されます。
ところで、青森のねぶた祭り。
勇壮な祭りの雰囲気を表現したいので、あんまりBGMは要らないかも……そこで、最初だけ、タイトルのあたりまでBGMがあれば良いよねぇ。。
そんな時は、音楽のタイムラインをマウスでググッと縮めてしまいましょう。
マウスを音楽タイムラインの最後の方に持っていくとマウスポインタの表示が変わるので、ドラッグして短くできます。
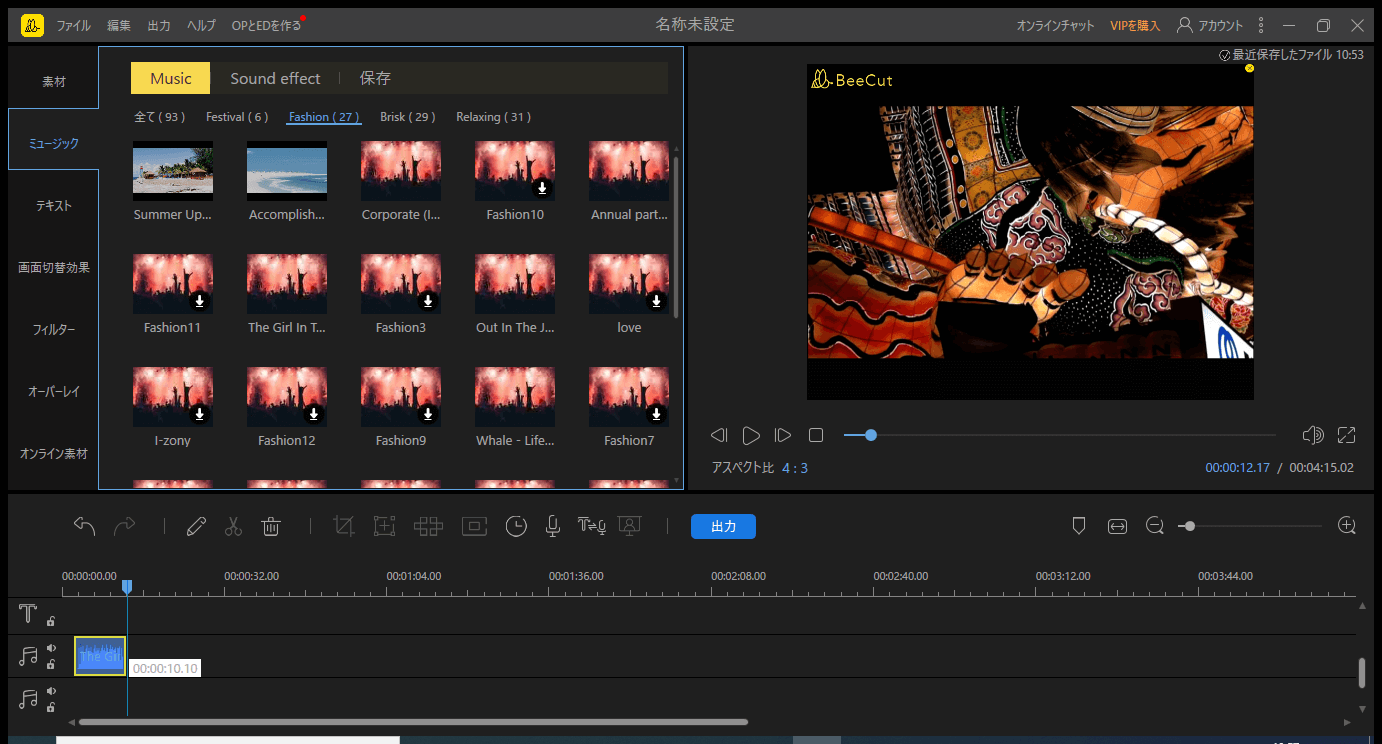
10秒くらい流れるだけにしました。
ただ、この状態だと、演奏が10秒経つとプツッと切れます。
なんとなく素人臭さが出てしまいます。
そこで、また先ほどの動画の音量調整と同じことをしてみましょう。
音楽タイムラインをクリックして、すぐ上の鉛筆マーク「編集」をクリックします。
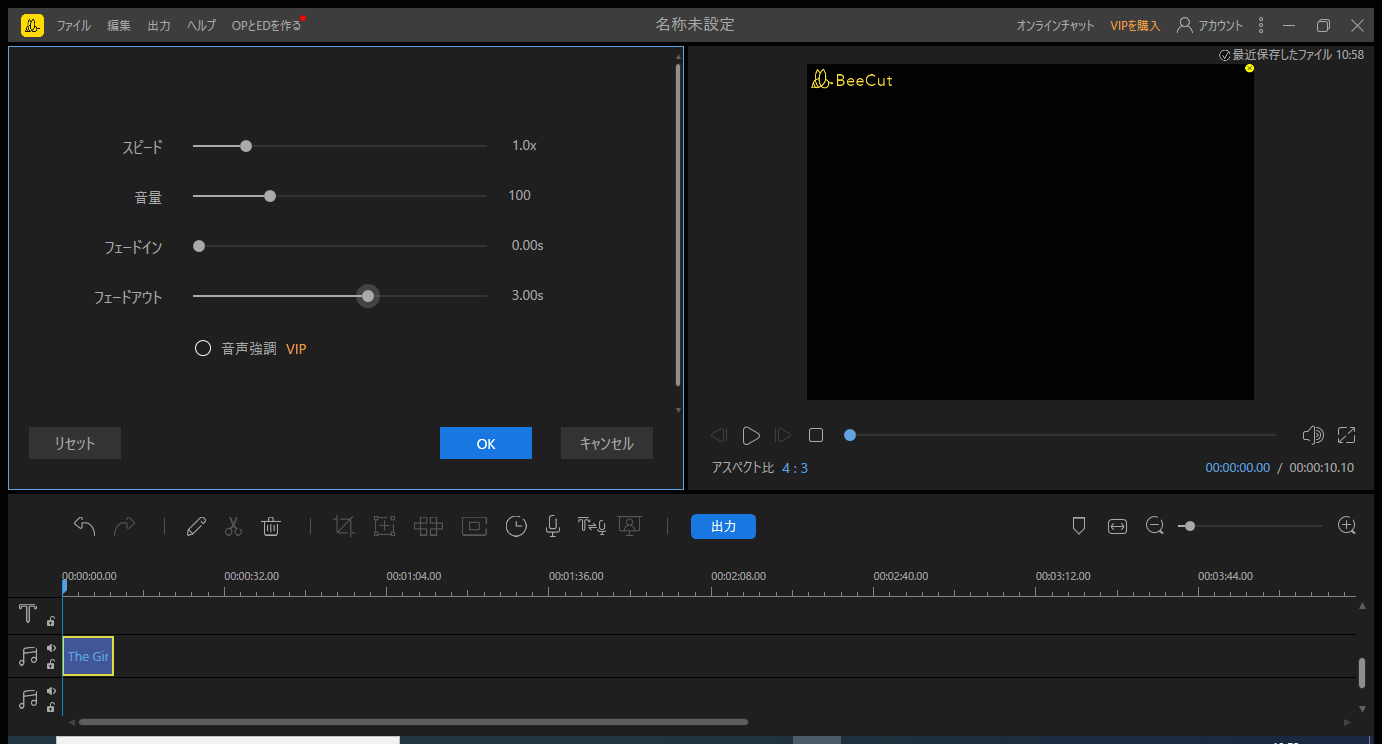
以前の動画と同じように、音量調整の設定ができます。
BGM再生スピード、
音量、
フェードイン、
フェードアウトが設定できます。
今回の場合は、10秒経って、いきなりBGMがプツッと切れるのが問題なので、3秒かけて徐々にBGMが小さくなって10秒後にBGMが終了するようにしました。
BeeCutの使い方 5 タイトルを表示させる
さて、続いてオープニングのタイトルです。
ちょっと手を入れた感が出てくるので、良い感じになりますよね。
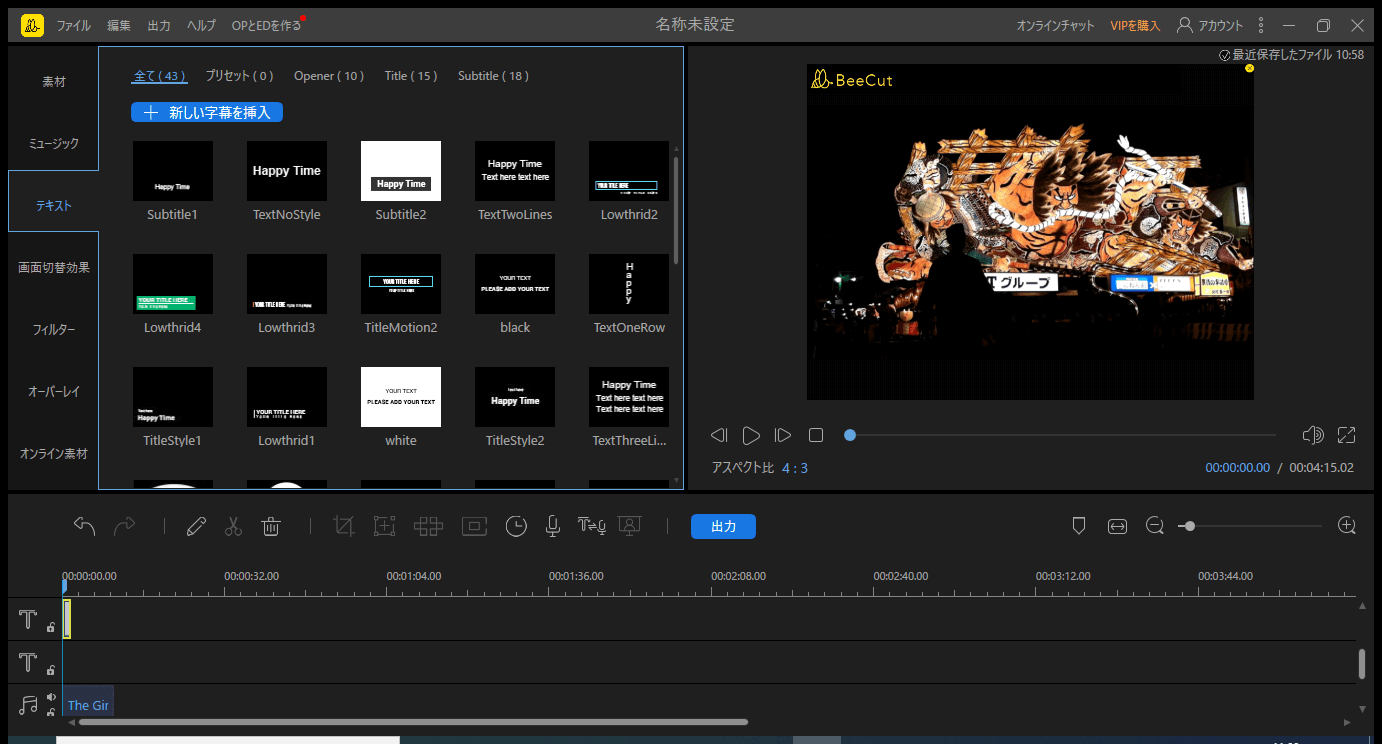
「ツール」の中から「テキスト」を選び、イメージに合うタイトルアニメーションを適用します。
これまでとやり方は同じ。「+」をクリックすると、今度は文字のタイムラインに登録されます。

タイトルを登録すると、タイムラインの表示が極小であることに気がつきました。
右端にタイムラインの拡大・縮小の調節バーがあるので、調節してみてください。
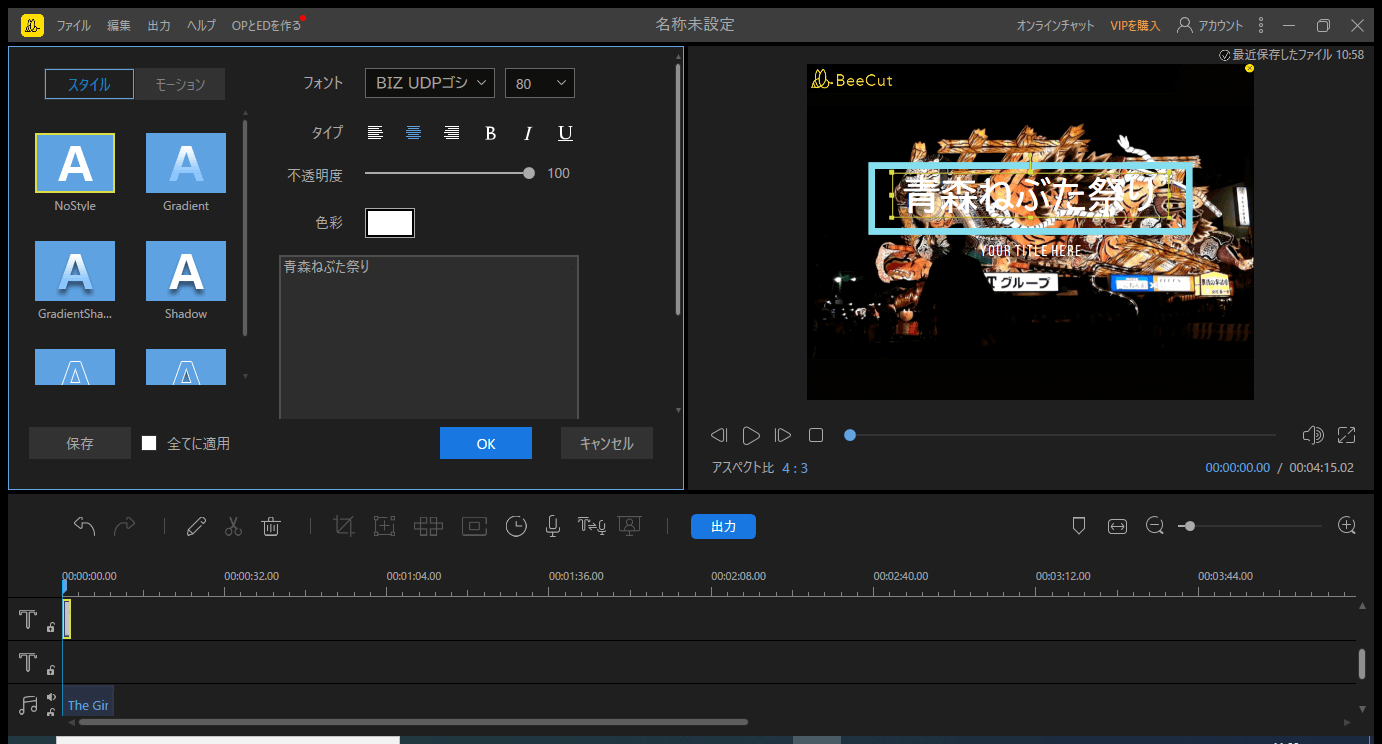
また文字のタイムラインをクリック、
鉛筆マークの「編集」をクリック、
画面左上にタイトル編集画面が表示されます。
「青森ねぶた祭り」
フォントを日本語フォントに変更、
フォントの飾り付けを「スタイル」で変更できます。
フォントの動きは「モーション」で変更できます。
初期設定のままでも、ちゃんとアニメーションしてくれます。
ちょっと一手間を加えたい場合は、ここで微調整しましょう。
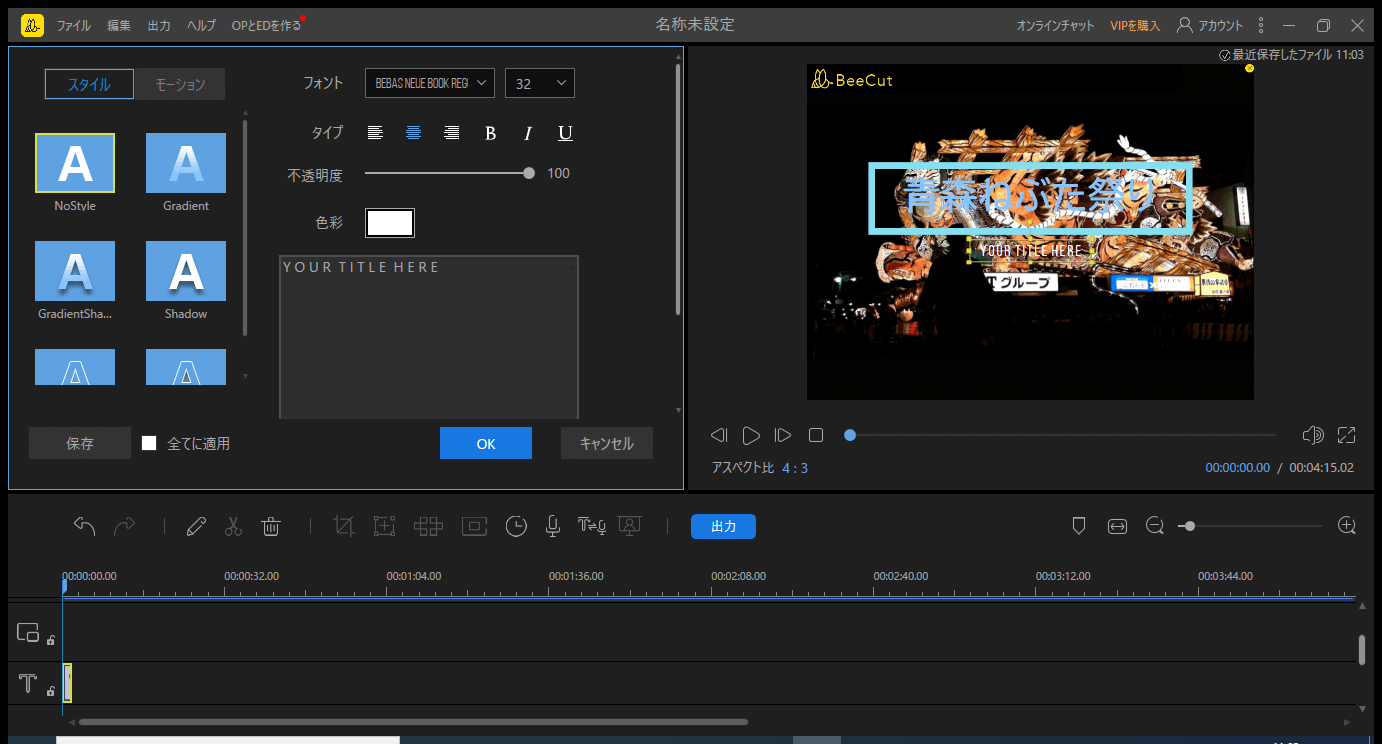
右側のプレビュー画面をよく見ると「YOUR TITLE HERE」と表示されています。
ここを編集するには、プレビュー画面に表示されている文字をクリックします。すると左側にその部分の編集ができるようになるので、ここも書き換えておきましょう。
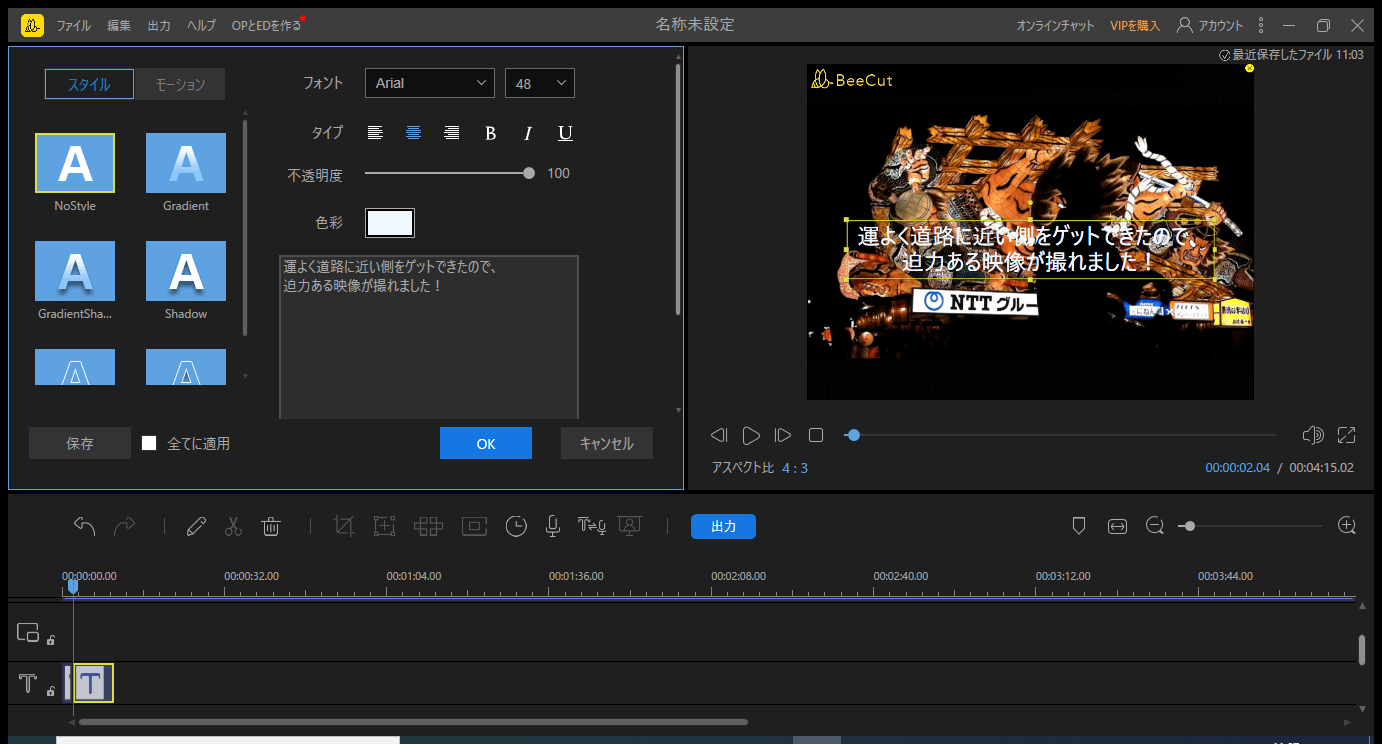
続いて文字入れです。
さっきと同じ要領で、テキストの一覧からテロップ用の「TextNoStyle」を追加しました。
やることは同じです。
タイトル表示の直後に表示されるよう、タイムラインでタイトルの後ろに配置しました。
マウスでドラッグすれば、タイムラインの好きな位置に配置させることが可能です。
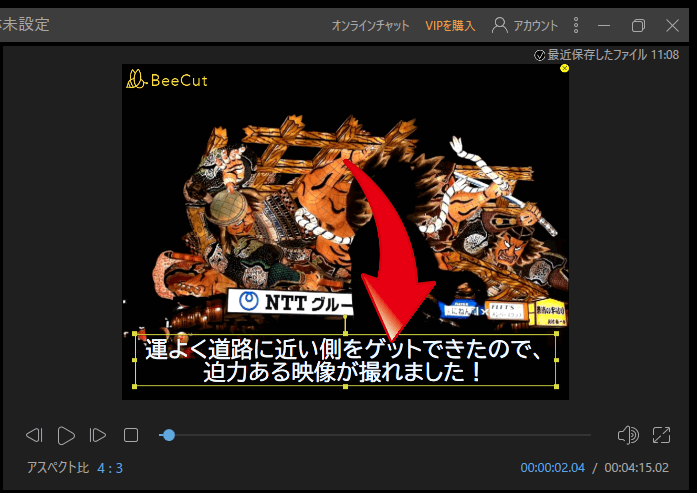
プレビュー画面の文字をマウスで下に動かしたりして、ちょうど良い位置に置きましょう。
BeeCutの使い方 6 トリミングの方法
次はトリミングの方法です。
撮影した動画をそのまま編集するだけだと、やっぱりダラダラしちゃいますよね。
「青森ねぶた祭り」も、山車と山車との間が少し空くので、その辺りはカットした方が良さそうです。
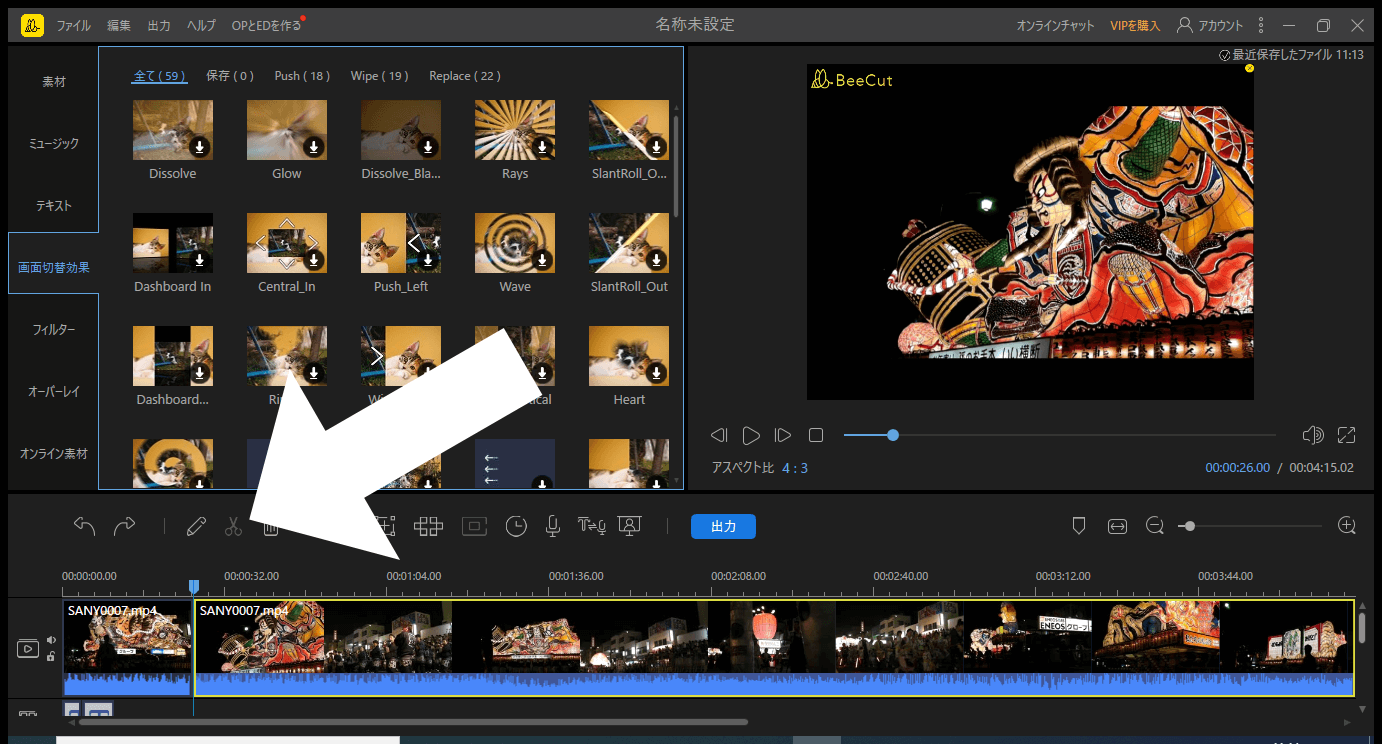
画面をよく見ると、タイムラインに青い棒があります。
これは「現在表示されている場所(現在地)」を示しています。
プレビューを再生させると、ちょうど山車が通過して、次の山車が近くに来るまでの空き時間が、ちょうどこの辺です。
青色の棒がある場所に問題がなければ、ハサミのマーク「カット」をクリックします。
すると、この青い棒のあった場所で動画がプツッと切れます。
カットする範囲の最初の部分と終わりの部分を、それぞれカットしてみましょう。
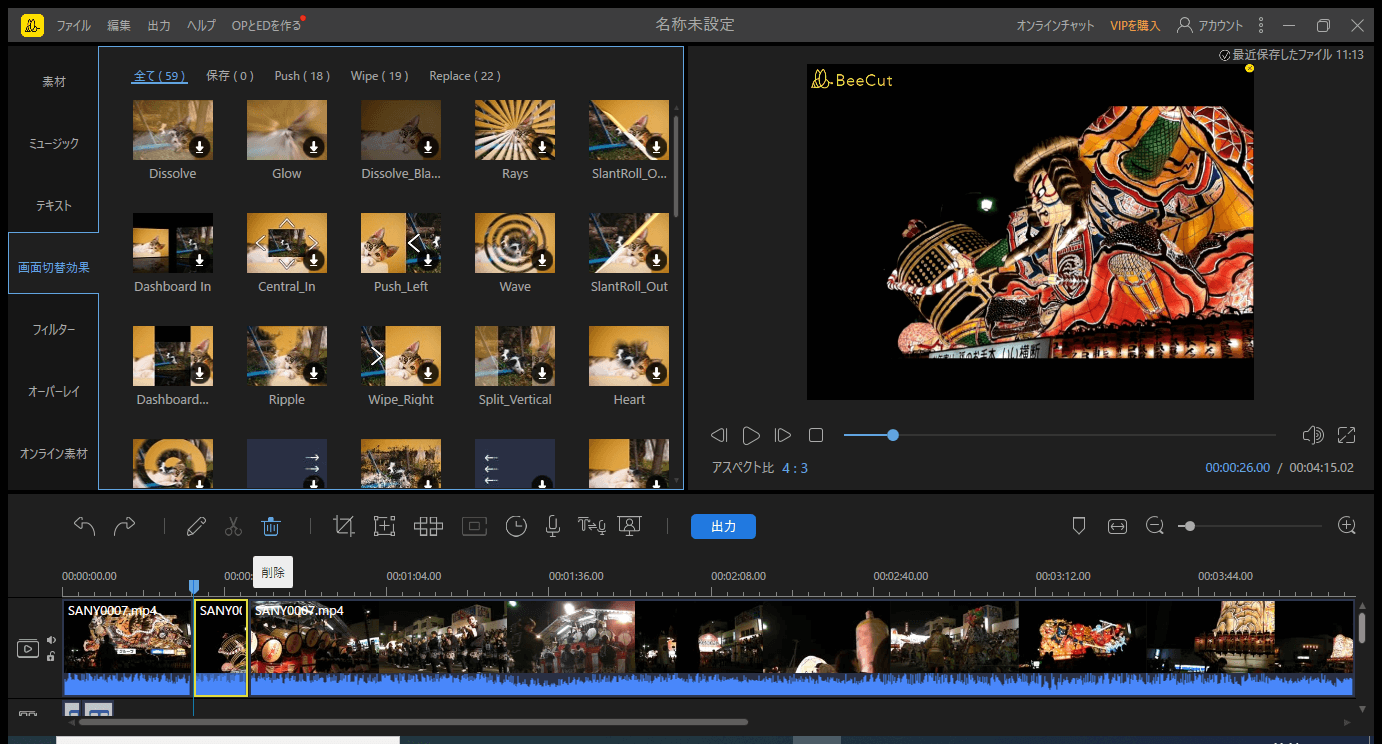
タイムラインを見ると分かると思いますが、カットしたい部分の最初と終わりをカットしました。
あとはゴミ箱「削除」をクリックすると、この範囲の部分をトリミングすることができます。
不要な部分が削除されると、そこは綺麗さっぱり消えて再生されます。
でも、通して再生すると、カットした部分は目立ちます。
やはりいきなりプツッと切れるのは格好悪いので、ここに場面切り替えの効果を挿入しましょう。
BeeCutの使い方 7 トランジションの設定
場面切り替えのことを「トランジション」と言います。
BeeCutの画面左側には「画面切替効果」と表示されているのが、このトランジションです。
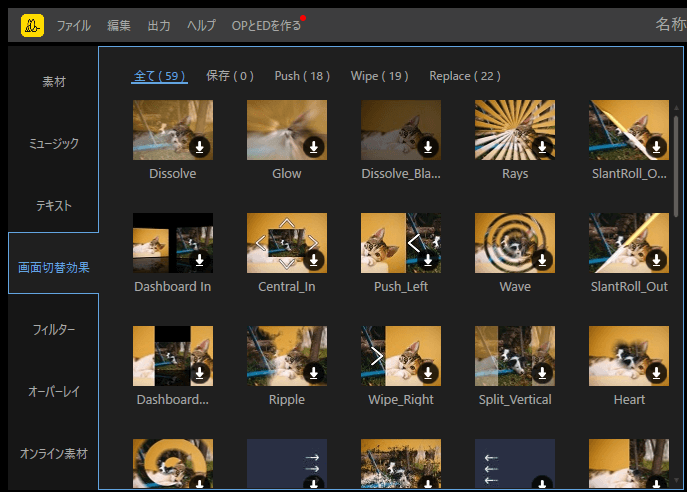
場面を切り替えるとき、歪んで次の場面につなげたり、スライドでつなげたり、回転させてつなげたり……
好きなエフェクト効果を選んだら、また「+」で追加します。
そのとき、動画タイムラインの前の方をクリックした状態で「+」を押してください。ここ、重要です。
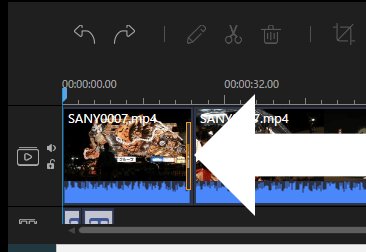
このように、動画の境目のところに小さな枠が出ています。
これがトランジション適用の表示です。
僕が作った動画サンプルでは、集中線のような演出で場面が切り替わるようにしています。
BeeCutの使い方 8 オーバーレイの使い方
次はオーバーレイです。
画面全体に効果を加えるもので、フレームやキラキラ演出、昔風なホームビデオの雰囲気などなど、使い方によって、動画に雰囲気を加えられるのでなかなか便利です。
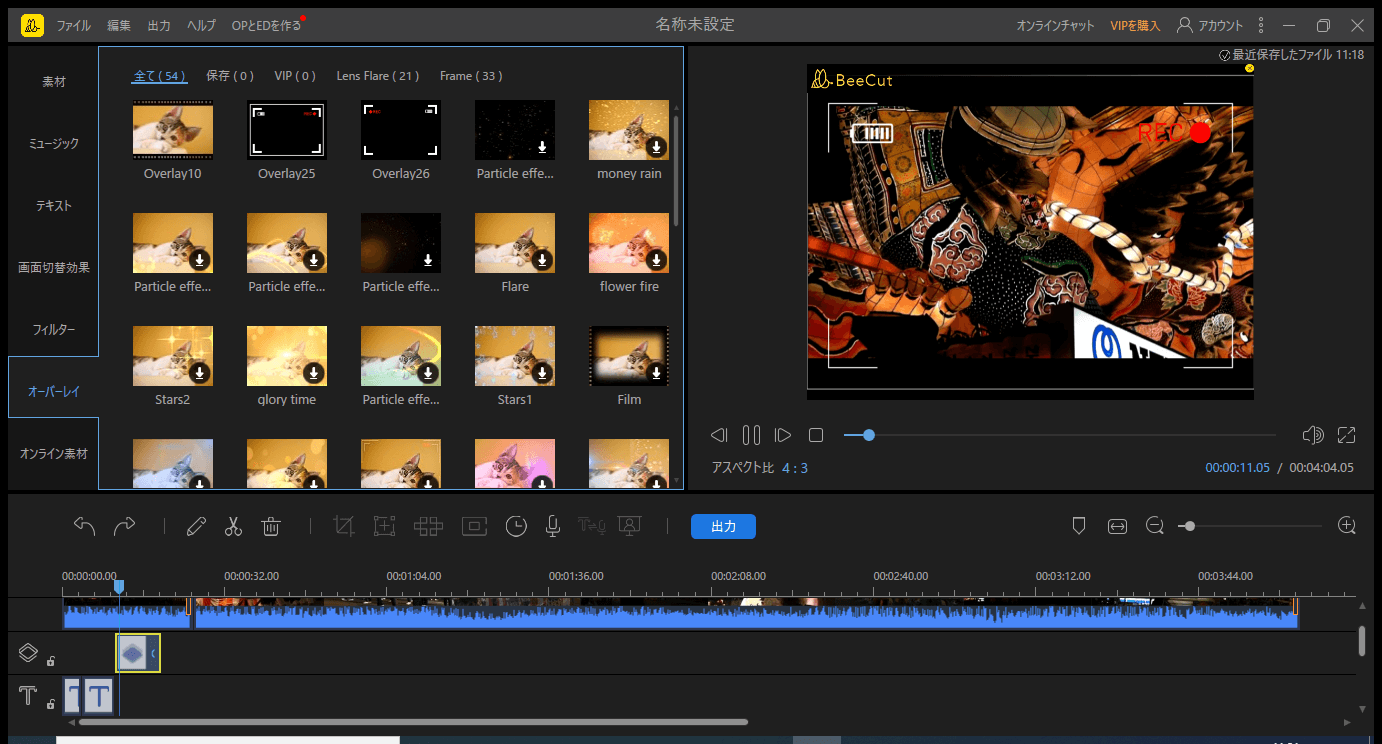
僕はホームビデオ風のフレームを加えてみました。
あんまりずっと表示させているとしつこい感じがするので、動画の最初に数秒だけの演出にしました。
BeeCutの使い方 9 動画の書き出し
さて、だいたいこんな感じで完了です。
プレビュー画面を使って、通しで視聴してみます。
……うん、これでよし!
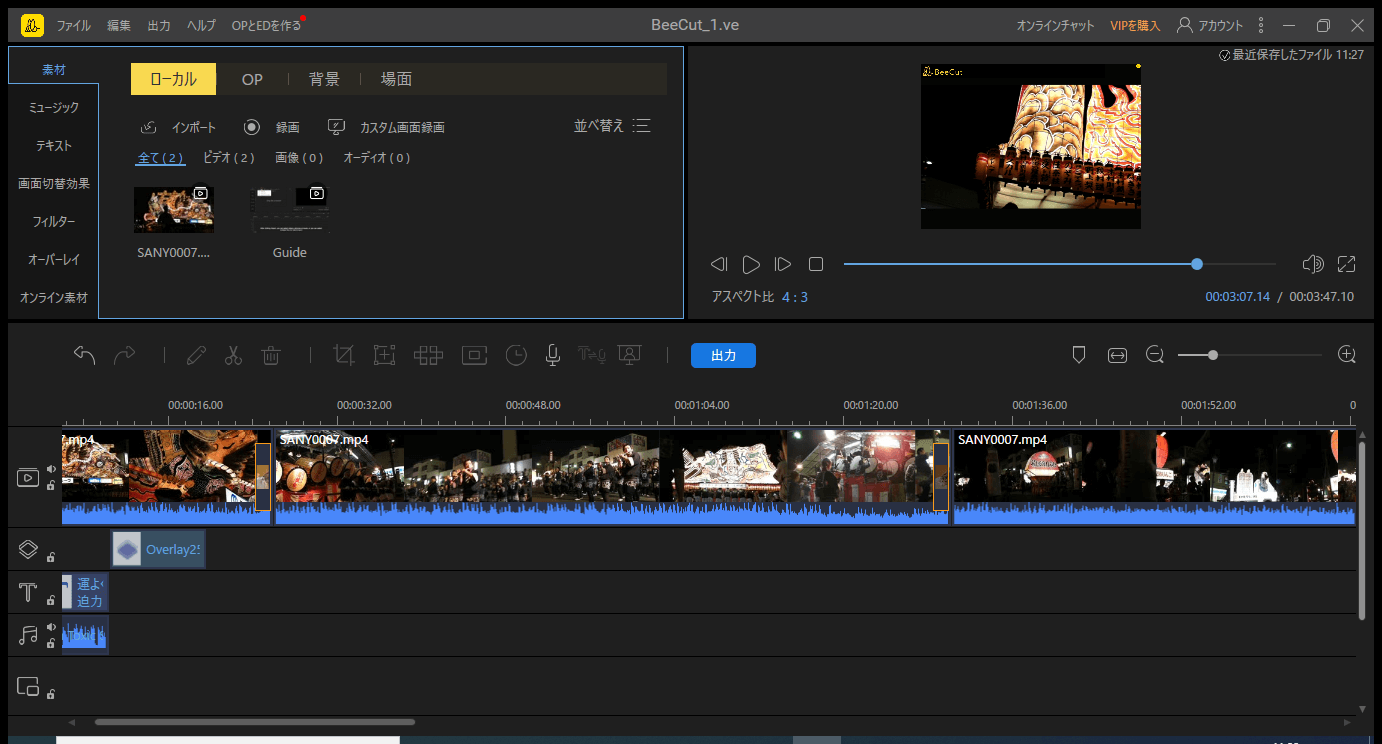
画面中央に「出力」という青色のボタンがあるので、これをクリックしてみます。
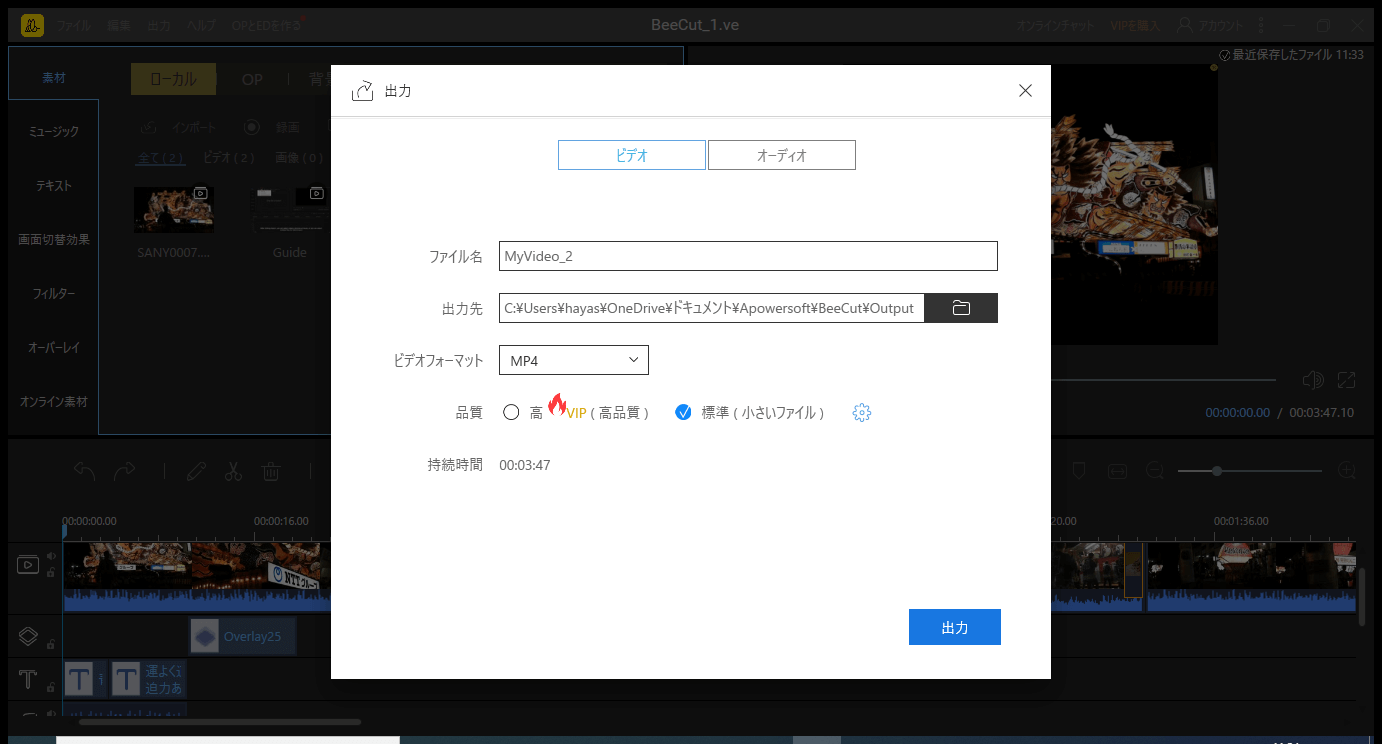
出力画面。
ファイル名を好きなものに変えて、フォーマット、品質なども変更可能です。
フォーマットはMP4以外にAVI / WMV / MKV / MOV / GIFでの出力が可能なようです。
YoutubeなどにアップするならMP4がいいはずです。
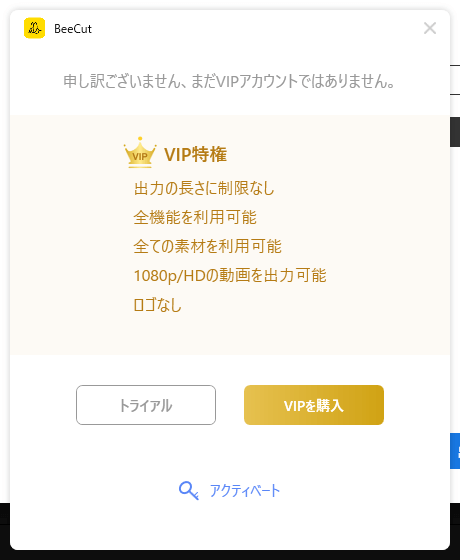
直前、無料版だとこんな表示が出てきます。
「トライアル」をクリックすれば、そのまま出力されます。
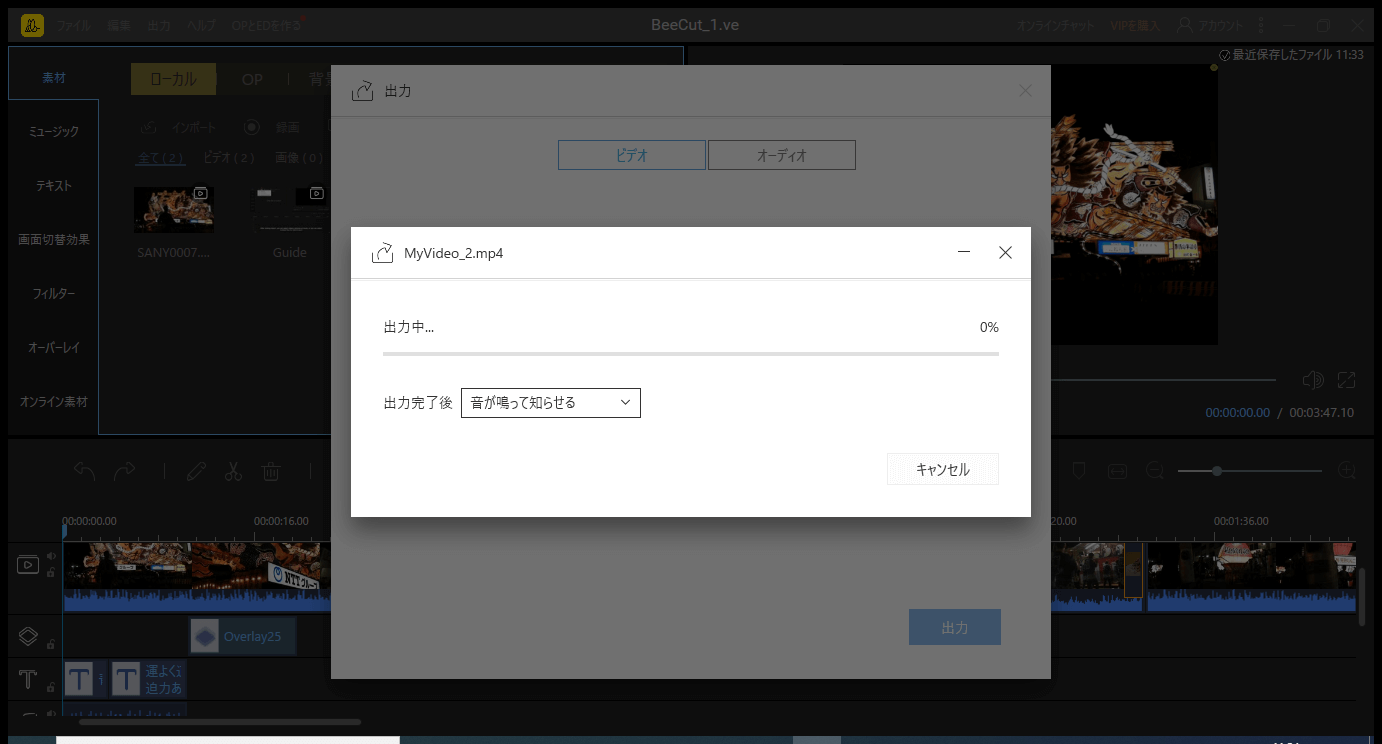
書き出しが始まりました。
あとは数分待てば完了です。3〜4分のビデオなんかはあっという間です。

完成〜!
無事に動画が作れました!
左上に「BeeCut」というロゴマークが入りますが、(僕は)それほど気になりません。
無料でここまでできるなんて、すごくない!?
BeeCutの使い方は超かんたん。ほとんどの操作をマウスでできる。
BeeCutのポイントは、とにかく初心者にフォーカスしたアプリだということです。
同じApowersoftさんのLetsViewをレビューした時も思ったのですが、このメーカーさんは操作性にかなり気を使っているみたいで、徹底的に初心者向けに設計されています。今回のBeeCutでも、ほとんどの操作がマウスで行なえて使いやすいツールに仕上がっていました。
アイコンが多く、「クリックしたら何が起こるか」が想像しやすい点がポイントのような気がします。
迷うような操作がほとんどなく、今回の記事のように手順を一通り覚えれば、手探りでも動画一本仕上げるのはそれほど難しくない感じです。
また、機能の取捨選択が秀逸だとも思いました。
動画編集アプリは専門性の高い機能が多いのですが、それらの難しい機能をうまい具合に省略して盛り込んでいく設計が非常に上手だという印象がありました。
ここまで初心者向けに開発されていながら、動画編集アプリの基本はしっかり押さえています。
動画編集アプリは、「ツール」「プレビュー」「タイムライン」の3エリア構成の編集画面が基本です。
BeeCutだけでなく、FilmoraやPremiere Pro、Davinci Resolve、なんでも同じ画面構成です。
つまり、初心者の方はBeeCutで動画編集に慣れて、もうちょっとステップアップしたくなり、FilmoraやPremiere Elementsなどに乗り換えた場合でも、同じような操作感で使うことができるというわけです。アプリ乗り換え時の違和感で挫折する人が多いので、このことは非常に重要です。
BeeCutの無料版と有料版と違い
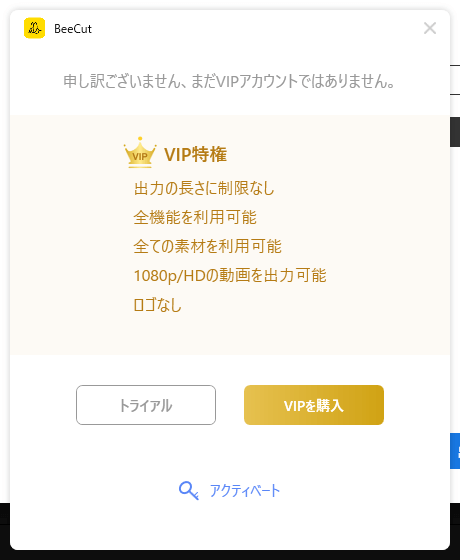
Apowersoftさんに直接聞いてみたところ、現状ではこんな感じのようです。
| 無料版 | 有料版 |
| ロゴあり | ロゴなし |
| 一部のツールを利用できない(音声字幕変換、音声強調) | 全ての機能を利用可能 |
| 1280pまでの動画しか出力できない | 1080pや2560pの動画を出力可能 |
値段も安い! BeeCutなら標準価格6,990円!
そんな初心者フレンドリーなBeeCut。お値段もかなりお安く設定されています。
なんと標準価格が税込6,990円(永続ライセンス)
この規模のソフトとしては、かなり頑張った価格帯だと思います。
BeeCutは、VIP会員専用サイトが日々新しい効果を提供し続けているので、これらを自由に使える費用だと思えば、ぜんぜん高くはないでしょう。
フリーだと、その辺はどうしても弱くなりますからね。
有料でも7,000円しないで購入できるので、無料にこだわらないのもアリだと思います。
とにかくサクサクッと動画編集。BeeCutなら可能です。
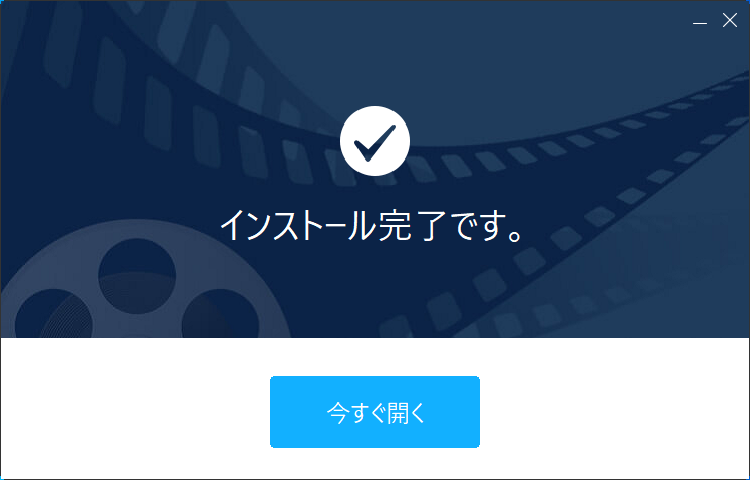
ここまでご紹介したとおり、初心者に特化しつつも、動画編集ソフトとしての基礎はしっかりと押さえたBeeCut。
「ちょっとやってみたいなぁ」という方の第一歩としては最適なソフトだと思います。
今回ご紹介したのは、全部無料でできる範囲ですので、一度試してみてはいかがでしょうか。
お勧めです。