前回、Filmoraの使用レビューを書いた時は省略していたのですが、動画の作成過程において音量調節って大切です。
上手く使いこなすとちょっとプロっぽく見える場合もあったりするので、Filmoraで使いこなせるようにしてみましょう。
葛西臨海水族館の名物、マグロの回遊コーナーです。
周囲の雑音が入っていてよろしくありません。
この動画を例にとって、ちょっと弄ってみましょう。
基本的な音量調節の方法
まず、Filmoraにこの動画を取り込みます。
動画の下の青色の部分が音声です。
矢印で示している青色の一本線が音量を示しています。
マウスを持ってきて、この青色の線を掴んで上下に動かすと、全体音量が増減します。
動画の音声が邪魔であれば、一番下までおろしてしまえば無音状態になります。
フェードイン、フェードアウト
非常に見にくいのですが、タイムラインの両端に白いフックのようなものがあります。
マウスで掴んで左右に動かすと、フェードイン / フェードアウトが演出できます。
上の画面で「+00:00:1:24」と表示されていますが、フェードイン(フェードアウト)して徐々に音声が大きくなる時間を示しています。上の図で言えば、右に動かせば動かすほど、ゆっくり音声が大きくなっていきます。
右クリックでもできる
動画のタイムライン上で右クリックすると上図のようなメニューが出てきます。
「ミュート」を選べば音声は消えます。
「オーディオを切り離す」を選ぶと、動画と音声が分離して2つのタイムラインに分かれます。
こんな感じに。
細かい操作が必要になった時などは切り離しという手も使えるかも知れませんね。
「オーディオを調整する」を選ぶと、こんな感じの画面。
全体音量やフェードイン、フェードアウトもここで調整することができます。
他にも左右の音声調節、
ピッチ(スピード)、
イコライザ、
ノイズ除去まで可能です。
より細かな設定が必要なら、このメニューからアクセスした方が良いでしょう。
BGMのカット
Filmoraのサンプル曲を取り入れると、マグロ動画の数倍長い……
これだと動画が終わっても音楽が流れ続けることになります。格好良くないので切ってしまいましょう。
ちょうど動画が終わったところで赤い線が止まると思います。
BGMのタイムライン上で右クリックして、「分割」を選びます。
すると赤い線を区切りにして音楽が分割されます。
右側の余計な部分をクリックして、Deleteキーで消してやれば、動画の長さと合わせて切り揃えることができます。
ただ、いきなりプツッと切れるのは格好悪いですよね。
そんな時はフェードアウトを使えばいいのです。
4秒かけてフェードアウト。
イコライザで少し調整しても良いですね。
でき上がったのはこんな感じです。
動画の最後でBGMがフェードアウトしてキレイに終了します。
このくらいなら、Filmoraでやれば5分。
あっという間の編集作業ですが、撮った動画をそのまま出すよりずっと良く見えるのではないでしょうか。
ぜひこの辺りからでも試してみてください!

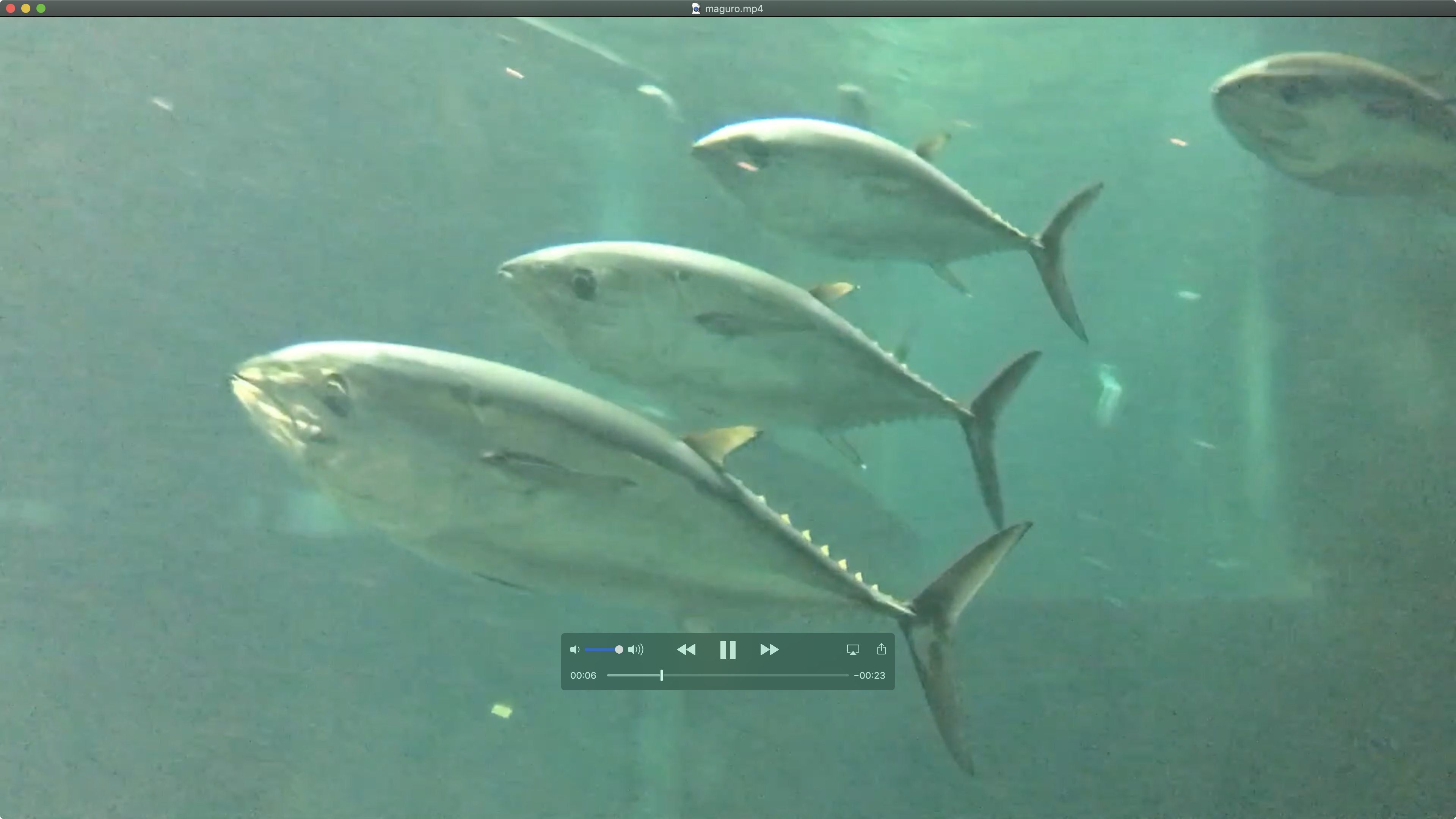
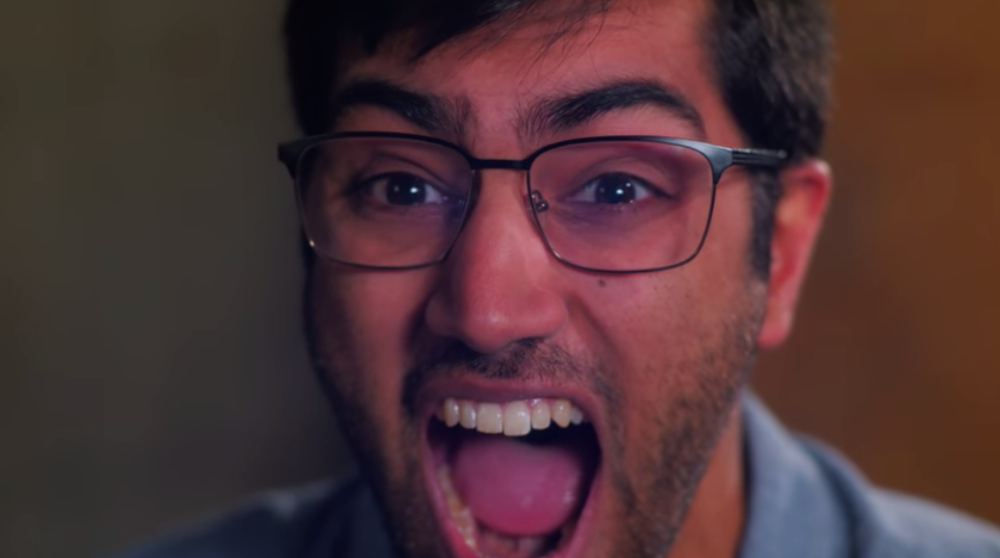

コメント