お仕事をしていると、請求書だとか、領収証だとか、色々な書類をパソコンで作り、社内で回したり取引先へ送ったりします。
社内は比較的環境が似ているので良いのですが、取引先に送る場合などは見映えが変わったりしやすいので、PDFファイルにして送るのがビジネスマナーです。
たとえばフォント。
自社内で使われているフォントと、取引先で使われているフォント、必ずしも同じとは限りません。
様子が変わってしまったり、下手をすると文字化けすることも考えられます。
たとえば表組。
自分はちゃんと組んだはずでも、相手先の画面サイズだと崩れて表示されてしまうこともあります。
Excelのセル幅等を弄ると、最悪気付かずにスルーされてしまうこともあります。
根本的に、相手がExcel持っていないとか、そういう可能性もあります。
リニーズみたいに社内環境がMac基準の場合、ExcelではなくNumbersですから、表示は結構違って見えます。
スマホ環境でもちゃんと見られるかどうかは微妙なところです。
そこで必要になってくるのが、PDFファイル。
PDFファイルなら、かなり環境が違っても意図通りに再現してくれるはずです。
便利だね、PDF。
PDFファイルの加工・編集ソフトといえば、AdobeのAcrobatというソフトが代表選手です。
世界のPDFファイルはAcrobatを中心に回っていると言っても良いくらいで、PDFに関することで不可能な操作は一切存在しません。
ところがお値段も相応に高額で、安い安いと評判の私たちリニーズで販売したって1本50,000円くらいする(プロバージョンの価格)ので、個人はもちろん、中小の事業者でもなかなか手の出しにくい価格帯かな、と思います。
しかも買い切りは足切りがあるので、ずっと使えるわけじゃないんですよね。。
そのため、Acrobatよりも安い価格帯でPDFファイルの加工・編集ができるソフトが登場しています。
Windowsで最も有名なのは、ソースネクストの「いきなりPDF」だと思います。
Acrobatほどの高機能ではないので、本当に通り一遍のことしか出来ませんが、逆に普通の会社ならこれで十分な性能を持っているソフトです。
たとえば、「厳重なセキュリティに守られていなければならない」「特殊なフォームを用意しなければならない」そういった要望があるなら、ここはやはり本家本元のAcrobatが必要です。しかし、前述したように請求書や、多少グラフィカルな提案書を取引先に送る程度のことなら、この「いきなりPDF」はお奨めです。
リニーズで取り扱っている「超ホーダイ」にも収録されているので、PDF導入しようかな、という方は是非お試しください。
では、Mac用の安くて良さそうなPDFファイル加工・編集ソフトはないかな……と、いうことで探してみたところ、「PDF Expert」というソフトを発見しました。
Mac標準のプレビューより見やすくて、カンタンに書き込み編集ができ、とても軽量です。
今回は、この「PDF Expert」をレビューしてみたいと思います。
どこで買おうか?
「PDF Expert」は、私が確認した感じだと主に4通りの販路があるみたいです。
ひとつは自社通販。海外の会社ですが、日本語化されたページがあります。
もうひとつはソースネクストによるダウンロード販売。
さらにMac App Storeでの販売。
最後が、「Stack Social」という格安通販サービスの限定販売です。
定価は$86.39。2019年5月3日時点でのレート換算で、9,598円です。
Mac App Storeなら9,800円。
ソースネクストなら7,140円。
Stack Socialは常時ではなくキャンペーンですが、31%OFFということなので、6,622円くらいかな。
基本的に違いはないようです。
1つ買えば3台のMacで使えるようです。
ただ、Mac App Storeはファミリー共有があるので、一緒に働いている嫁さんとも共有できるため、ほんのちょっとリードがあるかな。。ということで、Mac App Storeで買うことにしました。
あとで気付いたのですが、Mac App Store版は環境設定の中に「PDF Expertを標準のPDF閲覧アプリにする」という設定がありません。
起動が速く、軽量なソフト。すぐに注釈やマーカーが使える!
Mac App Storeで早速購入してきました。
![]()
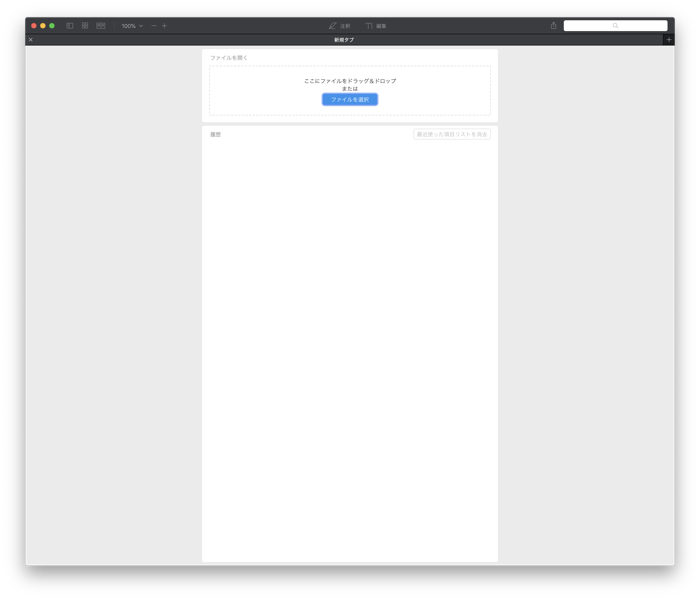
立ち上げが速いです。純正のプレビューと比較しても、全然遅い感じがしませんでした。
上図の上の方にPDFファイルをドラッグして来れば良いようです。
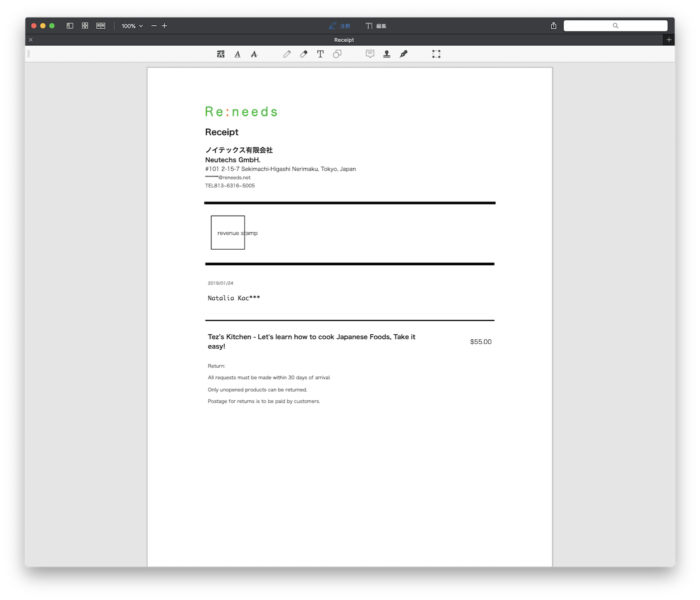
試しに読み込ませてみました。
サンプルは多少手を加えていますが、実際にうちの会社で出している領収証(海外向け)のPDFファイルです。
元はPagesで作ってあるのですが、
「プリント」から左下の「PDF」、「PDFとして保存」を選んでPDF化したものです。
ちゃんと読み込めています。
このまますぐに注釈やマーカーで書き込んだりできます。

上部に表示されているツール群。
左から、
マーカー 下線 取り消し線
ペン 消しゴム テキスト 図形
注釈 スタンプ 署名 範囲指定
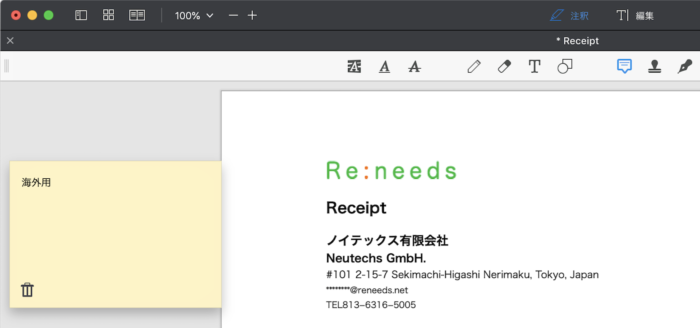
注釈機能。
注釈ツールを選んでから、適当なところをクリックすると、注釈を入れられます。

こんな感じで、注釈が入ります。
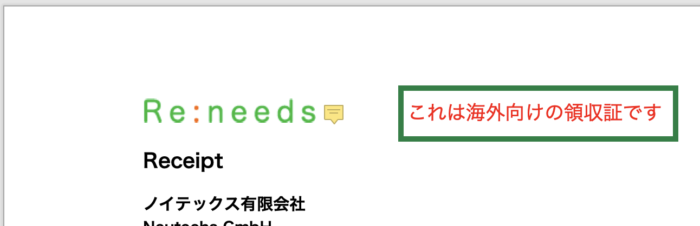
文字ツールと図形ツールを使うと、こんな感じで書き込めます。
ツールはウインドウの直上にあり、選択アイコンも分かりやすいし、複雑な感じもありません。
Acrobatと比べると操作が極めて単純で、使うのに迷うことがなさそうです。
編集モードも分かりやすい!
続いて編集モードです。
PDF Expertのウインドウ最上段に「編集」という項目が出ています。
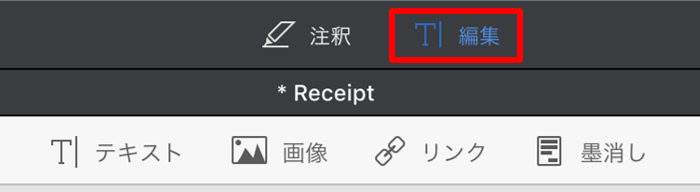
この赤く囲ったところをクリックすると編集モードです。
編集モードのツールは、「テキスト」「画像」「リンク」「墨消し」の4つです。
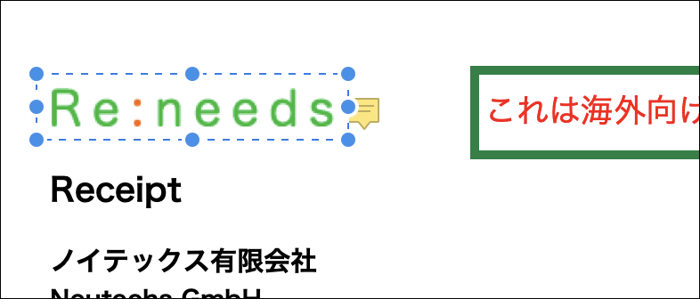
ロゴの「Re:needs」をクリックすると、位置や大きさを自由に変更したりできます。
さらにウインドウの右サイドに「書き出し」ボタンがついているので、これを使えば画像として書き出すことができます。
商品カタログに掲載された商品写真など書き出すなど、なかなか便利に使えると思います。
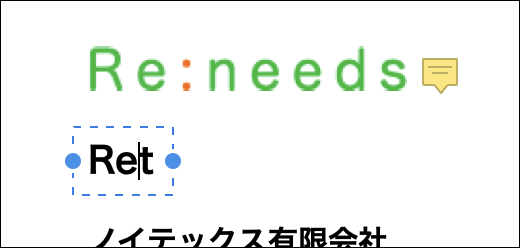
文字のところはダブルクリックすると書き換えができます。文字を消すのも書き足すのも自在です。
ウインドウの右サイドでフォントの種類や大きさなども変更できます。
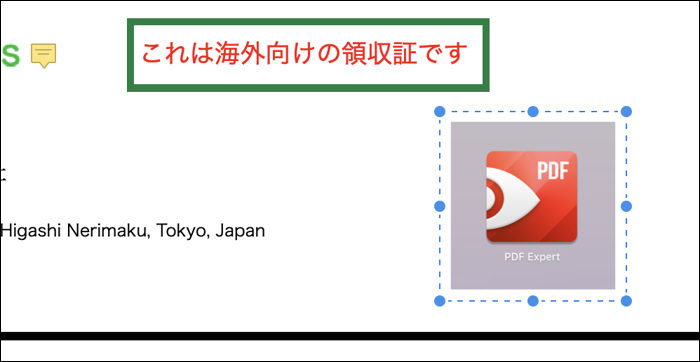
画像ツールを選択した状態で、PDF内の任意の場所でクリックすると、画像を読み込むこともできます。
何らかの参考資料を添付したり、色々便利に使えそうです。
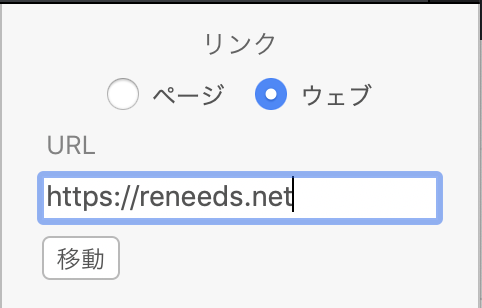
リンクツールをクリックして、PDF内の文字をなぞると、その文字にリンクを張ることもできます。
複数ページのPDFファイルなら、ページ数を入力することで、その任意ページに飛ぶリンクを設定できたりします。

墨消しツールは、「見せられない部分に黒塗りする」ためのツールです。官庁御用達!
これも右サイドから「黒塗り」「(白く)消す」の2通りが選べます。
フォントの埋め込みは?
特にフォントの埋め込み機能はありませんが、標準でフォントは埋め込まれるみたいです。
色々なフォントで試してみたのですが、とりあえず埋め込まれているようです。

相手に書き換えをさせない
取引先に書類などを送るとき、勝手に内容を書き換えられてしまっては困ります。
リードオンリーにするためには、どうしたらよいのでしょう。
実は私にもここが分からなかったので、聞いてみました。
どうやら「ファイル」メニューの中にある、「フラット化して保存」がそれに相当するようで、フラット化することで注釈やマーカーも含めたあらゆる書き換えができなくなるようです。
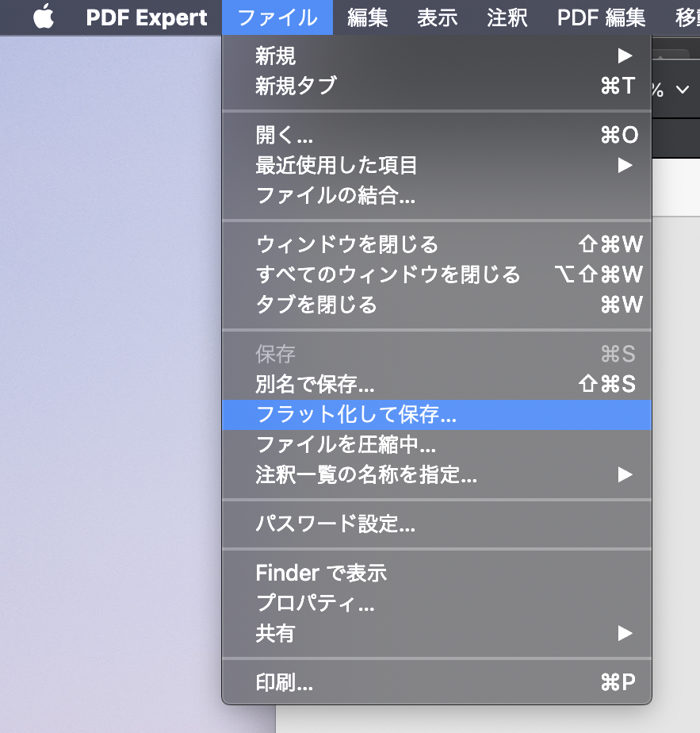
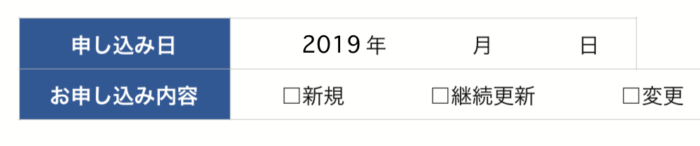
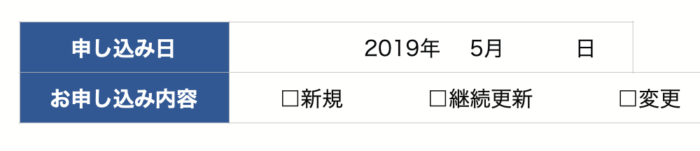
上がMac標準のプレビューで書き加えた「2019」
下はPDF Expertで書き加えた「2019」
やはり専用ソフトだけにマッチ感がありますね。
Acrobatと比べたらできることに限りはあるのですが、そこまで求めるならむしろAcrobatを選ぶべきでしょうから、動作が軽く、カジュアルで、普段使いできるPDFの加工・編集・閲覧ソフトが欲しいなら、このPDF ExpertはMac系ソフトの最有力だと思いました。
最初に開いたところにPDFファイルを開いた履歴が出てくるので、上手いこと管理できれば、Mac中に散らばったPDFファイルを一元管理することもできるでしょう。
1万円近いソフトですが、それだけの価値は十分にあるお奨めの1本だと思います。
是非お試しを。

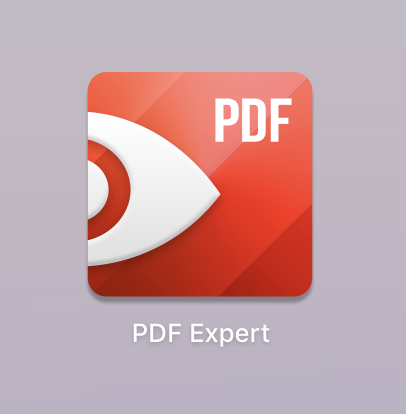


コメント