[st-mybox title=”ご注意” fontawesome=”fa-exclamation-circle” color=”#ef5350″ bordercolor=”#ef9a9a” bgcolor=”#ffebee” borderwidth=”2″ borderradius=”5″ titleweight=”bold” fontsize=”” myclass=”st-mybox-class” margin=”25px 0 25px 0″]
2021年4月30日、「カメラでなんでもスキャン Pro2」が新発売され、旧作「カメラでなんでもスキャン」は終売となりました。
この記事よりも格段に性能の上がった「カメラでなんでもスキャン Pro2」をぜひお試しください。
[st-card myclass=”” id=”6474″ label=”最新版” pc_height=”” name=”” bgcolor=”” color=”” fontawesome=”” readmore=”on” thumbnail=”on” type=””]
[/st-mybox]
メディアナビの大ヒット商品「カメラでなんでもスキャン」は、ナナメの写真をまっすぐに自動整形するソフトです。
これがなかなかスゴくて、よほどナナメな写真であってもしっかりと真正面に加工してくれます。
例えばこんな感じです。

この写真が、こんな感じに。
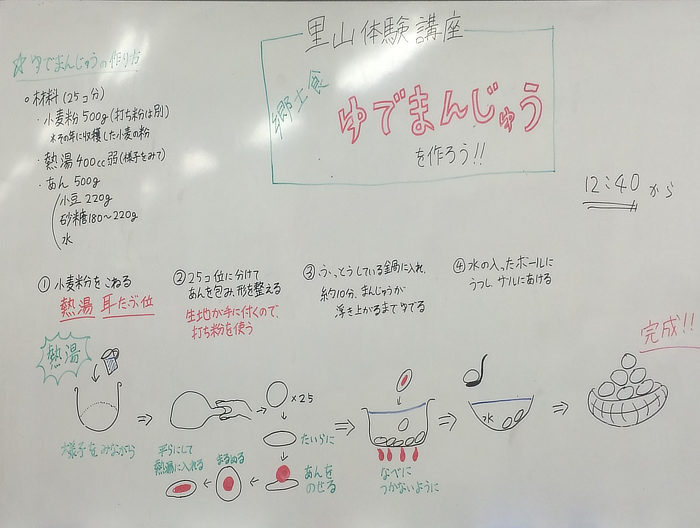
すごくないですか?
今回は「カメラでなんでもスキャン」を使って、町中のいろいろな写真を整形してみることにします。
インストールは簡単! 15日間無制限の体験版で試してみよう!
メディアナビのページで、体験版のダウンロードが可能です。
15日間ならフル機能で使えるので、実際に試してみましょう。
メディアナビ製品は、どれもインストールがかんたんに作られています。
基本、「次へ」を連打していれば終了します。
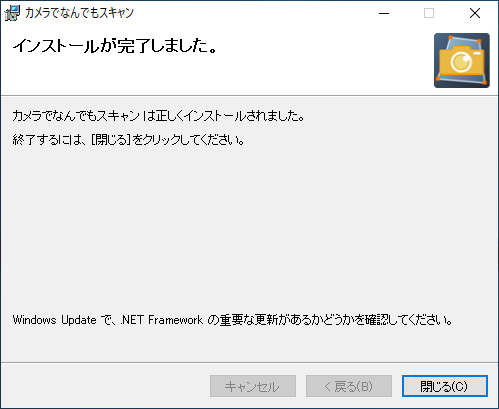
このとき、ユーザ登録も聞かれたりします。
ユーザ登録するとメルマガが送られてきますが、自社商品だけじゃなく、なかなか面白い商品が送られてくるんですよ。
お奨めです。
さて、早速インストールが終わったので、すぐに試してみましょう。
ソフトを起動させると数のような画面になります。
左側の「読み込み」をクリックし、選択肢から「ファイル」をクリックします。
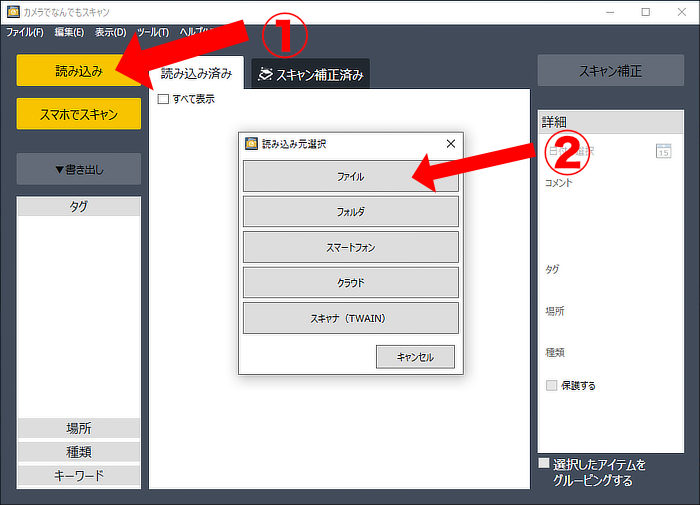
パソコンに保存されている画像データから、目的の写真を選びます。
ちなみに「フォルダ」はそのフォルダ内の写真データを全部取り込む場合。
「スマートフォン」はSMACOM Wi-Fi 写真転送を使ってスマホ写真を直接取り込めます。
「クラウド」はDropBoxから取り込みます。
「スキャナ」は、スキャナから直接取り込みます。
※SMACOM Wi-Fi 写真転送については、当ページ後半で!
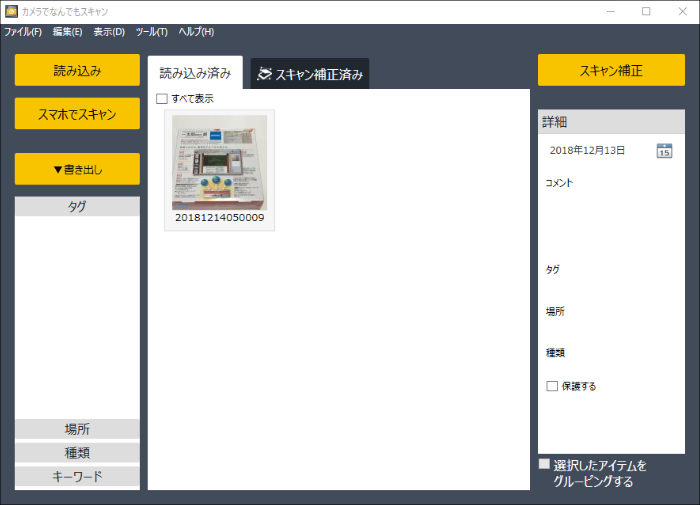
こんな感じで取り込めました。
今度は右上の「スキャン補正」をクリックします。
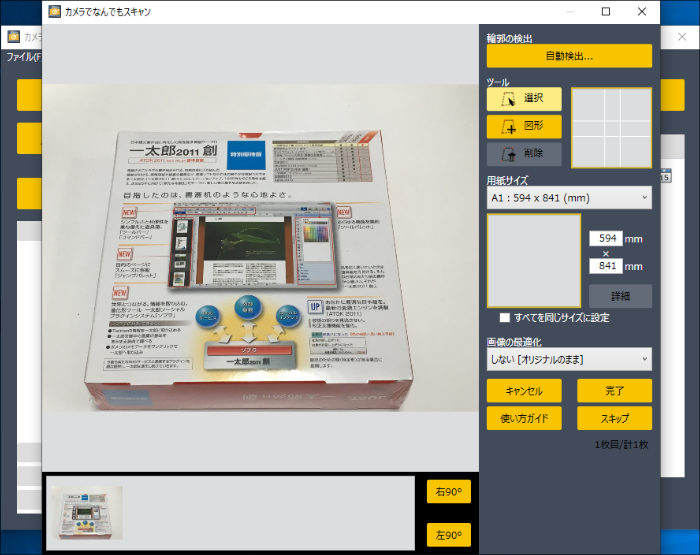
このウインドウで、取り込みの範囲を決定します。
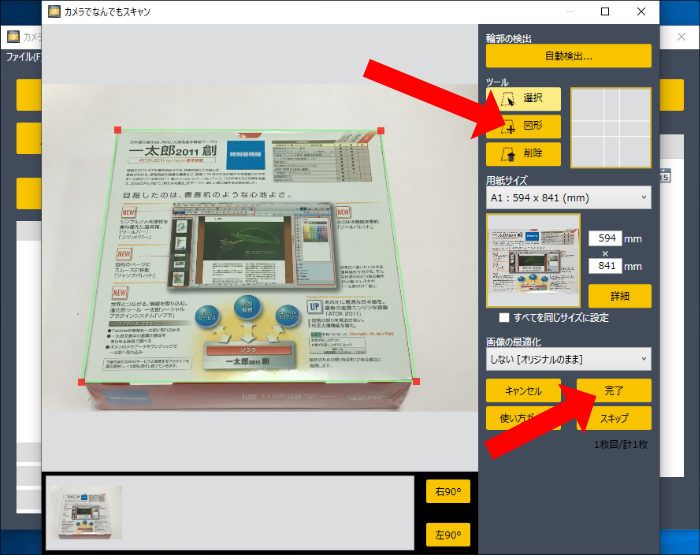
「図形」のボタンをクリックすると、写真を範囲指定できるようになります。
写真の上でマウスをドラッグさせると、上図のような薄緑色のレイヤーが表示されるので、このレイヤーを使って整形したい部分を囲みます。
四隅の赤い四角を動かすと微調整もできますよ。
しっかり整えたら「完了」ボタンをクリック。
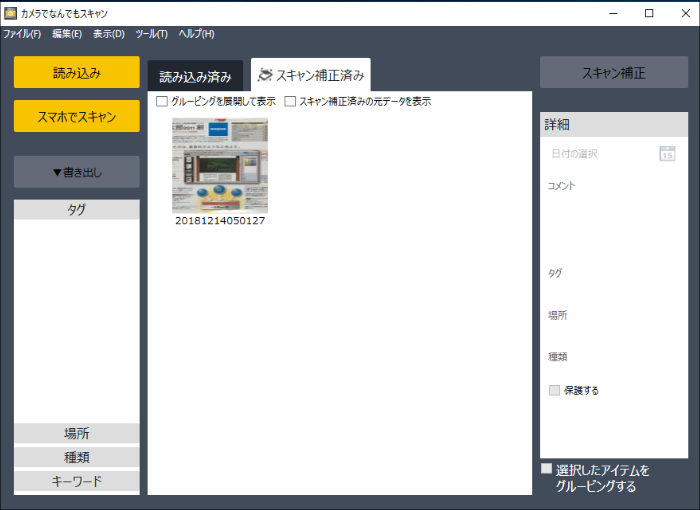
パッと画面が切り替わって、もう完成。
すごく速いなぁ……
画像をダブルクリックすると、整形結果を確認できます。
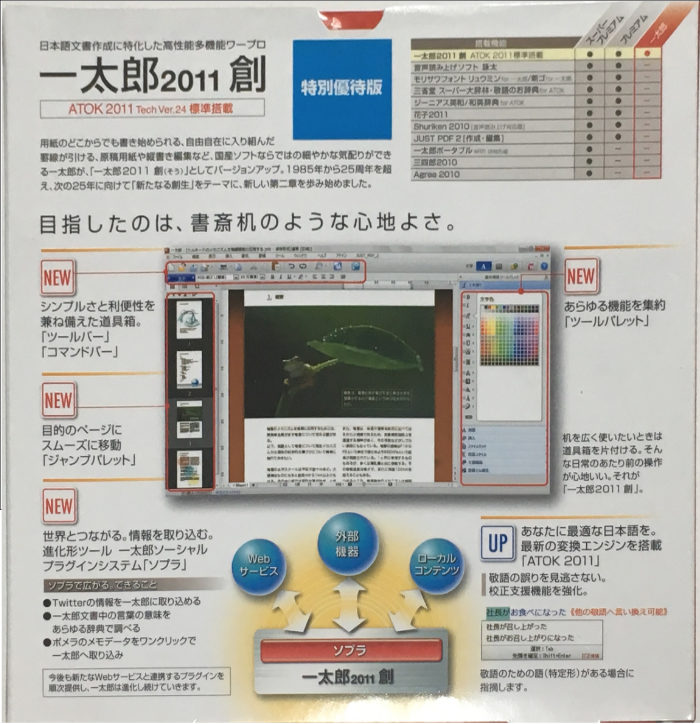
ウチのような販売店は、真っ正面画像が欲しいので、これは便利です!
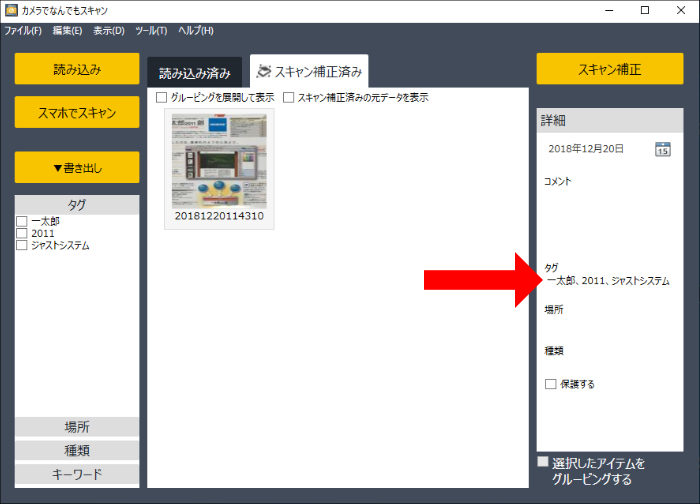
右側の「タグ」「場所」「種類」を使えば、このソフト内で整形後の画像を管理しておけます。
間違って消去したくないものは「保護する」にチェック。
「カメラでなんでもスキャン」は保存用、と覚えておけば便利かも知れませんね。
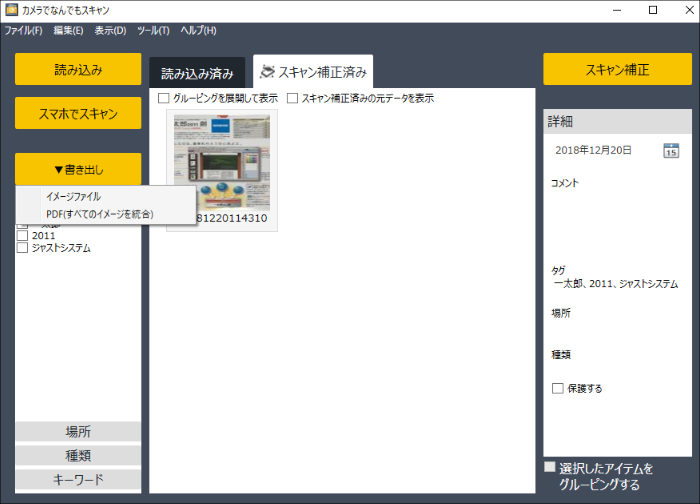
「書き出し」をクリックすれば、画像として書き出したり、PDFファイルとして書き出したりもできます。
「カメラでなんでもスキャン」は、本当にかんたんにナナメの画像を真っ正面に直してくれます。
細かく見ていくといろいろ凝った作り込みをしているのですが、まずは体験版でメイン機能を堪能してみて欲しいと思います。
きっとあれもこれも試してみたくなると思いますよ!
外に出て、いろいろ試してみよう!
お待たせしました。
外に出ていろいろな写真を撮影して、試してみましょう。
まずはこれ。定番中の定番、近所のバス停留所です。


良い感じでまっすぐになりました。
お次は電車の時刻表。

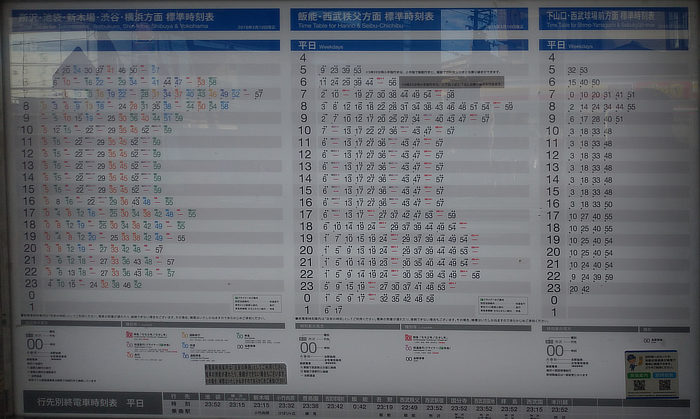
これも正面になっています。
明るさ調整、コントラスト調整などの画像を修正する機能はないので、撮影した元々の写真が暗すぎたりすると、当然整形された画像も暗く表示されます。
この辺りはスマホの画像補正機能を使って事前に手直ししておくと良いようです。
【追記】
……と書いたところ、メディアナビさんから「一応、ちょっとだけですけどイジれるんですよ」というメッセージが。
「スキャン補正」モードに入ったあと、範囲指定すると、ウインドウ右中央に「詳細」ボタンが表示されます。
このボタンを押すと、かんたんな画像補正ができるようになっています。
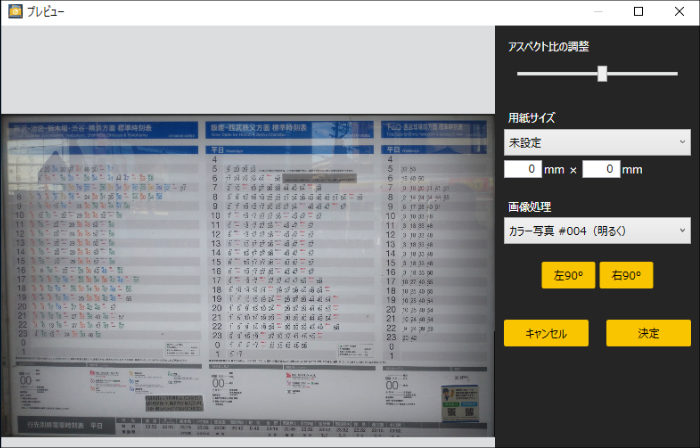
こんな感じで、いくぶん明るくなり、見やすくなりました!
[st-myblock id=”6687″]
さて、気を取り直して次!

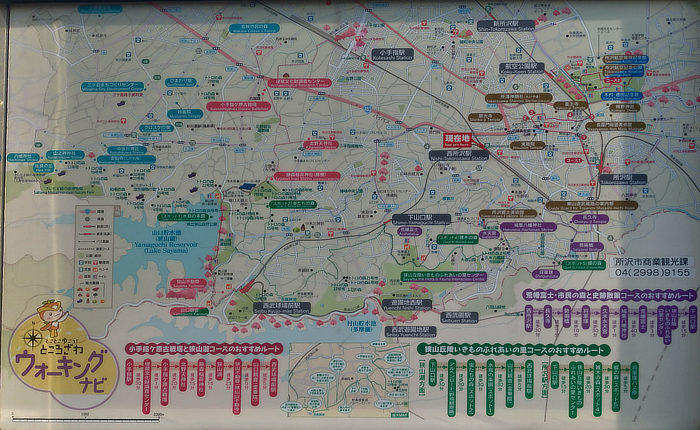
自宅付近のマップ。
観光地の看板とか撮影して撮っておくのも悪くないかな。

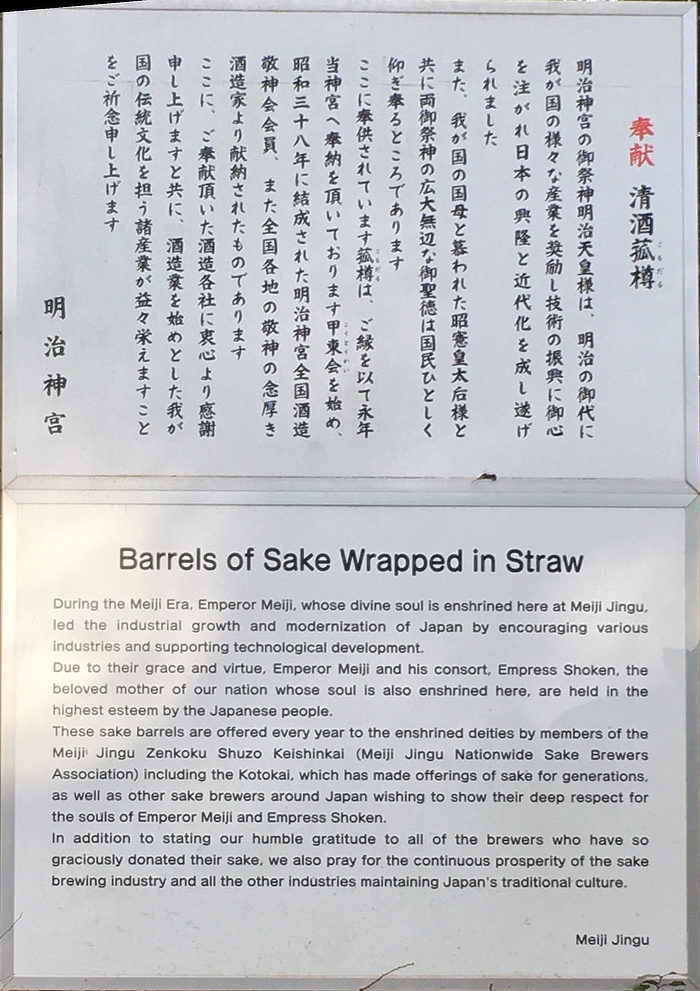
神宮の看板。
ちょっと遠目だったけど、見やすくなりますね。


展示物なんかはあまり真正面から撮影できないことが多いのですが、これならキレイに整えられますね。


こういうのは後で印刷する場合なんかもキレイに印刷できそうです。
さて、次からはちょっとイジワルな写真で遊んでみます。
これは難しい? 変則形状の写真にチャレンジ
ここからは、”できないこと前提”で果たしてこんな形状のものはまっすぐにできるか!? というのを試してみたいと思います。
早速ひとつ目。


うーん、ほとんど単に切り抜いただけでしたね。。残念。
曲面にはちょっと弱いみたいです。
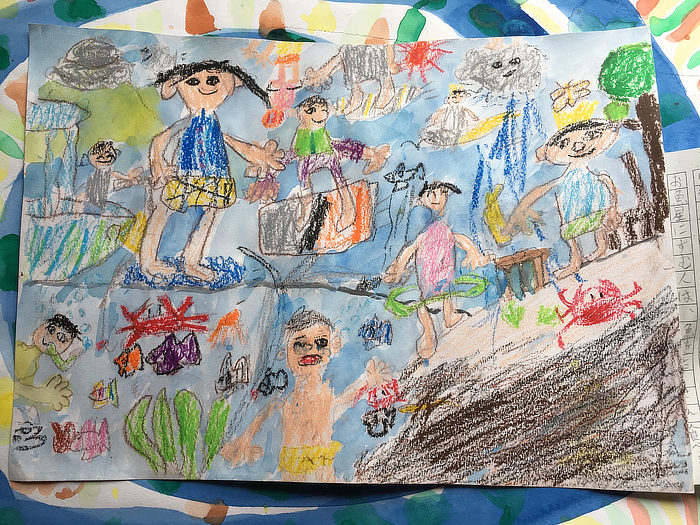
お次はこれ。
息子の絵。これは下図のように2つに分けて範囲指定をしました。
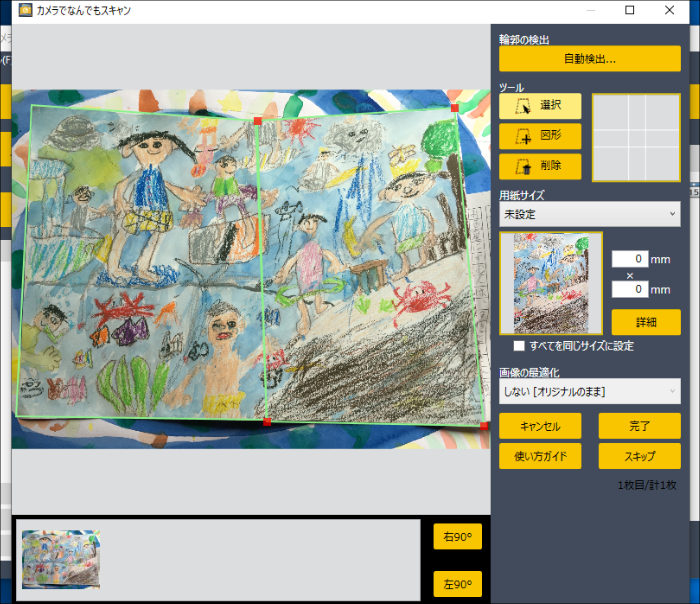
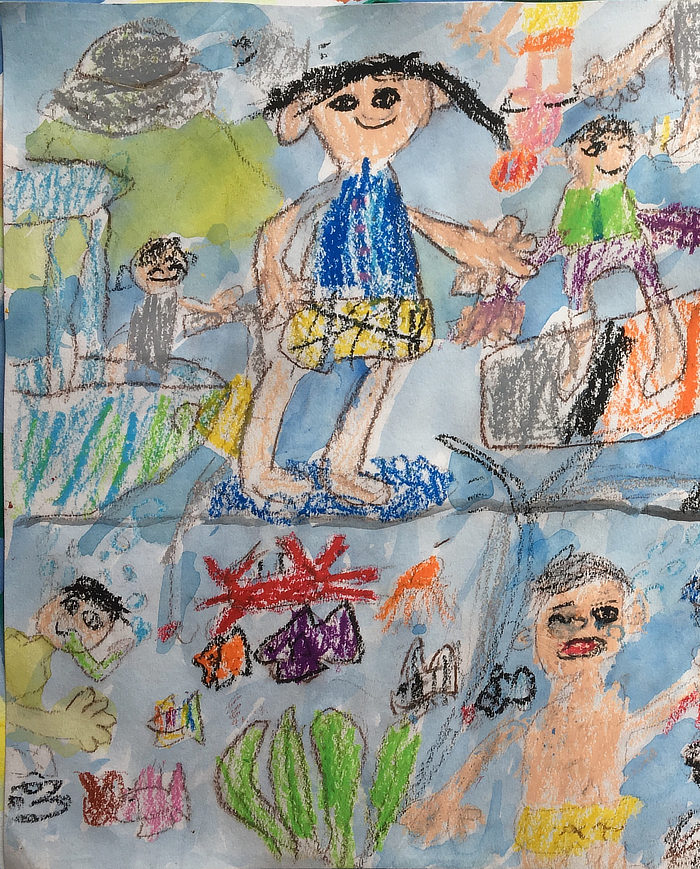
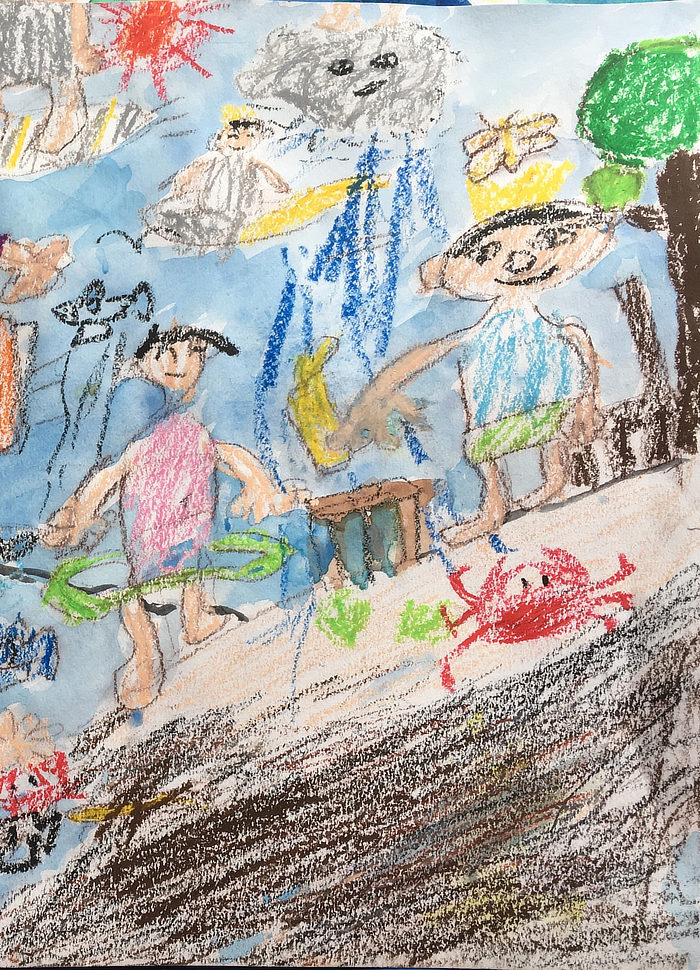
あ、、2つに分割されちゃった。。
メディアナビさんに尋ねると、この辺りは把握しているようで、「今後の課題ですね」とのこと。
分割された場合は、別の画像加工ソフトなどでくっつける、というのが現状のようです。
[st-myblock id=”6687″]
スマホから直接取り込む「SMACOM Wi-Fi 写真転送」
メディアナビのシリーズでは、無料のスマホアプリ「SMACOM Wi-Fi 写真転送」を使って、スマホで撮影した画像を直接読み込む機能が付いています。
以前にレビューを書いた「撮メモ Pro 2」でも同じことができました。
まず、「読み込み」ボタンより、「スマートフォン」を選ぶと下記のようになります。
※「スマホでスキャン」のボタンはまた別の機能で、ちょっとネットワークに知識が必要です。そちらは使い方ガイドをよく読んでお試しください。
左下の「設定」ボタンをクリックします。
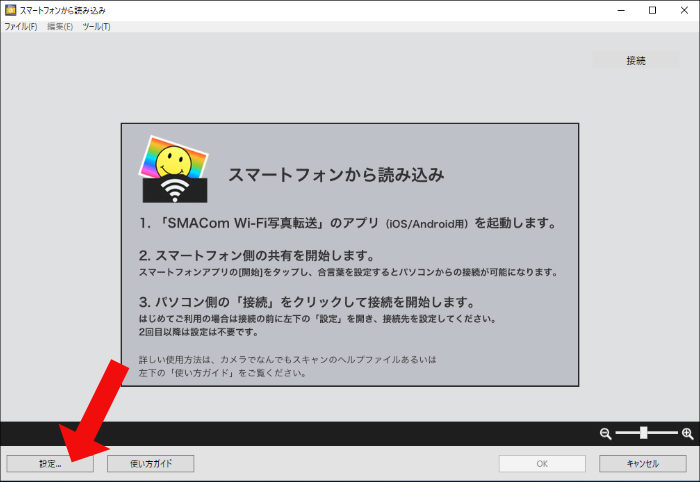
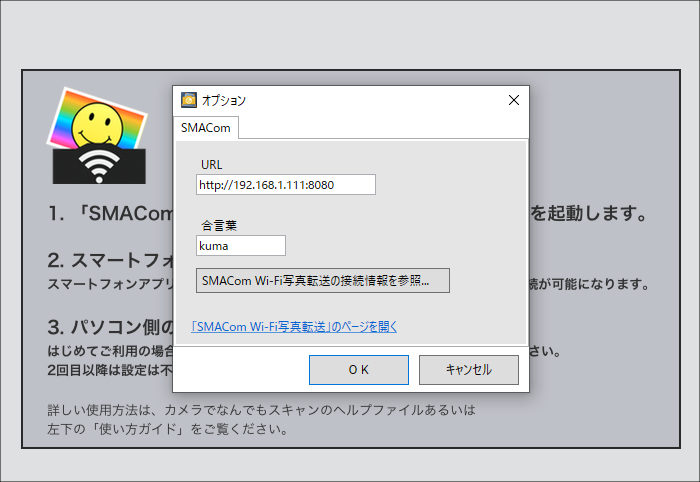
すると、こんな画面が。
こちらを参考にしながら、スマートフォンアプリ「SMACOM Wi-Fi 写真転送」をインストールしてください。
アプリ側でURLやパスワードが表示されています。
アプリの指示どおりの内容を入力するだけです。かんたんです。
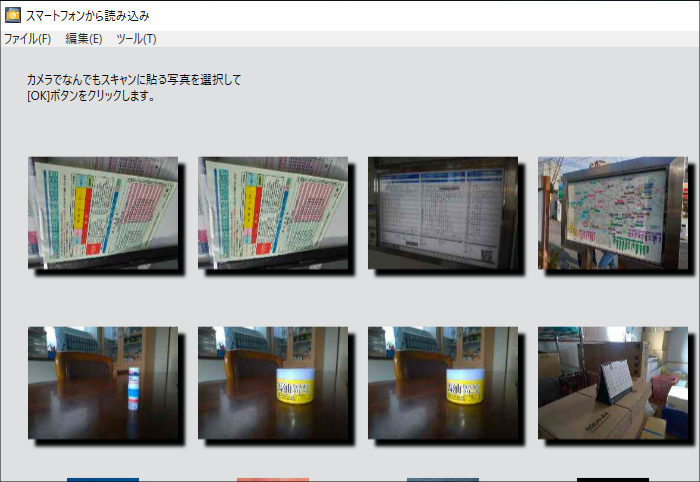
接続に成功すると、このようにカメラ撮影したギャラリーがずらずらっと表示されます。
ここから好きなものを選んで「OK」ボタンを押せば取り込みが行われます。
旅行などの外出先で、スキャナでは取り込めないものを取り込む。そこにグッとくるソフト。
この「カメラでなんでもスキャン」を一言でいえば、
外出先の時刻表や看板、案内表示などの普通のスキャナでは取り込めないものを取り込める。
この一点でオンリーワンだと思います。
観光地の案内看板。
博物館の展示物。
バス停の時刻表に映画の上映スケジュール表。
こういったものをスマホなどで撮影し、ソフトに取り込んで、いつでも見られるように管理してくれるのって、数が多くなってくると便利さが増していくと思います。
ぜひ皆さんも「カメラでなんでもスキャン」、お試しください。
なかなか便利なソフトだと思います。



