先月からダウンロードGoGo!で取り扱いを開始した動画編集ソフト「Filmora」。
初心者でもかんたんに扱えると評判で、販売開始からすぐに当店の人気ソフトとなりました。
今回はその Filmora を試しに使ってみたので、商品レビューを書いてみたいと思います。
話で聞いていた通り、とてもかんたんで使いやすいソフトでした。今回本当に初めて使ったのですが、迷う部分もほとんどなくて、とても素直で分かりやすいなという印象でした。
ぜひゆっくりとご覧ください。
注意
Mac版を使っています。
Windows版ももちろんあります。
基本機能に違いはないはずですので、ご安心ください!
事前学習ゼロ。何から手を付けていいの?
実はリニーズ林、動画編集に関しては素人です。
Macには、Apple 純正の動画編集ソフト iMovie というソフトが標準でセットされていて、かんたんな動画編集ならこれで十分役を果たせます。なので、これまで iMovie 以外の動画編集ソフトを使ったことがありませんでした。
ただ、iMovie だけで満足しているかというとそういうわけでもなくって、当ブログに関連して動画編集をすることがあったり、業務上の動画を作成する機会がここ最近増え始めていて、微妙に機能面での制約にイラッとすることが出てきていました。
とはいえ、iMovie 以外の動画編集ソフトを使ったことのない林です。
やっぱり勝手が分からないので、何から手を付けて良いのか……
とりあえず Filmora 公式Vtuber 彩撮モラちゃんの下記動画を見てみるところからスタートしましょう。
なるほどなるほど……
なんとなく流れが分かりますね。
自信がない方は、2〜3回上の動画を見てイメトレしてみましょう。
早速動画編集を開始。
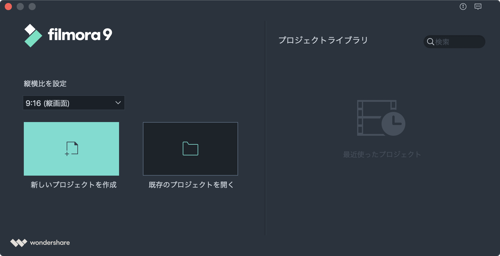
Filmora を起動させた直後です。
Mac版では「新しいプロジェクトを作成」「既存のプロジェクトを開く」の2種類だけです。
初めてなので、「新しいプロジェクトを作成」を選びます。
メイン画面が開きました。
動画編集ソフトなので、編集の元になる動画を読み込まなければ始まりませんね。
今回用意したのは、何年か前に出かけたマレーシア旅行の時に撮影したスマホ動画。

(あれ、これ見たことあるぞ……)
という方は、意外と当ブログのファンの方ですね(嬉々)。
Affinity Photoで画像加工した記事の時は、同じ場所で撮影した写真を使いました。
この動画ファイルをマウスでドラッグして、取り込んでみます。
無事に取り込み完了です。
今度は取り込んだ動画ファイルを下のタイムラインのエリアにドラッグしてみます。
こんな感じに。
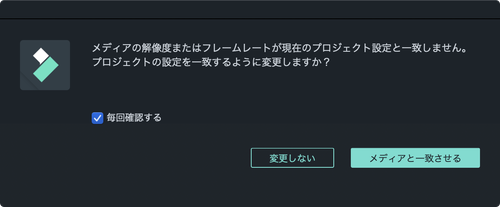
ん? なんだこりゃ……
実は、最初に「新しいプロジェクトを作成」をやった時、この動画プロジェクトのサイズ比率が設定されていました。
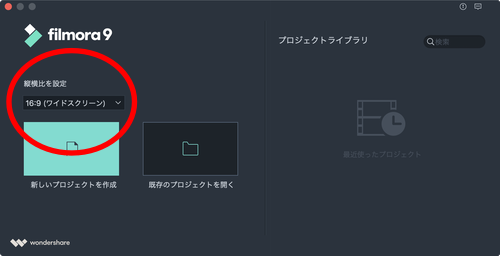
↑これです。
このサイズ比率に合わない動画を取り込むと、「寸法合わないけど変更する?」と聞いてくるわけです。
「新しいプロジェクトを作成」のときは横の16:9ワイドスクリーンでしたが、動画は縦に撮影した動画だったので、このような表示が出たわけです。
ともあれ、無事にタイムラインに動画が表示されました。
撮影当時は幾つかの場面を細切れに撮影しました。
動画ファイルが複数あるので、これらを Filmora に取り込んで、どんどん下のタイムラインにつなげていきます。
こんな感じで、どんどんタイムラインにドラッグしていくと、ひとつの連続する動画になりました。
さっきの彩撮モラちゃんの動画でもやっていましたが、
動画の継ぎ目あたりをマウスでドラッグすると、動画を短くカットしたりすることができます。
あんまりダラダラした映像にならないように、シーンごとに短めに調整する方が良いと思います。
音楽をつけてみる
「オーディオ」をクリックすると、音楽BGMの一覧がずらっと登場します。
洋楽メインで、アジアンテイストな音楽は見当たらなかったのがちょっと残念……Filmora はヨーロッパ地域でもかなり人気らしいですしね。
各音楽ファイルの右上に「↓」のマークが付いています。ダウンロードのマークです。
右クリックしてダウンロードするとパソコンに音楽が取り込まれます。
ダウンロード後、ダブルクリックするとその音楽が試聴できます。
iMovie なども音楽やエフェクトのサンプルが付属していますが、Filmora は付属するサンプルがかなり多いです。
特にBGMに関しては、iMovie だと2分を超える楽曲は1〜2曲しか収録されていません。しかし Filmora のサンプル楽曲はどれも2分以上の長い曲ばかりです。動画が終わるまで音楽が切れない、これは嬉しいなと感じました。
気に入った曲を見つけたら、さっきと同じようにマウスでドラッグして設定します。
こんな感じです。
むしろ動画より音楽のほうが長いですが、これもカットできます。
タイトルを入れてみる
次はタイトルです。
「オーディオ」の隣の「タイトル」をクリックすると、またサンプルがずらっと出てきます。
「タイトル」という名前ですが、タイトル以外にも字幕などを掲載する時もこの項目を使用します。
サンプルから好きなものを選んでドラッグ。
基本的な操作は、全部上からサンプルをドラッグするという流れでできるわけです。
今回は「オープナー8」というサンプルを選んでみました。
動画が並んでいるタイムラインの上に設置されました。
エフェクト(効果)関連は、こうして別の層にあるタイムラインに追加していくようです。
ウインドウ右側のプレビュー画面の文字をダブルクリックすると、そこの文字編集ができるようになります。
タイトルは「バトゥ・ケイブを歩く」
サブタイトルは「マレーシア旅行記」にしてみます。
かんたんですね。
ここまで作ったのを見てみましょう。
おぉ、なかなか良い感じのスタートです。
さっきも説明したように、字幕効果なども「タイトル」に含まれます。
こんな感じで字幕を作れます。
プレビュー画面から字幕の表示位置なども微調整できます。
iMovie では、この字幕機能が貧弱でとても不満でした。
サンプルから幾つか選べるのですが、基本的にタイトルに属するサンプルばかりで、説明文などの複数行に渡る字幕を表示させることが困難でした。しかも表示位置の変更は基本的にできません。
ところがこの Filmora には字幕のサンプルも複数存在しており、表示位置も自由に変更できます。
素晴らしい!
動画と動画の間を埋める
先にも書きましたが、今回、場面ごとに動画を細かく撮影したので、幾つかの動画データを繋ぎ合わせて作成しています。
シーンごとの入れ替わりが急に入ると格好悪いので、テレビ番組みたいに動画と動画の間をエフェクトで埋めることができます。
「トラジション」を使ってみましょう。
トラジションも気に入ったサンプルをマウスでドラッグします。
今回は動画と動画の間に置く感じで。
これだけで場面切り替えが格好良くなります。
エレメントを使ってみる
今度はエレメントです。
エレメントは画面にチョロッとミーム(LINEスタンプみたいなの)を出して楽しげな演出をするエフェクトです。
これもいろいろ種類がありますが、良さげなものを選んでデコレートしていきます。
設置したエレメントは、プレビュー画面から大きさ、位置などを調節することができます。
……この後、いろいろ調整したりして、多少あれこれいじり回したのですが、いよいよ完成です。
プレビュー画面で見ながら、納得できる感じだったので、これで作業完了としました。
ブログ記事向けに画面の撮影などもあったので、おおむね60分くらいは掛かりましたが、実作業は20分〜30分くらいだった印象です。
いよいよ完成です。
早速エクスポートしてみましょう。
エクスポートしてみる
さあ、完成です。
「エクスポート」ボタンを押してみましょう。
ここからエクスポート(書き出し)を行います。
各種フォーマットに対応しています。
また、Youtube、Vimeo、DVD形式にも出力できます。
Youtubeアカウントと連携させれば、ここから投稿一直線も可能です。
今回は「MP4」形式で出力してみました。
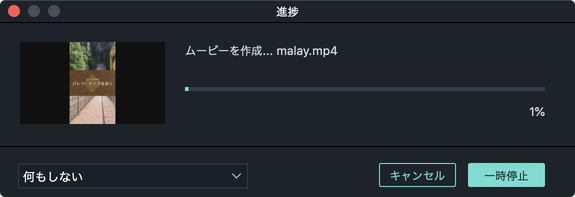
書き出し中。
少しの間待っていましょう。
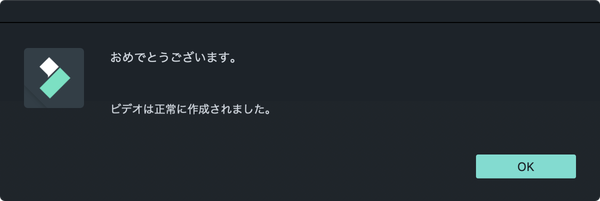
無事に完了するとこんな表示が出てきます。
お疲れさまでした!
Filmora をそのまま終了させると、ここまで作ったのが消えてしまいます。
Filmora のプロジェクトを名前を付けて保存しておけば、再編集なども可能です。
Filmora は、プロジェクトファイルの中に、元になる動画を保存していません。
元になる動画とセットで保存しておく必要があるので注意してください。
完成作品
さて、これが完成作品です!
あー、文字がちょっと小さかったなぁ……
やっぱり縦撮影がダメだったんだぁ。横に撮影したら、もうちょっと文字が大きく出せたかも。
あと、フォントがちょっとおかしい感じがありました。
海外製ソフトの常で、日本語フォントの扱いが少し違うみたいで、拗音の「ぁ」などが上付きで表示されたり、ちょっと粗の目立つ感じに表示されてしまいます。作成時にフォントの種類も吟味する必要がありそうですね。
プロジェクトファイルが残っていれば、そういう部分も微調整して、再度エクスポートすることができます。
エクスポートが終わったからといって削除せず、しばらく保管しておくことを勧めます。
というわけで、第2ラウンド。
今度は横ワイドサイズの動画です。
こちらの動画も、バトゥ・ケイブの直後に着手してだいたい20分くらいで完成しました。
文字を大きくすることに注意を払ったのと、フォントの種類も吟味しました。
2回目はちょっとキレイに仕上がった感じがしませんか?
こうして何度かチャレンジしていく中で、徐々に腕前も上がってくるんだと思います。
総評
とにかく分かりやすい、使いやすいソフトだというのが第一の感想です。
動画を2回作ってみただけで、おおよその基本機能は理解できた感じがします。
サンプルが多く、素材の完成度も高いので、感覚的にドラッグしていくだけで、それなりの見映えがする動画に仕上げることができ、とても便利に感じました。
何より作っていて楽しい!
これはとても素晴らしいことだと思いました。
Filmora を使って、これからも折りに触れて動画を作ってみたいなぁとユーザに思わせる……なるほど、人気の理由が分かった気がしました。
Macユーザにとって、かんたんで、使いやすくて、マニュアルなんて必要のないソフトといえば iMovie です。
そのかんたんさを追求する中で、敢えてユーザに制限を設けて、細かい編集をさせないようにしました。
Filmora では、それができます。
iMovie なみのかんたんさを追求しつつ、痒いところに手が届く、ユーザが求める使用感を実現したところに Filmora の素晴らしさがあるように感じました。
今回の記事では紙幅の関係でいろいろ端折った部分もあります。
次回以降の記事で、部分部分補填しながら、さらにテクニック向上を目指して行きたいと思います。

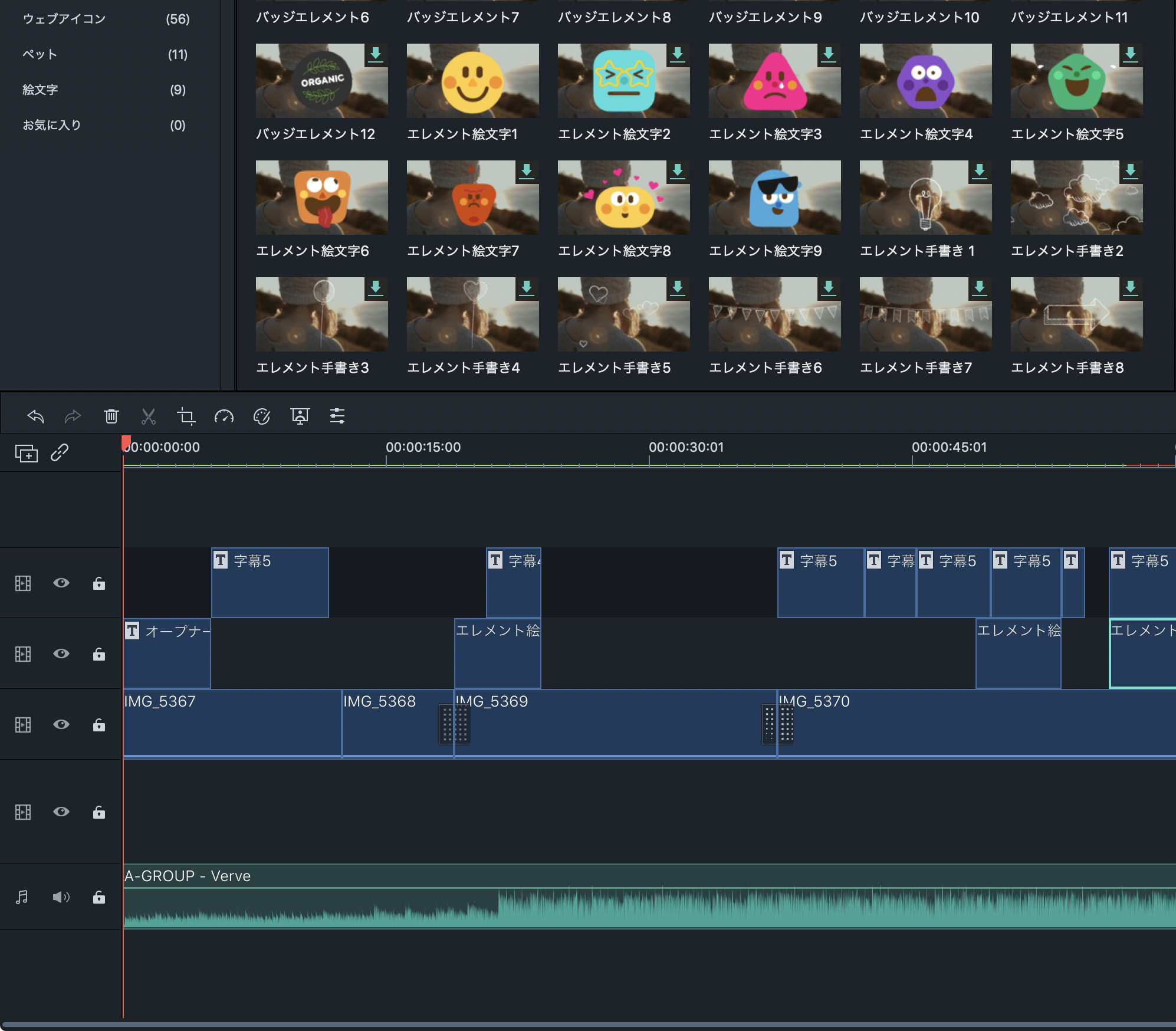

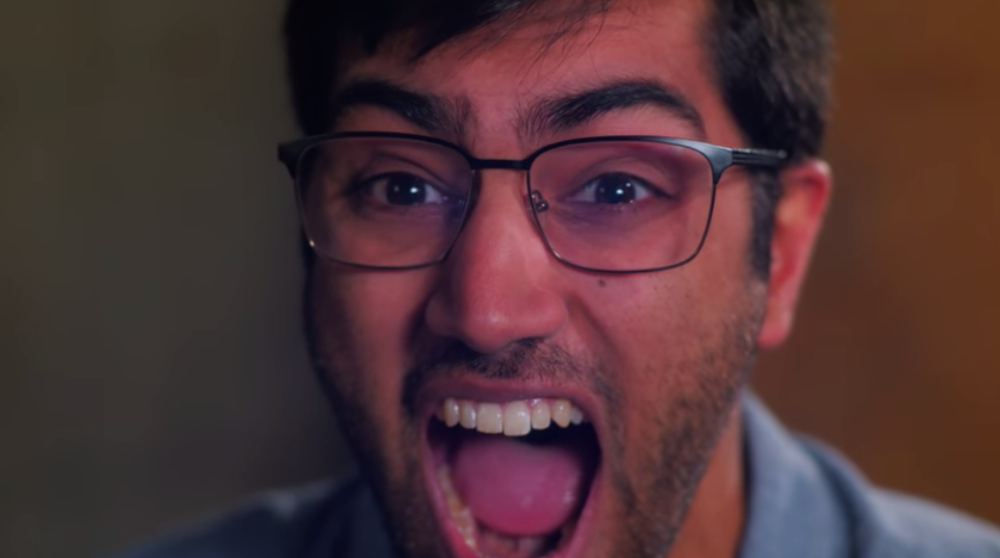
コメント