上のような立体写真を、たびたび見かけると思います。

あれって、どうやって作ってるんだろう……?

Affinity Photoを使えば、思ったより簡単にできますよ!
Affinity Photoは、アドビ製品がサブスク制に変わってユーザの間で不満紛糾したタイミングで、颯爽と登場した画像加工ソフトの一種です。
アドビ製品とは比較にならないほど軽量軽快に動作し、パソコンの必要スペックも割合低く、直感的に使えるのでPhotoshopよりもかんたんに習得できます。
脱Adobe、Photoshopの代替として最有力候補の呼び声高く、すでにアマチュアはもちろんのこと、職業デザイナーさんたちの間でもかなり普及してきています。
かつては互換ソフトの文脈で語られるソフトでしたが、年を重ねるごとに性能が向上していき、現在では独自の機能や使い勝手に注目が集まっています。
Affinity Photoを使えば、今回のような立体写真はもちろん、色々なデザインがかんたんに実現できます。この記事は再現性も高いと思うので、ぜひ試してみてください。
それでは早速、立体写真の作り方をご紹介しましょう。
- 1,Affinity Photo : 写真を複製、2枚用意します。
- 2,Affinity Photo : 選択ブラシツールでスカンダ神を囲もう
- 3,Affinity Photo : 背景を切り抜く
- 4,Affinity Photo : 長方形ツールで四角形を作る
- 5,Affinity Photo : 半分透明にする
- 6,Affinity Photo : 四角形の位置を合わせ、パースペクティブツールで奥行きを演出
- 7,Affinity Photo : 四角形のレイヤーの位置をずらす
- 8,Affinity Photo : 一番下の元写真を四角形の中に入れ込む
- 9,Affinity Photo : スカンダ神に影をつける
- 10,背景も写真風にする
- 11,Affinity Photo : 灰色の背景を流し込む
- 12,Affinity Photo : 適当な大きさにカッティングして終了
1,Affinity Photo : 写真を複製、2枚用意します。
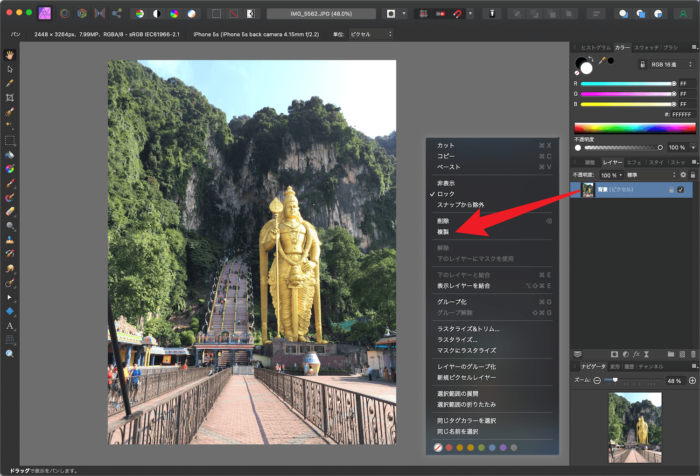
まず目的の写真をAffinity Photoで開きます。
右側のレイヤー欄から写真を右クリックして、「複製」を選びます。
2,Affinity Photo : 選択ブラシツールでスカンダ神を囲もう
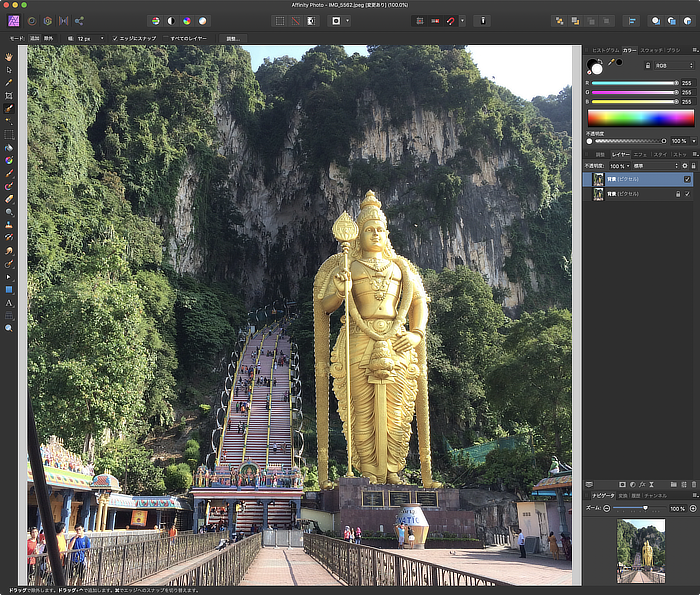
この写真は、マレーシアのバトゥ・ケイブというヒンズー教の聖地です。
金ピカの像は軍神スカンダという神様で、戦争狂みたいな神様です。日本名・韋駄天。
このスカンダ神を、左側のメニューにある「選択ブラシツール」で囲みます。
レイヤーの一番上にある写真を使いましょう。
選択ブラシツールについては下の記事ですでに勉強済みですよ!
3,Affinity Photo : 背景を切り抜く
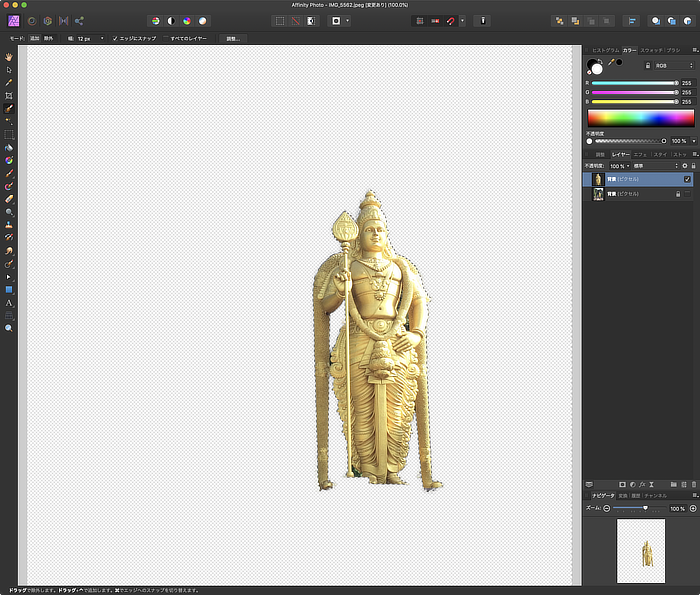
範囲指定ができたら、Deleteキーで削除すると範囲指定されていない部分が上図のように消えます。
もし消えるところが逆になってしまった場合は、上部メニューから「選択」 − 「ピクセル選択範囲を反転」を選んでください。
今回のポイントは、スカンダ神の上半身をできるだけ丁寧に、下半身はざっくりと指定しておきます。
4,Affinity Photo : 長方形ツールで四角形を作る
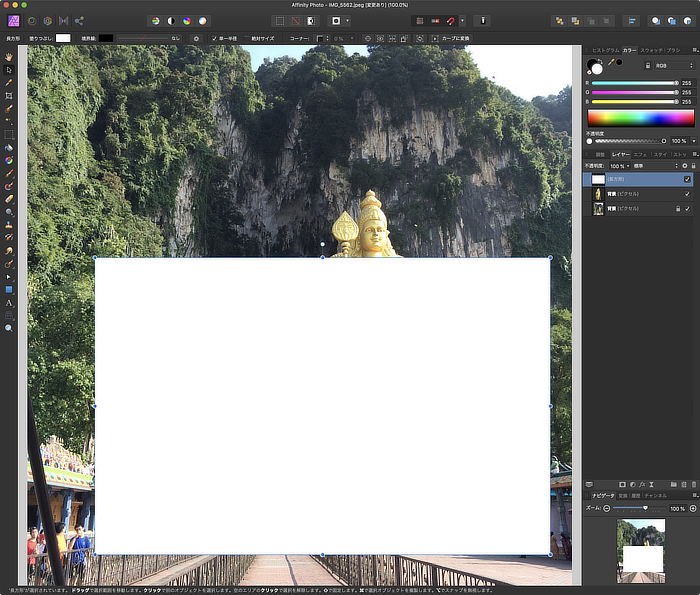
長方形ツールを使って、四角形を描きます。
大きさはまあ適当に。
5,Affinity Photo : 半分透明にする
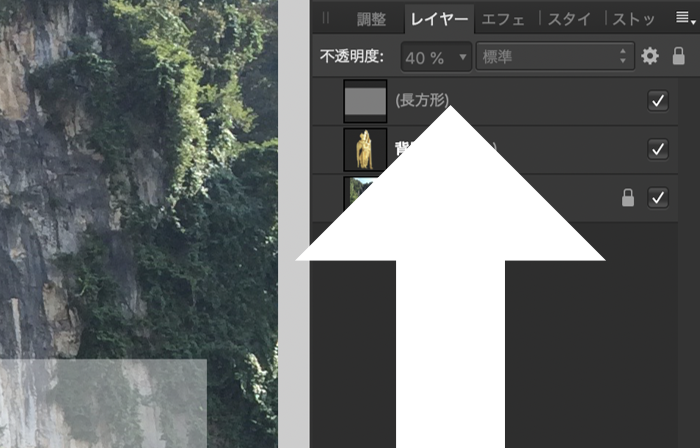
描いた四角形を少し半透明にしておきます。
四角形をクリックして、
レイヤー欄の上の方に「不透明度」という項目があるので、そこを40%くらいにします。
四角形が薄くなって、透けて見えるようになったはずです。
6,Affinity Photo : 四角形の位置を合わせ、パースペクティブツールで奥行きを演出
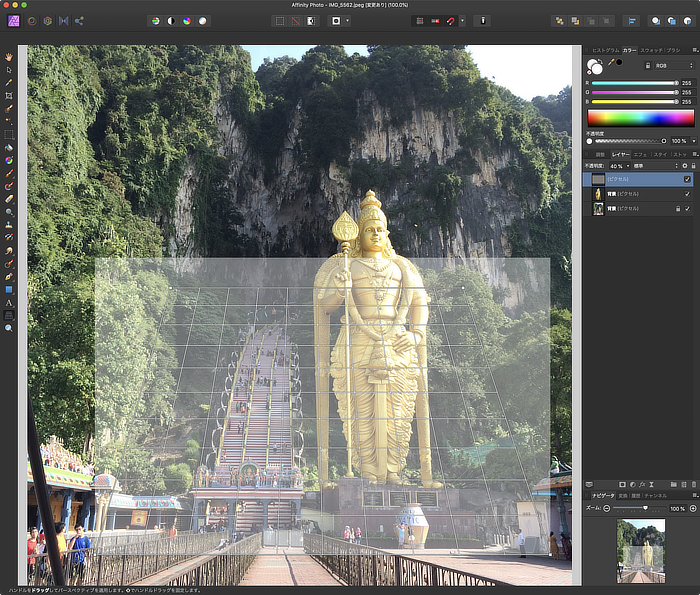
四角形をクリックして、
左側メニューから、「パースペクティブツール」をクリックするとマス目が表示されます。
上隅を動かして、少し奥行きを出す感じにします(この下の写真を参考に)。
7,Affinity Photo : 四角形のレイヤーの位置をずらす
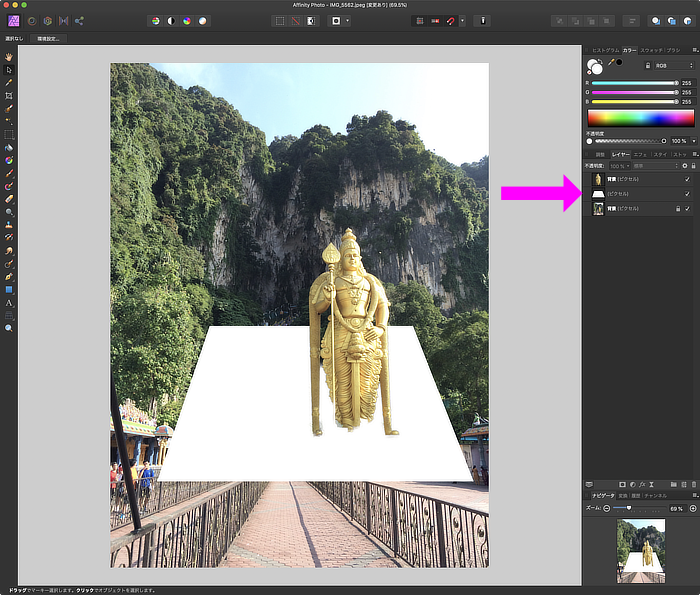
奥行きを出したら、四角形のレイヤー位置をひとつ下にずらします。
マウスでドラッグすれば下に行きますよ。
四角形は不透明度100%に戻しても良いと思います。
8,Affinity Photo : 一番下の元写真を四角形の中に入れ込む
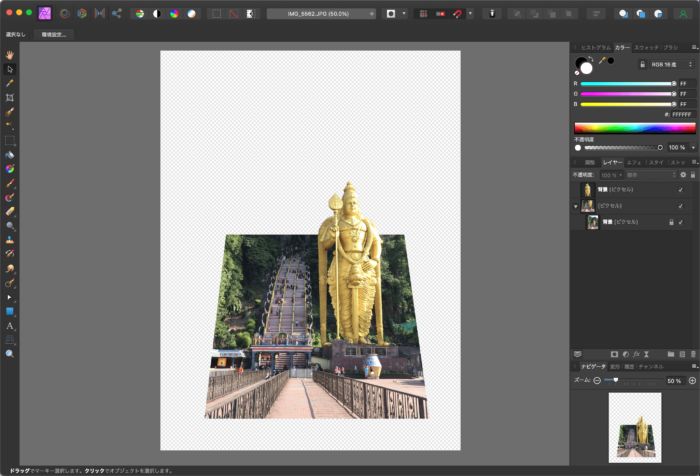
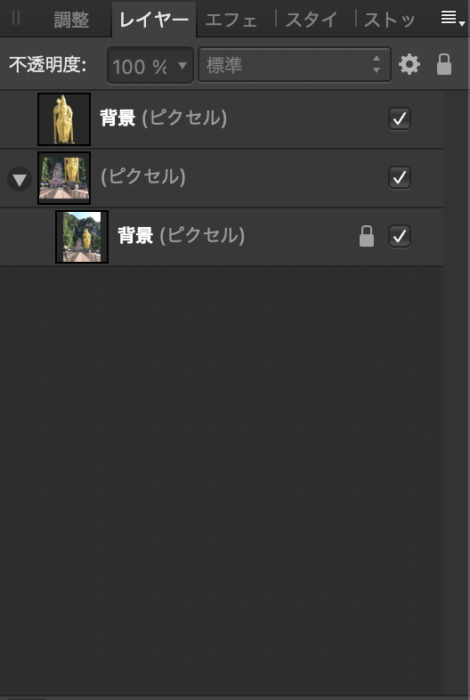
元の写真がレイヤーの一番下にあると思います。
これをマウスでドラッグして、先に作った四角形の上に重ねて離すと、上図のように入れ子状態になります。
するとこの四角形の中に写真が入ります。
だんだん、それらしくなってきました。
9,Affinity Photo : スカンダ神に影をつける
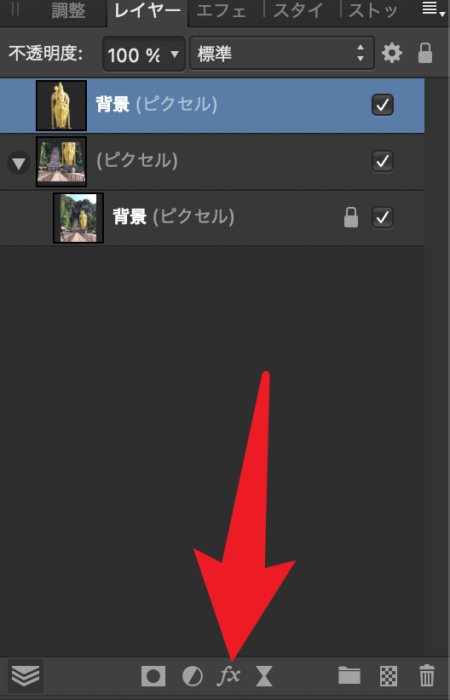
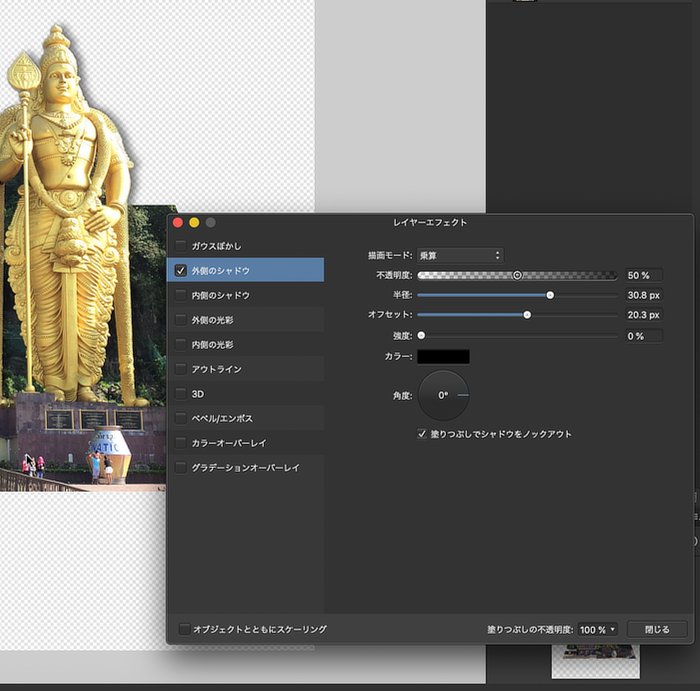
スカンダ神のレイヤーをクリックして、
「レイヤーエフェクト」をクリックし、「外部のシャドウ」を選択し、
ここで調整すると影が演出できます。ちょっと影がついていると立体的に見えるはずです。
10,背景も写真風にする

背景の部分も写真風にしましょう。
背景の四角形をクリックして、上と同じく「レイヤーエフェクト」を開き、
「アウトライン」と「外部のシャドウ」で調整すると、こんな感じで写真風にできます。
難しくないのでやってみてください。
11,Affinity Photo : 灰色の背景を流し込む
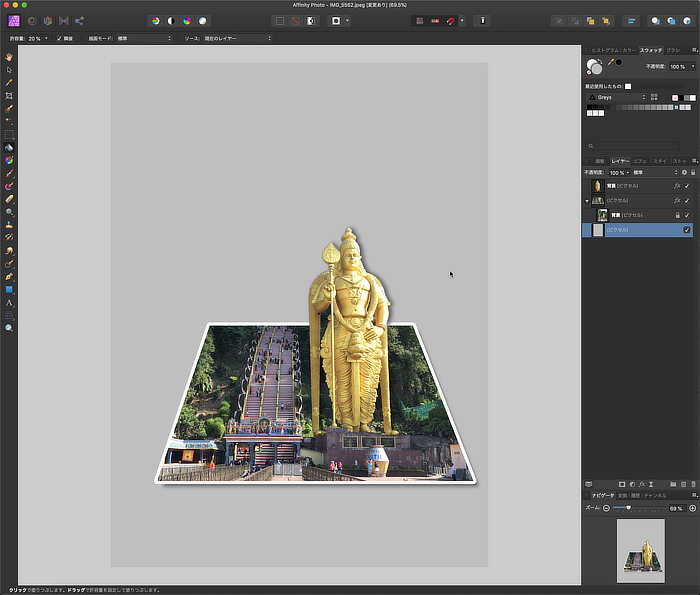
新規レイヤーを作って、レイヤーの一番下に設置して、「塗りつぶしツール」を使って灰色にします。
お好みの色があれば灰色じゃなくても結構です。
12,Affinity Photo : 適当な大きさにカッティングして終了

縦横比がおかしくなっていたりすると思うので、適当な比率のサイズにカッティングして、完了です。
四角形に入れ子にした元々の写真は非破壊なので、
元データさえ取っておけば元の写真に戻すこともできます。
以上です。
初めての方でも、落ち着いて順番通りにやっていけば、それほど難しくはないと思います。
慣れれば10分くらいで作業できるようになります。
さほど難しいものではないですが、見た目のインパクトはあるので、SNS投稿する写真でグッと惹き付けたりすることができるかと思います。
ぜひお試しください!




コメント