リニーズでは日ごろから、「アドビのPhotoshop、Illustrator、InDesignの置き換えならAffinityシリーズが最適解」とご紹介しています。リニーズで販売していることも理由にはなるのですが、掛け値なしに素晴らしいクオリティのソフトです。
では、Acrobatの置き換えに良いものはないのか。。
いろいろ調べているうちに行き当たったのが、今回ご紹介するWondershareのPDFelementでした。
分かりやすいインターフェース、
豊富な機能、
Windows版とMac版の両ラインナップ、
優秀なOCR機能。
PDFファイルを編集管理するなら、これはなかなか良いソフトではないかと思ったのでご紹介します。
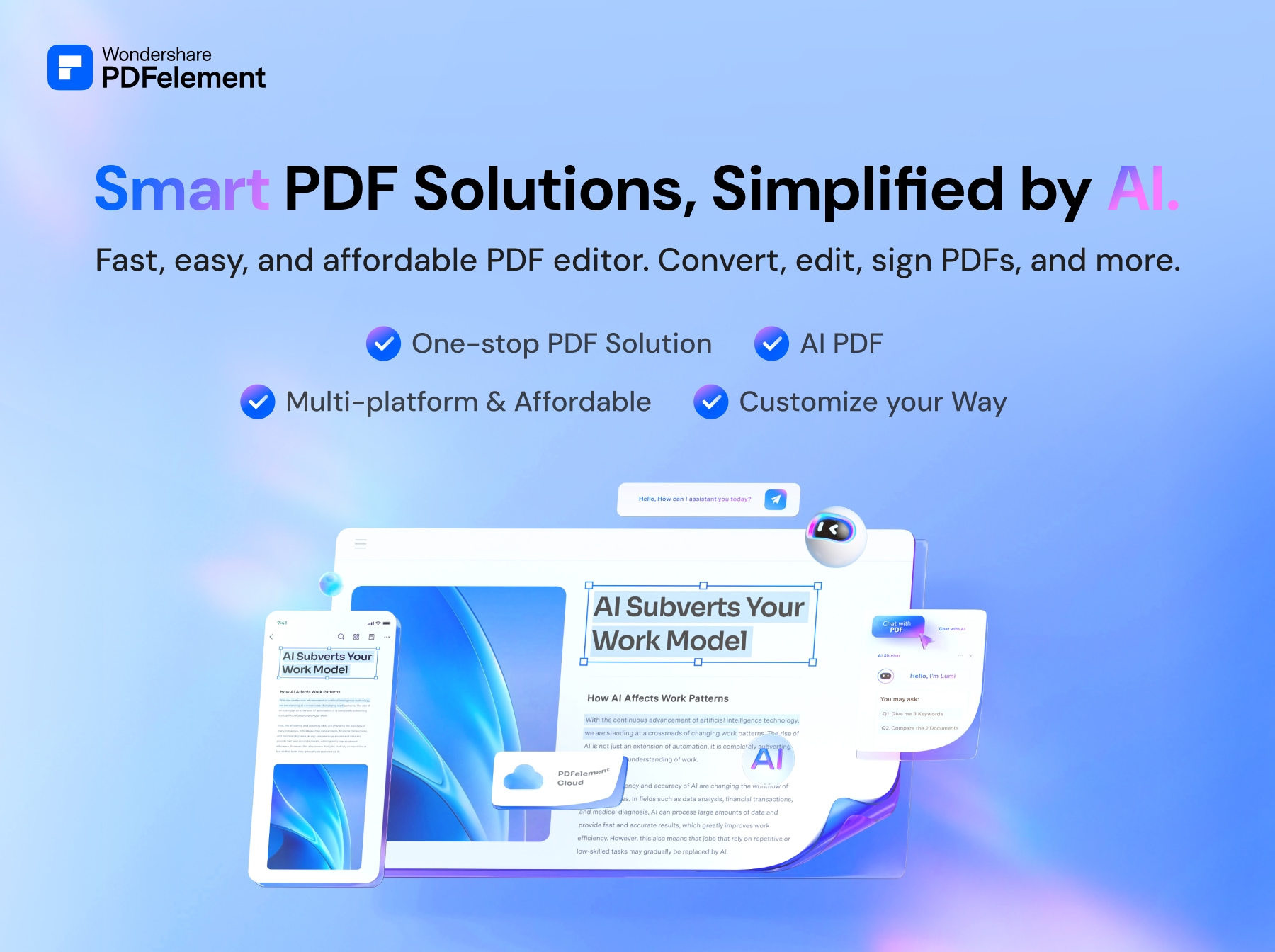
リニーズ林がMacユーザだったため、Mac版をチョイスして試しています。
そして後で気がついたのですが、Mac版とWindows版は画面の様子や操作感に違いがありました。
基本的な機能は同じですが、Mac版では余計な説明のないシンプルさを押し出していて、個人的には気に入っています。
分かりやすさは群を抜いている
Affinity Photoで作ったチラシをPDF-X1a:2003で書き出したものを、
PDFelementで開いた直後の様子です。
基本的なところですが、レイアウトが崩れていたり、色味がおかしくなっている部分はありません。
画面構成は3つの部分を把握しておけば、だいたい理解できます。
左上にツール群、
左下にやり直しのボタン、
右下に拡大・縮小のボタンが各種揃っています。
基本、これだけ。とても分かりやすいです。
Wondershareのホームページでは、「ビジネスでよく使われるオフィス系のソフトと同じような感覚で使える」とありますが、Windows版の画面を確認する限りだと、確かにそんな感じに見えます。
Mac版はもっとシンプル。Macっぽさが押し出されています。
いずれにしても最近のマイクロソフトOfficeはゴチャゴチャしているので、むしろPDFelementの方が優れたインターフェースだと思います。
ツール群の機能は豊富。至れり尽くせり。
注釈:スタンプ機能が良い!
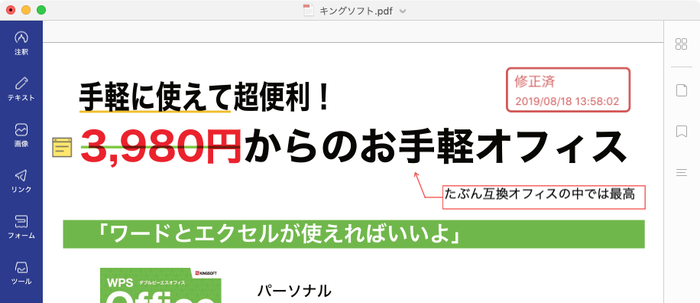
ツール群の「注釈」機能を使ってみました。
アンダーライン、取り消し線、注釈のコメントを付ける……PDFソフトの基本的な部分は全て網羅されています。
良いなぁ、と思ったのが、タイムスタンプを捺せる機能。
上図右上に「修正済み」というスタンプを捺してみたのですが、これ、管理する上ですごく便利です!
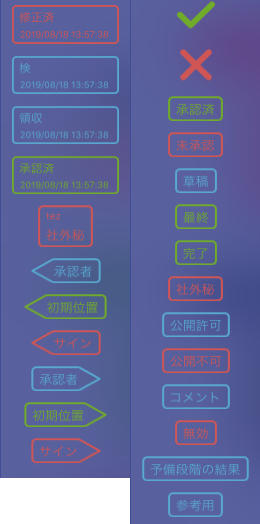
スタンプの種類も豊富(この青紫の背景色があんまり良くないのが玉に瑕ですが)。
PDF資料を保管するなら、「承認済」とか「検」とかあるのは便利そう。
ちゃんと押した日付もスタンプされるのも良い感じ!
残念なのは、Mac版にスタンプの追加作成機能がまだ実装されていないことです。
Windows版ではすでに実装されているようなので、これは待ち遠しいですね。
テキスト:Officeと変わらない操作感
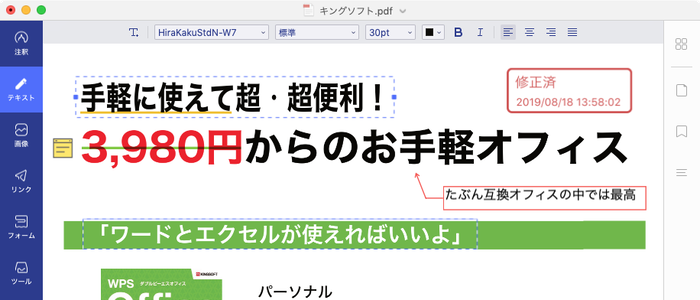
注釈の下の「テキスト」を使えば、PDFファイルの加筆修正も自由自在。
ちょっとした資料ならWordやPublisherみたいな感じで作れてしまいそうです。
画像:取り込みも楽チン
画像を取り込むこともできます。
ツール群から「画像」を選び、丸で囲ったボタンをクリックして画像ファイルを読み込みます。
読み込んだ画像は拡大・縮小、回転、トリミング、基本的な加工ができます。
リンク:文字にも画像にもリンクを張れる
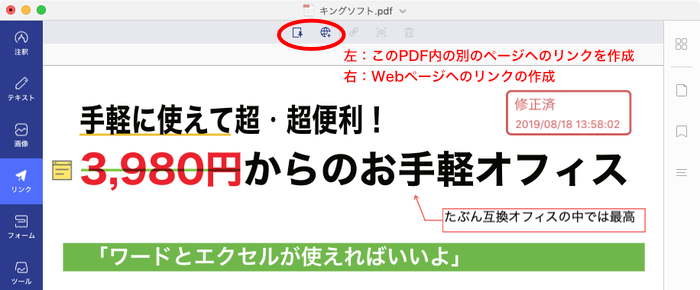
さらにリンク機能。
ツール群から「リンク」を選び、丸で囲ったボタンをクリックします。
するとカーソルが「+」になるので、リンクを張りたい場所(文字や画像)を囲ってやります。
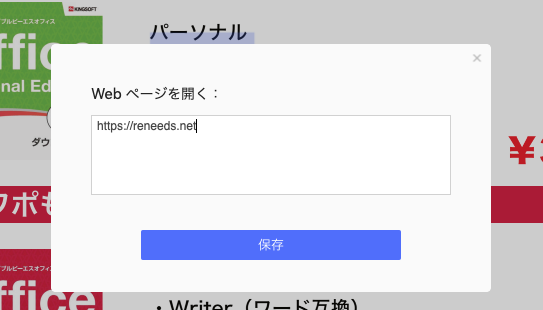
リンク先アドレスを入力して「保存」
これでPDFファイルにリンクを設定することもできます。
フォーム:使いこなせるとすごく便利に。
ツール群から「フォーム」を選べば、入力フォームを作ることもかんたんです。
発注書とか納品書、領収証などもPDFファイルで用意しておけば、管理がかなり楽になるはずです。
入力欄には属性(文字列・数値・日付……)を設定することができ、またExcelほどではないですが、かんたんな計算もおこなえるようにできています。
請求単価を入力すると、合計金額が自動表示、というくらいの作業なら数クリックで実現できます。
電子署名を埋め込んだり、フォームの内容をPDF形式で書き出したりというちょっと上級な作業も可能です。
意外と深いなぁ……すごい!
発注書を発行しておいて、あとで前述のスタンプ「検」などを押しておけば、後になって見返すときも便利です。
なんたってPDFファイルなら、検索して探し出すのも一発で済みますからね。
ツール:OCRは是非使うべき!
ツール群最後、一番下に「ツール」があります。
定番の「透かし」「背景色」「ヘッダ・フッタ」などの機能があり、どれも分かりやすいです。
でも、ここの目玉はOCR機能でしょうか。
OCR機能には「画像を文字に置き換える機能」と「検索で引っかかるように文字認識する機能」の2パターンがあります。
現状、PDFelementに限らず、OCR機能を前者の目的で使うのは厳しく、以前当サイトでご紹介したメディアナビ「なんでも画面キャプチャ & OCR [ 撮メモ Pro 2 ] 」が相当優秀だったのですが、それでも条件揃わないと厳しい結果になってしまいました。
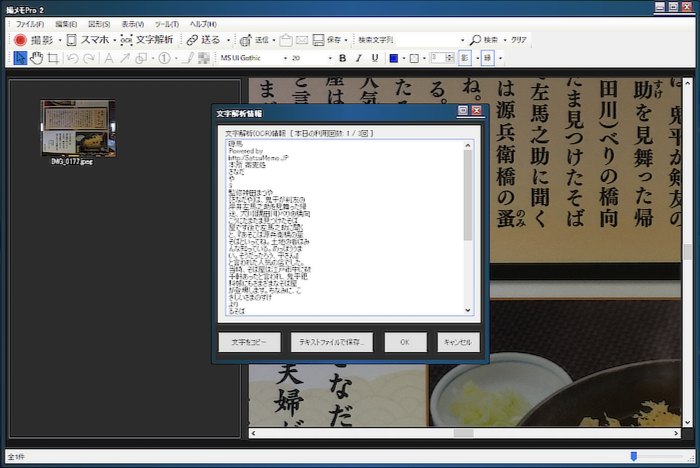
「ツール」ー「OCRテキスト認識」を選択すると、上図のようなウインドウが開きます。
最後のところに「編集可能なテキスト」を選択すると、PDF内の文字と認識できるものをテキスト形式に置き換える機能が働きます。
まず試してみましょう。
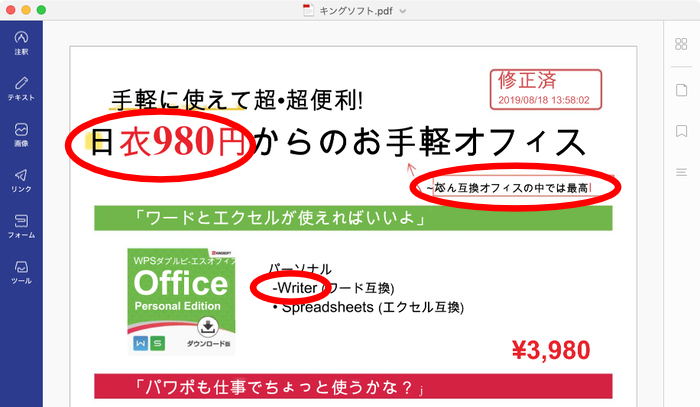
結果。
丸で囲んだところが文字化けしてしまいました。
他の文字全体が、なんだかおかしなフォントに置き換わってしまいました。
どうもこのあたりが技術的に限界みたいなのは、私もいろいろなソフトで見ているので、理解できます。
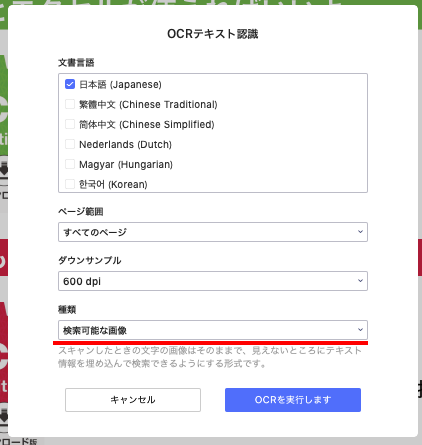
そこで今度は、「検索可能な画像」を選んで実行。
画面上は特に変化がありません。
でも検索すると、その効果が見えるはずです……
Commandキー+Fキーで検索窓を出して、「Office」を検索してみます。
上図の通り、画像として表示されている「Office」にも検索がヒットしているのが分かると思います。
画像の粗さ、文字の大きさなどの影響もあるため、完璧というわけにはいきませんが、他にも「WPS」「Edition」「Personal」はいずれもヒットしました。結構優秀だと思います。
これなら管理時に検索して探し出すときの助けとしても大いに期待できると思います。
注意ですが、先に注釈(取り消し線やスタンプ)などを入れてからOCRにかけると、その注釈ごと再構成されてしまうため、外せなくなります。注意してください。
PDFの書き出し性能
今回の例にしているチラシをWord形式で書き出してみました。
「ファイル」ー「エキスポート」ー「Word」でかんたんに出力できます。
結果はまぁまぁ。
さすがにフォントなどが置き換わり、手を入れざるを得ませんが、少し調整すれば普通に使えそうです。
また、「ファイル」ー「その他の形式で保存」を選ぶと、PDFファイルを最適化(容量の圧縮)したり、PDF/A-2bでの保存にも対応しています。
PDFというのも規格があって、一般的にはPDF/A-1というのが使われているんですが、より機能を拡張したのがPDF/A-2です。末尾のbは、Basicのb。
普通のPDFファイルならPDF/A-1でいいのですが、いろいろな機能や要素を取り込んだものが作りたい場合は、こちらで保存するのが良いと思います。
ちなみにPhotoshopやIllustratorなどで作成したものを印刷会社に出稿する際、PDFファイルに変換して出すことがあります。
この場合はPDF/X-1またはPDF/X-4で出すのが一般的で、また規格が違うのですが、こちらについてもPDFelementではサポートしていないようです。
細かいところを突っ込んでいけば、さすがに何万もするAcrobatと完全に同等の機能を持つのは難しいでしょうが、それでもこれだけの機能を有するソフトであれば、多くの場合十分満足できるのではないでしょうか。
予想以上に高機能、しかもすごく使いやすく、よく考え抜かれた操作感。
見事なソフトだと思いました。
細かい部分ではMac版とWindows版に機能差はあるようでしたが、このメーカーは非常にアップデートが速いので、どんどん差が埋まっていくのではないかと期待しています。
料金体系も、ずっと使うなら年間契約、とりあえず買い切りで、という方向けに永続ライセンスも提供されています。
価格感は年間1万円を切る程度で、Acrobatに3万〜を出していたことを思えば、相当お手ごろな価格感です。
ソフトとしての完成度も高く、機能面でもよほど高度な作業を必要とする方でなければ十分すぎるほどの機能を持っています。
本当にこの値段でよくやったと思います。
Acrobatからの置き換え最有力候補のひとつと自信を持ってお奨めできます。
ぜひ試してみてください。
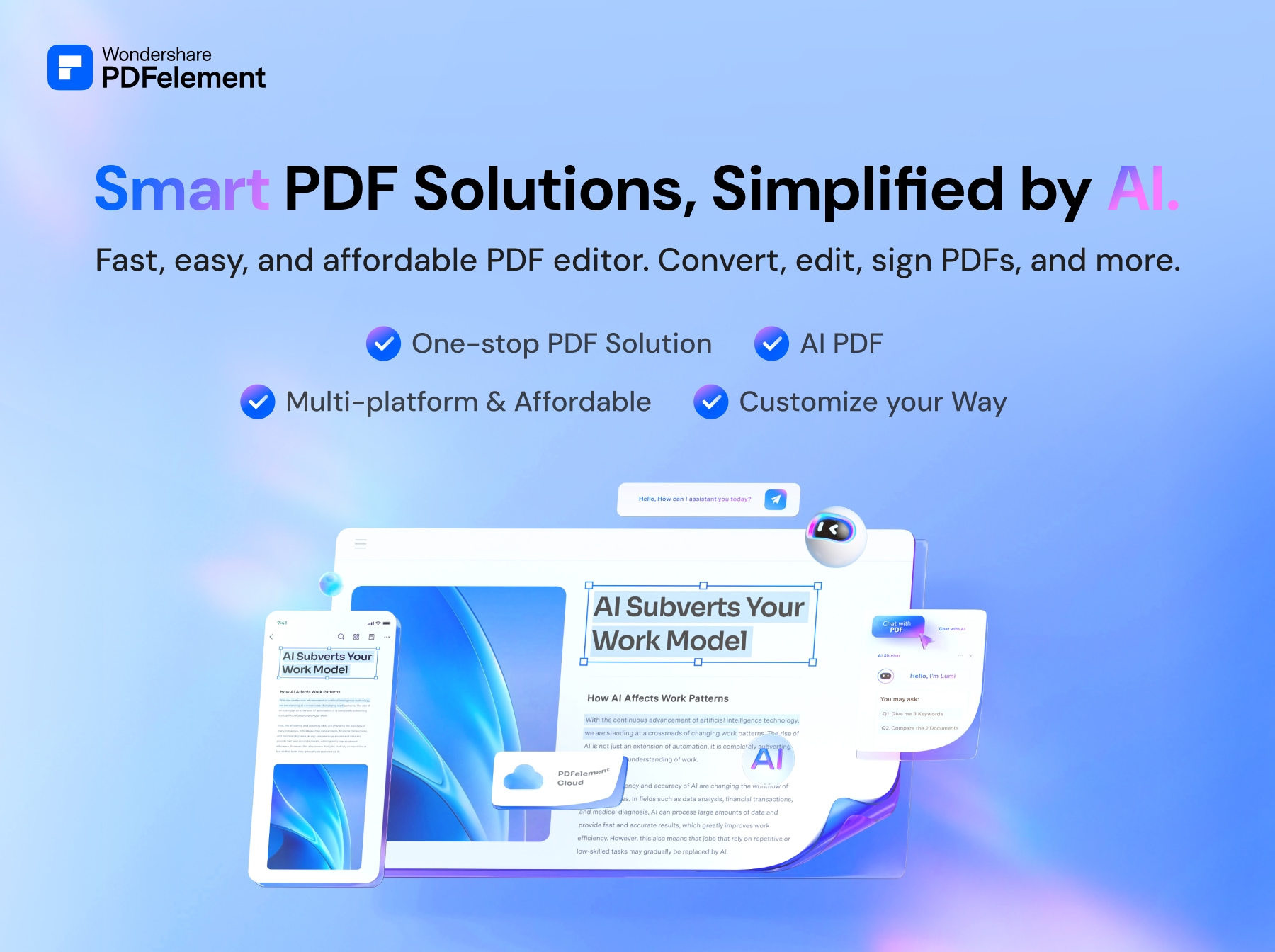

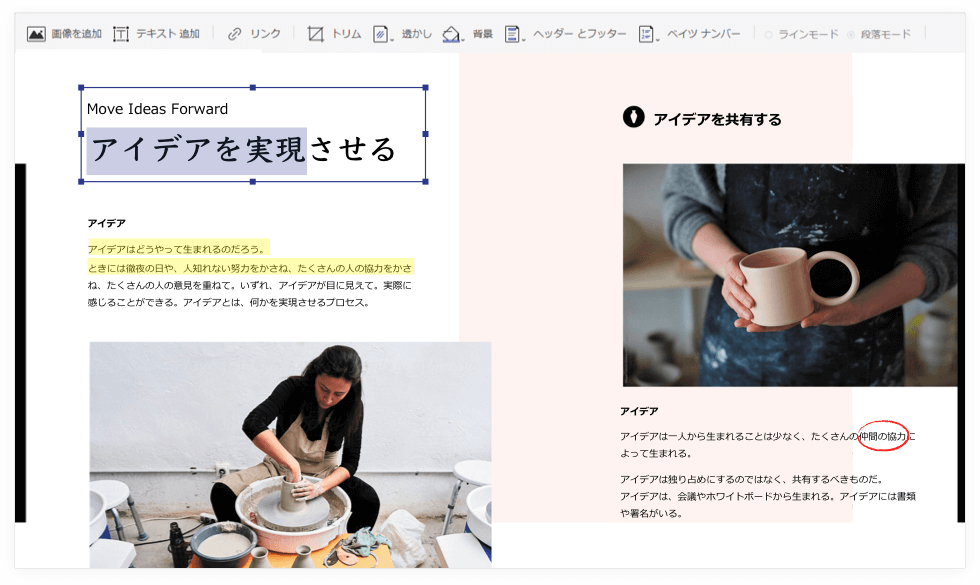


コメント