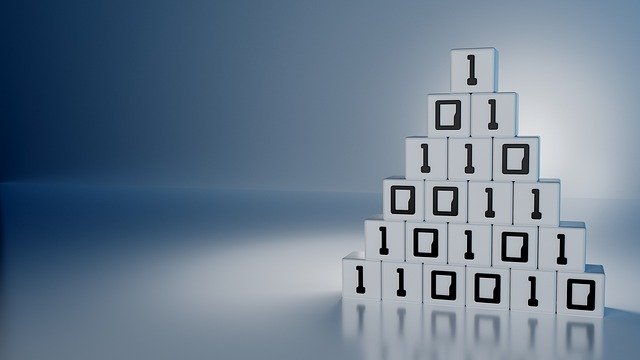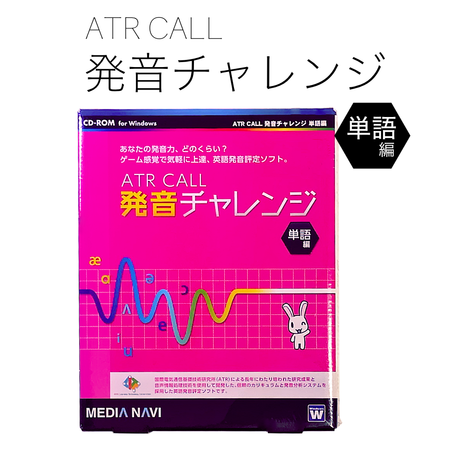なんでも画面キャプチャ & OCR [ 撮メモ Pro 2 ] には、スマートフォンで撮影した写真をWi-Fi経由で取り込む機能が搭載されています。
パソコン側に「撮メモ Pro 2」、
スマホ側に「SMACom Wi-Fi 写真転送」というアプリがあればできます。
「SMACom Wi-Fi 写真転送」はApp StoreまたはGoogle Play Storeで無料配布されています。
これを使えば、スマホ写真を取り込むことができます。
使ってみたら簡単だったので、ここに手順を書いておきます。
「SMACom Wi-Fi 写真転送」をインストールする
まずは手持ちのスマホに「SMACom Wi-Fi 写真転送」をインストールしましょう。
インストールは終わりましたか?
立ち上げるとこんな画面になります(Google版)。
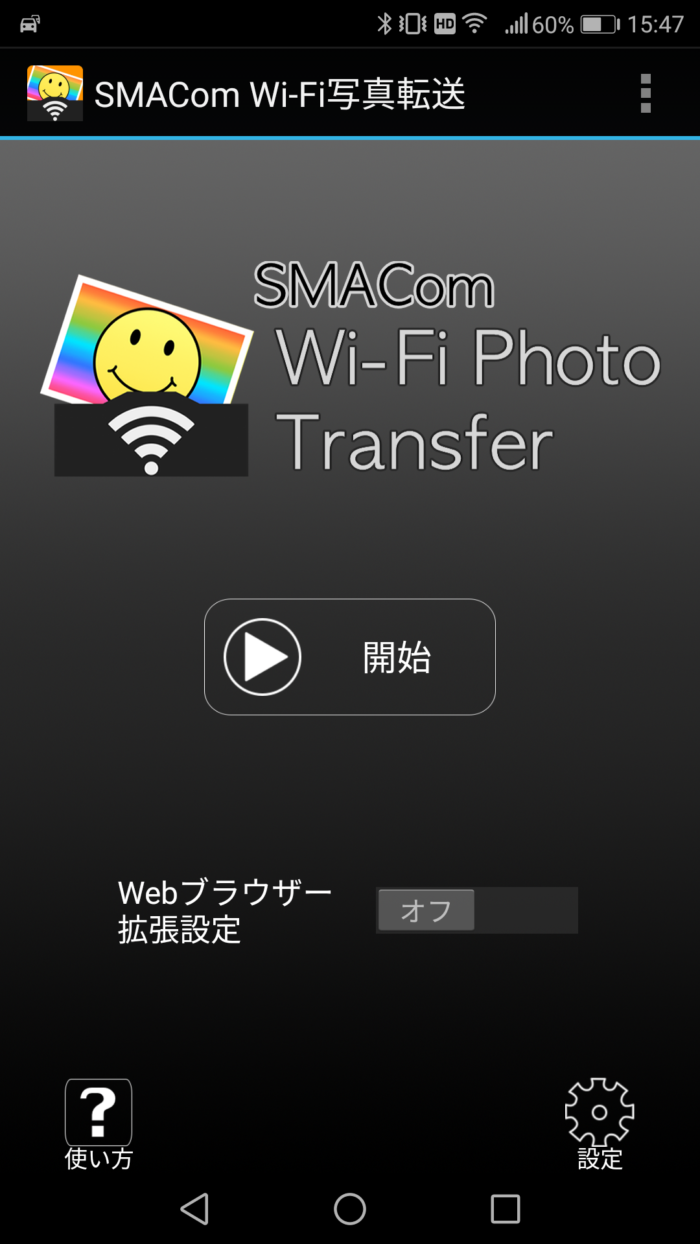
「開始」のボタンをタップしてみてください。
すると以下のような表示が出てくるはずです。
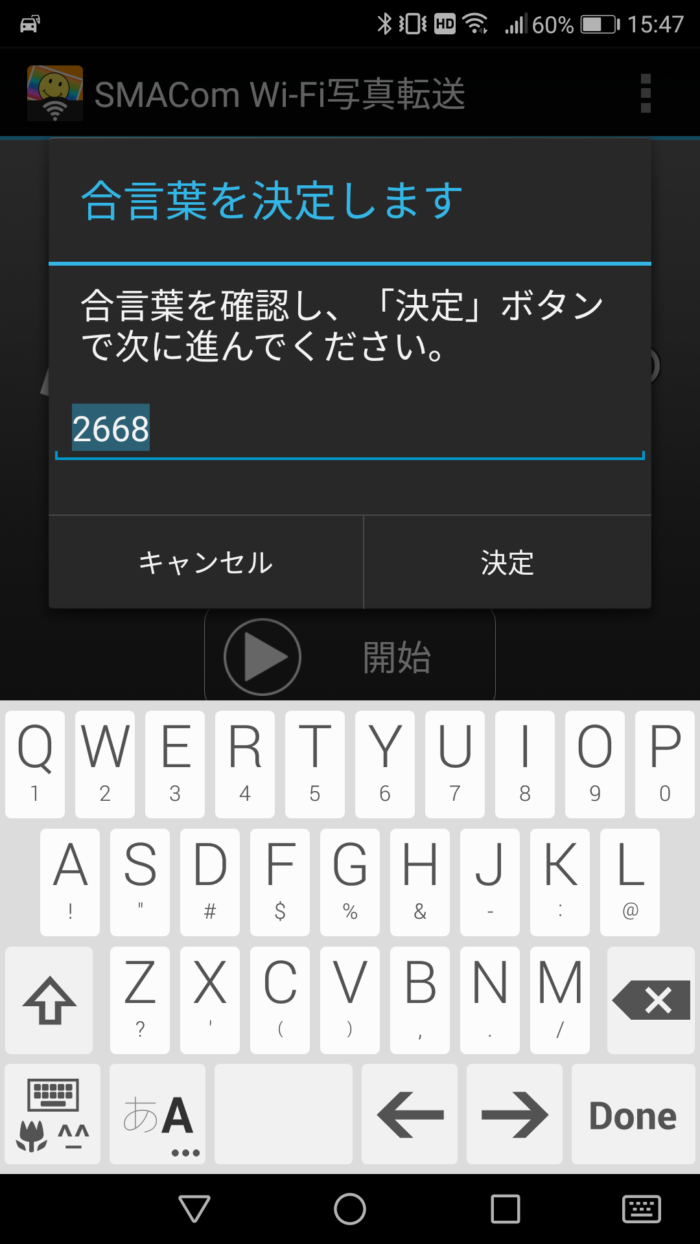
「合言葉」は自由に決めて構いません。
最初はデタラメな4桁の数字になっていますが、もちろんこのままでも大丈夫です。
入力後、決定ボタンをタップします。
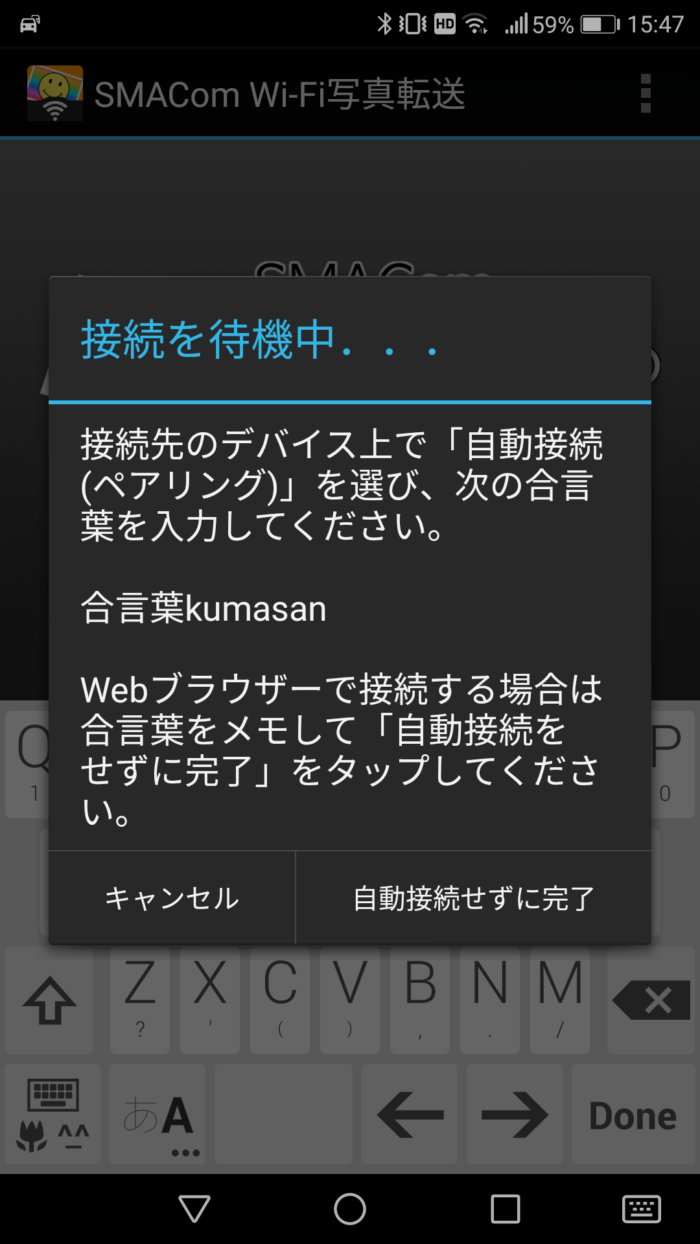
すると、上図のような画面になります。
「自動接続せずに完了」をタップし、一旦スマホを置いてください。
「撮メモ Pro 2」にも合言葉を入力する
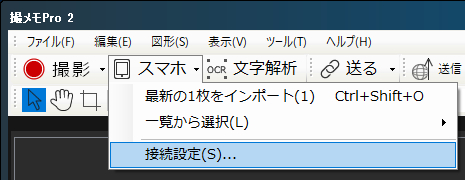
「撮メモ Pro 2」を起動させ、
上図の「スマホ」ボタンをクリック、「接続設定」の項目を選んでください。
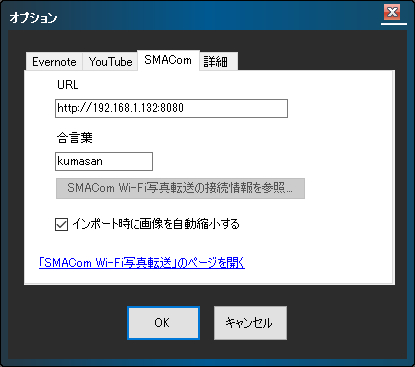
こんなウインドウが開きます。
URLは、スマホ側「SMACom Wi-Fi 写真転送」のトップ画面に表示されています(下図参照)。
合言葉はさっき決めたものを入力します。
入力の際は、半角・全角に注意して入力しましょう。
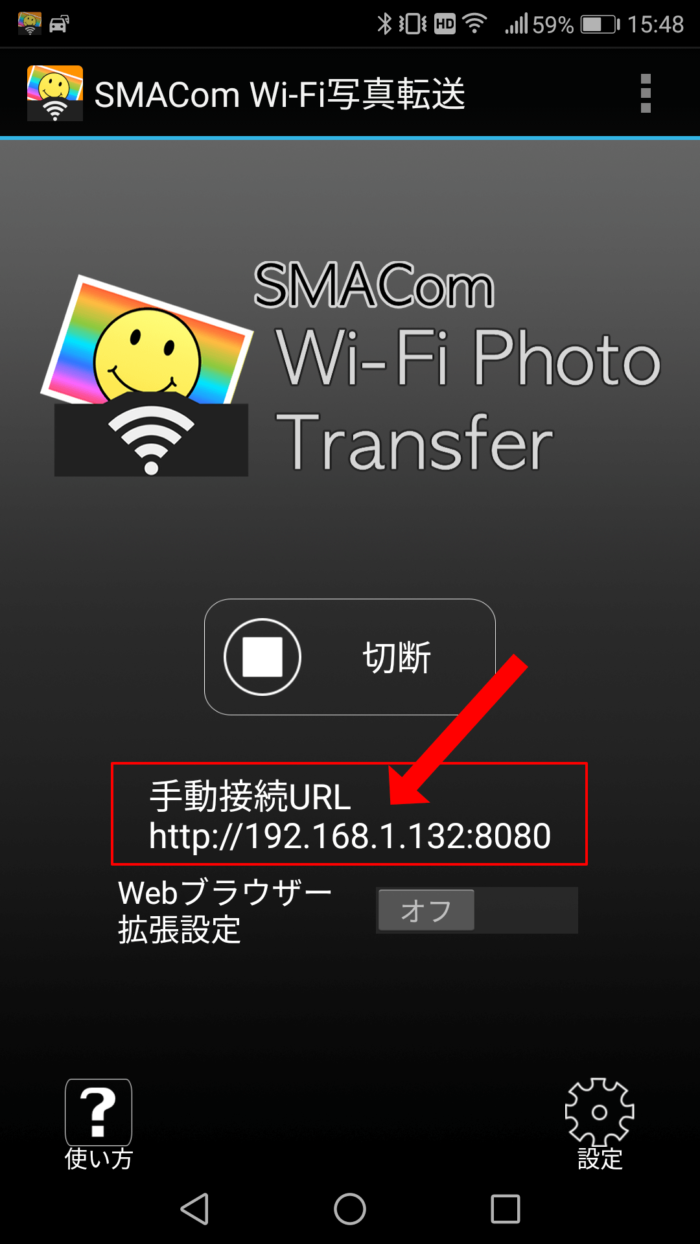
ここにURLが出ています。正確に写してください。
一覧から好きな写真を選ぶ
これで接続完了です。
エラーが出るということは、「入力ミス」「ネットにそもそも接続されていない」「宅内ルーターが厳しい設定になっており、外部からの接続を拒否している」のうちどれかだと思います。
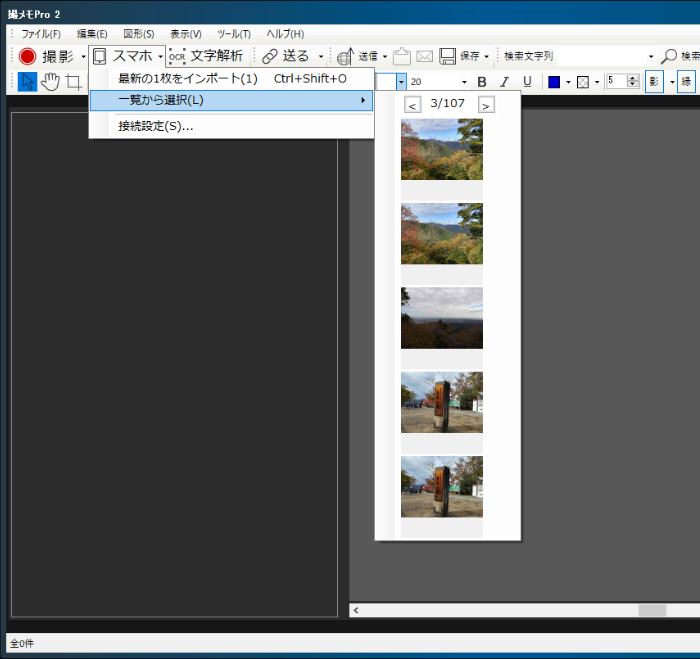
接続できた場合、特に「接続完了!」みたいな表示はありません。
「スマホ」から「一覧から選択」の文字の上にマウスを移動させると、上図のように一覧のサムネイル画像が表示されます。
好きな写真をクリックすると取り込んでくれます。
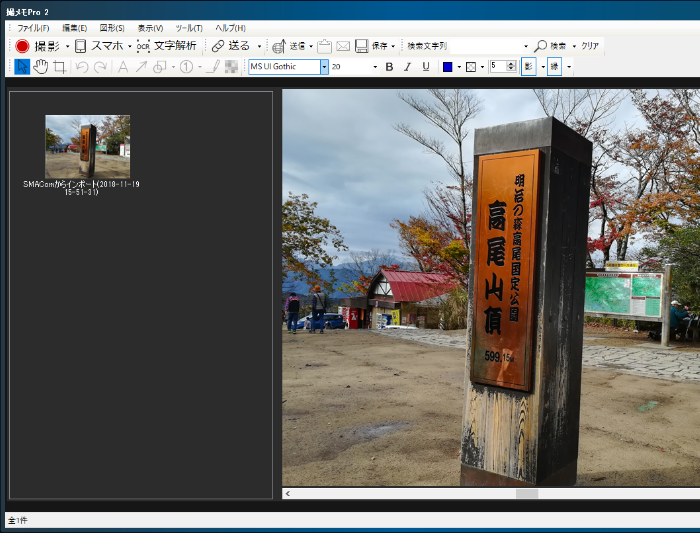
こんな感じで取り込めました。
ぜひお試しを!