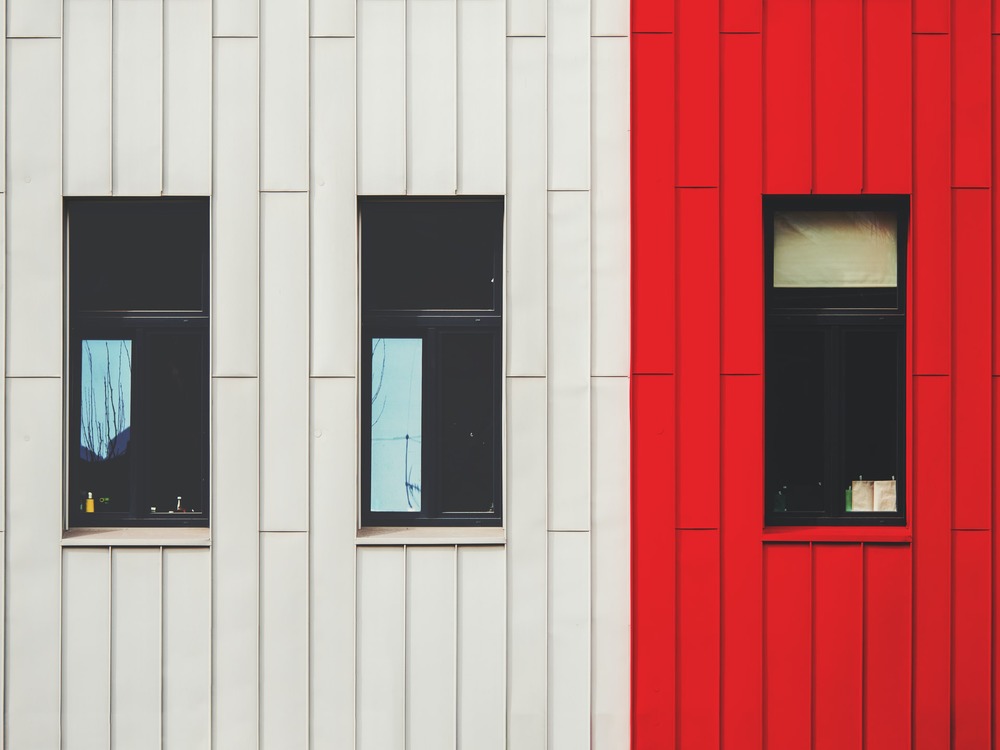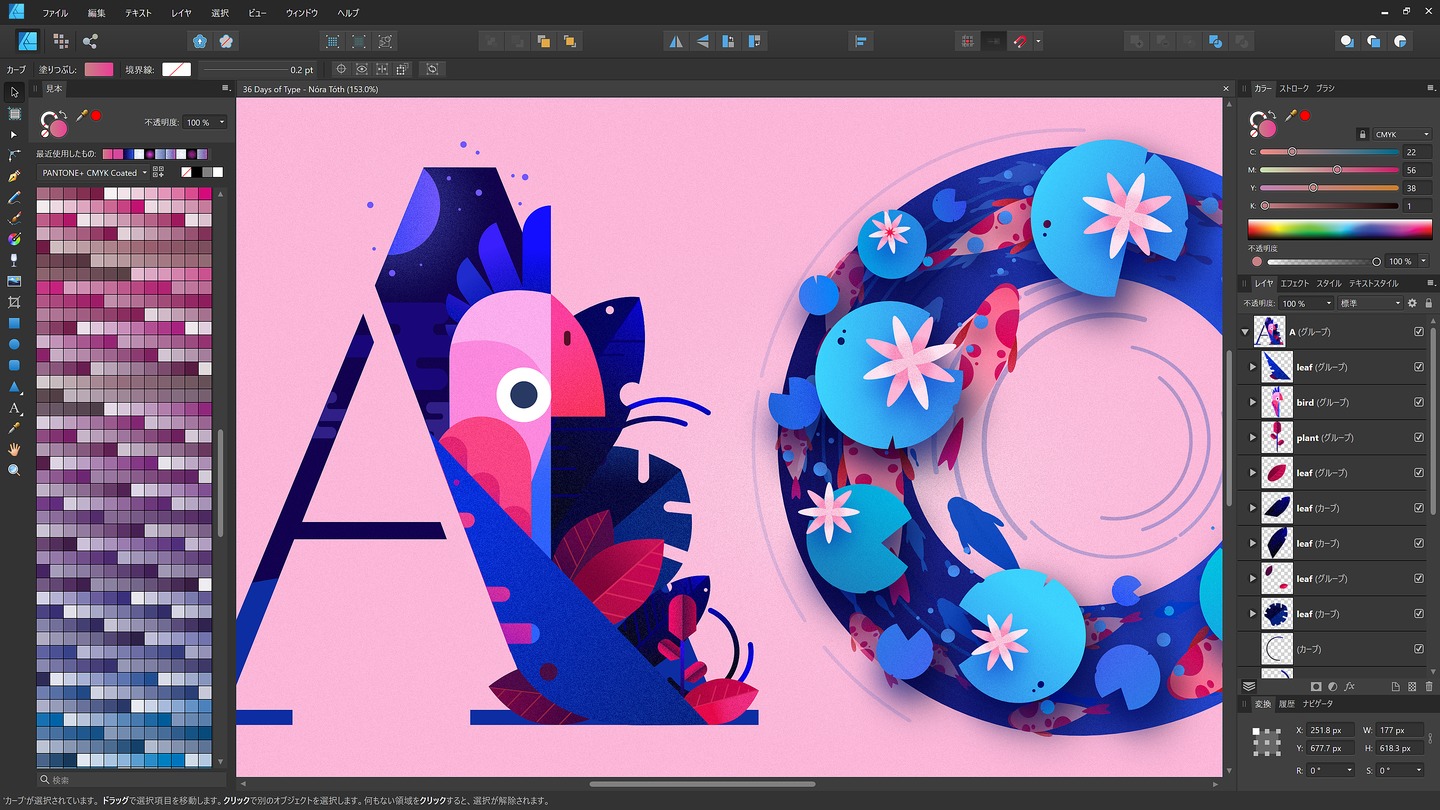パーティションって聞いたことありますか?
オフィスにある衝立てのことじゃないですよ。パソコンのパーティションのことです。
パソコンの分野でいうパーティションとは、ハードディスクやSSDを区切るための仕切りみたいなものです。
例えば1TBのハードディスクを、500GB / 500GBの2つに区切る場合、「パーティションで区切る」とか「パーティションを切る」なんて表現します。
端的な言い方をしますが、「マイコンピュータ」を見ると、ハードディスクがCドライブとかDドライブとか別れているのを見たことのある人もいると思いますが、あれがパーティションで区切られた状態のものです。
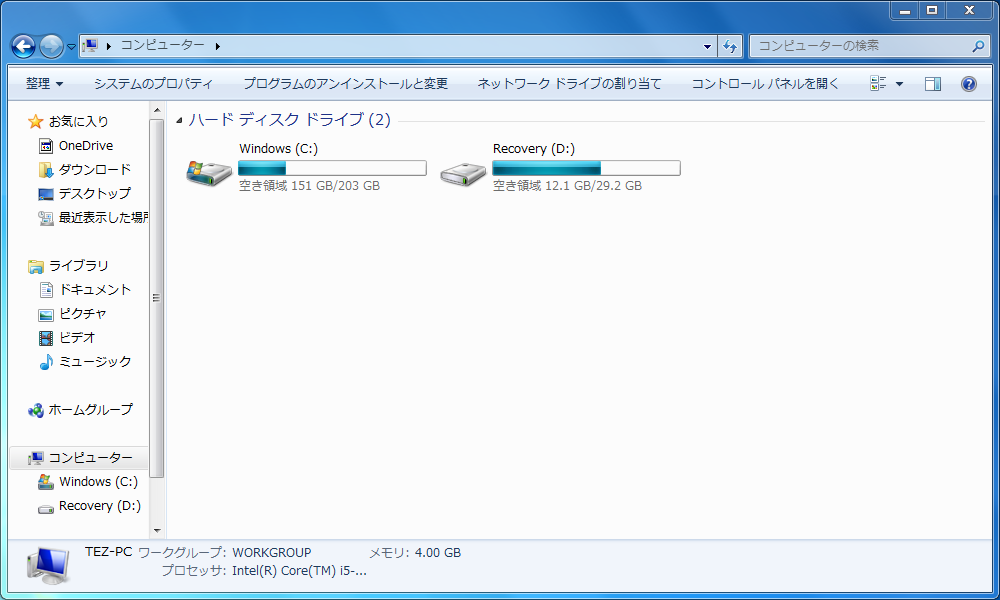
今回の記事では、パーティションの詳しい解説、1台のハードディスクをパーティションで分ける理由、また後半では、誰でも簡単にパーティションで区切る方法をご紹介したいと思います。
この記事を読めば、パーティションに関する初歩的な知識はひと通り理解できるんじゃないかと思います。
それでは早速解説していきましょう。
パーティションとは何か?
冒頭の繰り返しですが、パーティションとは、ハードディスクやSSDを区切るための仕切りみたいなものです。
マイコンピュータを開くと、ハードディスクのアイコンが出てきますよね。
これ、機械的には1台のハードディスクなんですが、Windows(C:)、Recovery(D:)、つまりCドライブとDドライブといった具合に分割されています。これを「パーティションで分割する」と言います。
市販のパソコンを買ってくると、リカバリ領域(工場出荷時の状態に戻す時に使う元データの格納場所)などがパーティションで区切られて用意されている場合があります。また、それ以外にも、何も保存されていない空きスペースとしてパーティションで区切ってDドライブやEドライブなどが用意されている場合もあります。
このように、本来1台のハードディスクを分割して使用するというのが、パーティションの役割です。
パーティションで分ける理由

ではなぜ、パーティションに分けるのでしょうか?
おそらく大きな理由は3つあります。
パーティション分割は、最悪の事態への備え
僕的に一番大きな理由だと思うのが、「最悪の事態が起こった時の備えとしてパーティションを分けておく」ということです。
Windowsのシステムを入れておくのはCドライブ、
写真や動画、Excelなどのファイルを保存するのはDドライブという感じに使います。
もし何らかの理由でWindowsの調子が悪くなったりしても、パーティションで区切られたDドライブまでは累が及ばないことが多いので、最悪、パソコンが起動しなくなってもDドライブは無事ということも多いのです。
パーティションで区切ると、バックアップが楽になる
第2に、バックアップの省スペース化に大きく貢献できるという点です。
Windowsやアプリケーション類は、メーカーのホームページなどからダウンロードできるので、ほとんどの場合、再インストールはそれほど難しくありません。
別にバックアップをとっておかなくても、すぐに復旧させることができる部分です。
逆に、たとえば写真データとか、メールの履歴とか、ワード、エクセルの作成したファイルとか、そういったものは一度失われるともう二度と復元はできません。
なので、自作のデータだけをパーティションで区切った別の領域に保存することで、バックアップソフトにその部分だけをバックアップするように設定しておけば、ディスク全体をバックアップするより短時間で済みますし、バックアップ容量も大きく節約できます。
バックアップソフトはいくつか種類が出ていますが、やっぱり軽いのが最高です。作業の邪魔をしませんし、多少型落ちのパソコンでも全然軽快さが衰えません。
僕の一押しはAOMEI Backupperです。市販ソフトの中で屈指の軽量・高機能なソフトです。
パーティションで区切れば、複数のOSをインストールできる
これはちょっと上級者向けですが、1台のパソコンにWindows10とWindows11を2つ入れるとか、Linuxも入れるとか、そういうことをしたいならOSごとにパーティションで区切らなければなりません。
複数OSを共存というのは、初心者の方はあまり手を出さないことですが、パーティションを活用する大きな理由のひとつに挙げられます。
パーティションは切るべきか、1つでもよくない?
- システムと切り離すことで、トラブル時の損害を防ぐ
- バックアップの効率化
- 複数のOSをインストールするため
ここまでで、パーティションを区切る理由は、主にこの3つが代表的なものだと説明しました。
でも、わざわざパーティションを区切るべき? 別にCドライブひとつでも良くない?
僕は分けたほうが断然良いと思います。
ライトな使い方が中心のあなたにとって最大の理由は、やはりシステムと切り離すことで、トラブル時の損害を防ぐということが大きいと思います。
こういう仕事をしている関係上、ちょくちょく近所の方からパソコントラブルを相談されることが多いのですが、電源を入れてもWindowsが起動しないで真っ青な画面になっていたり、システムを再インストールせざるを得ない事例は意外と頻繁に見ています。
この時、メール履歴やらエクセルのファイルやら孫の写真やらの”重要なデータ“が閉じ込められたと聞いて、みなさん慌てだします。
一旦パソコンからハードディスクを抜き取って、別のパソコンからディスクを読みだして、必要なデータを救出するという手間をかければ、一応復活は可能なケースも多いのですが、手間ですし、作業報酬としても一応相応の価格が設定されていると思います。
でも、もしパーティションを切って新たに作ったDドライブを活用していれば、Windowsが入っているCドライブだけを再インストールすれば、Dドライブはそのままで大丈夫ということになります。復活は相当速いのです。
マイドキュメントを自動的にDドライブに保存させる方法

でも、ファイルを保存すると自動的にCドライブに保存されてしまいます。わざわざDドライブに保存するのは面倒ですよね……

設定を変更すれば、自動的にDドライブに保存できますよ。
標準では、マイドキュメント、メール、お気に入りなどはCドライブに保存するようになっています。
これを別パーティションに保存する方法をご紹介します。
記事作成日がやや古いため、画面はWindows7を採用していますが、Windows10も同じです。
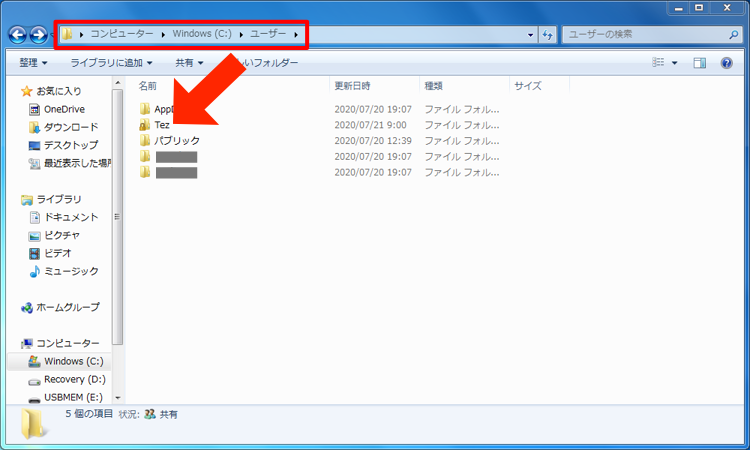
「マイコンピュータ」ー「Cドライブ」を開き、「ユーザ」というフォルダをダブルクリックします。
この中から自分のアカウント名(上図の場合、Tezです)を探して開いてください。
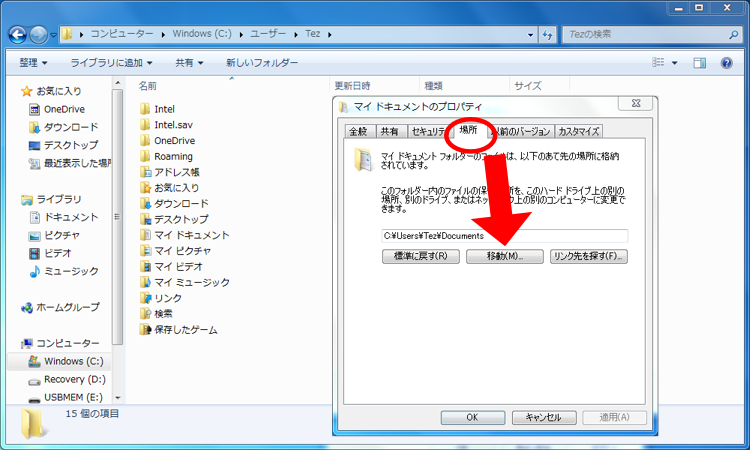
当該アカウントに紐づいたマイドキュメント、マイピクチャ、マイミュージック、アドレス帳まで、ここで管理されています。
例えばマイドキュメントのフォルダを右クリックしてプロパティを開き、「場所」タブをクリックすると、保存場所の変更ができます。ここをDドライブにしてやれば、その後、マイドキュメント内のファイルは自動的にDドライブに保存されるようになります。
ちなみに最近のブラウザでは、お気に入りの管理は不要です。
同期機能(別のパソコンでも同じお気に入りが表示される機能)があるので、基本的にデータを移動させる必要がありません。
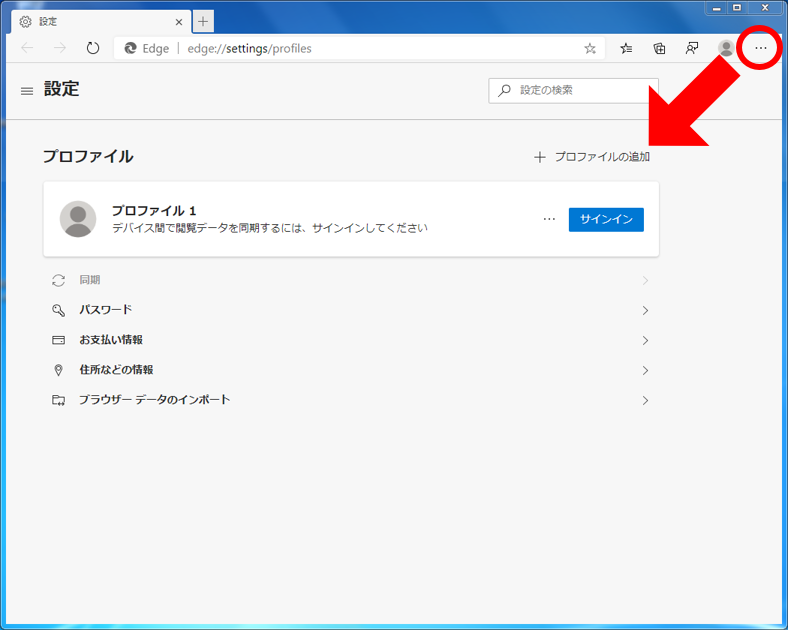
Microsoft Edgeを起動させて、「・・・」をクリック、メニューから「設定」を選んでプロファイル管理画面を表示させます。
上の図のように「プロファイルの追加」というところで、自分用のアカウントを作成すれば同期できるようになります。
パソコンが1台しかなくてもアカウントを作成しておくと、Windowsが不調になって再インストールした場合も、このアカウントにログインすれば自動的にお気に入りが復活します。
メールも最近はGmailやHotmailなど、インターネット上で管理するのが普通になっているので、こちらも特に何か作業は必要にならないと思います。
パーティションを切る方法

パーティション、良さそうですね。でも簡単にできますか?

AOMEI Partition Assistantを使えばとても簡単にできます。失敗のリスクもかなり低く抑えられます。
このページで前述したバックアップソフトと同じメーカーAOMEI社からリリースされているAOMEI Partition Assistantというソフトがおすすめです。
わずか数クリックでパーティションをキレイに区切ってくれます。誰でも簡単に操作できて便利です。
しかも、パソコンの修理業者やサポート業者といった職業にしている方からも広く支持されており、現場でもっとも利用されているソフトのひとつです。
初心者の方はじめ、多くの人にこのPartition Assistantがお奨めですが、このブログ、割と専門の方やマニアックな方も見ておられるので、そういった方にはこっちにトライしてみては如何でしょうか?
ミニツールというカナダのメーカーのパーティション管理ソフトPartition Wizardです。
こっちも初心者の方が使ってそれほど難易度が高いと言うことはないのですが、こちらの方がより専門性の高いソフトだと思います。パーティションだけでなく、ストレージ全体の管理からファイル復元に至るまで、ストレージに関するほぼ全域をカバーした優秀なソフトです。
AOMEI Partition Assistantはライトユーザ向け。
MiniTool Partition Wizardは初〜中級者の方から超ヘビーユーザ向けといった感じです。
どちらも買って損のあるソフトではないと思いますが、当記事ではAOMEI Partition Assistant Professionalを使って、パーティション分割をする様子をガイドしていこうと思います。
Cドライブをパーティションで分割する手順
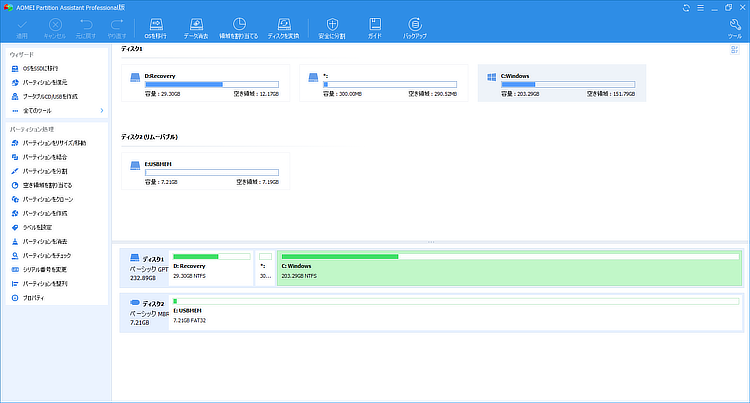
これがPartition Assistantの全景です。
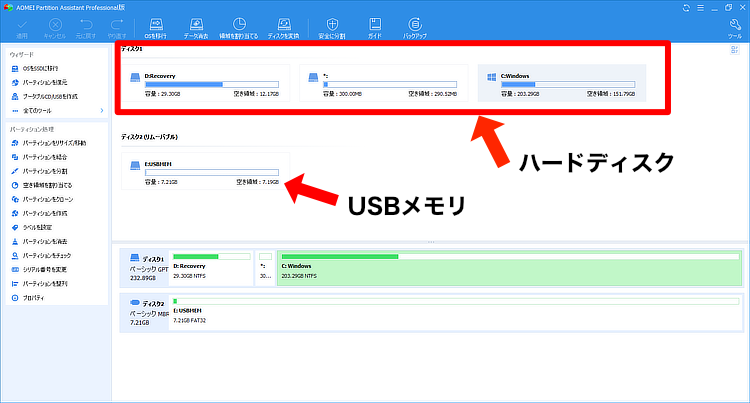
上の図の「ディスク1」の部分がハードディスクです。
この図だと、すでにハードディスクはパーティションが3つに分かれています。
左から「Dドライブ:Recovery」「*パーティション」「Cドライブ:Windows」です。
真ん中の「*パーティション」は通称「システムで予約済みパーティション」といって、パソコン起動時の指示情報などが入っている大切な区画です。
「ディスク2」は、このパソコンに接続していたUSBメモリです。「Eドライブ:USBMEM」というパーティションひとつだけです。
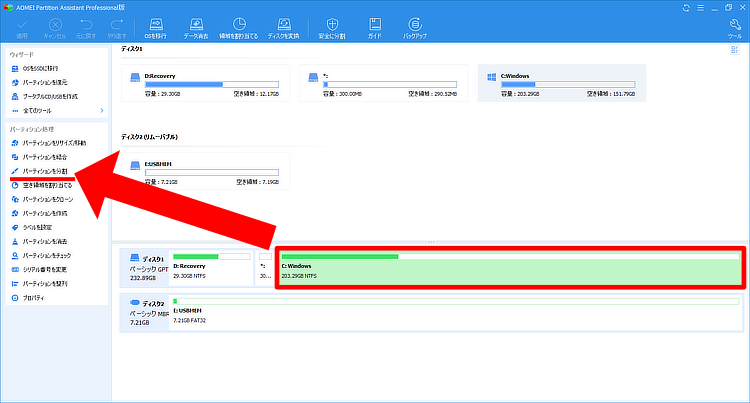
まず、下の方の「C: Windows」をクリックして、その後、左側のメニューから「パーティションを分割」を選びます。
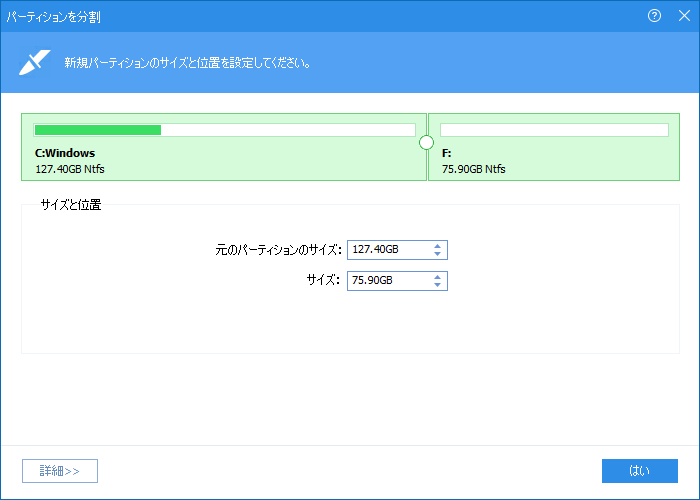
すると、このようなウインドウが開きます。
ゲージの白丸をマウスでドラッグすると調整できるので、好きな位置で決定「はい」を押します。
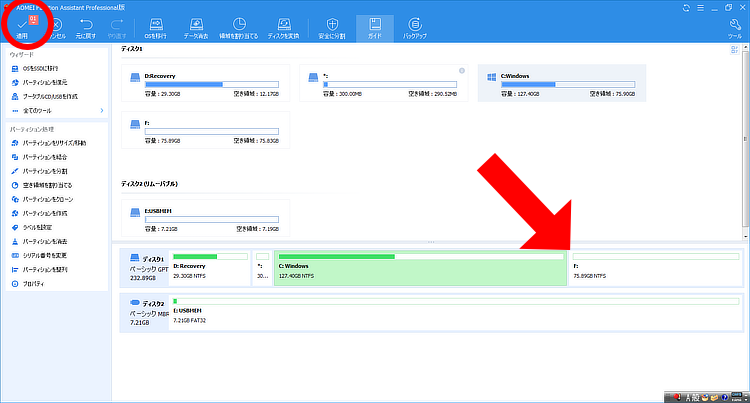
すると元の画面に戻ります。
矢印のところを見ると、新しくFドライブというのが作られているのがわかります。
でも実は、この時点ではまだ作業が実行されていません。
ウインドウの左上を見ると、「適用」のところにオレンジで「01」と出ていますね。
つまり、1件の操作予約があるよ、という意味です。
ここで「適用」を押すことで、作業に入ります。この種のパーティション操作ソフトに共通する仕組みで、適用ボタンを押すまでは実際には作業が行われません。
早速「適用」ボタンを押してみましょう。
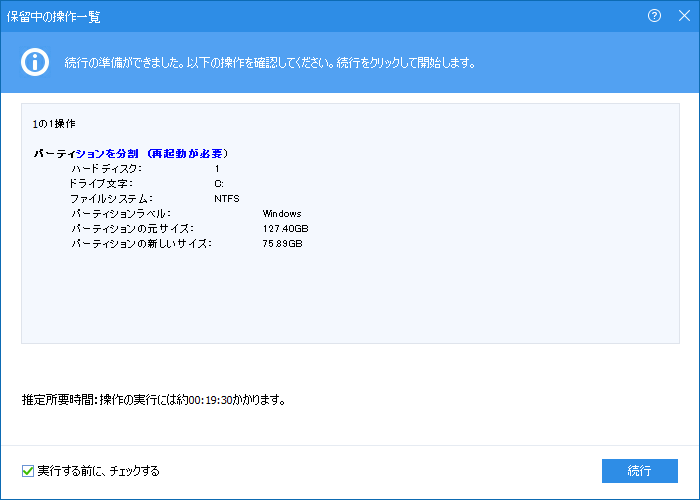
すると、今度はこんなウインドウが開きます。
「パーティションを分割する作業を開始するよ、いいかい?」と確認しているのです。
作業時間は19分30秒くらい。
よければ「続行」をクリックしてください。
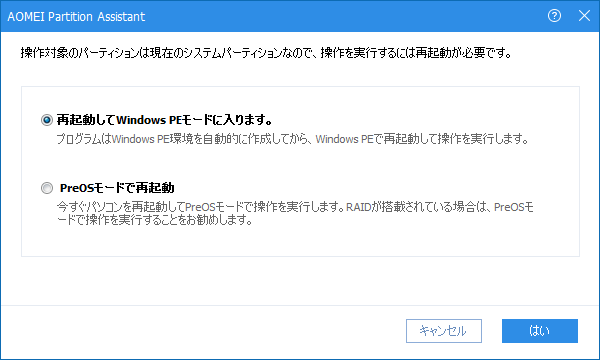
Windows PEというのは、Windowsプレインストール環境の略で、軽量版のWindowsのことです。
最低機能で構成されていて、Windowsの修復・復元などの緊急時に使われるものです。
今回は稼働中のパソコン、つまり現在使っているCドライブの中から、Fドライブという新たなパーティションを切り出すため、Windows PEという特殊な環境の中で分割する必要があります。Windowsが動いている中を普通にスパッと切って完成、というわけにはいかないのです。
例えばWindows PEを自分で手に入れるとなれば、それこそ大変なことです。
AOMEI Partition Assistantなら、Windows PE環境の構築も自動でやってくれます。意味わからなくても大丈夫。
普通のPC環境なら上の「再起動してWindows PEモードに入ります」を選べば問題ありません。
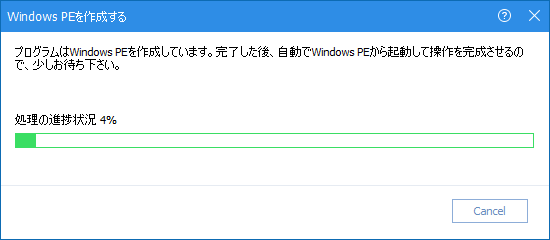
Windows PE環境の準備を行っています。数分待ちます。
この後、自動的に再起動がかかります。
もしかすると1〜2度再起動を繰り返す場合もありますが、基本、じっと待っていれば良いので特に操作は必要ありません。
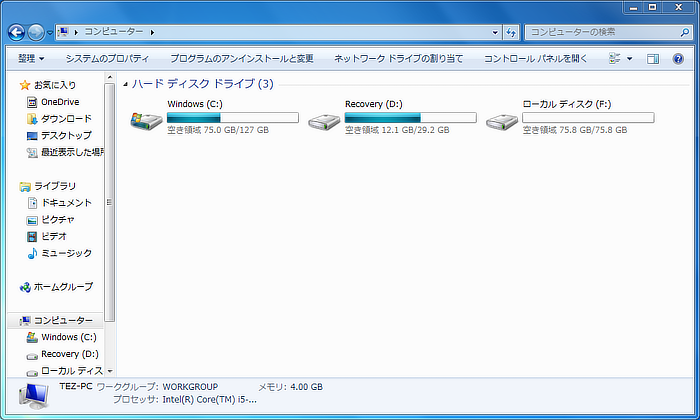
15分くらいかな?……放っておくと完成しています。
マイコンピュータを見ると、しっかりFドライブが見えています。
ちなみに統合する場合も、だいたい同じ方法です。
Fドライブを選択した状態で「パーティションを結合」をクリック、案内に沿っていけばあっという間に完了です。
もしFドライブにファイルが入っていた場合、Cドライブをダブルクリックした直下にf-driveというフォルダが作られていて、そこにまとめて保存されています。
以上、パーティションを分ける理由と、その分割作業のやり方について解説しました。
初心者の方にとってのパーティションは、まず第一義として、「最悪の事態でWindowsが動かなくなった時、自分で作ったデータの保全を図るための手段」だと覚えておいてください。
実際に僕もたくさんのトラブル相談を受けてきましたが、パーティションをうまく使っている方は、本当に被害が最小限で済んでいる場合が多いのです。
大して難しい作業ではないので、このページを見ながら作業しても十分自分でやれます。ぜひ試してみてください。
併せてバックアップも大切です。
こういったパーティションの分割・結合といった作業には、一定程度のリスクが伴います。
Partition Assistantがプロも活用するソフトだといっても、絶対に失敗しないとは限りません。
また、ハードディスク自体が機械的に故障してしまった場合は、いくらパーティションに区切ってあっても復元は困難になります。
ぜひこの機会にバックアップソフトの導入も一緒に考えてみましょう。