
パソコンのトラブルでお困りですか?
トラブルにも色々種類がありますが、この記事でご案内しているものはごく基本的な事柄で、多くのパソコントラブル発生時の初期段階で活用できるものです。これで万事上手くいくわけではないですが、もし良かったら試してみてください。
それでは最初に、パソコンのトラブルの解決に必要なものをお話ししましょう。
まず冷静になることです。パソコンにトラブルはつきものです。
ちゃんとパソコンを使っている人の中で、厄介なトラブルを経験したことのない人は1人もいないはずです。玄人になればなるほど、本格的な難問にぶつかって、かなり苦しんだ経験をたくさんしてきているはずです。
別にトラブルなど珍しい話ではない、と思ってください。
もうひとつ。思い込みをしないことです。
僕もこんな仕事をしているので、年から年中トラブル相談を受けていますが、思い込みのせいで解決が遅れることが非常に多いです。
「何々は試しましたか?」
「そういう初歩的なことは全部やってます」
やってないんですよ。常識だと思って省略したり、チラッと確認して思い込んでしまうんです。
パソコンに限らず、整備士だとかの職業の人はベテランになればなるほど、細かい部分も指差し確認、点呼を怠らないものです。
この2点を胸に、以下のトラブル解決方法をお試しください。
その1 とにもかくにも再起動して。話はそれから。
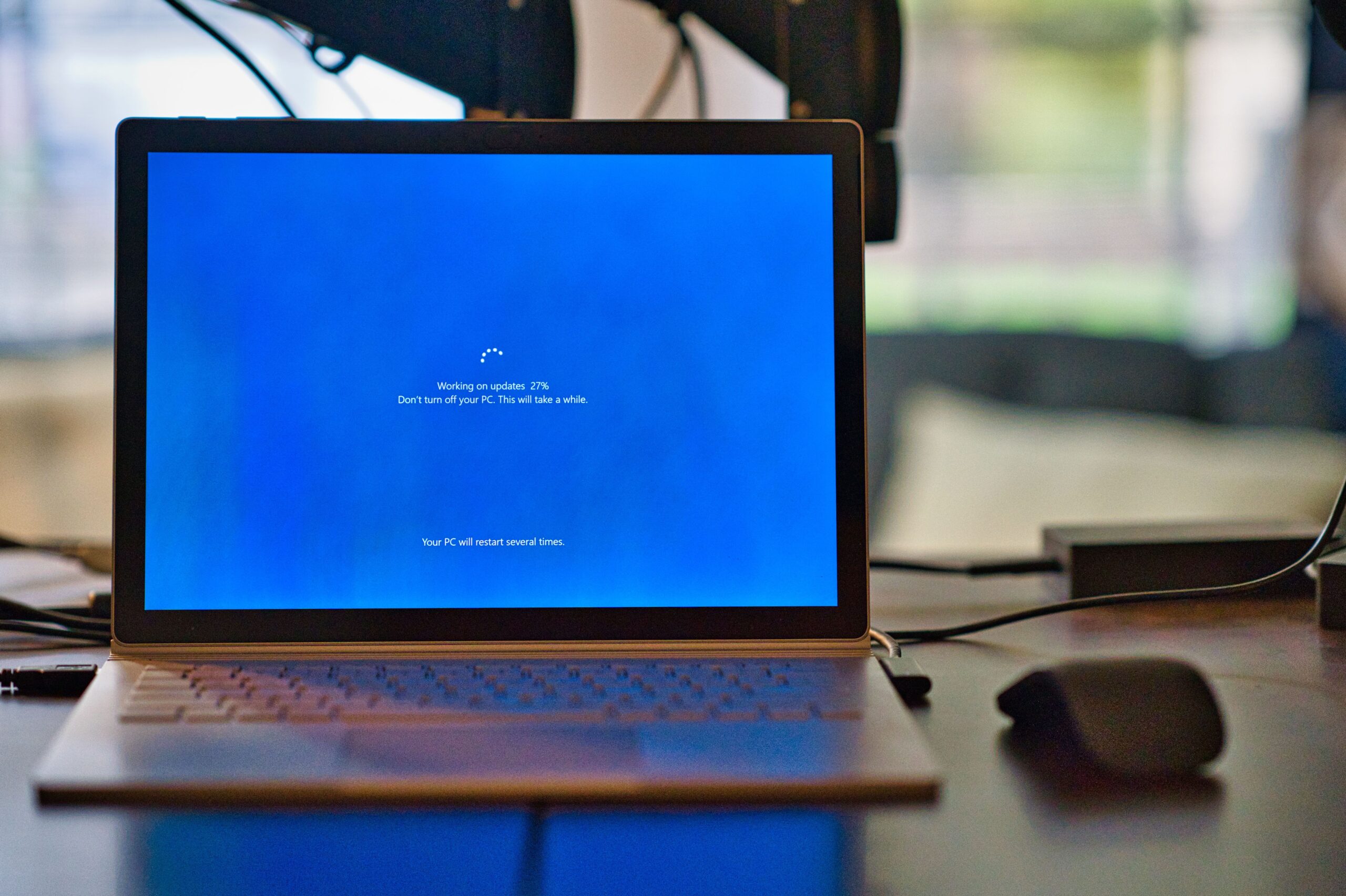
パソコンが急に不調になったとき、慣れている人がとりあえず一番最初にやることといえば再起動です。
再起動はパソコン内部のメモリをリフレッシュしてくれます。一時保存のファイルもクリアにするため、ソフトの挙動がおかしいとか、USB接続したときの挙動がおかしいとか、色々起こり得るパソコンの不調に対して効果があります。
再起動したら少し間を置いて、パソコンが落ち着くのを見計らって、改めて同じ作業をやってみましょう。
もし再起動してもあまり状況が好転しない場合、「その2」を試してみることをお勧めします。
その2 電源を切ってみよう。再起動とシャットダウンは意味合いが異なる。

再起動でも上手くいかなかったときは、パソコンを一度シャットダウンしてみましょう。
電源を切って、だいたい10秒か20秒くらい置いてから、再び電源を入れます。
機械的にもいったん電源が落ちることでリフレッシュされるため、Windowsの引き起こすシステム的なトラブルだけでなく、ハードウェア関係に起因するようなトラブルにも効果があります。
これで解決しない場合は、電源のコンセントを抜き、周辺機器のケーブルもいったん全部抜いて、休ませてください。
ノートPCの場合、できればバッテリも取り外した方がいいです。内蔵型は無理ですけど。
20〜30分くらい置いておきます。
その後、電源ケーブルやバッテリを取り付けて、できればキーボード・マウスなどの最小限構成でパソコンを起動させます。
この方法によって、パソコン内部の待機電流をクリアにします。
精密機器で待機電流が不具合の原因になることは知られており、この方法で一旦残存していた電流を外部に排出することで、状況が好転することがあります。
これでも解決しない場合は「その3」も試してみましょう。
その3 セーフモードで起動させてみる

パソコンの電源を入れた直後、メーカーのロゴなどが表示される画面が出てくると思います。
このタイミングでF8キーを連打していると、黒い画面が表示されるようになります。キーボードで操作できます。
Windows 8.1以降はちょっと画面の様子が違いますが、一般的には「詳細ブート」と呼ばれる画面です。
この中から「セーフモードで起動する」を選んでみてください。
Windowsが起動する最小構成で起動するので、余計なプログラムを読み込みません。
これで目当てのソフトや操作が正常に動作する場合、何か別のソフトが邪魔をしている可能性があります。
Windows 8.1 / 10では、標準状態ではF8キーが利きません。
普通にWindowsを起動させた状態で、「スタートボタン」からシャットダウン選択する際、「Shift」キーを押したまま「再起動」を選んでください。
すると「オプションの選択」という画面が表示されるので、次の通り選びましょう。
「トラブルシューティング」
「詳細オプション」
「スタートアップ設定」
最後に再起動ボタンが出るので、クリックすればOKです。
再起動後に「セーフモードとネットワークを有効にする」を選べばセーフモードで起動するはずです。
セーフモードで起動することで、起動時の構成がリフレッシュされる場合があり、これで自然に解決することもあります。
問題が解決されない場合は、再度セーフモードで入って該当するソフトを削除すると解決することもあります。
その4 最終手段。復元インストールしよう

ここまで試してみて、思ったように解決しない場合は、いったんパソコンを数日前の状態まで巻き戻すという最終手段があります。
「昨日の夜はちゃんと動いていたのに、今朝になって様子がおかしい」という場合は、たぶん効果があります。
逆に、今日新しく買ったソフトがうまく動かない場合などは、過去に遡って解決する可能性は低いかもしれません。
例えばソフト以前に、前から不調を感じていた場合などは効果があるかもしれません。
その辺は状況によりけりです。
バックアップはWindowsに最初からついています。
大きく「システムイメージ」と「バックアップ」という2つに分かれていて、ざっくり言うと、
システムイメージ:Windowsシステムを最初の状態に戻す
バックアップ:ユーザデータ(写真やアドレス帳)を戻す
という感じです。
事前にコントロールパネルから設定しておく必要はありますし、性能などは期待すべくもないので、細かい注文は聞いてくれませんが、とりあえずその場限りの復元で良いなら、このバックアップから復元を試すのも良いかもしれません。
もし仕事などで使っていて、一応にも信頼性を重視するのであれば、AOMEI Backupperがおすすめです。
AOMEI Backupperは僕が知る限り、最も優秀なバックアップソフトだと思います。
とても軽量なのでパソコンの性能を必要とせず、
すごく柔軟にユーザの希望を叶えてくれる設定機能があり、
純粋なバックアップ性能として見ても、ベースがエンタープライズ系のバックアップシステムなので個人〜中小企業の利用ならAOMEI Backupperは文句のつけようがないバックアップソフトだと思います。
機会があればお試しを。
というわけで、全部で4通りの解決アドバイスをご案内しました。
トラブルの内容によっては、これ以外の方法もあると思いますので、もしここに書いたことでは解決できなかった場合は、メーカーサポートやPCトラブルの専門業者に依頼すると良いでしょう。



