Affinity Photoって知っていますか?
アドビのPhotoshopやIllustratorといったグラフィック系ソフトの仲間なんですが、とても軽量で使いやすく、機能もアドビ製品と遜色ないレベルに達しています。
特にお値段が隔絶していて、たとえばアドビのPhotoshopはサブスクになっており、月額2,728円(税込)が必要になりますが、Affinity Photoなら買い切りで7,000円(税込)です。Photoshop 3ヶ月分にも満たない金額で使うことができるんです。
Affinityには、Photoshopに相当するAffinity Photo、Illustratorに相当するAffinity Designer、InDesignに相当するAffinity Publisherの3本がリリースされており、各7,000円なので、3本揃えても21,000円で間に合ってしまいます。
この安さと性能のバランスの良さから個人ユーザだけでなく、普通科高校の授業でも取り入れられたり、現役の商業デザイナーの方などからも強い支持を集めており、現在最も話題の中心にあるソフトとなっています。
今回の記事では、写真加工ソフトAffinity Photoを使って、写真から特定のオブジェだけをキレイに切り抜く作業をご紹介したいと思います。
この記事を読めば、Affinity Photoでの切り抜き方法がひと通り分かると思います。また、初めてAffinity Photoを知った方も、このソフトの良さが伝わるんじゃないかな、と思います。
それでは早速、やってみましょう。
Affinity Photoで写真を開く

今回使う写真です。
この犬とお姉さんを切り抜いてみようと思います。
難易度は中〜上級といったところかな……割と境界線はハッキリしているけれど、石畳風な路面が結構クセもののような気がします。
こういう見立ては慣れてくると、なんとなく掴めてくるような気がします。
まずはAffinity Photoでこの写真を開いてみましょう。
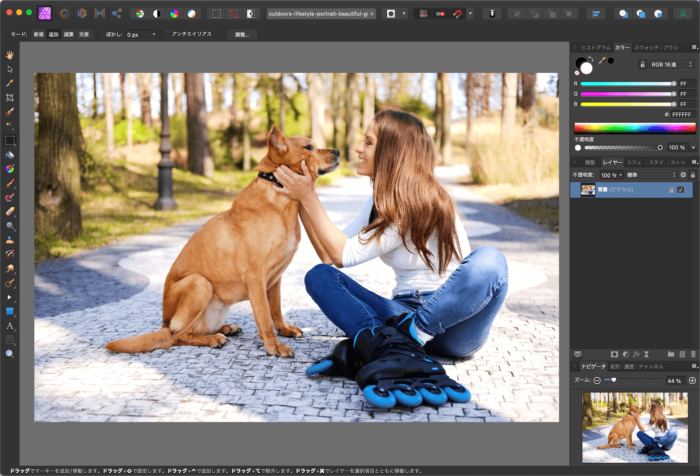
それでは、はじめましょう。
選択ブラシツールを使おう
まず最初に、左側のメニューから「選択ブラシツール」を選びます。
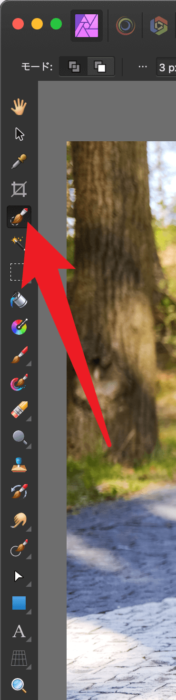
これで切り抜きができる状態になります。
このままマウスを使って、塗りつぶすようなイメージで、犬とお姉さんをなぞっていきます。
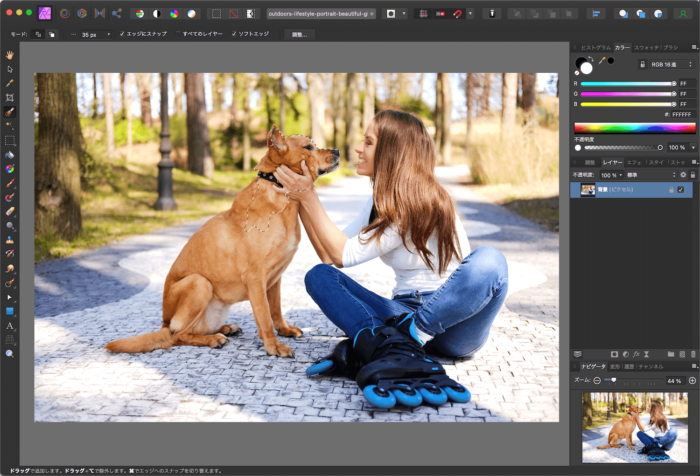
犬の身体に点線が見えると思います。これで犬とお姉さんを指定していきます。
大まかに、ざっくり塗って大丈夫です。

はみ出しても、細かなところがなぞれていなくても、あとから作業するので大丈夫です。

犬の頭の部分を拡大してみると、目のあたりが点線の外側にあります。

これでキレイになりました。
最初に全体をざっくりやって、
徐々に拡大して、取りこぼしたところをキレイに補正していきます。
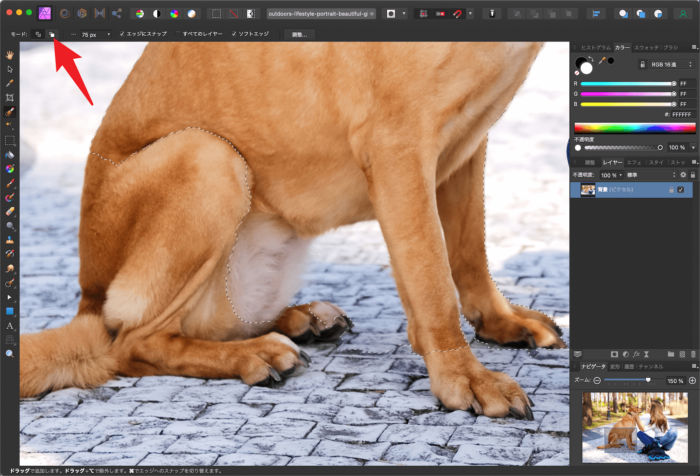

お腹のあたりは、逆に石畳風の路面が含まれてしまっています。
こんな時は、上の矢印「減算」モードをクリックすると、塗った部分が除外されます。
左側が「追加」……最初はこっちです。
右側が「減算」……余計なところを消します。
はみ出したり、塗り残した場合も、この「追加」と「減算」を使い分ければキレイに仕上げられます。

この通り、キレイになりました。
慣れてしまえば1分2分の作業です。

お姉さんの髪ですが、このくらいで大丈夫です。あとでなんとかなります。

お姉さんの着ている白い服。
背景の路面も似たような白色で、境界線が今ひとつハッキリしません。
このまま塗ると、路面まで取り込まれてしまい、どうも上手くいきません。。

そういう場合は画像拡大して作業。拡大すると、割と境界を正確に認識してくれやすいです。
このあたりを丁寧に、チョコチョコやると仕上がりが良い感じになります。
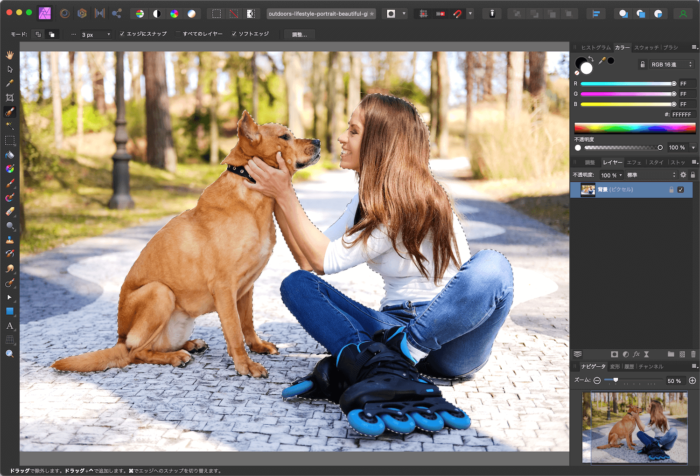
完成です。
ポイントとしては、全景で大まかに塗っておいて、徐々に拡大しながら、丁寧に塗っていくということです。
背景が複雑な模様だったり、境界線が見えにくい感じの写真だと結構苦労します。
選択範囲の調整を使って微調整しよう
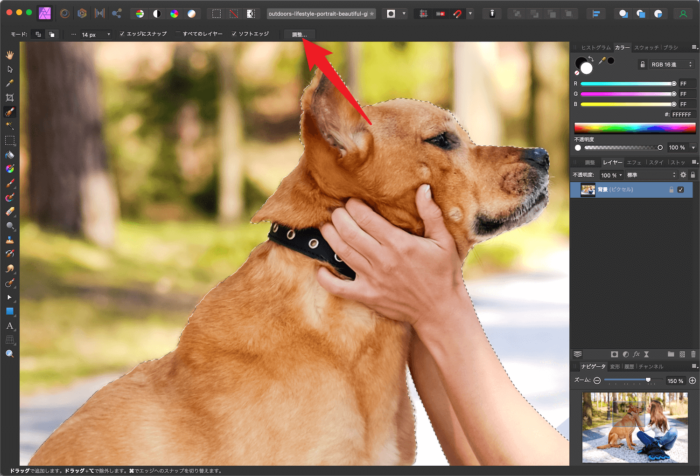
完成したら、上の矢印の部分にある「調整」ボタンを押します。
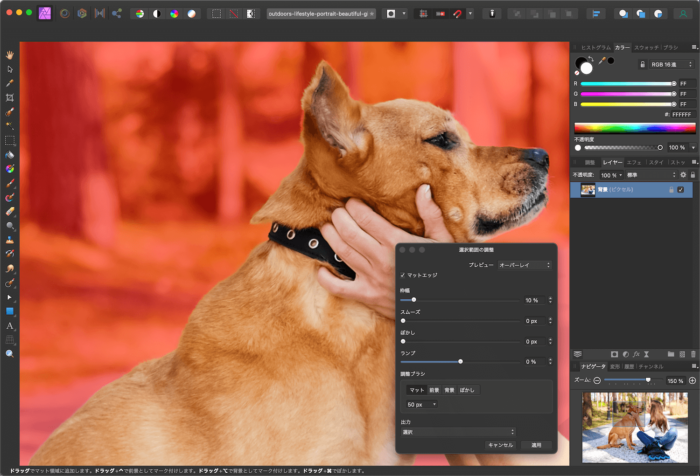
すると、こんな感じの画面に切り替わります。
これは「選択範囲の調整」画面です。最終調整の画面です。
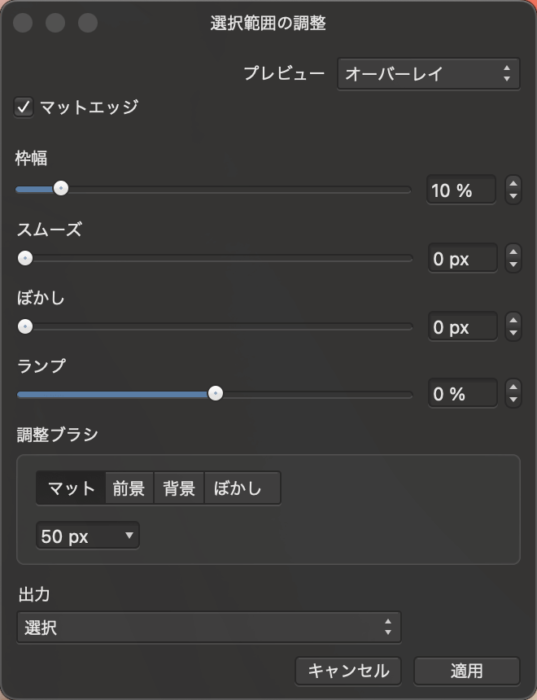
このようなミニウインドウが開いているはずです。
ここで色々な調整が可能です。
画面の様子は右上の「プレビュー」で切り替えることができます。
現状、犬とお姉さん以外の背景が、赤色の半透明になっていますが、これが「オーバーレイ」モードです。背景を黒にしたり、白にしたり、透明にすることもできます。塗り残しがないか、見やすいモードに切り替えて確認します。
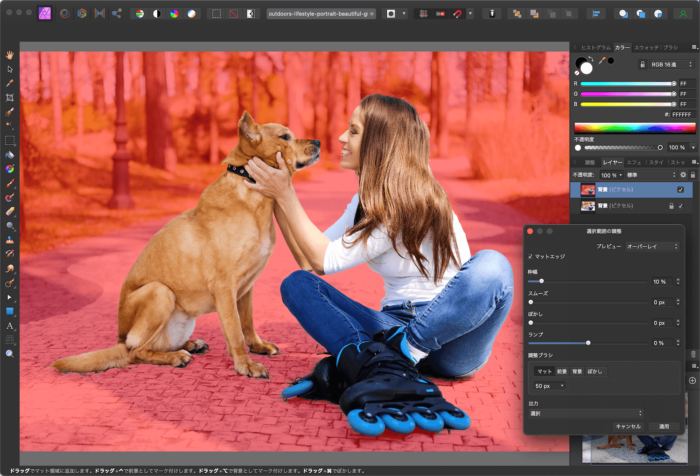

たとえばこれは「白マット」です。
これで気付いたのですが、犬やお姉さんの付近の石畳風路面が微妙に残っています。
これを消さないと都合が悪いですね。
この路面が残るのは、上のミニウインドウにある「枠幅」の影響です。
枠幅は標準で10%に設定されており、先ほど苦労して取った点線を中心に10%分余計に取得しているんです。この効果によって、犬の毛やお姉さんの髪も自然に取れているわけです。

枠幅を0%にするとキレイになりました。
ただ、毛の方は10%の方がキレイです。
毛並みを重視したい場合のために、ちょっと手間をかける方法をご紹介します。
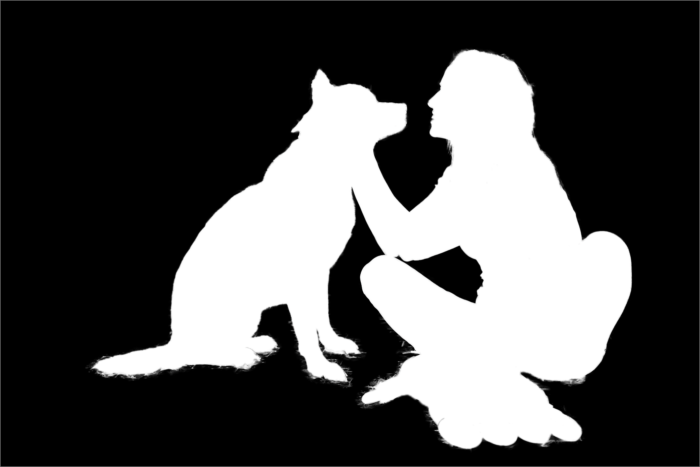
まず、先ほどのミニウインドウのプレビューを「白黒」にします。
すると切り抜きされる範囲が明確に分かります。

画像を拡大すると、こんな感じで輪郭周辺にゴミが写ります。
これを削除しましょう。
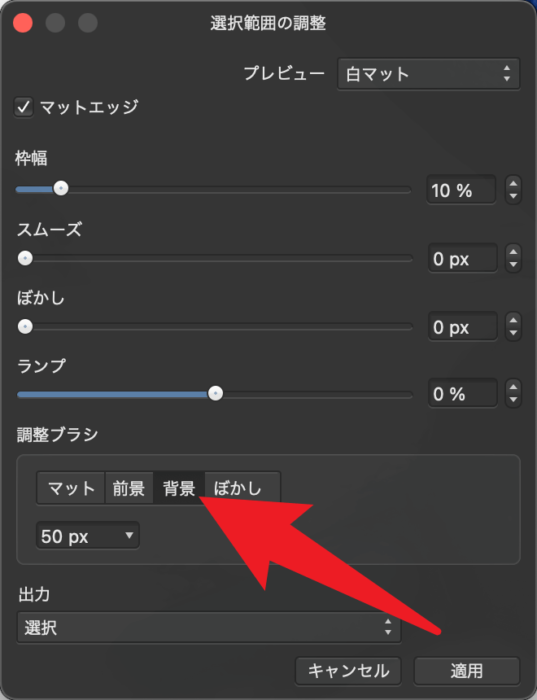
ミニウインドウの下の方に、「背景」という項目がありますので、クリックします。
これでマウスでクリックした部分が消えます。
直下の「50px」はマウスカーソルの大きさです。
やってみましょう。

犬の前脚の部分だけキレイにしてみました。
ちなみによく見ると、犬の前脚本体の白い部分が少し薄くなっていたりします。
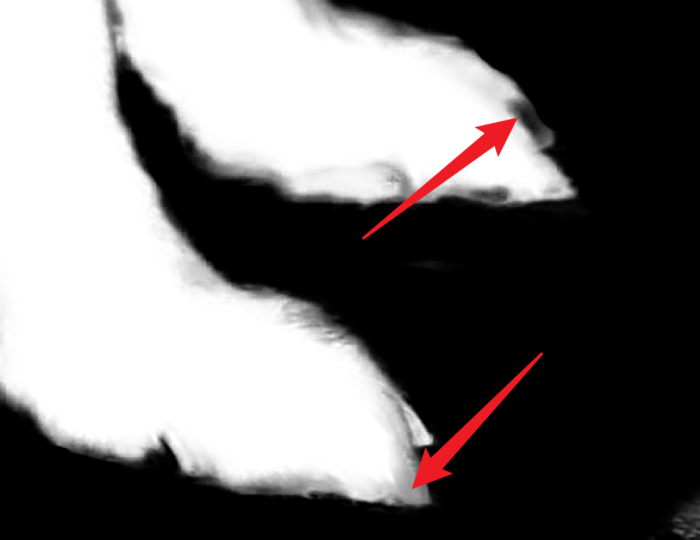
たとえばこんなところです。
輪郭のゴミを削った結果、前脚の本体まで薄くなってしまったのです。
これもミニウインドウから操作して修正します。
今度は「前景」ボタンを押して、この薄くなっている部分を塗ります。
フチのぎりぎりまで塗る必要はありません。ある程度近づけて塗っておけば、Affinity Photoが自動で処理してくれます。賢い。
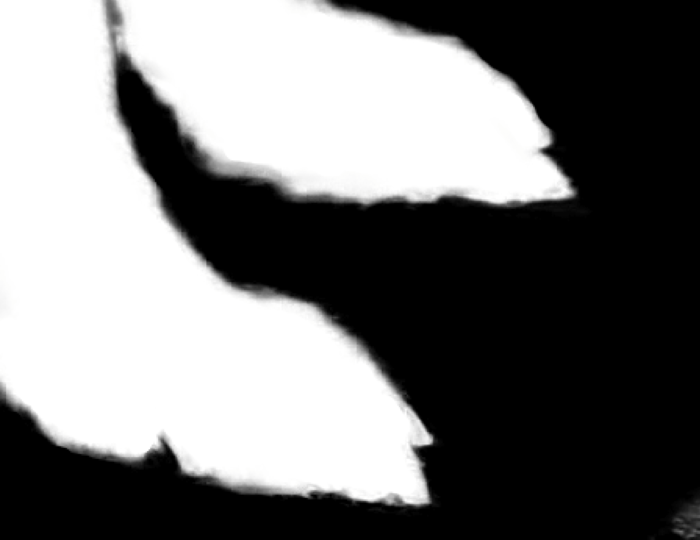
こんな感じです。

プレビューを白マットに戻して確認すると、こんな感じ。
画像サイズを500%で表示させてこのレベルなら、100%表示なら許容範囲だろうと思います。
この調子で全部やってしまいましょう。

これが完成品です。
僕はデザイナーじゃない上に性格的にチマチマした作業は苦手なので、本職の方から見るとアラが目立ちすぎるかも知れませんが、Web素材のひとつとしては十分な成果じゃないかな……と思います。
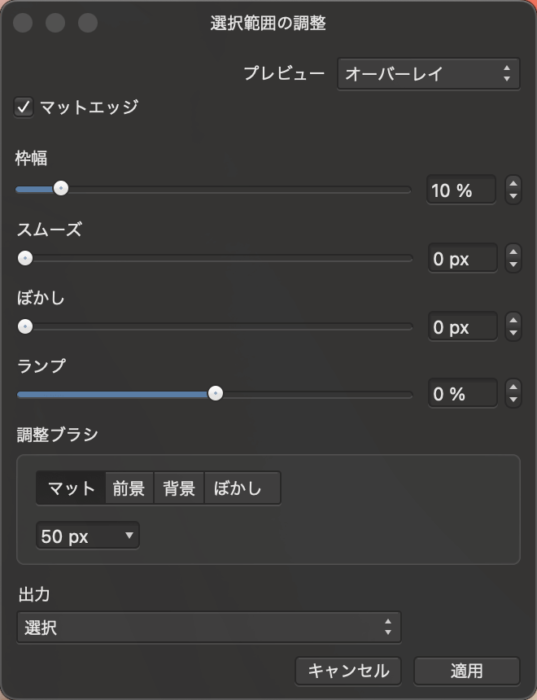
このまま「適用」を押せば、点線の状態を維持したまま元の画面に戻ります。
ミニウインドウ最下部の「出力」から、「新規レイヤー」「マスク」「マスク付き新規レイヤー」などを選べるので、好みに合わせて選択すると便利です。
Affinity Photoで美しい仕上がりの切り抜きを
というわけで、切り抜きテクニックをご紹介しました。
今回、女性の髪の毛の取り込みは省略しましたが、ミニウインドウの「マット」を使うとキレイに髪の毛を抽出してくれます。
世間的には、人工知能などを活用してワンタッチで対象の人物等を自動で切り抜くツールがあって、これがまた仕上がりも良く、なんたって手間がなくて良いのですが、Affinity Photoほど自由が利きません。切り抜いて欲しいのはそっちじゃない! 的な。
Affinity Photoは、手間は掛かりますが、手先の器用で、チマチマやるのが好きな方は、慣れてくると自動切り抜きよりも美しく見栄えのする切り抜きができるようになります。
ぜひ取り組んでみてください。

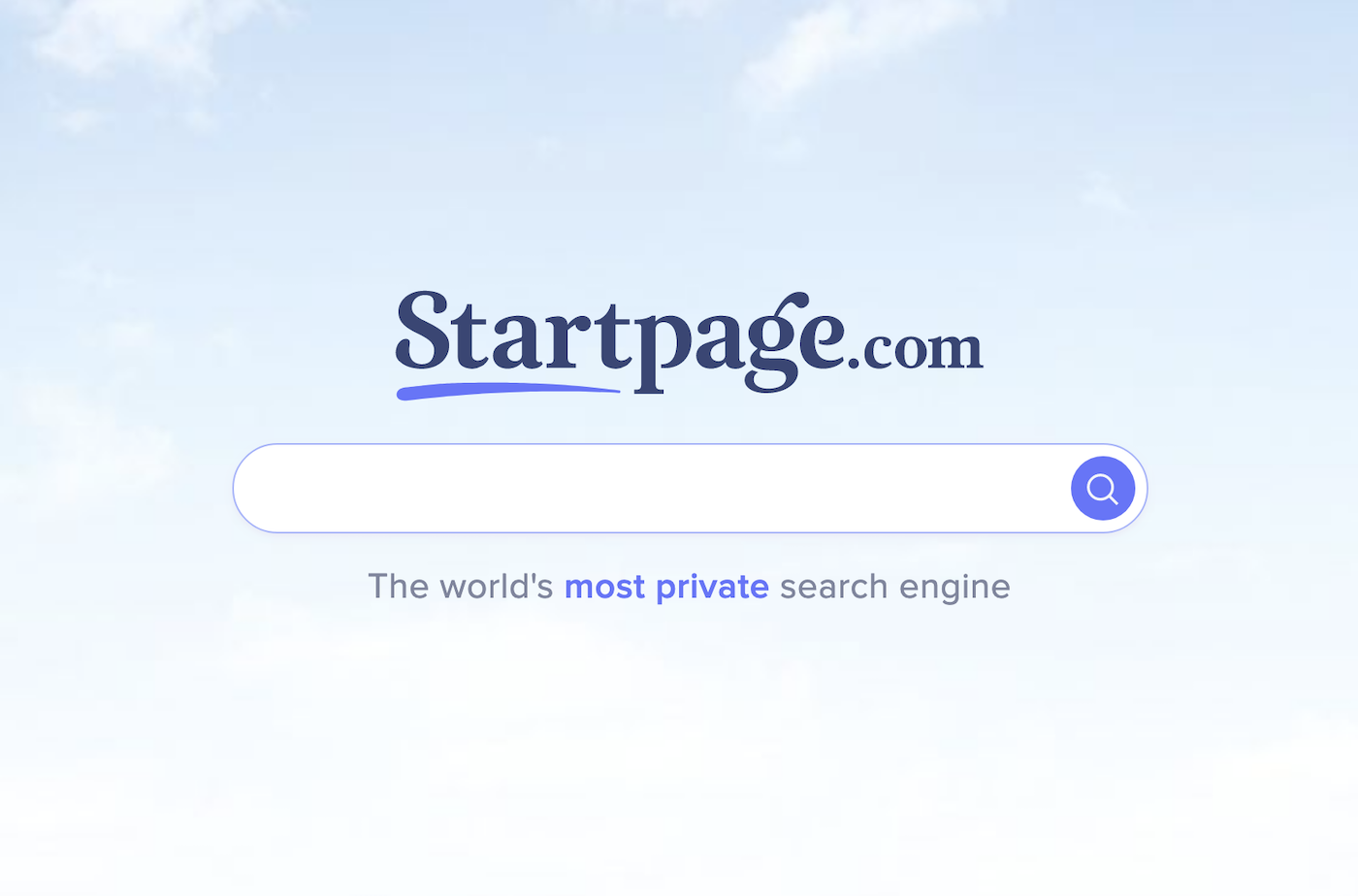

コメント