Windowsのスクリーンショットといえば、キーボードの「Print Screen」キーを押してクリップに収録したのを、ペイントなどのソフトを立ち上げて貼り付ける……というのがお作法でしたが、今回のGreenShotを使えば、任意のショートカットキーで様々なスクリーンショットを撮影することができるようになります。
Macのスクリーンショットに慣れてしまうと、Windowsのスクリーンショット方法はすごく前時代的に感じると思います。
Macでは、「Command」+「Shift」+「5」で画面全体、またはひとつのウインドウ、範囲指定、さらには動画まで撮影できるのです。
ところがWindowsときたら、「Print Screen」キーを押して画面全体を撮影するか、「Print Screen」+「alt」でひとつのウインドウを撮影するか、その2通りしかなかったのですから。
そんなWindowsの世界にキラ星のごとく登場したのがGreenShot。
これさえあれば、Mac並みのスクリーンショットが撮影できます。無料ですし、ぜひ導入してみてください。
ソフトをダウンロードする
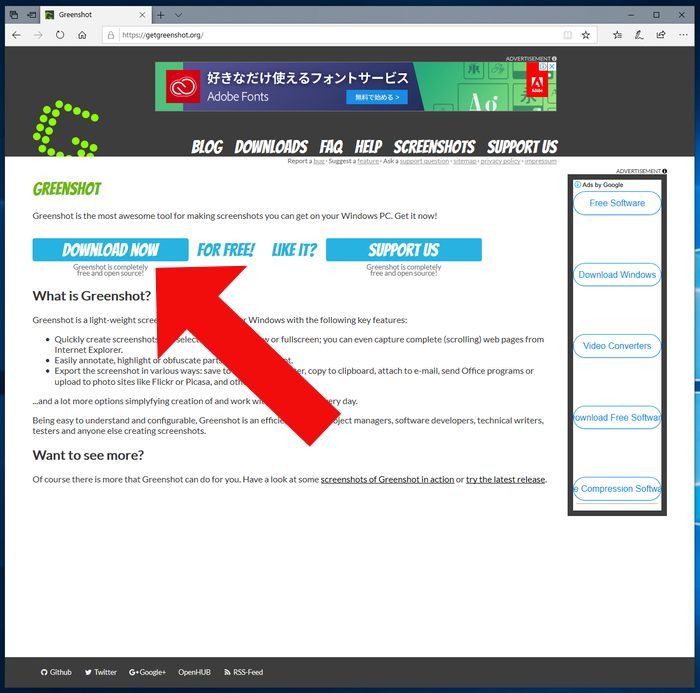
サイトにアクセスします(画像は2019年5月21日時点)。
矢印の「DOWNLOAD NOW」をクリックします。
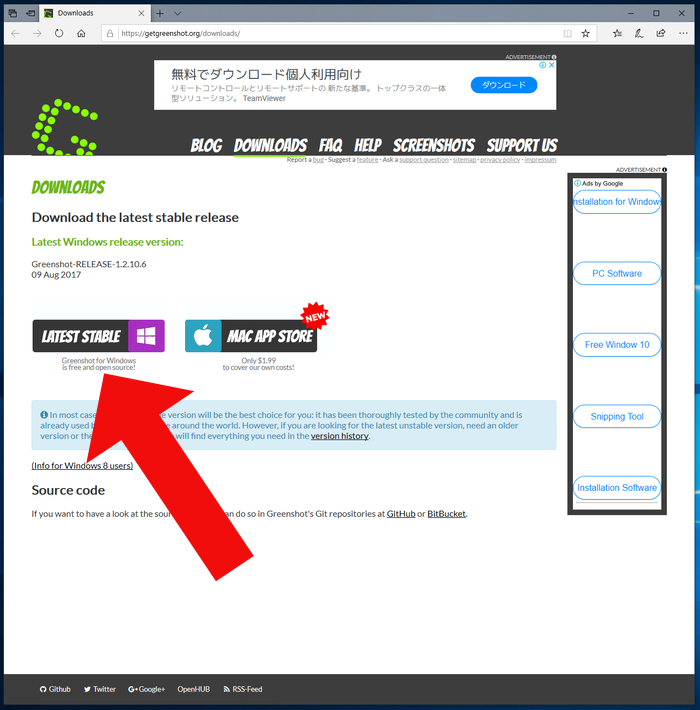
続いて「LATEST STABLE」をクリック。
右側にはApple版もあるみたいですが、有料のようです。
Windows版は無料です。
インストール方法
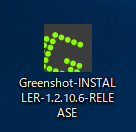
インストール用プログラム。
ダブルクリックするとインストールが開始されます。
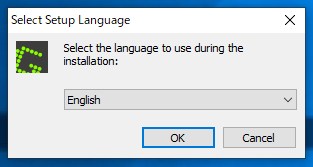
インストールに使う言語は?
日本語はないので、このまま「OK」を。
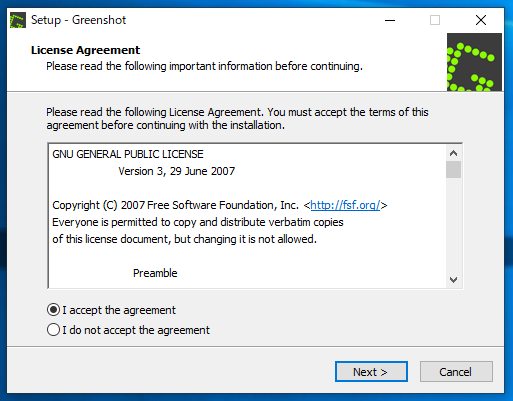
ライセンス規約。
「I accept the agreement」にチェックを入れて「Next」をクリックします。
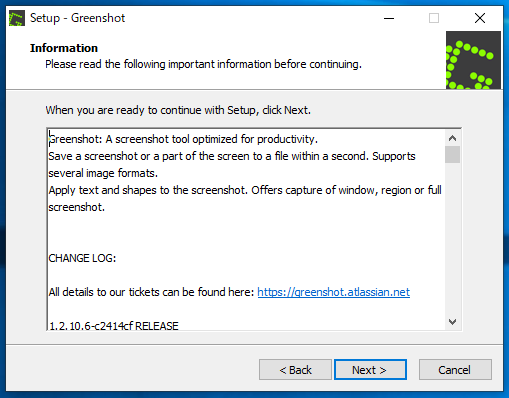
インフォメーション。
このまま「Next」
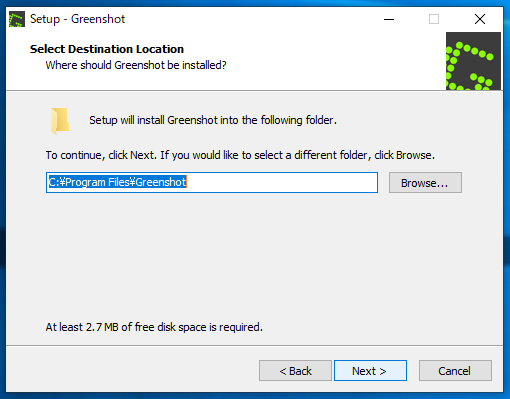
インストールする場所の指定。
特にこだわりがなければ、このまま「Next」へ。
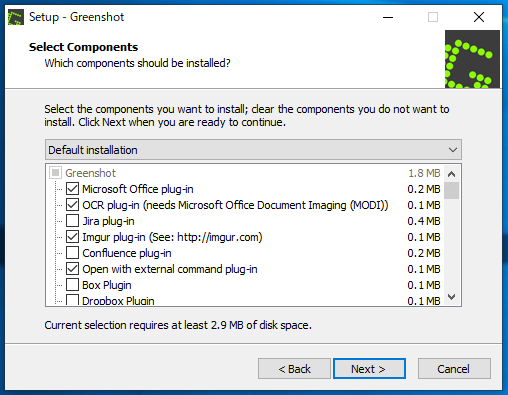
コンポーネントのインストール。
スクリーンショットにコンポーネントって何だろう……正直細かいところまで理解できませんでしたが、私は良く分からないものは入れない主義なので、とりあえずすべて外しておきました。分かる方はどうぞ。
ちょいまち!
まだNextは押さないで!
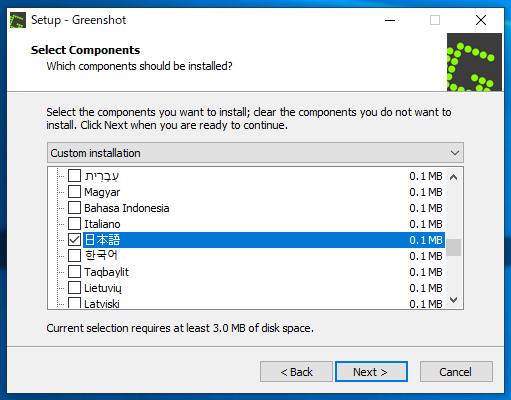
コンポーネントのリストの中で、中央付近に行くと「日本語」がありました。
これをチェック入れてください。
その上で「Next」をクリックします。
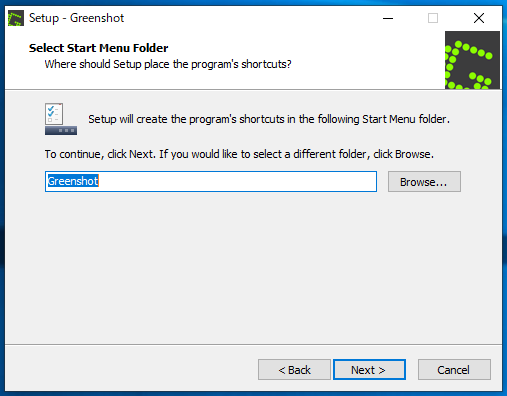
スタートメニューにフォルダを新しく作るけど、名前どうする?
まあ、このままでよいと思います。
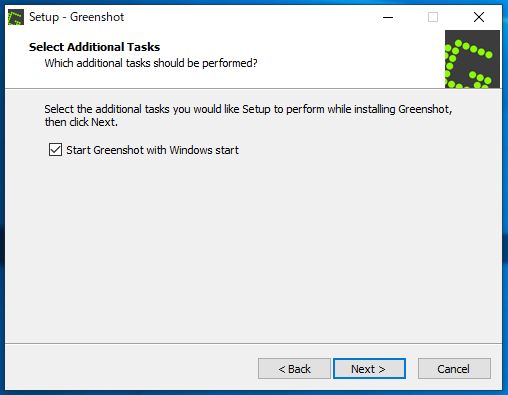
最後に、「Windowsの起動時に、自動的にGreenShotを起動させる」というチェックがあるので、ONであった方がよいと思います。
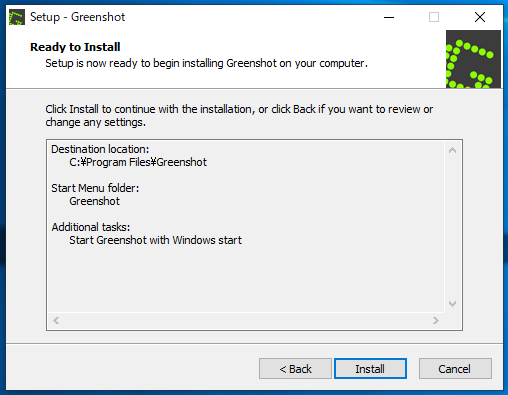
最終確認。
問題がなければ「Install」ボタンをクリックして、インストールを開始します。
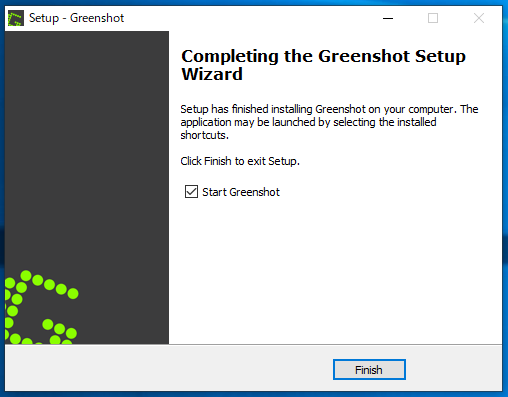
あっという間にインストールは完了です。
「GreenShotを起動する」にチェックが入っているのを確認したら、インストールプログラムを終了させます。
「Finish」をクリックしてください。
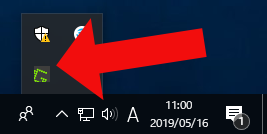
こんな感じで起動しています。
起動しても、特に画面上に何か変わった表示はありません。タスクバーにミニアイコンが出ているだけです。
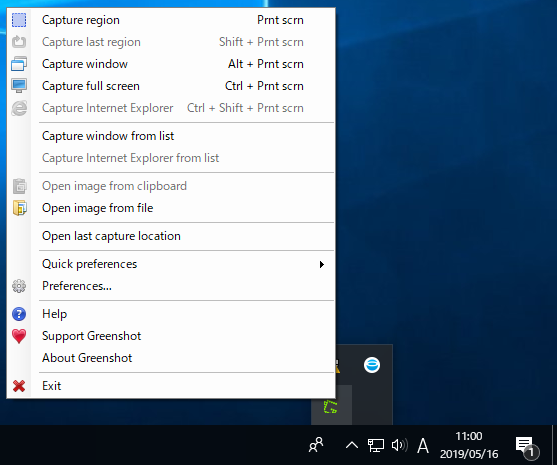
クリックするとメニューが出てきます。
「Preferences」という項目があるのでクリックしてください。
日本語化する
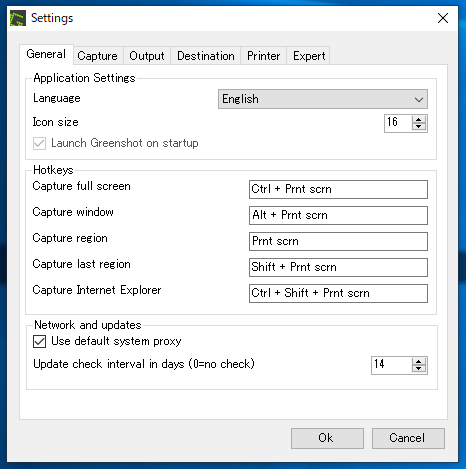
全部英文です。
でも一番先頭の「English」という表示のところをクリックすると、日本語の選択が出ているはずです。
クリックしましょう。
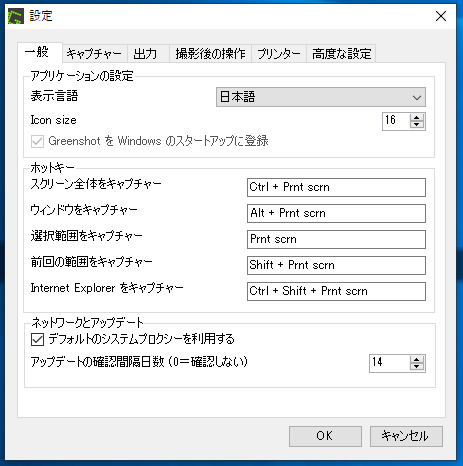
日本語化されました!
とりあえず最低限の設定を
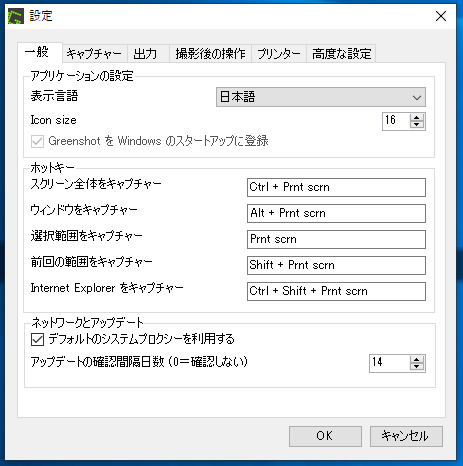
設定項目が多いので、まず最低限の設定項目を変更しましょう。
この画面では「ホットキー」の項目を変更しましょう。
見れば分かると思いますが、「スクリーン全体をキャプチャー」「ウインドウをキャプチャー」「選択範囲をキャプチャー」……各項目を設定して行きます。
現在の設定をバックスペースキーで消して、自分で新しく設定します。
私はこんな感じにしました。
スクリーン全体をキャプチャー Ctrl + S
ウインドウをキャプチャー Ctrl + W
選択範囲をキャプチャー Ctrl + A
前回の範囲をキャプチャー 空欄(多分使わない)
Internet Explorerをキャプチャー Ctrl + I
ただし、Internet Explorerはすでに提供終了が決まっており、もう意味はないかも知れません。。
設定方法は、右側の空欄部分に例えばCtrlキーを押しながらSキーを押せば、ちゃんと「Ctrl + S」と表示されます。
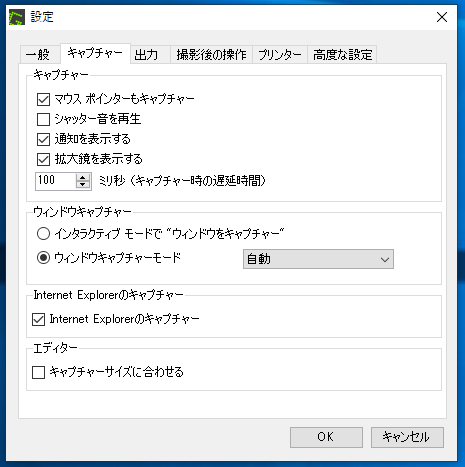
キャプチャーのタブ。
好み次第ですが、「マウスポインターもキャプチャー」という項目を操作すれば、任意の状態にできます。
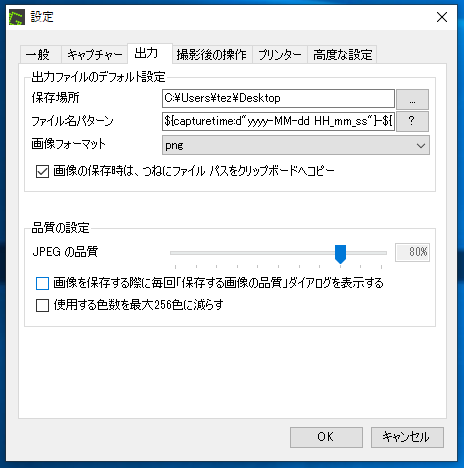
出力タブ。
出力ファイルのデフォルト設定で、スクリーンキャプチャーの画像ファイルをpngにするかjpgにするのか、ファイル名のつけ方なども設定できます。
当ブログのようにスクリーンキャプチャーを使う局面が大変多い仕事をしている方は、「品質の設定」を最大100%にした方が良いかも。
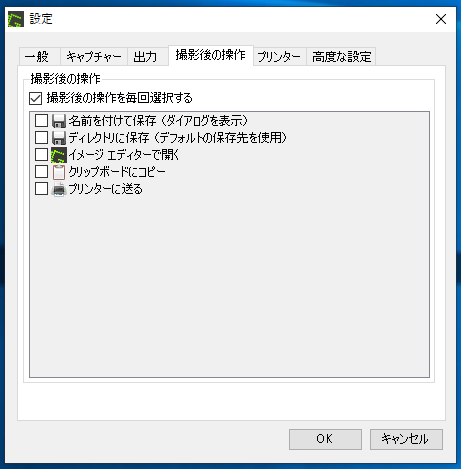
撮影後の操作タブ。
上記のままだと、撮影直後に「スクリーンキャプチャーしたけど、これどうする?」って聞いてきます。
もう決まった方法があるなら、ここで指定すると良いでしょう。
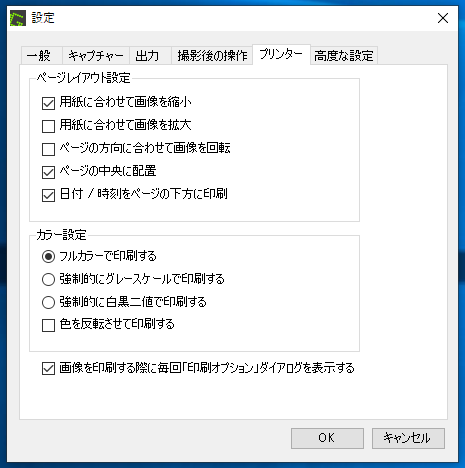
プリンタータブ。
個人的にはスクリーンショットをいきなりプリンターに送るという局面はあまりないのですが、設定できるようになっています。
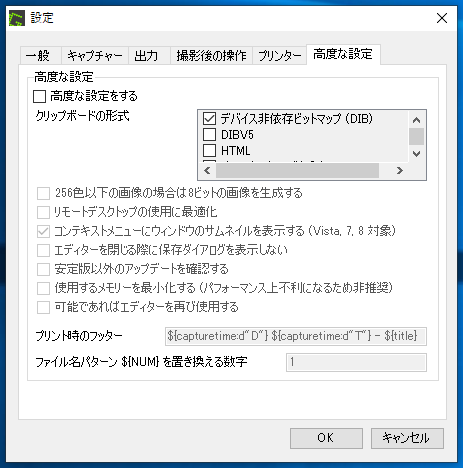
高度な設定タブ。
慣れてきたら弄ると便利になるかも知れません。
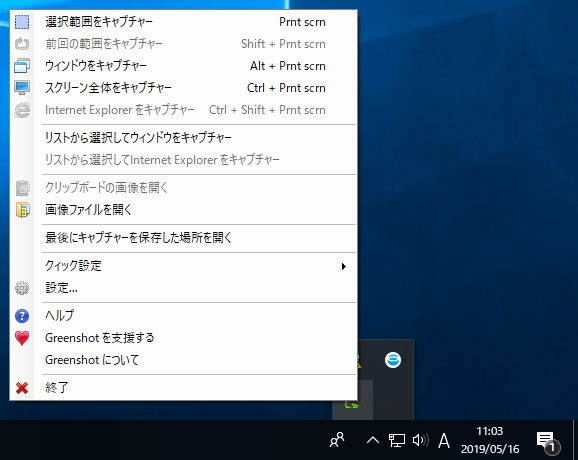
ちなみにタスクバーから表示されるメニューも日本語化されています。
実際に試してみた
設定もそこそこに、実際の使い心地を試してみました。
Microsoft Edgeで試してみます。
前項のホットキー設定でInternet Explorerのキャプチャーとして「Ctrl + I」を設定したのですが、やはりEdgeには利きませんでした。
やむを得ずウインドウをキャプチャー「Ctrl + W」をやってみます。
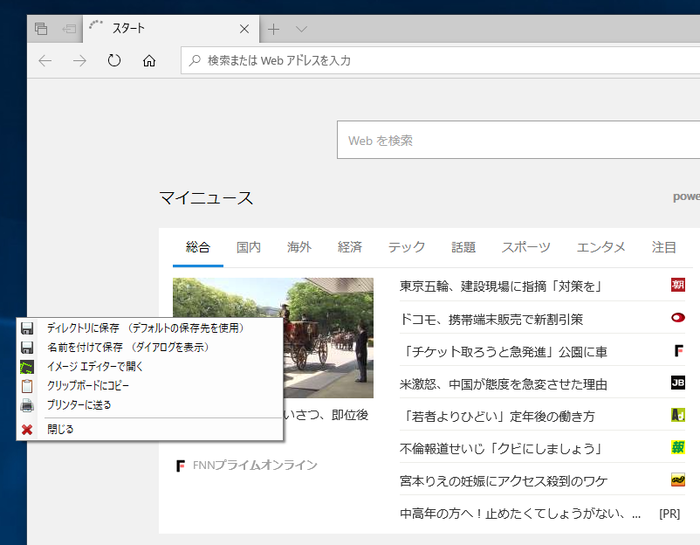
Ctrl + Wキーを押した直後、画面にこんなリストが表示されます。
「ディレクトリに保存」をクリックしてみます。
すると、デフォルトの「GreenShot」フォルダに保存されます。
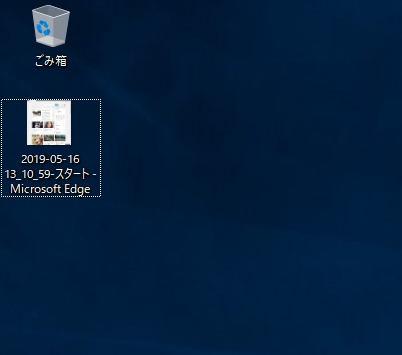
こんな感じです。
(本来はGreenShotフォルダに保存されていますが、保存先をデスクトップに変更するとこんな感じで保存されます)
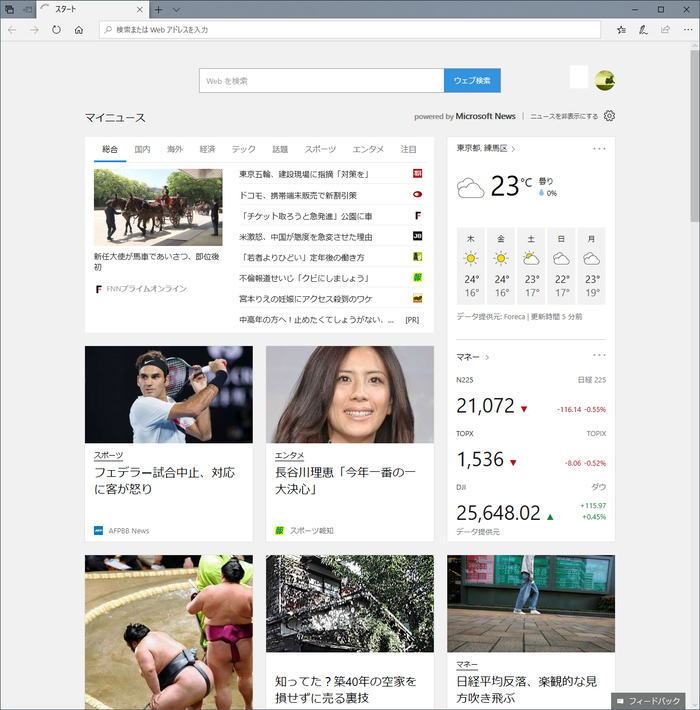
スクリーンショットを開いてみたところ。
ウインドウの部分がキレイに撮れています。
Macでは手軽にできて当たり前だったスクリーンショットの撮影、このソフトがあればWindowsでも手軽にできそう。
繰り返し使ってみましたが、特に不安定になることもなく、なかなか完成度も高いみたいです。
Windowsユーザの方で、スクリーンショットを良く撮影する方にはお奨めできる1本です。
ぜひお試しください。
リニーズでは、こんな商品も取り扱っています。
こっちは画面上に映る、ありとあらゆる画像をキャプチャするという、超スグレモノです。
しかもOCRで文字化するというバケモノ級の専門アプリです。




コメント