[st-cmemo fontawesome=”fa-exclamation-circle” iconcolor=”#ef5350″ bgcolor=”#ffebee” color=”#000000″ iconsize=”200″]2020年8月20日より、Filmoraのインストール方法が新しくなりました。
新しくなったのはインストール方法だけで、中身はまったく一緒です。損したとかはありませんので、お安心ください。
8月19日以前に購入した人は、このページに書かれている方法でインストールを行います。[/st-cmemo]
新しい方はこっち
[st-card myclass=”” id=”5807″ label=”新方式” pc_height=”” name=”” bgcolor=”” color=”” fontawesome=”” readmore=”on” thumbnail=”on” type=””]
好評販売中の動画編集ソフトFilmoraですが、リリース以来好調な売れ行きです。
皆さんありがとうございます!
リニーズメディアでは、Filmoraの使い方、テクニックなどをご紹介するべく「Filmora使いこなし」のカテゴリを新設し、皆さんにFilmoraを気持ちよく使っていただけるようにバックアップしていきたいと思います。
どうぞ購入前の確認、購入後のサポートとしてご利用ください。
さてさて、第1回目の今回は、Filmoraのインストール方法についてまとめてみました。
Filmora、良いソフトなんですけど、使い初めの時がちょっと特殊なので、初心者の方は分かりにくいかも知れません。
今回は使い初めのところまでを解説していきたいと思います。
大まかな流れ
製品購入後の作業は大まかに4ステップです。
1,Webで製品化登録する
購入後に届くメールに案内のあるページで製品化登録をします。
2,インストールする
ソフトをインストールします。
3,ソフトを起動させ、オフライン製品登録をする
製品化登録した時に受け取ったコードを入力します。
4,Wondershare IDにログインする
自分のアカウントにログインしたら完成!
やり方さえ分かっていれば、難しいところはないと思います。
それでは細かく見ていきましょう。
1,購入完了後、メールが届きます
購入が完了すると、間もなく担当者からメールが届きます。
メールには、
✓ ソフトのダウンロードURL、
✓ 製品化登録URL、
✓ シリアルキー
の3点が載っています。
まず、ソフトをダウンロードしちゃいましょう。
次に、製品化登録URLをクリックしてアクセスしてみてください。
2,製品化登録を行う
メールに記載されている製品化登録のURLをクリックすると、このページにアクセスできます。
「シリアル番号入力欄」の空欄に、メール記載のシリアルキーをコピペして「送信」をクリックしてください。
次に、姓名とメールアドレスを入力します。
メールアドレスはあとで折り返し「登録コード」が届くので、確実に受け取れるものを入力してください。
確認されます。
問題なければ、一番下の「情報は正しいです。すぐに送信してください」のボタンをクリックしてください。
これで完了です。
メールを確認すると、「ご購入製品に関する情報」というメールが届いていると思います。
このメール内に「登録コード」があります。これ、重要なので控えておいてください。
3,ソフトをインストールする
ソフトのインストールはかんたんです。
担当者から送られてきた最初のメールに記載されているダウンロードURLをクリックすると、すぐにダウンロードできます。
ダウンロードしたらダブルクリック、インストール開始です。
インストール方法はとってもカンタンなので、割愛します。
Windows版の場合、「インストール」ボタンをクリックするだけであとは全自動です。
Mac版なら、Filmoraアイコンを左から右へドラッグするだけで完了です。
やってみれば分かります。カンタンです。
4,オフライン製品登録
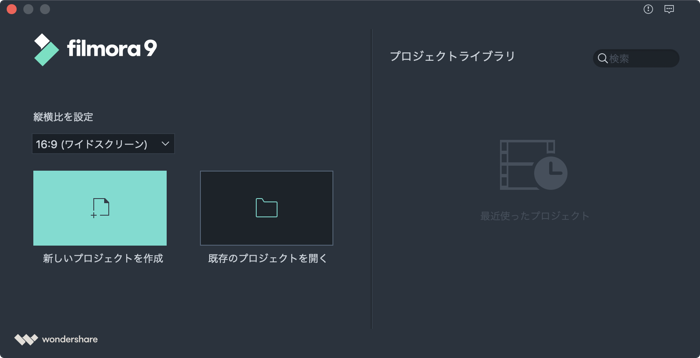
ソフトを立ち上げると、このような画面になります。
「新しいプロジェクトを作成」をクリックしてみてください。
Filmoraのメイン画面が表示されます。
上部にあるメニューから「ヘルプ」「オフライン製品登録」をクリックしてください。
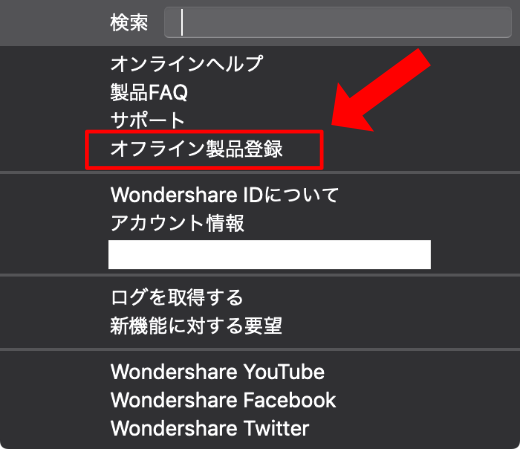
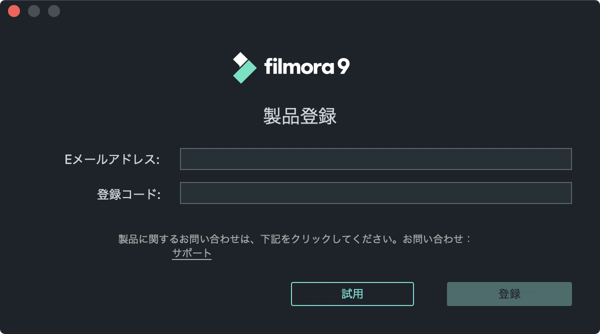
クリックすると上図のようなウインドウが開きます。
ここに前項「2,製品化登録を行う」でメールで送られてきた登録コードと、そのメールアドレスを入力します。
「登録」ボタンを押せば作業完了です。
5,Wondershare IDを登録する
最後です。
Wondershare IDを登録しましょう。
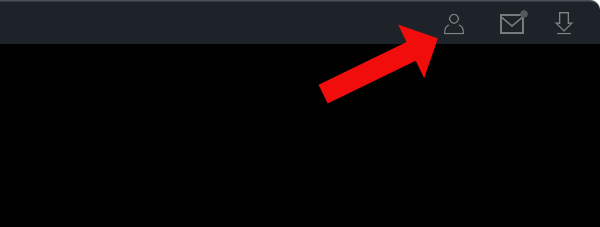
Filmoraのメイン画面の右上を見てください。
小さく人物のシルエットが出ています。これをクリックしてください。
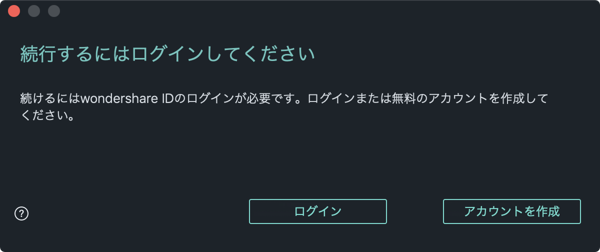
この画面が表示されるはずです。
初めての方は「アカウント作成」
すでに持っている方は「ログイン」です。
(PDFelementなどの別商品を持っていれば、既に作った可能性があります)
アカウント作成はWondershareのホームページで行います。
Filmoraのサービスを受けたりするのに大切なアカウントです。
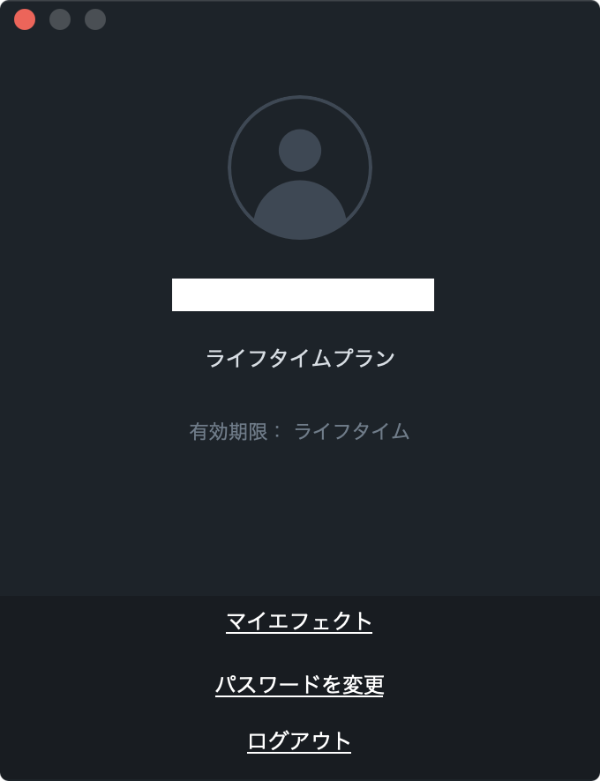
ログインまで無事に完了しました。
これで問題なく使えるようになります!
以上で初期設定完了です。
記事にして書くと長々していますが、基本的には「製品化登録して、インストールして、製品コード入れてからログインする」というだけのことです。
やってみればさほど難しくないはず。
ぜひ本稿を参考にチャレンジしてみてください。




コメント