Photoshopに搭載されている目玉機能のひとつに、「コンテンツに応じた消去」があります。アドビのWeb広告なんかでよく宣伝されています。初心者の方には見栄えのする機能なので、ウケが良いのだと思います。
Affinity Photoにも同等の機能で「インペインティングブラシ」というものがあります。これを使えば、写真に写り込んだ不要なものを消して綺麗にすることができます。
今回は、Affinity Photoのインペインティングブラシ機能を使って、かんたんに写真から不要なものを消し去る方法についてご案内します。ただ、実はこのインペインティングブラシ機能には得意なシチュエーションと苦手なシチュエーションがあって、違和感なく消せるかどうかは、消したい部分の周辺の状況によって変わってきます。この見立ての仕方についても、併せてご紹介していきたいと思います。
それでは早速、実際にやってみましょう。
Affinity Photoで、写真の不要なものを消す方法(概要)
まず先に、ざっくりとした手順をご紹介しましょう。

元画像です。提供、Freepic。
ベトナムかカンボジア、ラオス辺りの農村風景っぽいです。
まず、これをAffinity Photoで開きます。
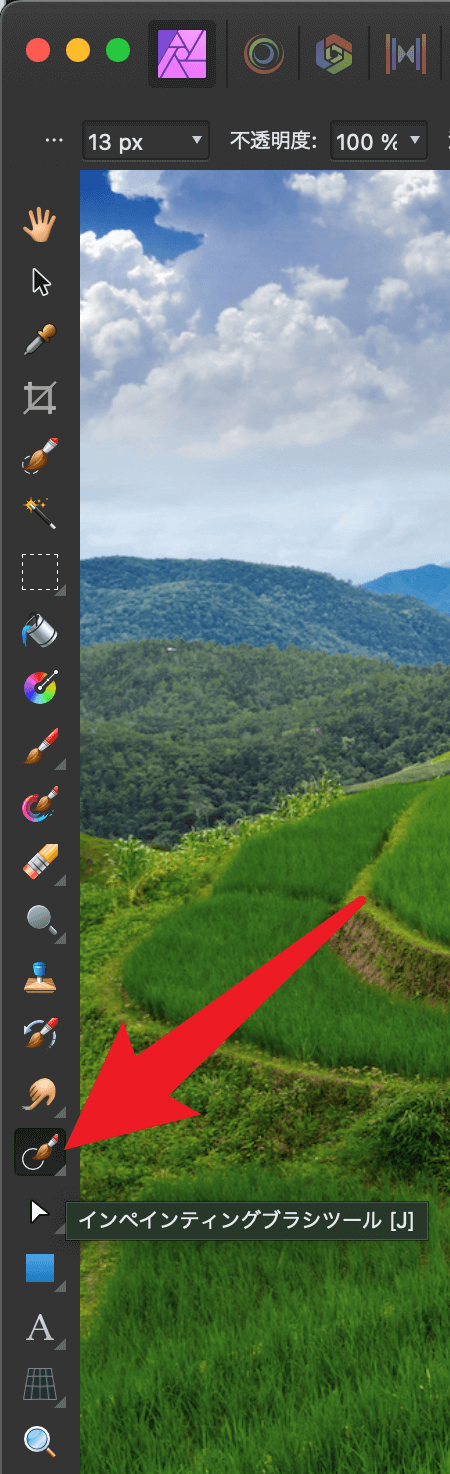
上図のところに、「インペインティングブラシツール」があるので、クリックします。
このモードになると、マウスカーソルが「○」のかたちに変化します。
これで消したいものをなぞるだけです。
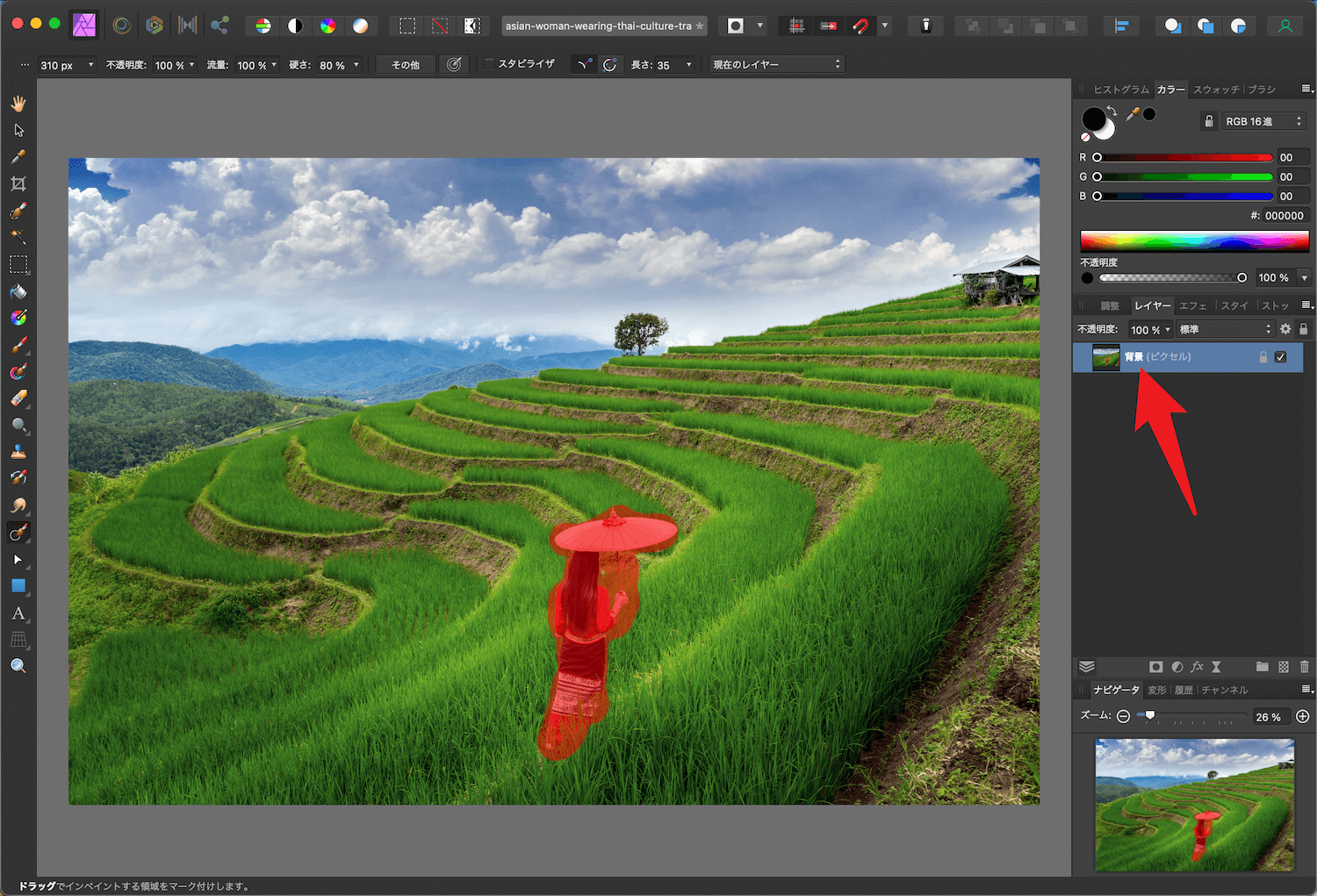
もし複数のレイヤーを開いている場合は、上図の矢印のように、レイヤーをちゃんと指定してから作業します。別のレイヤーになったまま作業しても変化が見られません。
女性をマウスでなぞっていきます。はみ出しても良いので、「すべて塗る」のがポイントです。塗り漏らしがあると、その部分は残ってしまいます。

ほら、この通り。キレイに消えました。
「インペイントブラシツール」を選んで、なぞるだけです。
上手く消えなかったら、Ctrl+Z キーでやり直しましょう。キレイに消えるまで、何度か試すのもコツです。

何度かやり直したところ、これが一番キレイに見えました。
見比べてみてください。中央付近の稲の並びがこっちの方がキレイです。
Affinity Photoで、農村から家を消してみる(上級編)

次はヨーロッパの農村風景。
ここから家を消してみましょう。
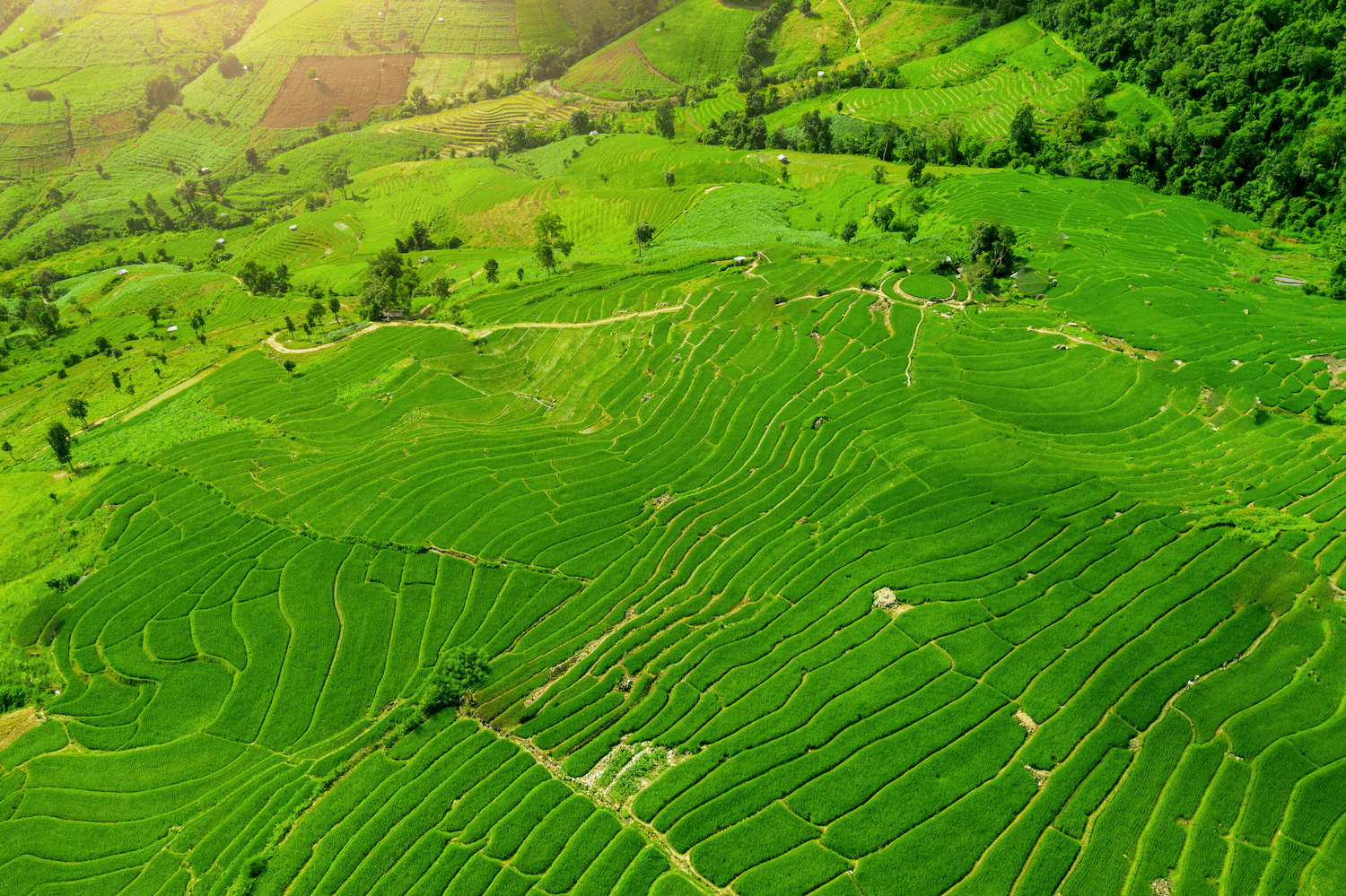
幾つか目立つ家を消してみました。
消し跡もそれほど目立たないので、違和感のない写真です。
ただ、ひとつ……
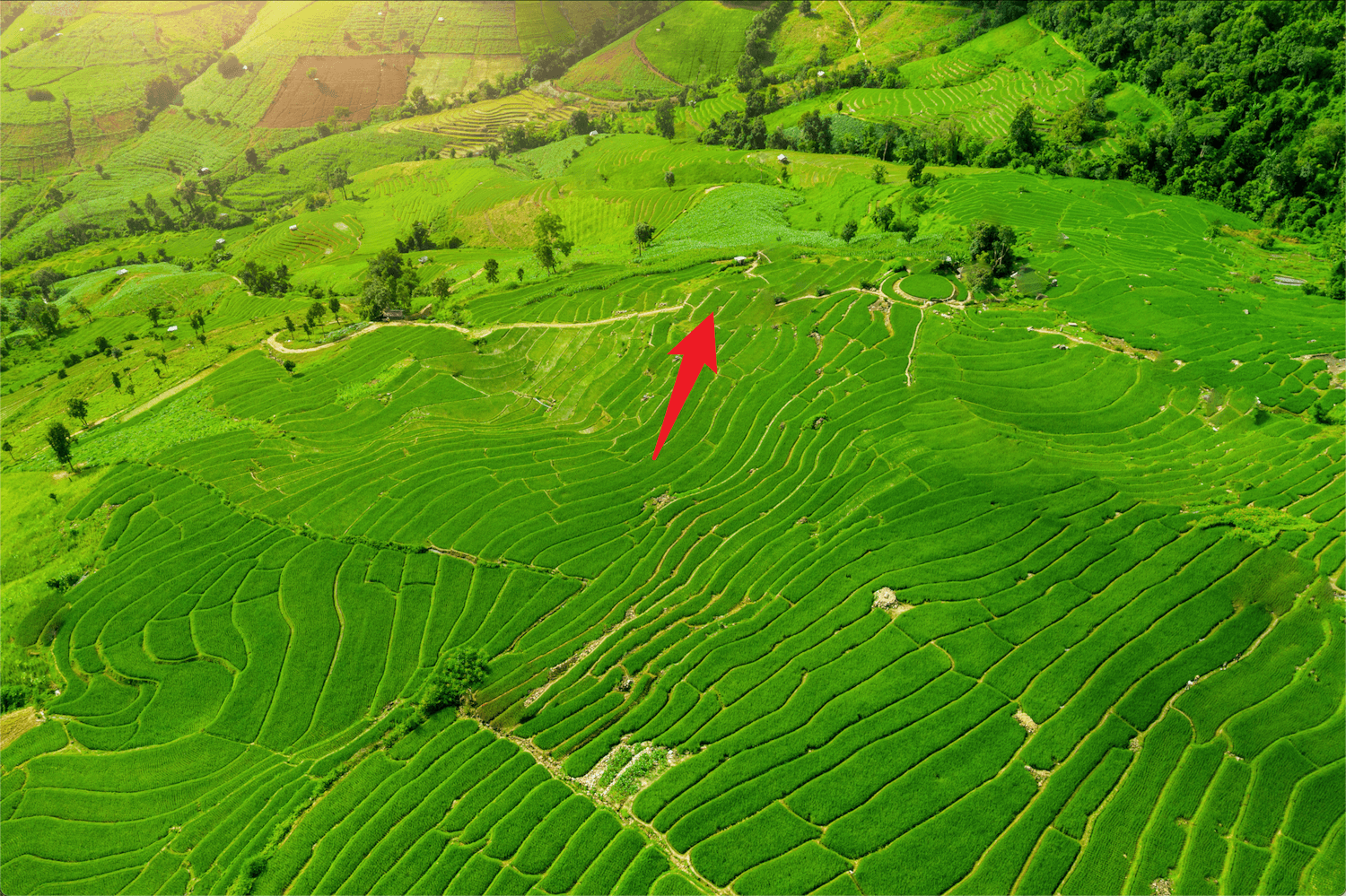
この部分とか、道が途切れていますね。
気になる場合もあると思います。
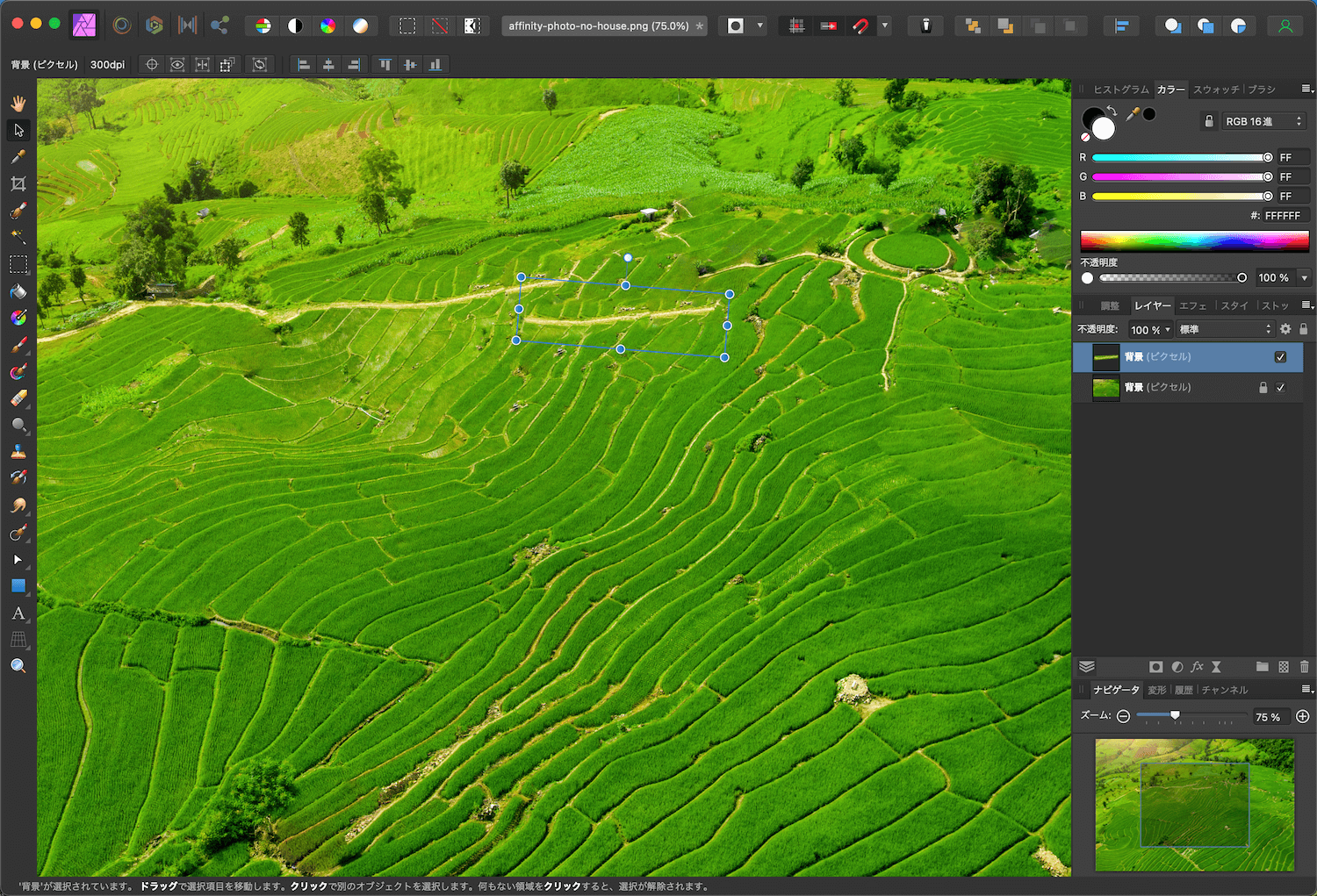
そんな時は、横の道をコピーしてきて、貼り付けます。
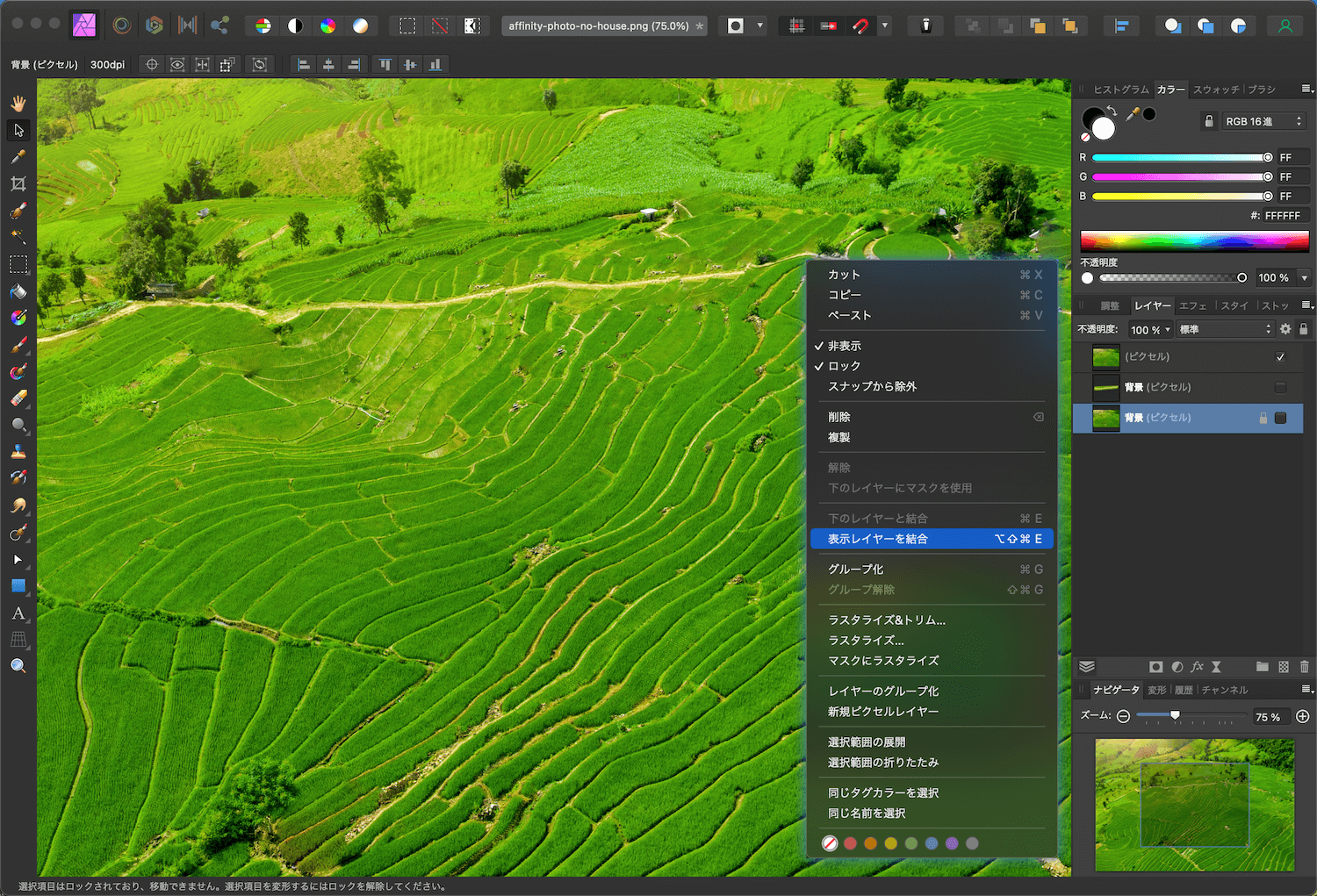
調整したら、レイヤーの上で右クリックして「表示レイヤーを結合」を選びます。
これで現在表示されている画像を1枚のレイヤーに統合することができます。
インペインティングブラシツールは、複数レイヤーにまたがって効果を得ることができません。
レイヤーを統合して1枚の写真にしてやる必要があるのです。
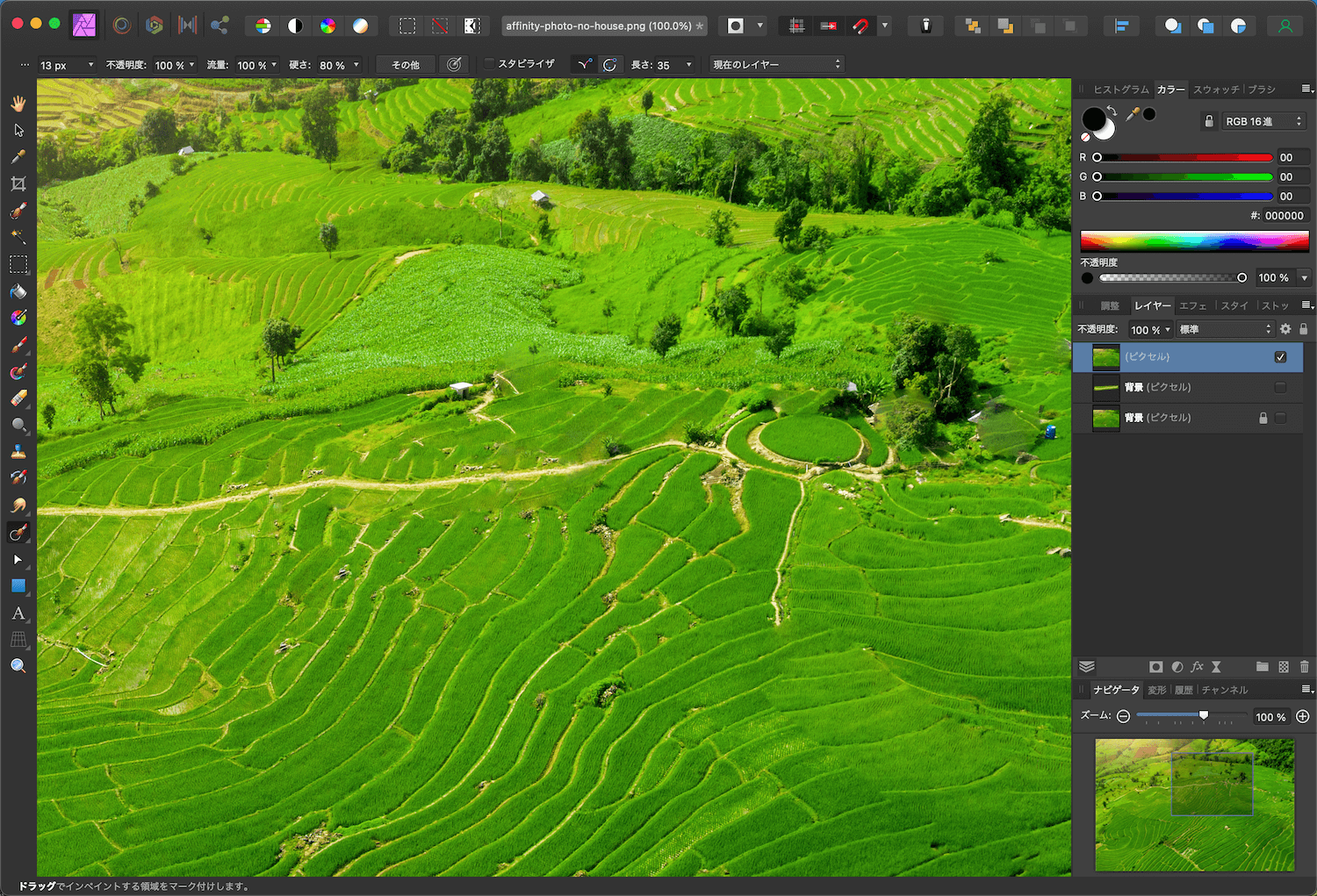
統合レイヤーにしたら、次に画像を拡大します。
インペインティングブラシツールを使って、細かなゴミを取り除いていきます。
また、道が微妙に繋がっていない部分が目に付くようなら、インペインティングブラシツールのアイコンを長押しすると、「修復ブラシツール」「パッチツール」などが選べます。これを使ってマウスでちょいちょい……と少しずつ軌道修正。
おおむね違和感がなくなったら完成です。
遠目で見ればコピーしたことに気付かない感じです。
インペインティングブラシが苦手な画像とは
Affinity Photoのインペインティングブラシにせよ、Photoshopの「コンテンツに応じた消去」にせよ、基本的には周辺の画像を取得して、それをパッチワークのように貼り合わせて誤魔化す、という仕組みです。実際に消えているわけではなく、上塗りしているわけです。
そのため、消したいと思っている対象物の周辺が木々、草、砂利といったランダムで細かなものや、1色カラーのベタ塗り背景には強いのですが、パターン化されていないようなものにはトコトン弱いという特性があります。

たとえば文章の背景。
日本語はパターン化されていないため、ここから女性を消すと、周辺の文字を適当に拾ってくるため、日本語として成立しない文章になります。
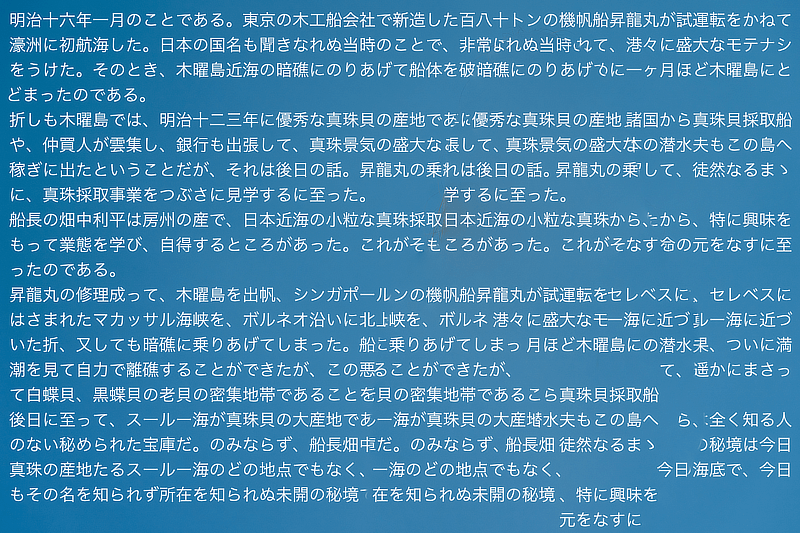
こんな感じに。。
これは観光地の石碑で記念撮影、卒業式で教室のデコレーションした黒板を前にクラスメイト一同で撮影した場合などにも言えます。

背景がパターン化されていても、この写真の瓦のような大きさだと、ちょっと目立ちます。
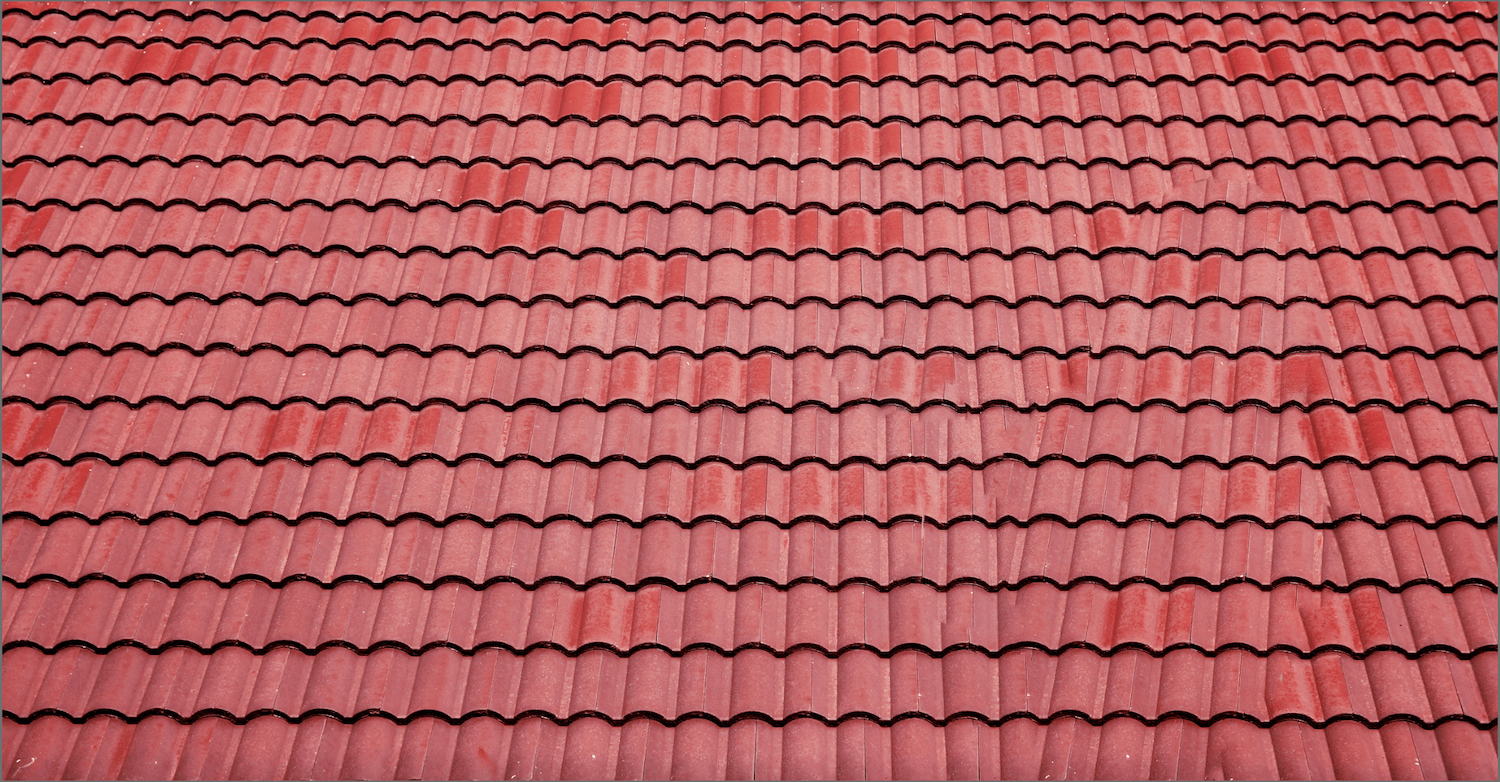
右側の瓦が斜めになっています。遠目で見れば違和感は薄れますが、近場でハッキリ見えるような背景では消したことがバレバレになってしまいます。
Affinity Photoに限らず、この手の不要なものを除去する機能は、条件が整っている必要がありますが、逆に整ってさえいればマウスでなぞって消すだけです。非常に優れた機能だと思います。
ぜひお手元の写真であなたも試してみてください。

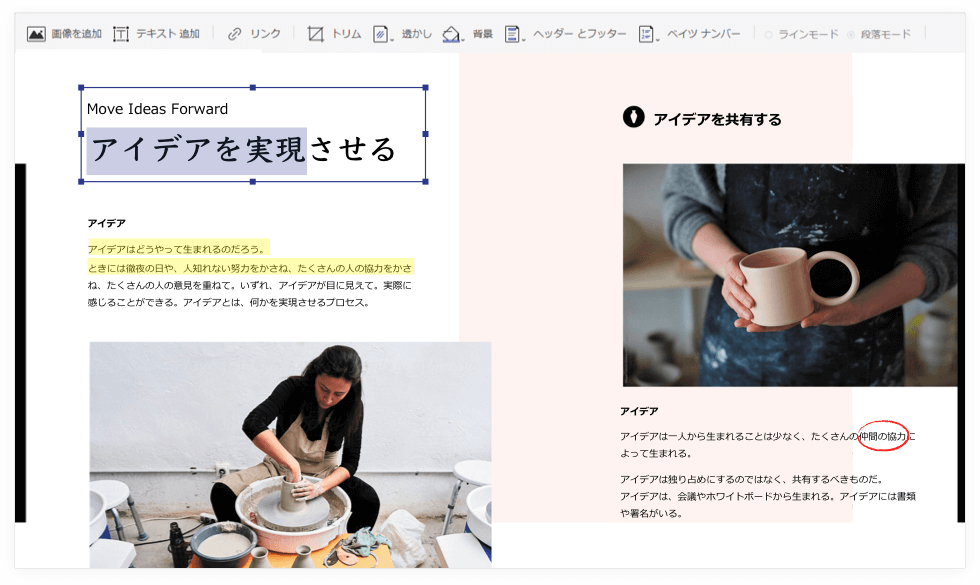
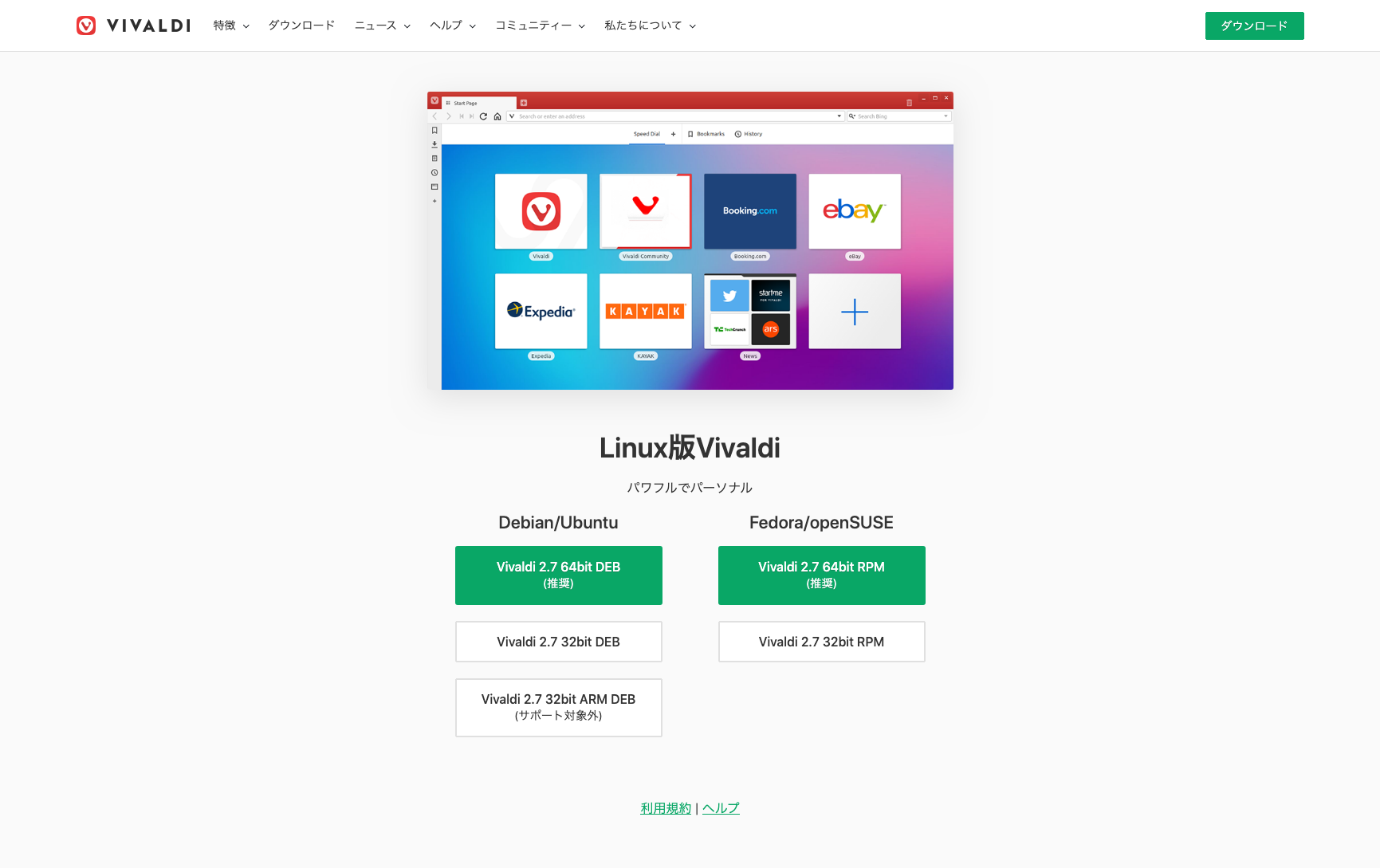
コメント