さて、クローンを作成してHDDからSSDへ移植してみる後編です。
前編では事前準備としてSSDを用意したり、不良セクタの有無をチェックしたり、パーティション形式を見直したり、いろいろやりましたが、それもすべて今日の本番のためです。
いよいよ、EaseUS Disk Copyを試してみましょう。

インストール
インストールはカンタンでした。
購入するとシリアルキーとダウンロードURLが手に入ります。
ダウンロードファイルは約50MB、間もなくダウンロード完了です。
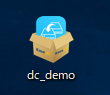
これがインストーラです。ダブルクリックしてインストール開始です。
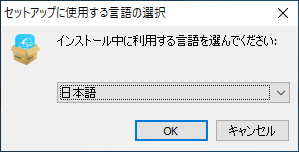
日本語に不自由していなければこのままで。
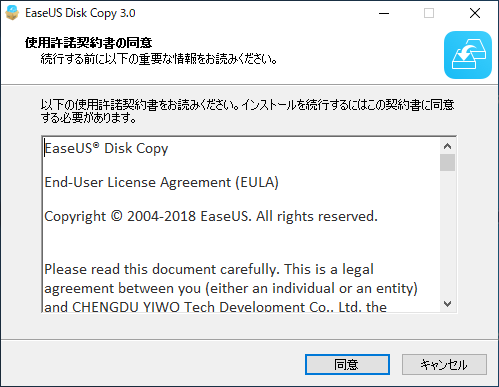
「同意」
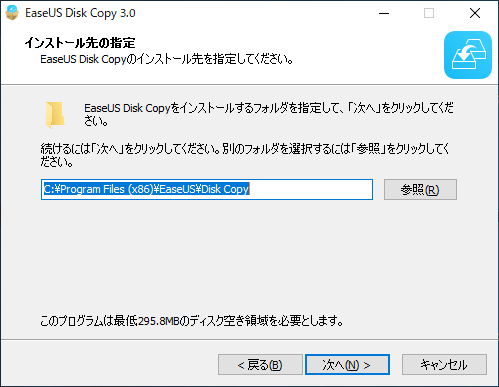
「次へ」
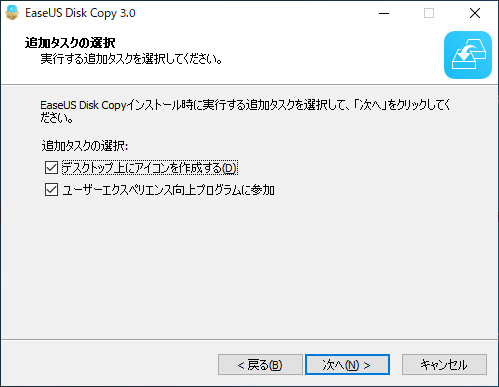
特にこだわりがなければ、このまま「次へ」
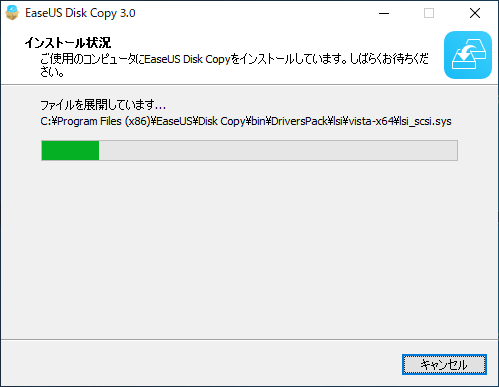
インストールが開始されます。
数分お待ちください。
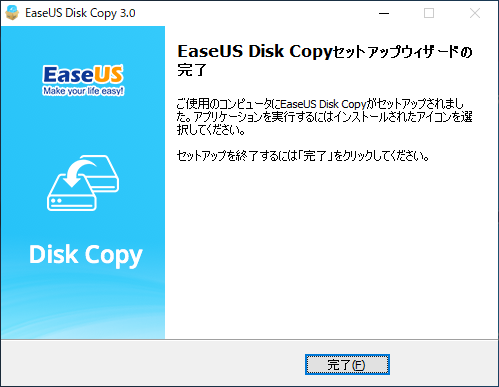
インストール完了。
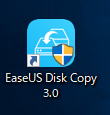
デスクトップアイコンはこんな感じです。
ダブルクリックして開始しましょう。
ライセンス認証
最初に起動するときに、ライセンス認証をおこないます。
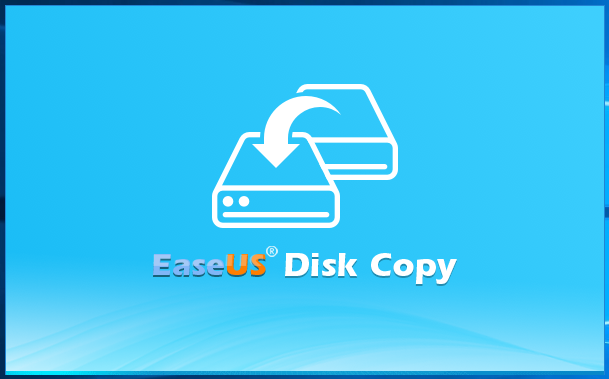
スプラッシュ画面が表示。
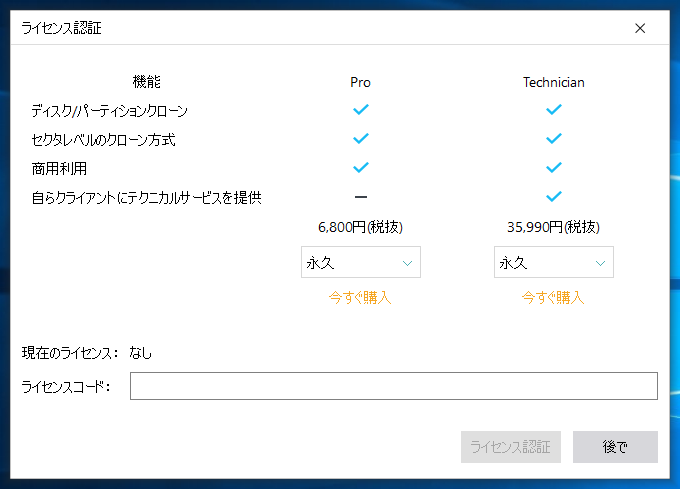
ライセンスコードを入力します。
別のパソコンで使いたい場合は、現在インストールされているPCからはアンインストールしないと使えません。
フォーマットをかけたりするとライセンス認証が解除されず、サポートに連絡して解除を要請しなければなりません。
実は記事執筆で一度やらかしてしまい、サポートにお願いしました。
すぐに対応してもらえたのが良かったです。
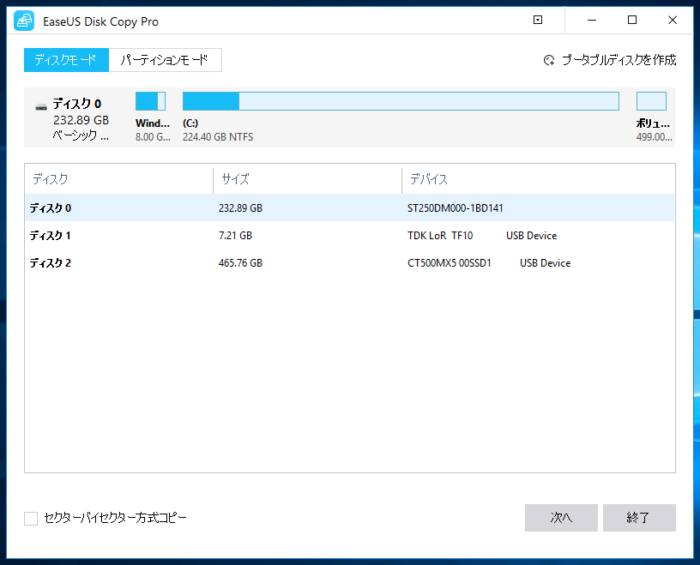
ライセンス認証が完了するとメイン画面が立ち上がります。
HDD → SSDへ移植する
さて、お待たせしました。
いよいよHDDからSSDへクローンを作成、移植したいと思います。
前提条件は準備編を見て確認しておいてください。
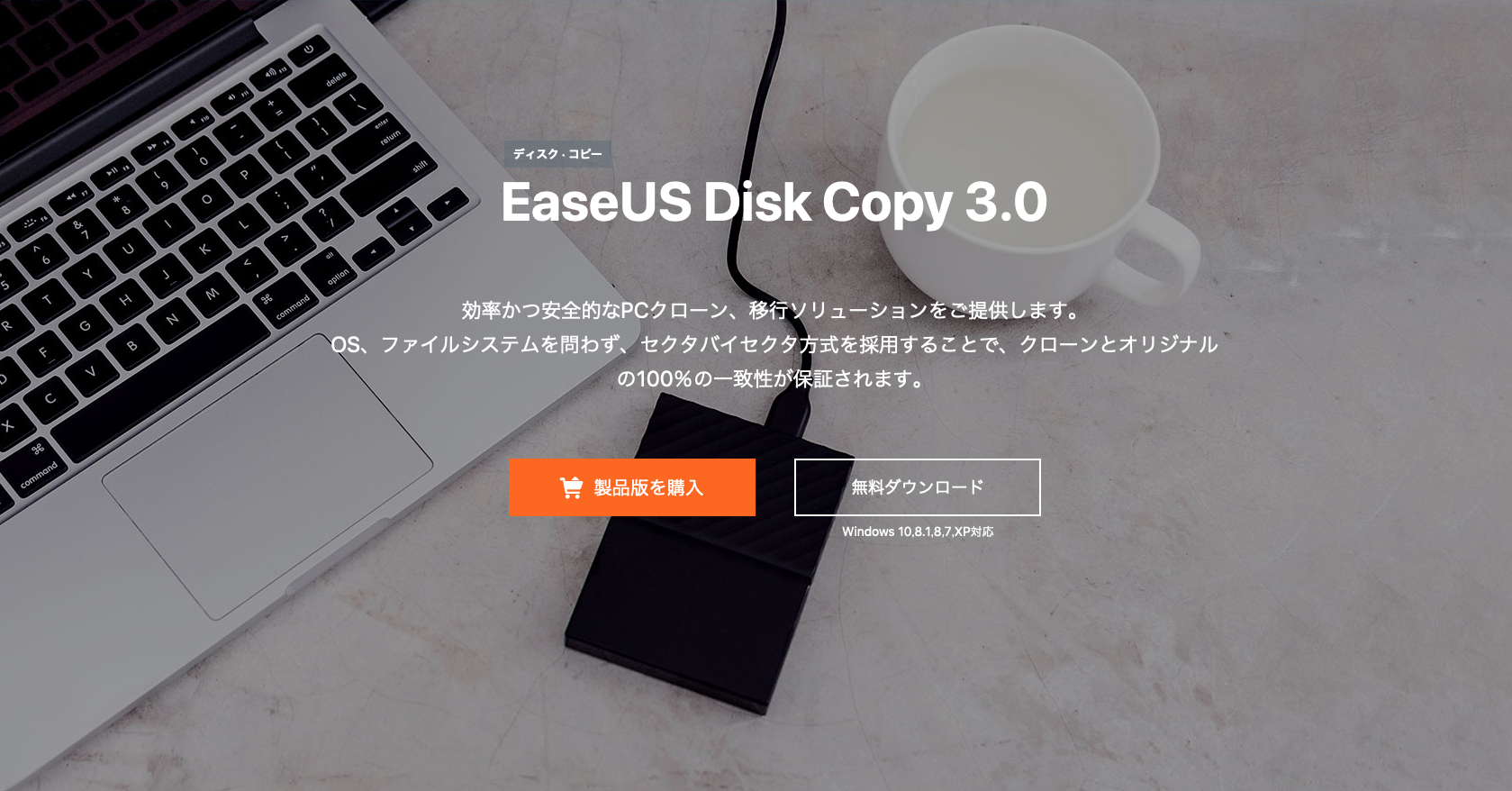

パソコンはNEC Mateのデスクトップパソコンを使います。
250GBのHDDに、Windows 10 Pro 64bit版が入っています。

SSDはCrucial MX500の500GBを用意しました。
これをケースに入れて、USBで接続しています。
今回、このSSDに、HDDの中身を移し替えたいと考えています。
さて、EaseUS Disk Copy Pro 3.0を起動させました。
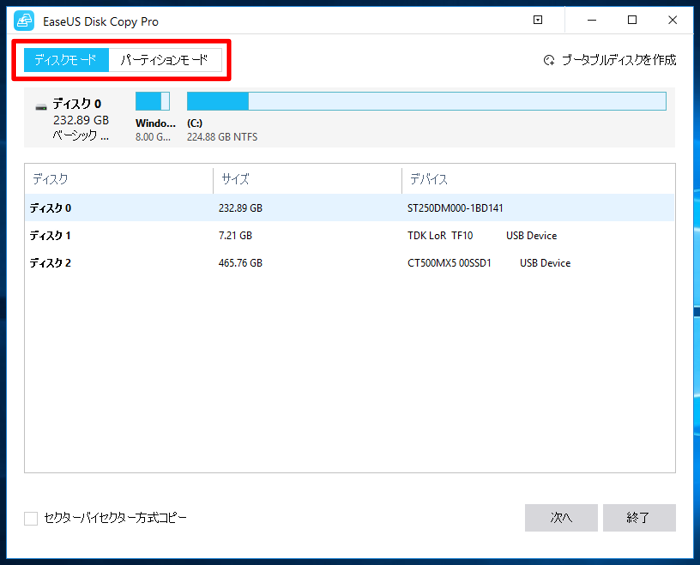
まず上部に「ディスクモード」と「パーティションモード」というのがあります。
ドライブ全体をクローンにするならディスクモード。
パーティションで区切った一区画をクローンにするならパーティションモードです。
今回はドライブ全てをクローン化、移植するのでドライブモードです。
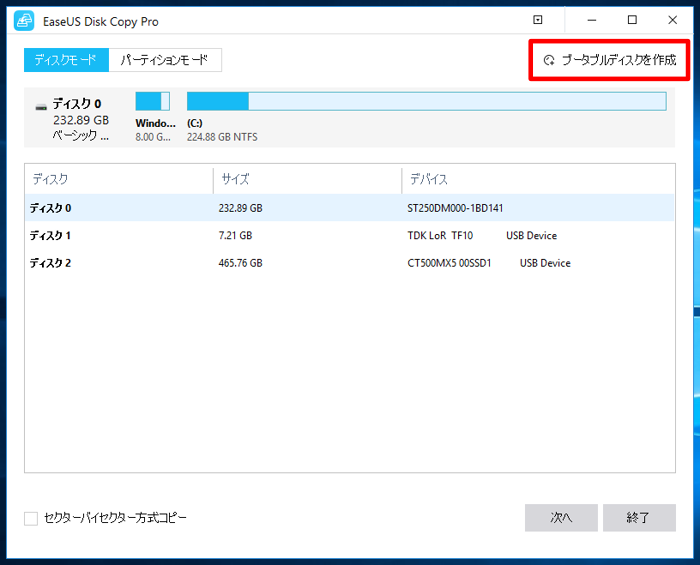
「ブータブルディスクを作成」は、ドライブが故障してWindowsが起動しない状況の時でもクローン作成を試みるための方法です。
USBメモリかDVDディスクなどに作成しておくと、万が一のときにUSBメモリからEaseUS Disk Copyが起動し、クローン化を実行してくれます。
普段は使うことはありませんが、どうしても救出したいデータがある場合は試す価値があるかも知れません。
今回は作成せず、そのまま行きます。
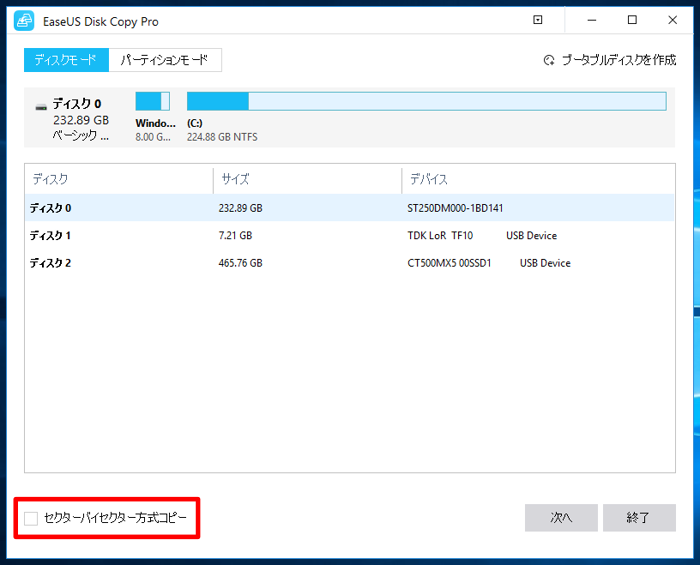
「セクターバイセクター方式コピー」は、不良セクタが発生した際などに使用するモードで、データもセクタも丸ごとクローン化して別のドライブへ移植をおこないます。
つまり、通常のクローンはドライブ内のデータを別ドライブに移し替える、という仕組みでしたが、
セクターバイセクター方式のクローンでは、データだけでなくセクタも丸ごとクローン化して移し替えるイメージです。
このあたりについては準備編の方で詳しく説明しています。
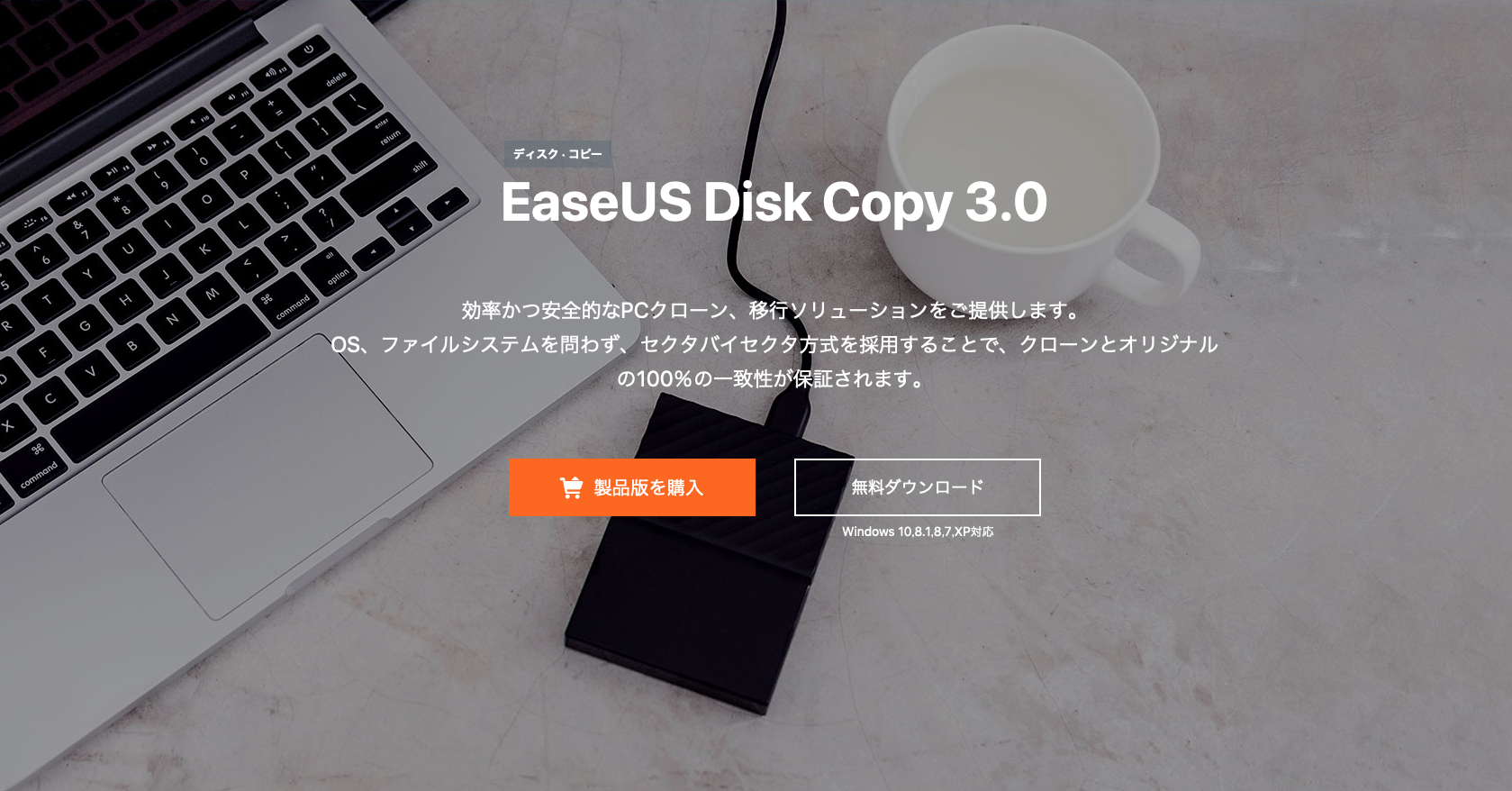
今回は別にチェックする必要はありません。
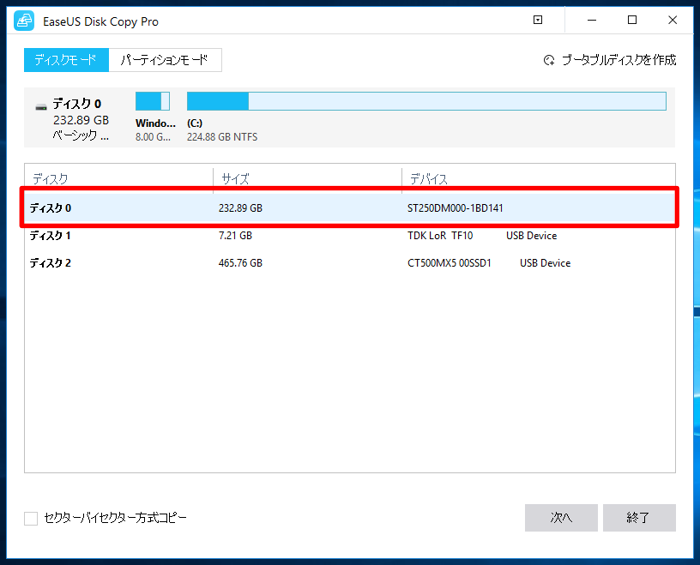
ディスク0、というのがNEC Mateに内蔵されている、元のHDDのことです。
マウスでクリックすると薄い青色になります。
この状態で「次へ」
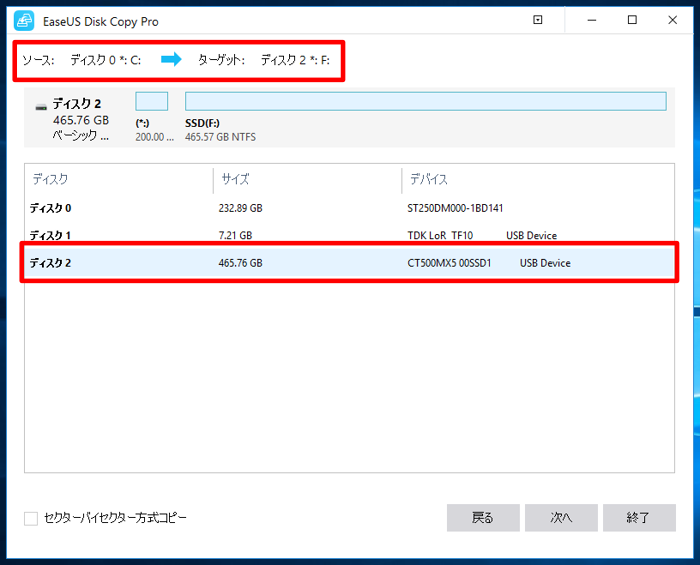
次に、移植先のディスクを指定します。
今回の場合、「ディスク2」がそれに当たります。クリックすると薄い青色になります。
*ちなみに「ディスク1」は、記事用スクリーンショットを保存するために挿していたUSBメモリが表示されています。
ウインドウ上部に「ソース」「ターゲット」という表示があります(赤い囲み)。
元のHDDを「ソースディスク」、
移植先のSSDを「ターゲットディスク」と呼んでいます。
間違いがないか、よく確認してください。
実行後は元に戻せません。
確認したら「次へ」
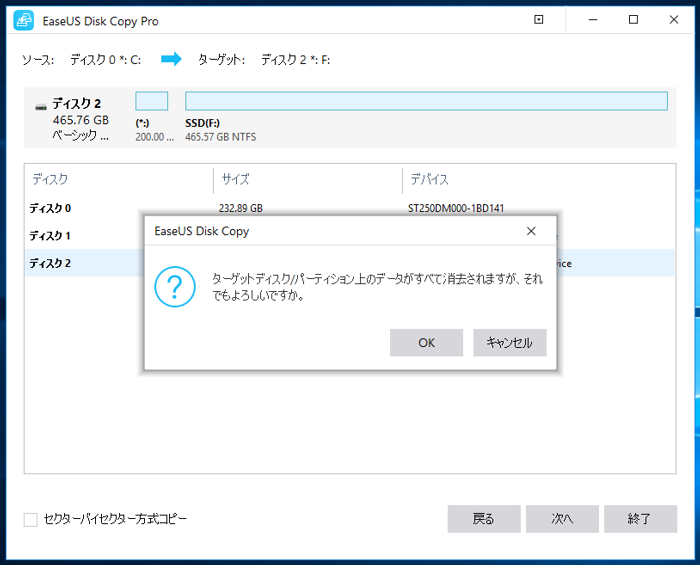
確認メッセージです。
「OK」を押せば進みます。
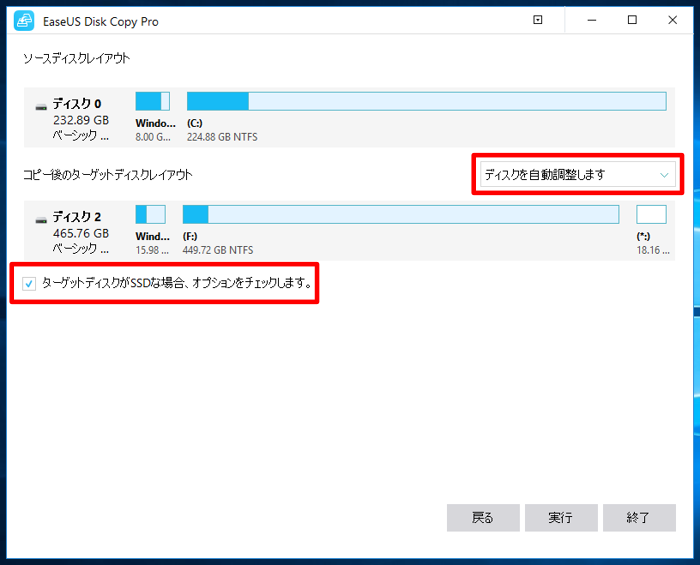
ディスクのパーティション構成などを設定します。
「ターゲットディスクがSSDな場合、オプションをチェックします」は、今回の場合のように移植先(ターゲットディスク)がSSDのときにチェックを入れます。
「ディスクを自動調整します」は、移植先SSDのパーティションを調整できる機能です。
特に触れなければ、そのまま1つのパーティションに割り当てられます。
全て終わったら、「実行」のボタンをクリックします。
さあ、いってみましょう!
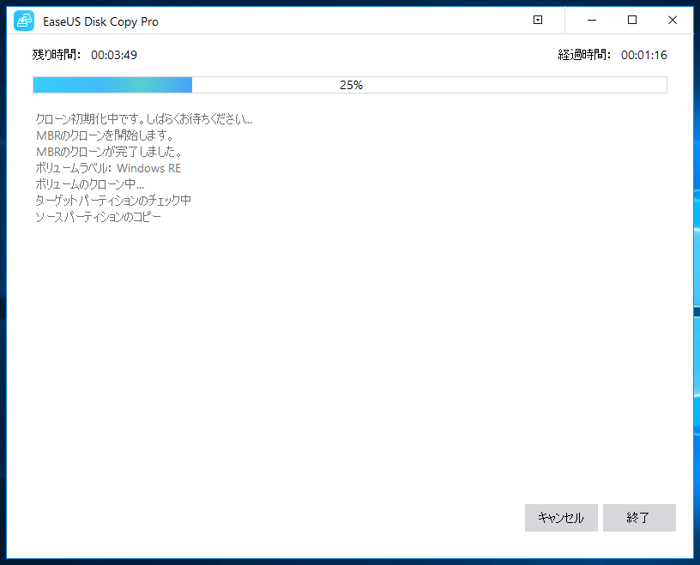
実行作業中です。
あとは手を触れず、コーヒーでも飲みながら、別のことをしていてください。
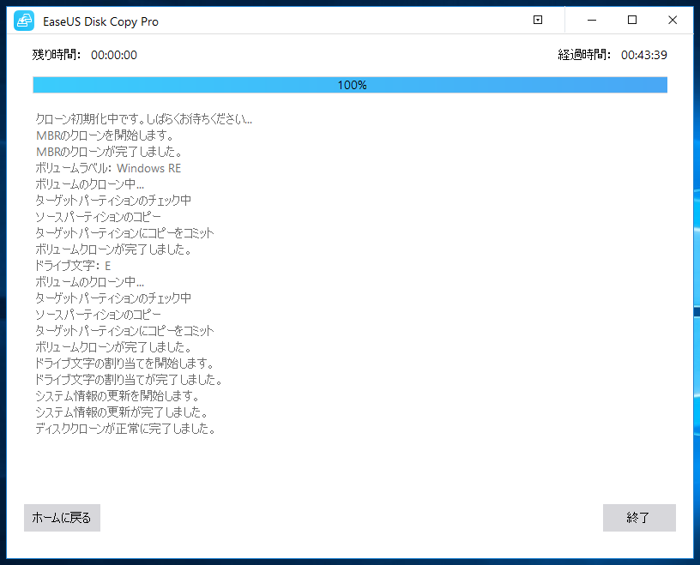
43分39秒後、終了しました。
ちなみに「残り時間」はかなりアテになりませんでした。
かなり時間がコロコロ変わるし、だいたいの時間も合っていなかったので、これはちょっと今後改良の余地があるかなぁ……
でも、思ったより速かった印象です。
なんとなく2時間くらいは掛かるかなぁ……と思っていたので、43分にはビックリしました。
ただ、当NEC Mateは動作確認用マシンのため、さほどデータ量が大きくないことも影響しているはずです。
実際には500GBとか使っている人がクローン作成すると、2時間程度は掛かるのかも知れません。
いずれにせよ、速かったです。
ディスクを付け替えよう
クローン移植が完了したら、PCの電源を一旦切ります。
注意しますが、USB接続のままSSDから起動させることはできません!
あくまでクローンです。
同じ状況に付け直してやりましょう。
実は、私も楽しようと思って、BIOSのブート設定でUSB接続のSSDを最初に読み込むように設定してみたのですが、自動修復画面に突入してしまい起動することはできませんでした。残念!
大人しくシャットダウンして作業をおこなってください。
では、PCのフタを開けてみましょう。

ハードディスクを発見。
電源を切った状態で作業してください。
赤・黄・黒のケーブルは、PC内に電力を供給している電源ケーブルです。
これを引き抜きます。
中央付近にチラッと見える青色のケーブルがsATAケーブルです。
こちらも引き抜きます。
続いて、Crucial MX500 SSDをその同じ電源ケーブル、sATAケーブルで装着します。

とりあえずこんな感じで。
あとからちゃんと接続させます。

スイッチ……オン!
無事に動いて……あ、起動しています!
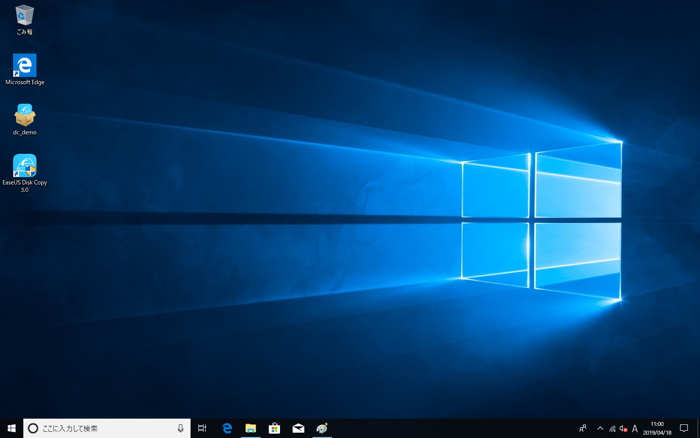
無事に起動しました!
ちょっと感動!
実はこのレビューを書くために、いろいろ試行錯誤してました。
結構あれこれ弄り回しているので、ここまで行き着くのにずいぶん苦労したかな……と。
その分、感動もひとしおでした。

SSDの速度チェックに、「CrystalDiskMark」を使いました。
HDDとはまるで違うスピード結果に、思わず笑みがこぼれます。
まとめ
EaseUS Disk Copyは、単機能のクローン作成ソフトとして完成度の高いソフトだと思います。
非常にシンプルで分かりやすく、とても好印象でした。
サポートもレスポンスが早く、疑問点も分かりやすく説明してもらえたのもポイントが高かったです。
EaseUS自体は中国の会社で、中の人も中国の方でしたが、日本語のやり取りには慣れているようでした。
中国のソフトウェア開発技術が相当以上に進んでいるのは知っていましたが、このEaseUS Disk Copyの完成度は瞠目するものがありました。
これだけ良いソフトなら、ぜひ弊社のダウンロードGoGo!でも売らせてください!
ただし、クローン作成が初めての人にとっては、ちょっと説明が足りないかなと思いました。
公式ガイドを見ればざっくりとした流れは分かりますし、インターフェースもシンプルなので迷うことはないのですが、準備編で言及したようなパーティション形式を合わせるとか、不良セクタを確認するとか、そういう細かい情報が少ないため、一度詰まると解決が難しくなります。
本当の初心者の方にはちょっと敷居が高いかなぁ……と思いました。
その点、当ブログが補完的な役割を果たしていれば何よりだと思います。
公式やほかのサイトで断片的に語られている内容を、できるだけ順番に漏らさず書いたつもりです。
ぜひ御手元に置いて試してみてくださいね!

オマケ:パーティションモードでクローンを試してみた。
本編で取り上げているのは、HDDからSSDへのドライブ単位での移植でした。
オマケとして、パーティションモードでのクローン化作業もやってみたので、サッとご紹介しておきます。
今回テストのために、HDDにもうひとつパーティションを切って、Gドライブを作りました。
試験的にファイルをいくつか入れておきました。
このGドライブの中身を、SSD内に移植してみたいと思います。
今回はCドライブではないので、Windowsは移し替えません。
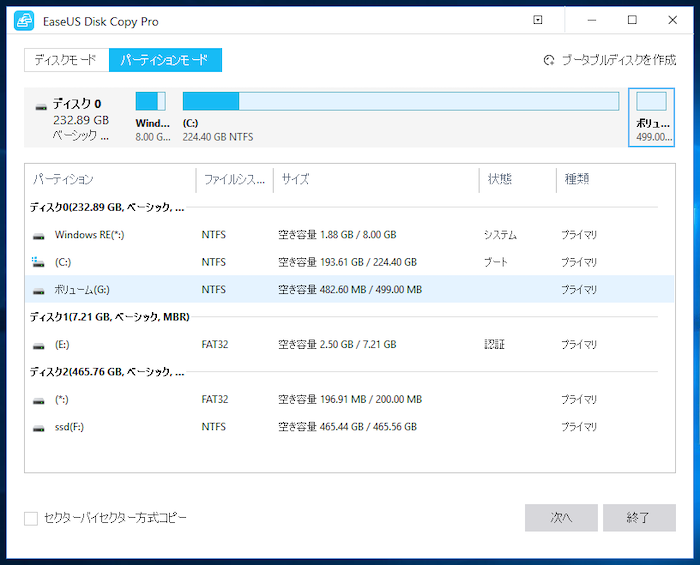
パーティションモードにしたところです。
「ボリューム(G:)」というのが、新たに作ったGドライブです。これをクリックします。
「次へ」
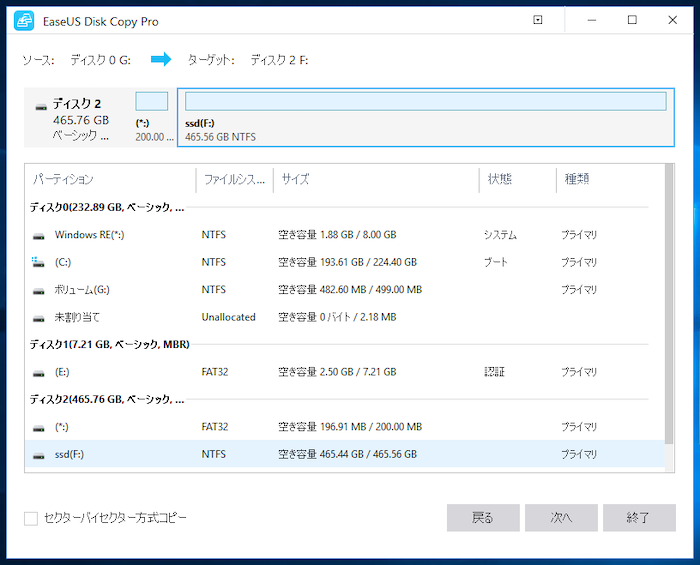
移植先のSSDをクリックします。「ssd(F:)」がそれです。
ソースディスクがGドライブ、ターゲットディスクがFドライブになっているのを確認して、「次へ」
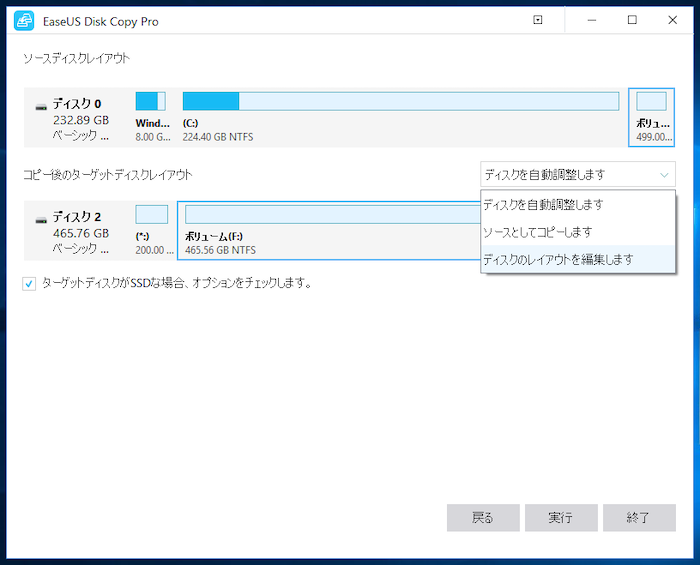
パーティション構成の調整画面です。
今回もターゲットディスクがSSDなので、「ターゲットディスクがSSDな場合、オプションをチェックします」にチェックを入れます。
「ディスクを自動調整します」
これもそのままだと、普通に移植されます。
パーティションはそのままです。
ちょっとほかの操作画面も覗いてみましょう。
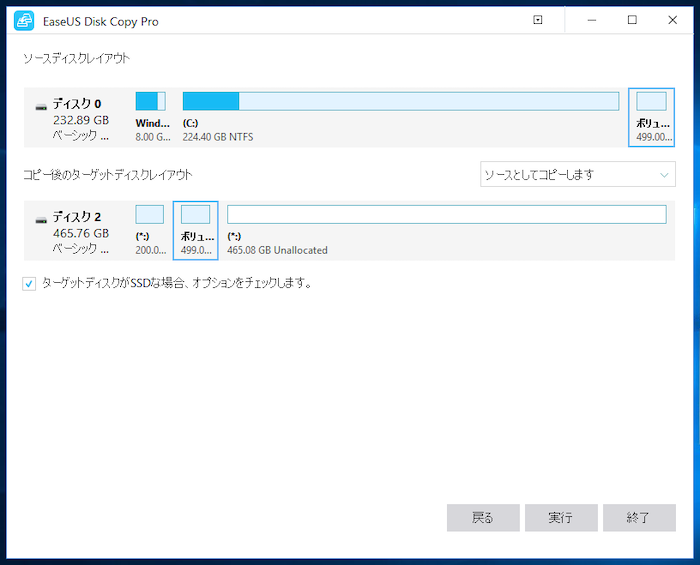
「ソースとしてコピーします」
つまり、元のGドライブが499MBのパーティションで区切られているので、移植するSSDにも499MBのパーティションで区切って移植する方法です。
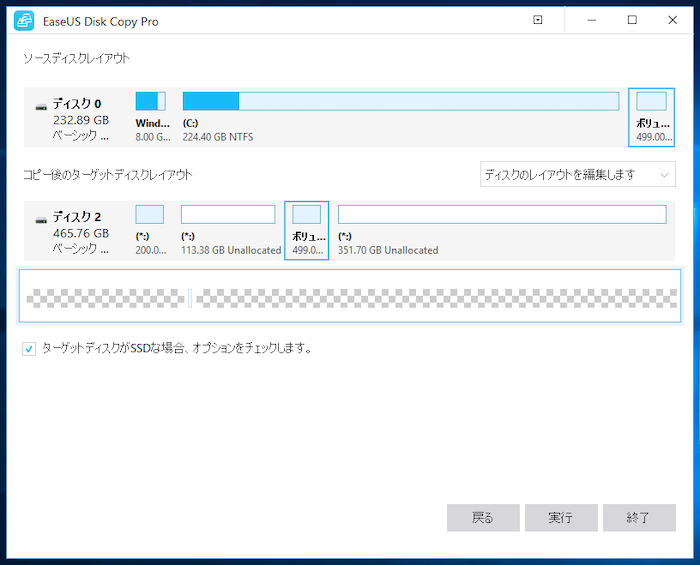
「ディスクのレイアウトを編集します」
下のゲージをマウスで調整することで、任意のサイズに区切ることができます。
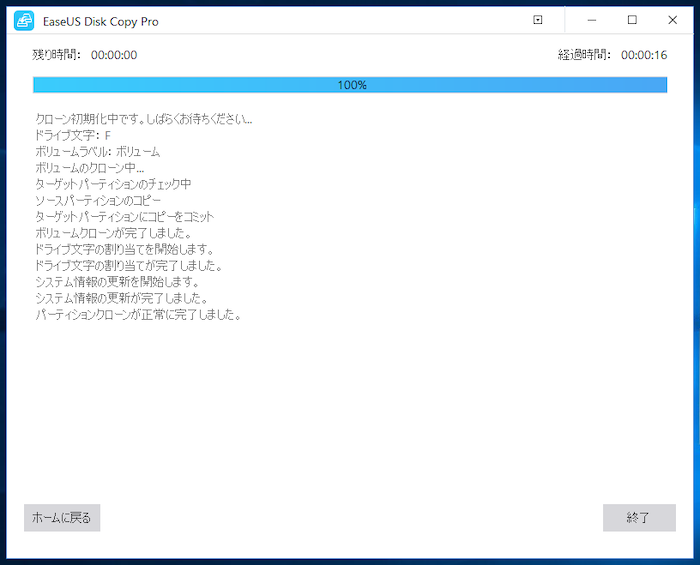
500MBなので、たった16秒。
テストなので軽いことは確かですが、このスピードはかなりのものだと思います。
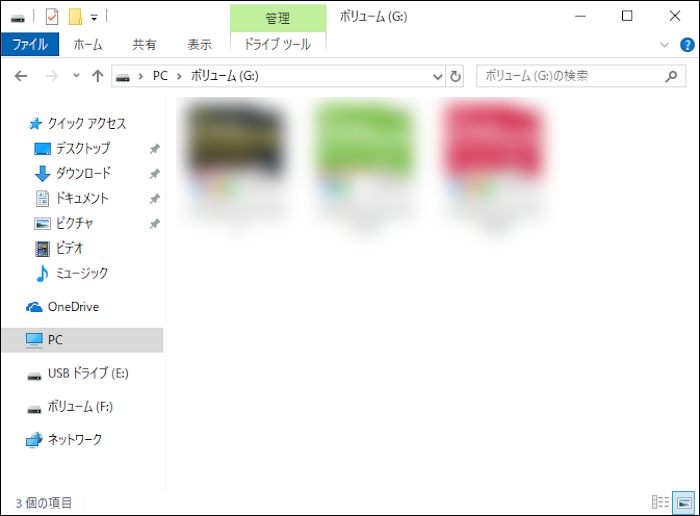
こちらが元々のGドライブです。
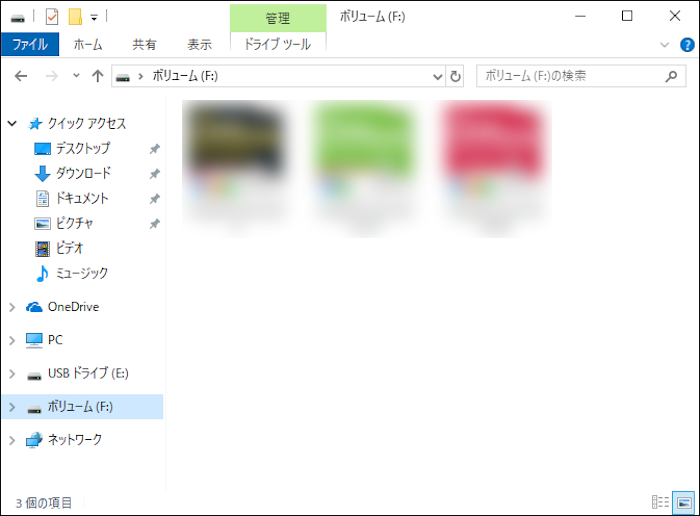
こちらは移植先のFドライブ。
まったく同じファイルが並んでいます。
Fドライブのボリューム名は「ssd」だったのですが、クローンコピーの結果、「ボリューム」という名前に変わっています。



コメント