ATOKにGoogleに。。
今回もMacの話題です。
パソコンで日本語を使う人にとって、日本語入力システムはとても大切な仕組みです。
Windowsに標準で付いてくるMicrosoft IMEとか、
Macに標準で付いてくることえりとか、
皆さんは無意識に利用していると思います。
文字の入力が多い人には、こうした日本語入力システムの出来栄えってすごく大切です。
良い日本語入力システムを使えば、変換がスムーズに行くので作業時間が短くなります。
誤変換でイライラすることも少なくなります。
使い込まれた日本語入力システムは、その人に最適化されるため、とても快適に入力できるようになります。
現在、WindowsやMacで、最初から付いてくる日本語入力システム以外のものは幾つかあります。
ひとつはGoogle日本語入力。
もうひとつはATOKです。
Google日本語入力は、検索大手のGoogleが開発した日本語入力システムです。
最大の特徴は、Googleユーザの検索キーワードなどを収集して、タイムリーな用語にもそつなく変換できるという点です。
新しい最近できた言葉や使い回しも、ちゃんと候補に出てきます。
元号が「令和」になったときも、本当にすぐに令和という単語が収録されたことで話題になりました。
ATOKは、ワープロソフト「一太郎」で有名なジャストシステムの製品です。
歴史が長く、非常に優れた変換精度が特徴の日本語入力システムです。
初期状態でもちゃんと日本語の用例に沿ってキレイに変換してくれるので、妙な誤変換にイライラさせられることがあまりありません。
また、ATOKパスポートというサブスクリプションサービスを使えば、Googleと同じく最新用語が変換候補に出てきたりするようになります。
両方ともに優秀で、実際に使ってみるとどちらも便利に感じました。
多少ATOKの変換精度は便利に感じましたが、Googleが著しく劣っているという感じもありません。
Googleはネットスラングや話し言葉に優秀ですが、ATOKはビジネスメールを打つときに日本語の誤りをしっかりと指摘してくれて便利でした。
入力の途中で予測変換の候補が出てきますが、その的中率も優劣つけがたかったです。
しかし、ちょっと心配なことも。
このインターネットと連携する仕組み……自分が打った内容って収集されてない……?
最近クラウドベースのサブスクサービス(ネット連携で月額課金するやつ)が流行しているので、少し心配になってきました。
結構プライベートなことって入力しますよね。
自分の病気のこととか。
住所とか。
クレジットカードの番号とか、裏面のセキュリティコードとか。
エッチなことを入力検索したりする人もいるかもしんない……
たぶん収集できる能力はあっても、実際に収集はしていないと思うし、
コンプライアンス的に覗き見ることはできないようになっていると思うので、その辺は心配しすぎな気がするんだけど、ATOKは毎月マンスリーレポートという利用実績の報告をしてきて、どのキーを打ち間違えるかみたいな話題を振ってくるし、Googleは日頃の行いがアレなだけに普通に心配になってくる。。
そこで今回、物書堂の「かわせみ2」に乗り換えてみることで、どんな感じか確かめてみたいと思います。
かわせみ2とは?
「かわせみ2」は、物書堂という会社が作っている日本語入力システムです。
エルゴソフトという会社が以前あって、そこが作っていた「egbridge Universal 2」という日本語入力システムを引き継ぎ、発展させたものが「かわせみ」です。
「かわせみ2」は、そのバージョン2に当たります。
「egbridge」の歴史は長く、実は最古参のMacユーザーにとっては馴染みの深い日本語入力システムです。
ことえりよりもカスタマイズ性に優れ、変換精度も高かったので、とても支持されていました。
しかし時代の流れで会社を清算、当時この「egbridge」の開発に携わっていたスタッフが独立して立ち上げたのが物書堂です。
「かわせみ2」は、ATOKやGoogle日本語入力と比べても、まったく遜色ないレベルの変換精度を持っています。
また軽量で、シンプルな設計を特徴としており、あまりメモリを占有しないのもポイントです。
さらに「egbridge」同様にカスタマイズ性がずば抜けており、自分の打ちやすいように設定変更できるのは大きいと思います。
そしてiCloud経由で設定や辞書を保存するので、会社と自宅のMacで同じ設定が使えるとかも便利です。
ちなみに「かわせみ2」は買い切りです。
1台2,000円、3台4,000円です。
インストール
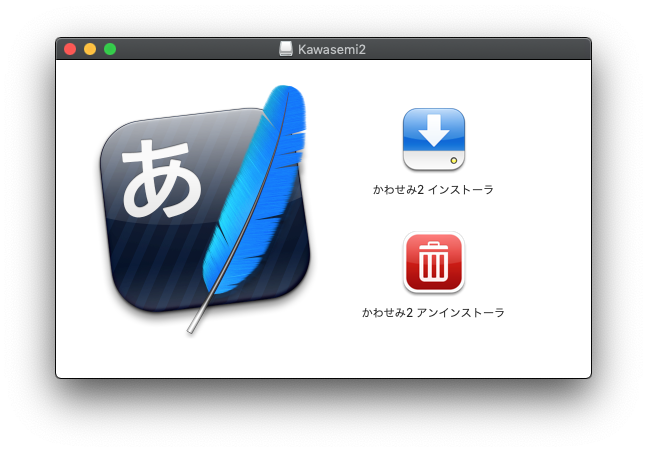
インストーラを起動させると、こんな画面になります。
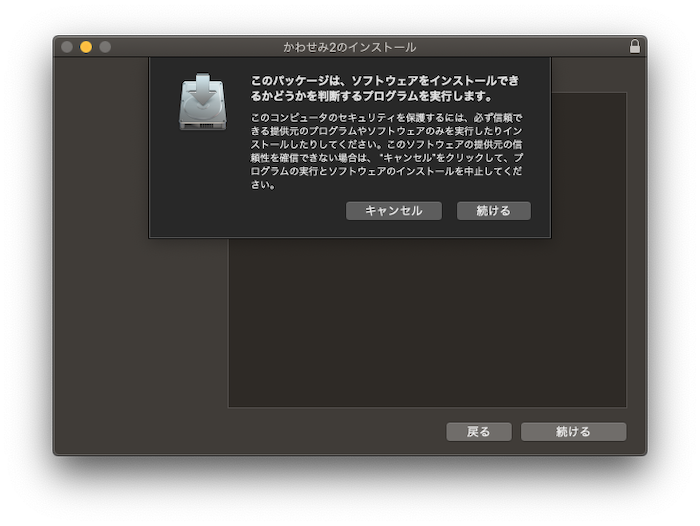
使っているMacにインストールできるかどうかチェックします。「続ける」
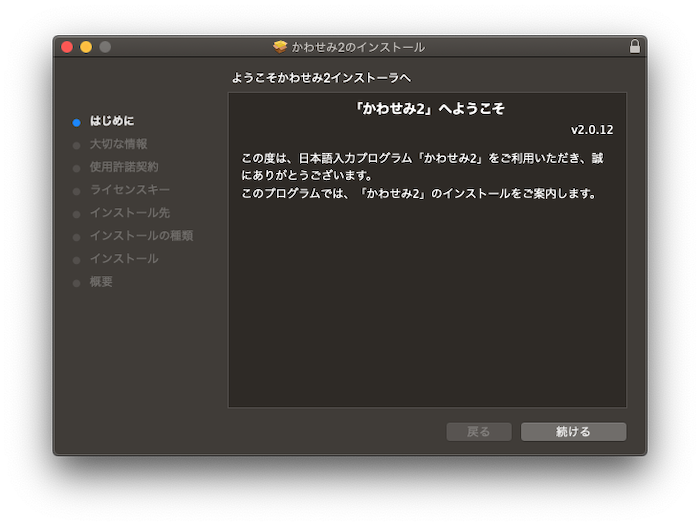
「続ける」
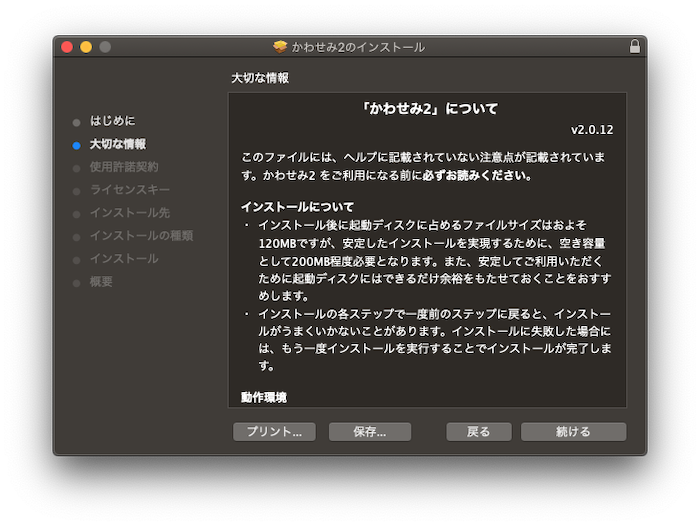
インストール容量120MB!
今どきこんな軽いソフトは滅多にないです。
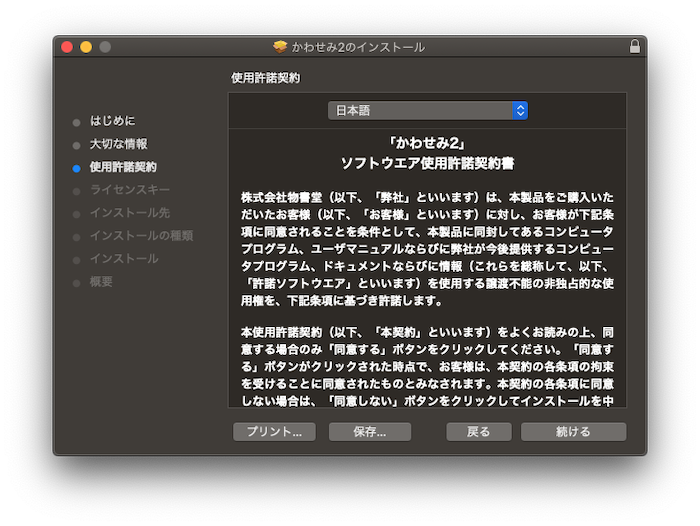
使用許諾。「続ける」
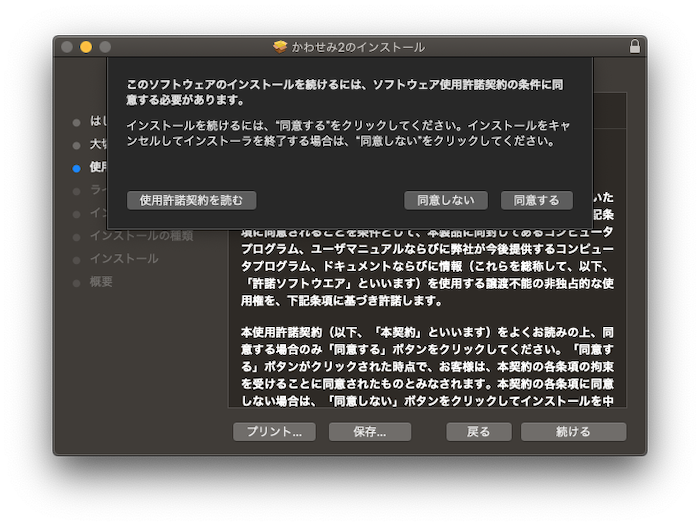
「同意する」
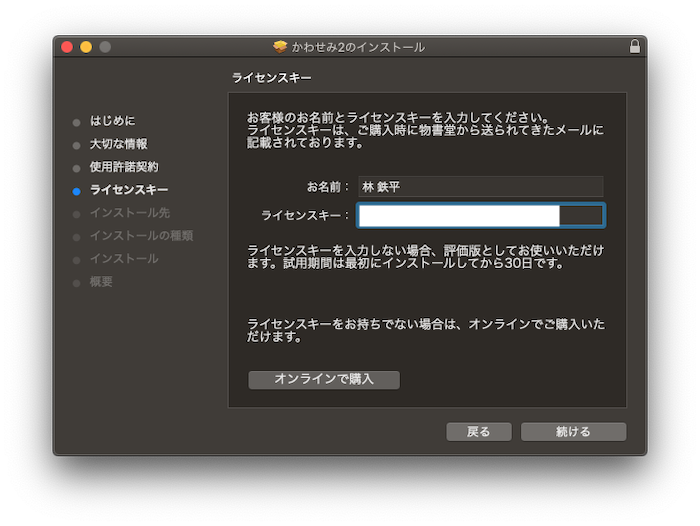
購入時にメールで届いたライセンスキーを入力します。
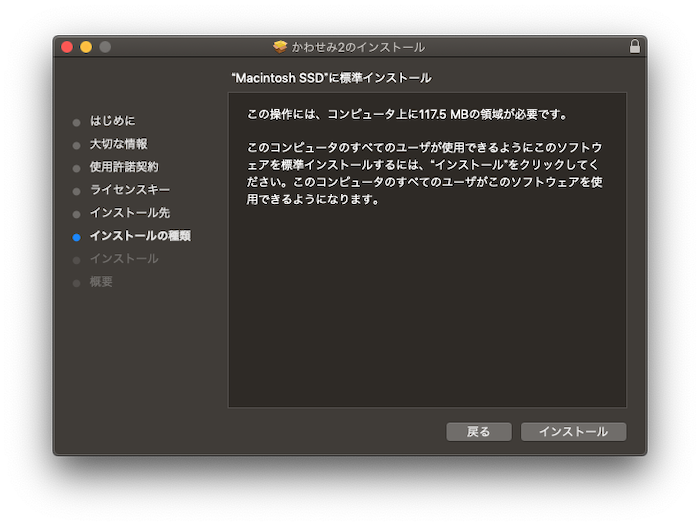
「インストール」
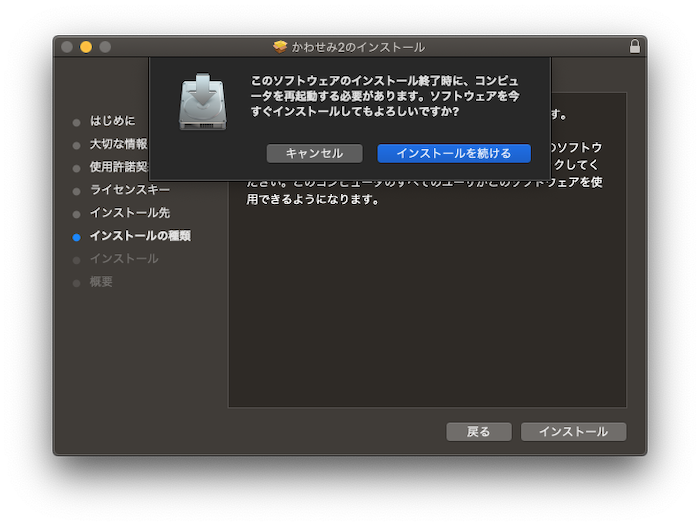
インストール完了後は再起動するけど良いか、と聞いています。「インストールを続ける」
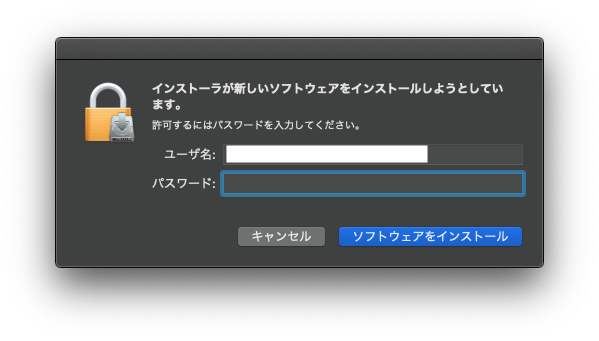
もうひとつ別ウインドウが開いて確認されます。
ここにい入れるパスワードは、Macのログインパスワードです。
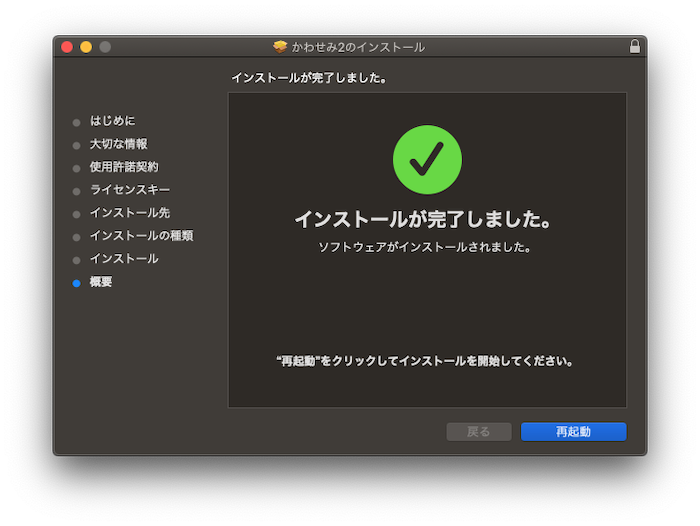
これでインストール完了です。「再起動」を押すと再起動します。
初期設定
再起動が終わったら最初にやることは、メニューバーアイコンの「A」または「あ」のところをクリックし、そこから「あ(かわせみ2)」を探すことです。
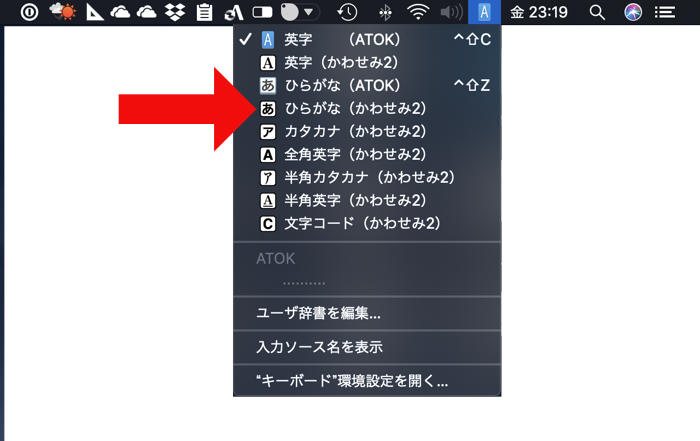
まずここを探しましょう。
クリックすると初期設定がスタートします。
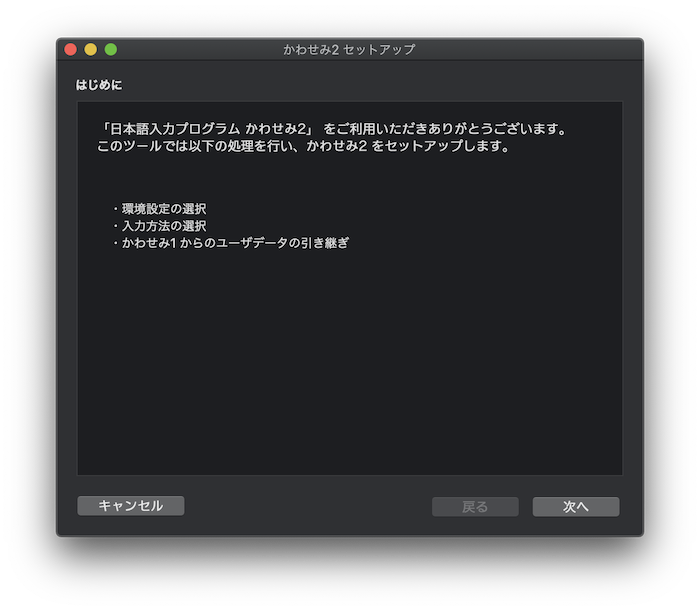
「次へ」
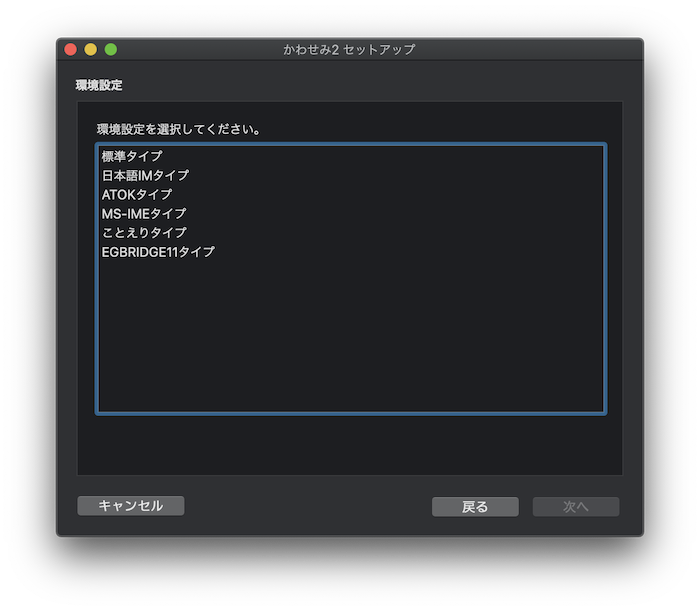
入力スタイルを選びます。
たとえば「っ」を入力するとき「LTU」で入力する人、
「ぁ」を入力するとき「LA」で入力する人は、「MS-IME」がお勧めです。
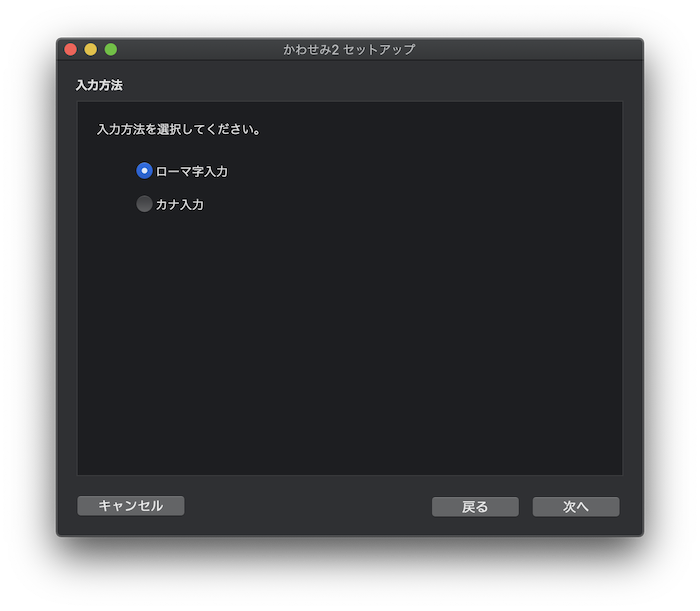
通常はローマ字入力だと思いますが、古い方は案外カナ入力の方が多いですよね。
選んだら「次へ」
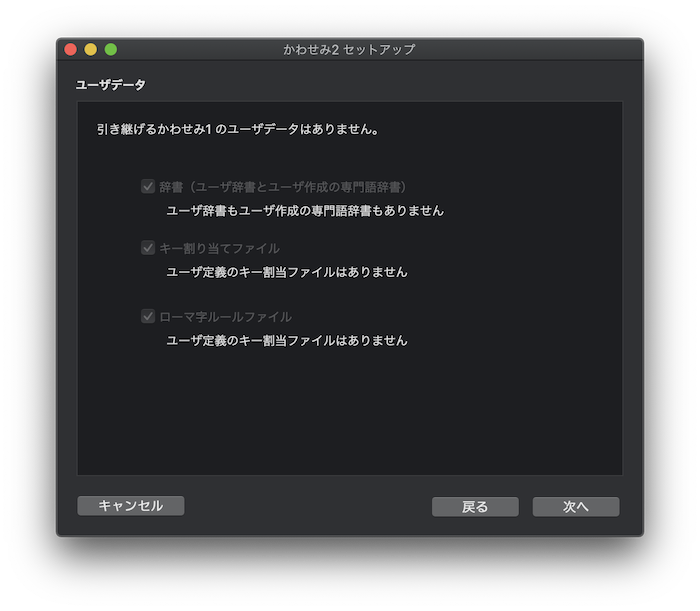
前バージョンから移行する場合はここで割当を設定するようです。
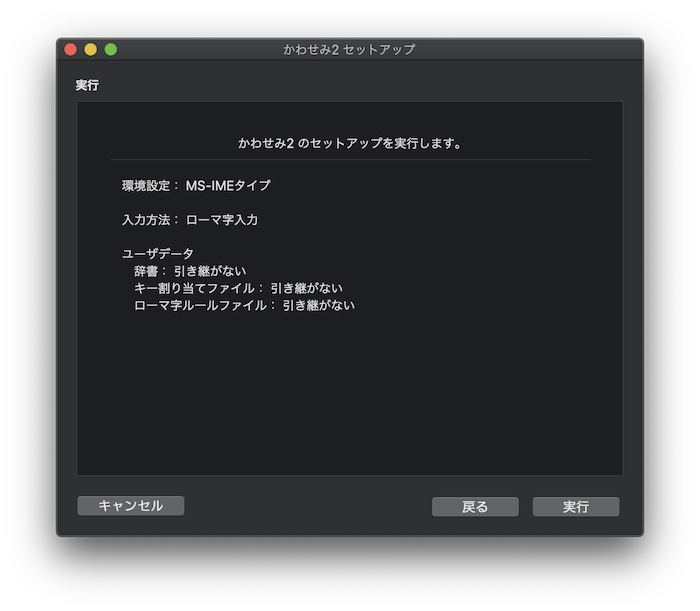
問題なければ「実行」
これでとりあえず使えるようになったと思います。
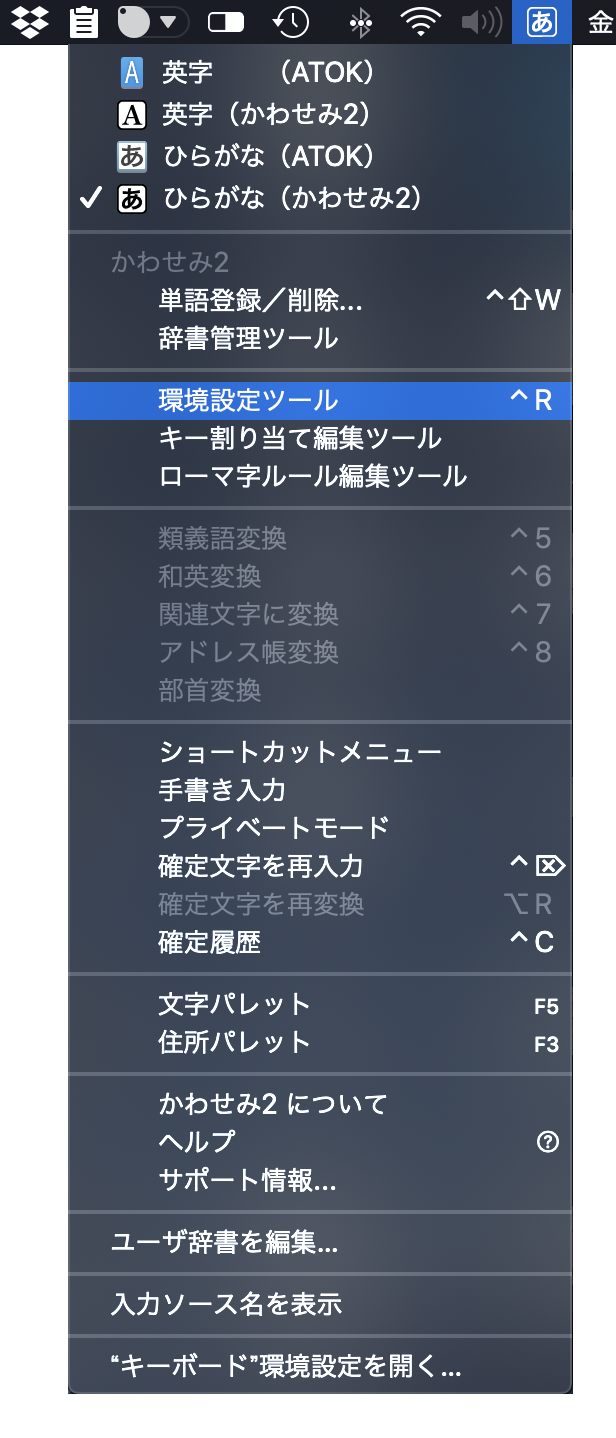
メニューから、「環境設定ツール」を選んでみます。
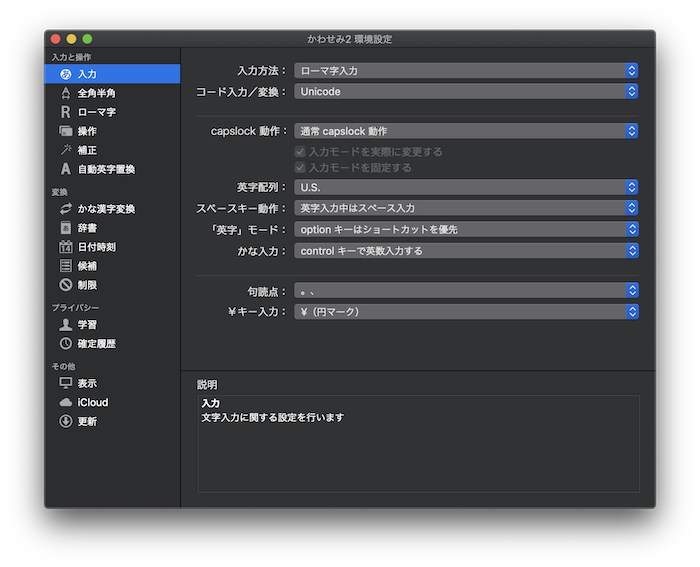
このような感じです。
細かい設定を見ていくと日が暮れるので(いや、実は深夜11:45、もう暮れてますけど)、今回はiCloudの項目を設定したいと思います。
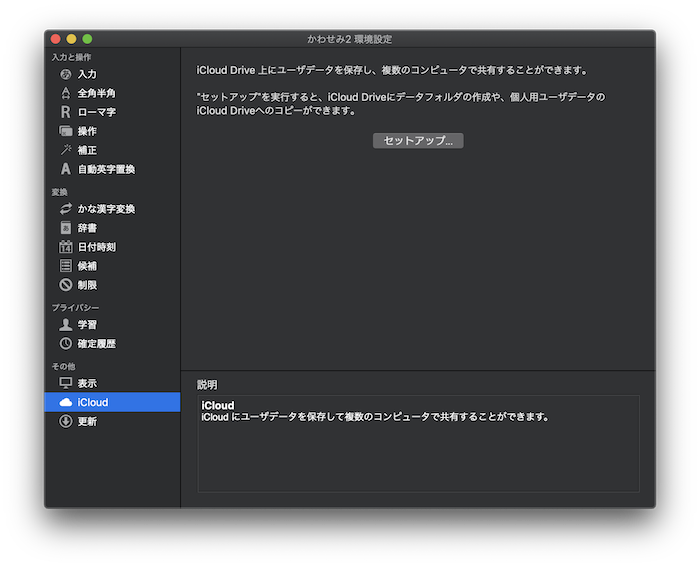
「セットアップ」のボタンを押します。
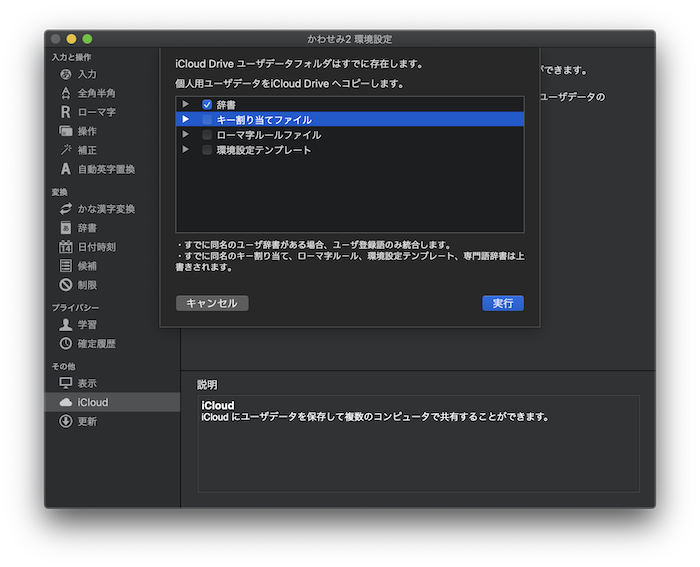
すでにiCloudにフォルダがあれば上図のような画面に。
会社のMacにすでにセットアップしてあるので、こうなっています。
これが1台目の場合でも、基本的に文言が変わるだけで別に大きな違いはありません。
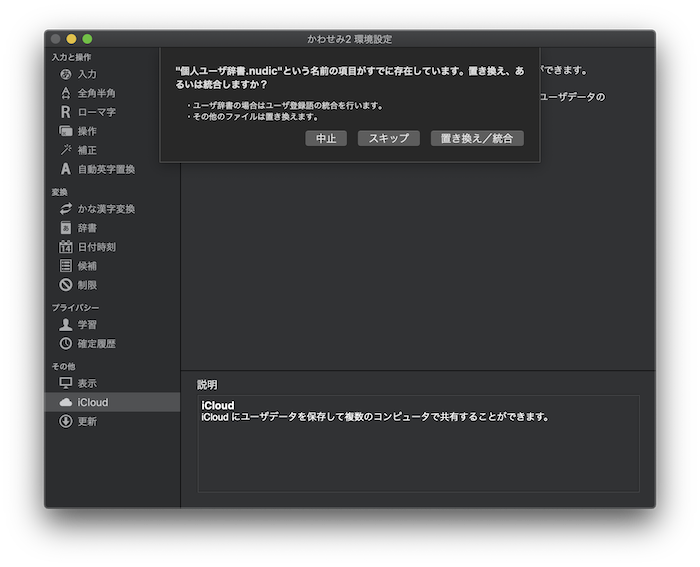
辞書機能の部分を置き換え・統合するか。
もちろん2台目だけ聞かれます。「置き換え/統合」を選択。
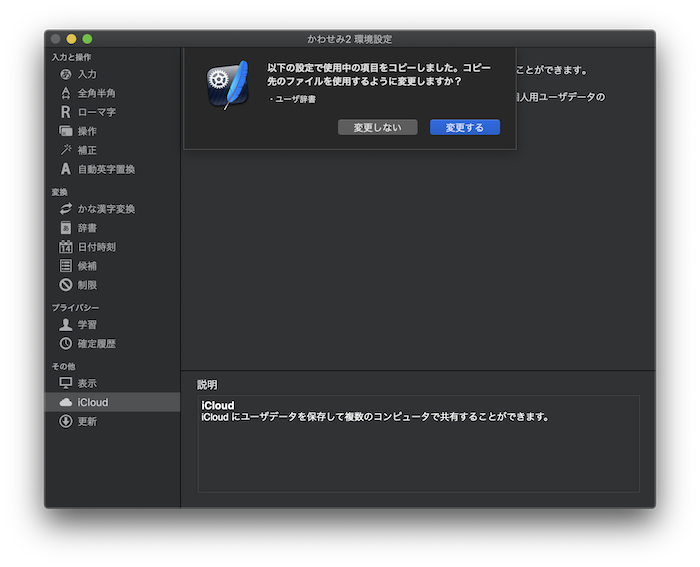
「変更する」
これでiCloudの部分は完了です。
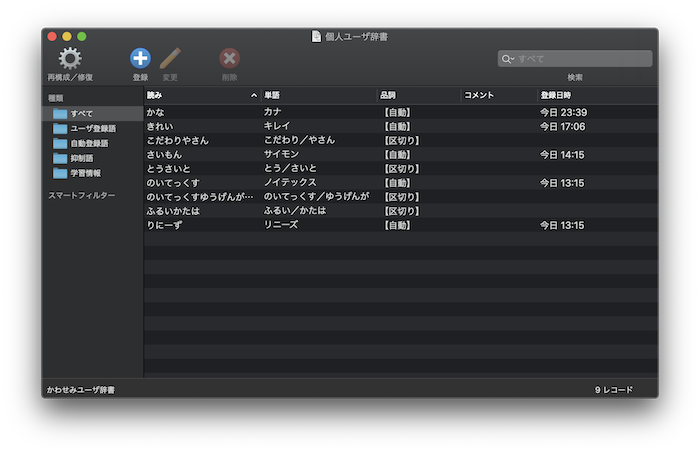
個人ユーザ辞書(先ほどの一覧メニューから「辞書管理ツール」)を開くと、今日の昼間に試した辞書が出てきました。
次は「アップデート(更新)」の機能です。
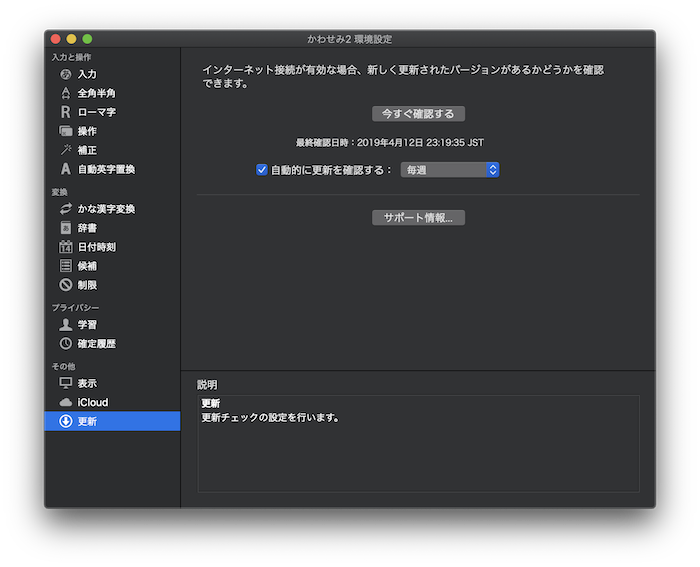
iCloudのすぐ下、「更新」です。
「今すぐ確認する」をクリックします。
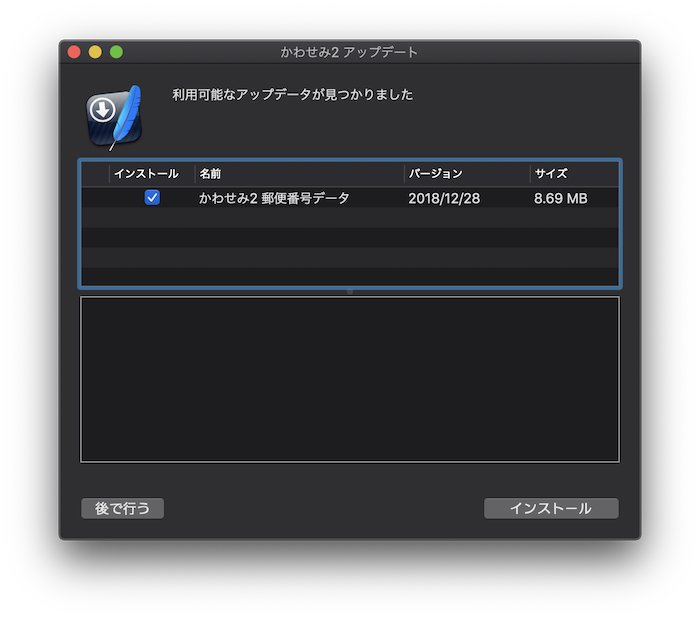
「インストール」をクリックすれば、自動的に適用されます。
すぐに終わるはずです。
以上、初期設定でした。
カスタマイズはかなりいろいろできますので、慣れてきたら弄ってみると良いかもしれません。
使っているうちに、自分的な最適が見つかると思います。
さて、紙幅と時間の関係で、今回はここまで。
次回はATOKやことえりと性能比較をやってみたいと思います。



コメント