最近のWindowsには、最初からセキュリティソフトが入っています。
Windows7のころからひっそりと搭載されていて、徐々に性能もアップしており、Windows10では他社製ソフトと比べても大きく劣るということはないレベルになりつつあります。……あ、そこまでは言い過ぎか。
で、そのセキュリティソフト……Windows10では「Windows Defender」という名前ですが、このWindows DefenderについてAV-Comparativesというセキュリティソフトを評価する第3者機関は、以下のように評価しています。
The major advantage of Windows Defender is that it is built into the operating system, and is updated automatically along with other OS components. Accessing the control panel for the tool is quite straightforward, and it follows the Windows 10 style of large-panelled touch-friendly design.
There is little in the way of configuration, and other security functions like the firewall are provided in other components of the operating system. We will concentrate on the “Windows Defender Virus & Threat Protection” component here.
Most of the time, there is no significant UI for the user to see. Windows Defender is essentially hidden away in the background, and only appears when it discovers something. We took our USB stick of malware and inserted it into the Windows review PC. Windows Defender took no action here. We then browsed the drive, and it noticed the malware when we got to the directory containing the samples. We initiated a copy of the malware folder to the desktop. At this point, Windows Defender awoke and started giving warning messages at the bottom right of the screen. We felt these could have been a little more insistent and urgent.
The main Windows Defender window shows what is happening during the cleaning process. It should be quite straightforward, but the window is split between what has been detected and what has been quarantined. The window can appear to jump around a lot when handling a number of pieces of malware, which is disappointing and confusing to the user. However, Windows Defender is effective, and well integrated into the Windows ecosystem.
かいつまんで翻訳すると、こんな感じです(相当意訳です)。
Windows Defenderの主なアドバンテージは、Windowsと統合されているので、Windows Updateで他の更新と一緒にアップデートできるという点です。
設定項目も非常に簡素で、(対応PCであれば)タップ操作もできるなど、とても使い勝手は良いものです。
ほとんど設定不要で、普段はWindowsの奥の方に隠れて姿を見せません。
検証のためにマルウェアの入ったUSBメモリを挿してみたのですが、反応はありませんでした。
マルウェアの入ったフォルダを開いたとき、ようやく気づきました。
そして、そのマルウェアをパソコンに取り込もうとマウスでドラッグした途端、画面右下に警告のメッセージが表示されるようになりました。
もうちょっと早くストップをかけて欲しいかな?
Windows Defenderのメインウインドウには、現在何が起こっているのかが表示されます。
それは非常にシンプルな表示ですが、検出したマルウェアと、それを隔離したことが分かるようになっています。
マルウェアがたくさんあると表示が乱れますが、大概においてWindows Defenderは効果的で、Windowsとよくマッチしています。
読めば分かりますが、調査機関であるAV-Comparatives的には、決して評価が低くないのです。
実績としても、例えば2018年9月調査では防御率99.99%、1個しか漏れていません。当時の実績としてはESETよりも上でした。
ほかの月におこなわれた調査でもおおむね90%以上ですから、極端に悪くて手に負えないということはないように思われます。
*ただし軽量ではないので、ちょっとパフォーマンスに難がありますが。。
今回は、そんなWindows Defenderがどこにあるかをご紹介しつつ、それぞれの設定項目の解説を分かり易く書いていこうと思います。
[adchord]
Windows Defenderはどこにあるの?
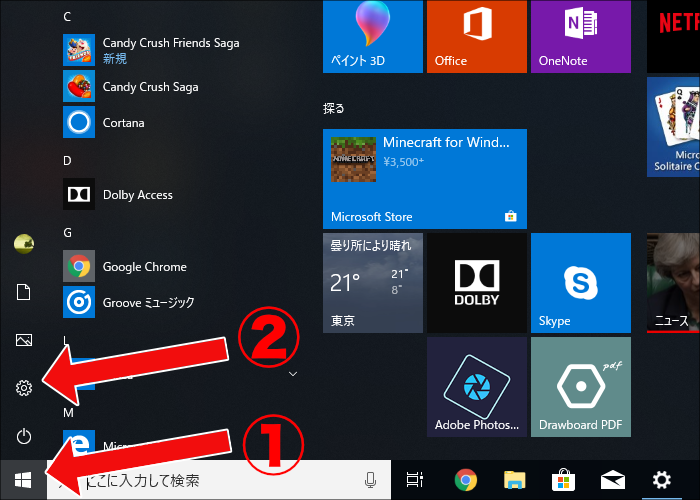
まず、Windows10の画面一番左下にあるウインドウのマークをクリックし、上図の歯車アイコンをクリックします。
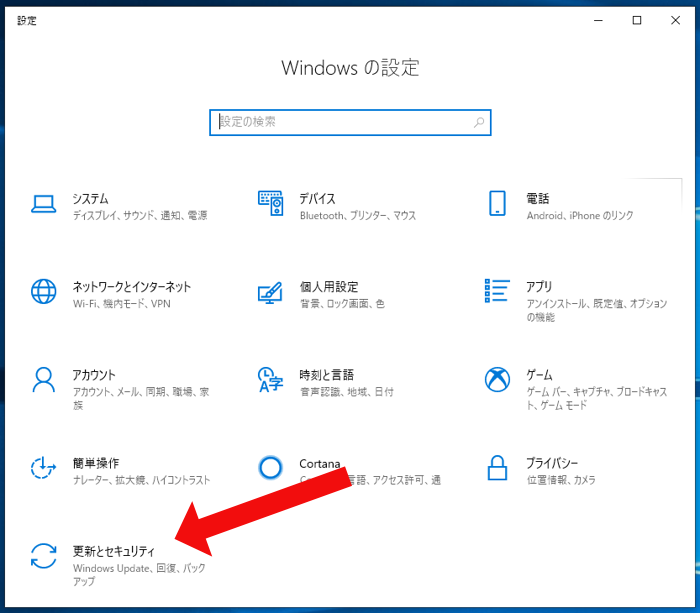
「Windowsの設定」というウインドウが出るので、ここから「更新とセキュリティ」を選んでください。
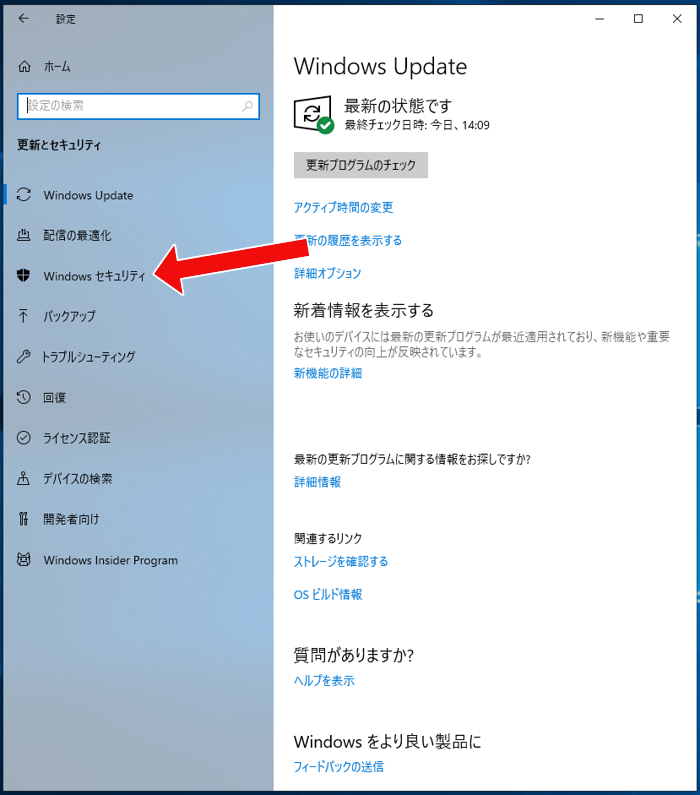
さらに「Windows セキュリティ」という項目をクリックします。
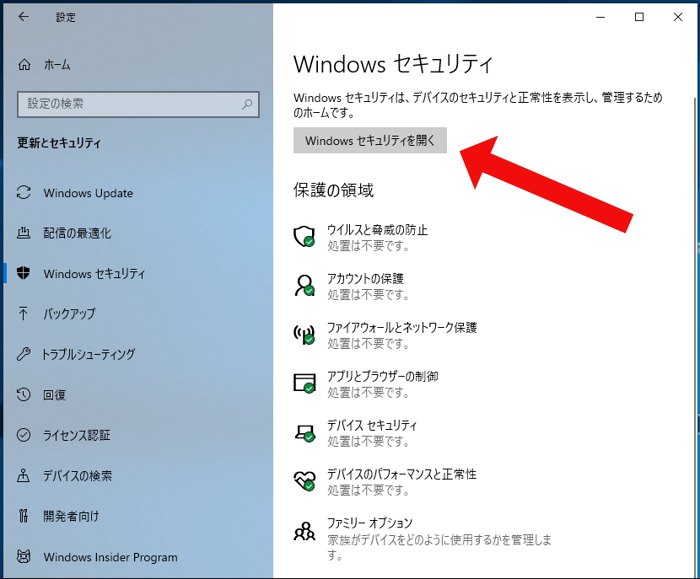
上部にある「Windows セキュリティを開く」をクリックします。
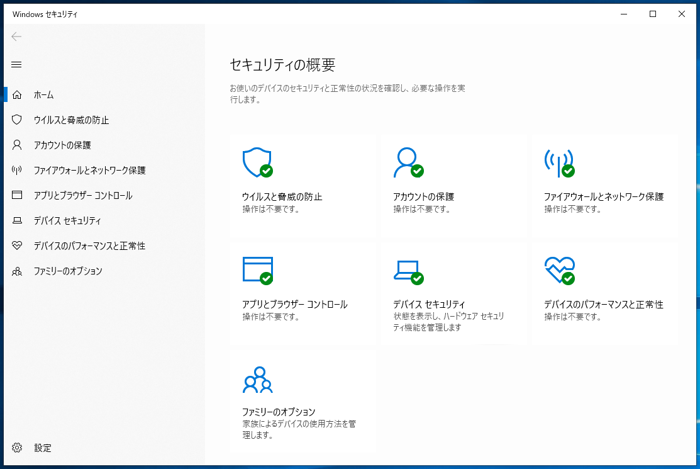
これがWindows Defenderです。
ウイルスと脅威の防止
現在の脅威
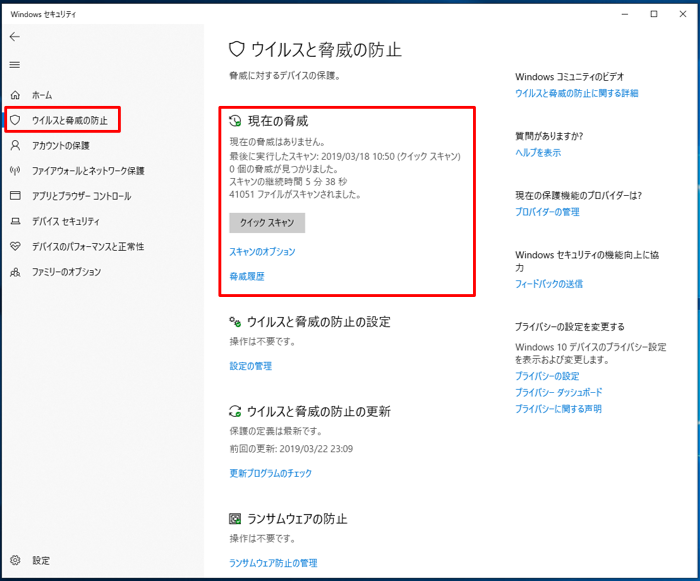
左側のメニューがコンソールです。
「ウイルスと脅威の防止」をクリックすると上図のような画面になります。
大きく赤で囲った部分が、一般のセキュリティソフトと同じマルウェアスキャン機能です。
「クイックスキャン」をクリックすると、システムの重要なフォルダ内にマルウェアが潜んでいないかチェックしてくれます。
「スキャンのオプション」をクリックすると、クイックスキャンだけでなく、様々なスキャン機能が使えます。
・フルスキャン:パソコン内すべてをスキャンする。時間が掛かる。
・カスタムスキャン:自分で指定したフォルダをスキャンする。
・Windows Defender オフラインスキャン:Windowsを起動させていると駆除が難しいタイプのマルウェアを駆除するためのモードです。
「脅威履歴」は、Windows Defenderがマルウェアと認知し、その該当するファイルを隔離した場合、ここに一覧で出て来ます。基本、Windows Defenderは脅威判定をおこなうと自動的にそのファイルを隔離するので、特に何かする必要はありません。
ウイルスと脅威の防止の設定
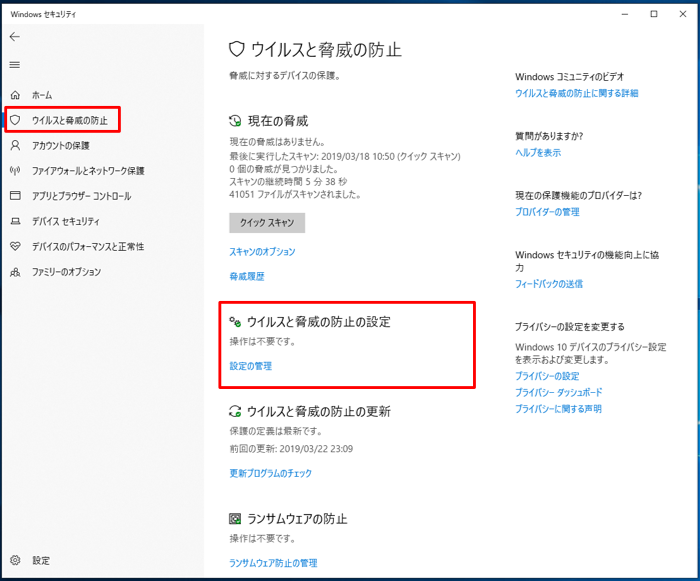
次は「ウイルスと脅威の防止の設定」です。
「設定の管理」を押してみてください。
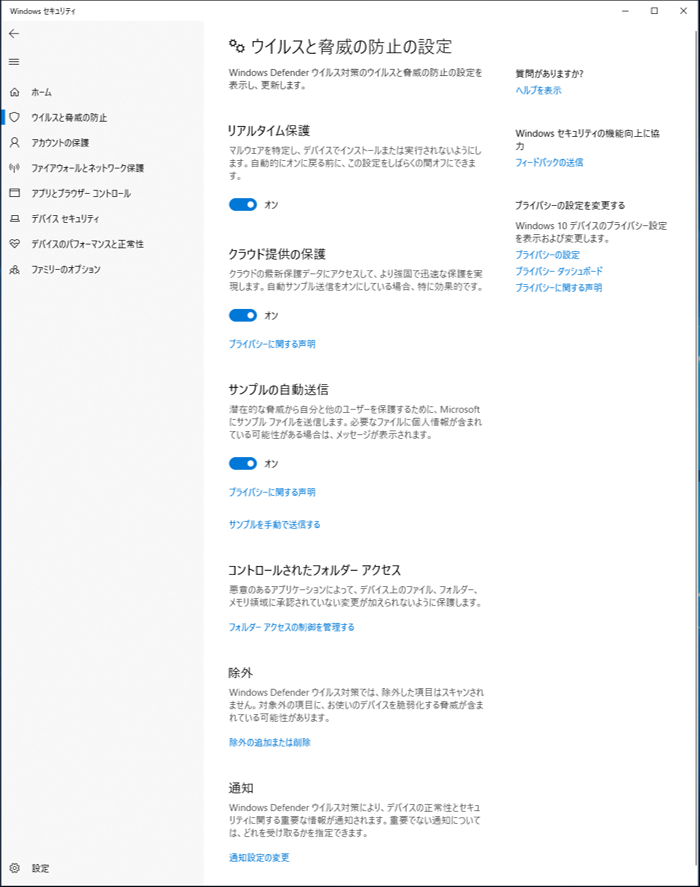
リアルタイム保護
他にセキュリティソフトをインストールしていなければ、オンにするべきです。
クラウド提供の保護
一般的なセキュリティソフトの多くは、ウイルスなどの情報が詰まったパターンファイル(手配書)を定期的にダウンロードして、そのパターンファイルにマッチするものを脅威と判定しています。Windows Defenderもその仕組みなのですが、もし何らかの事情があって最新のパターンファイルに更新されていなかった場合でも、ネット上にあるパターンファイルを使って防御力を維持するという仕組みが搭載されています。オンにすることで、その機能を使うことができます。
サンプルの自動送信
まだよく知られていないマルウェアに遭遇するなどしたら、サンプルデータをマイクロソフトへ送信することに同意するか、と聞かれています。
自分だけでなく、周囲の人たちにとっても有意義な情報なので、可能であればオンにしましょう。
コントロールされたフォルダーアクセス
何年か前にランサムウェアという脅威がはびこった時期がありました。
勝手にファイルを暗号化したり、パソコンを使えないようにして、身代金を要求するというものです。
テレビなどでも大きく報道されて話題となりました。
「コントロールされたフォルダーアクセス」を有効にすると、勝手にフォルダやファイルを書き換えられないようにする機能が実装されます。
ただし、現在のソフトは色々ファイルを書き換えることが多いため、オンにすると頻繁にエラーが表示されるようになり、なんだか面倒な感じに。
止められる度に許可登録をするという地道な作業を苦に思わない人向けです。
「フォルダーアクセスの制御を管理する」をクリックし、その先の画面でオンにすれば有効となります。
除外
文字通り、除外設定です。
この部分に登録されたソフトは、スキャンの対象外となります。
通知
Windows Defenderは静かで自己主張のないソフトなので、敢えて設定する必要はないと思いますが、通知設定を変更することができます。
ウイルスと脅威の防止の更新
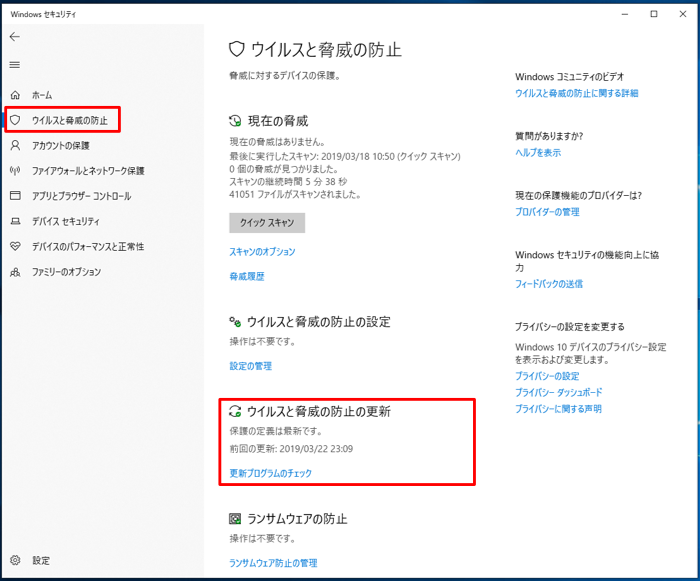
続いて「ウイルスと脅威の防止の更新」です。
前述のパターンファイルについての説明を踏まえて、つまりそのパターンファイルを更新するための機能です。
通常自動的におこなわれます。
ランサムウェアの防止
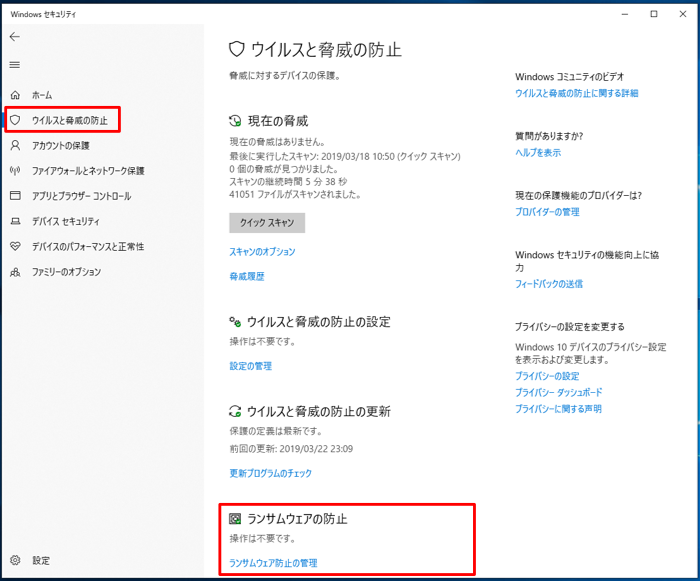
前述「コントロールされたフォルダーアクセス」と同じ機能です。
アカウントの保護
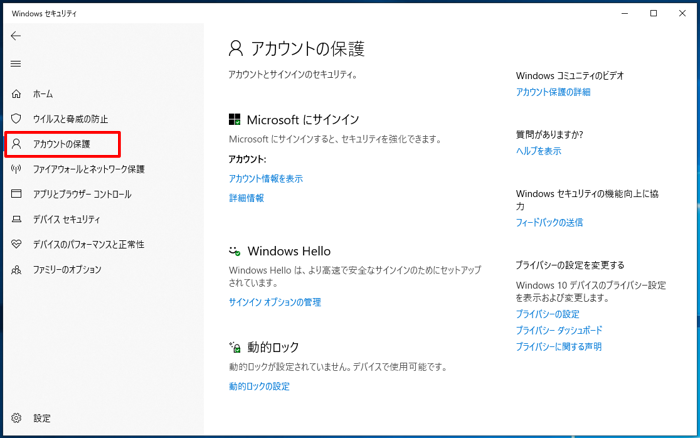
ユーザのアカウント情報、Windows Hello、動的ロックなどの諸設定がおこなえる場所です。
今回の記事でここまで言及すると幅が広がりすぎるので、今回はサラッとご紹介だけ。
ファイアウォールとネットワーク保護
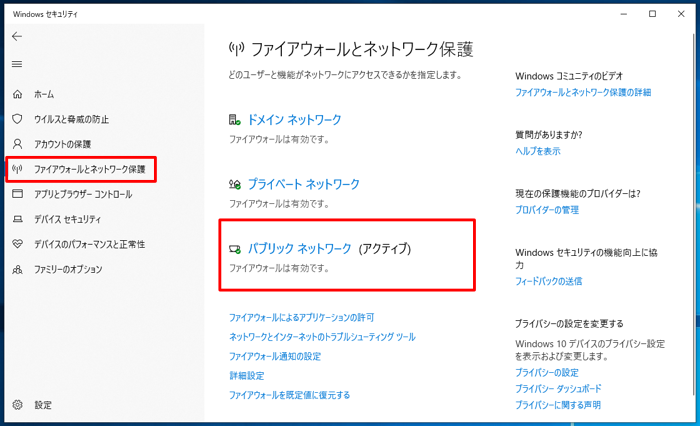
インターネットの接続口に立って、
「入ってよーし!」
「待て! お前は許可がない。入ってはならん!」
「出てよーし!」
「ん、待て待て待てい! 貴様、持ち出し禁止の情報を持ち出そうとしているな! 許さんぞ!」
みたいに門番が日々チェックしてくれます。
これをファイアウォールと呼んでいます。
このファイアウォール機能に関する設定です。
「アクティブ」と書かれているところが、現在有効化されているネットワークです。
上図の例では、パブリックネットワーク(アクティブ)がそれに当たります。
直下、「ファイアウォールは有効です」と書かれているので、ひとまず安心ですが、もし無効状態であれば、「パブリックネットワーク」をクリックしてみてください。
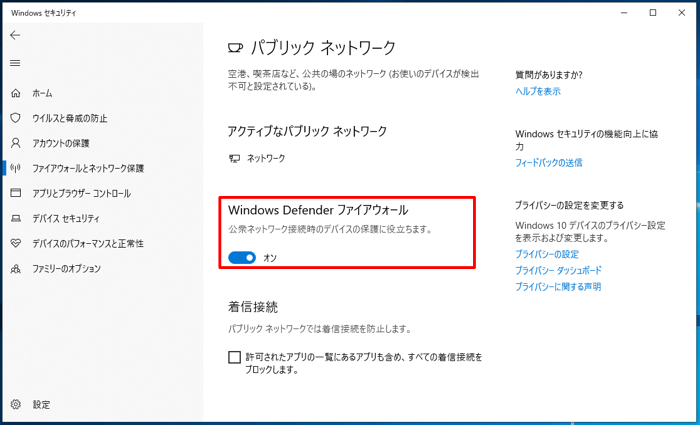
赤く囲った部分をオンにすることで、ファイアウォールを有効にすることができます。
アプリとブラウザーコントロール
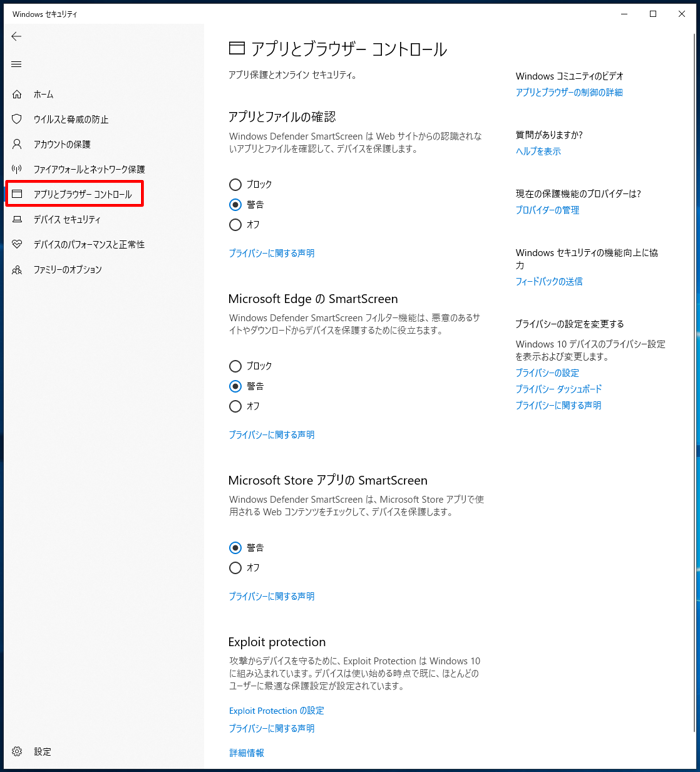
SmartScreenというのは、悪意のある可能性が高いWebサイトやダウンロード、インターネットから入手した不明なアプリやファイルについて警告を表示する機能です。
アプリとファイルの確認
ここが「ブロック」に設定されていると、ネット上からダウンロードしたソフトを起動させると、画面が青くなって「WindowsによってPCが保護されました」と表示されるようになります。警告程度で良いと思います。
Microsoft Edge の SmartScreen
上の説明と同じなのですが、Microsoft Edgeに最適化されたSmartScreen機能を使うかどうか、ということです。
Microsoft Store アプリの SmartScreen
公式のMicrosoft Storeといえど、どんなものが混入しているか分からない……SmartScreen機能を使うかどうか。
Exploit protection
ビギナーの方に教えるのはちょっと荷が重いのですが、「脆弱性緩和ツール」と呼ばれているもので、まだ世間的に知られていない、未知の攻撃方法(ゼロデイ攻撃)などを防ぐためにマイクロソフトが組み込んだシステムです。
基本、手を触れない方が良いです。メモリに介入するケースが多いため、下手なことをすると動作に影響が出ることもあります。
デバイスセキュリティ
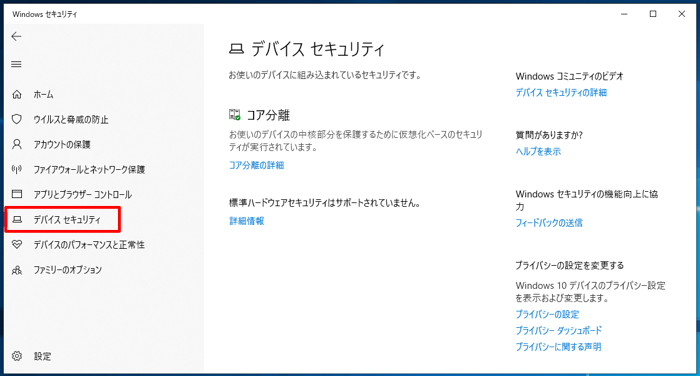
次は「デバイスセキュリティ」です。
ちょっと高度な部分なので、ビギナーさんは触らないことをお奨めします。
実は色々調べたのですが、具体的かつ詳細な仕組みの説明があまり存在しておらず、私自身も完全に理解することができませんでした。
下手に触って戻れなくなることを思うと、この項目はそっとしておくべきかな、と思います。
デバイスのパフォーマンスと正常性
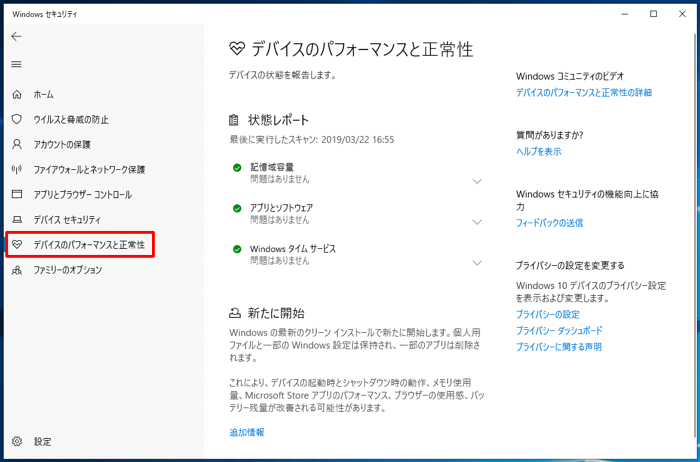
状態レポートを見て、もし問題が発生していた場合は、その項目をクリックすると、改善のヒントが表示されます。
この部分は特に設定する必要はないので、正常性の確認だけ注目してください。
ファミリーのオプション
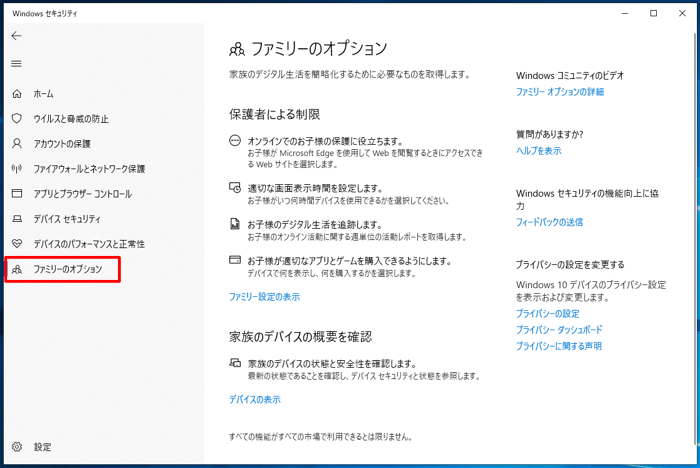
いわゆる「ペアレンタルコントロール」の設定ができます。
お子さんがいる場合、際限なくゲームばかりやり続ける、Youtubeばかり見ている、ヘンなサイトに出入りしている……心配になったら、まずはよく話し合うことをお奨めします。
話し合って、その補助として活用すると良いのが、この「ペアレンタルコントロール」です。
くれぐれも一方的に設定しないように。地下に潜られるだけです。
以上が、Windows Defenderの簡単な設定項目のご紹介でした。
ほとんどの機能が自動的に有効になっていて、しかも一応ちゃんと動いているので安心と言えば安心だと思います。
このWindows Defenderだけでセキュリティは十分か……と言われると、はっきり言ってしまうと、相当程度に厳しいと言わざるを得ません。
じゃあ市販のセキュリティソフトを買ってこれば良いのか……と言われると、それもまた大差ないと言わざるを得ないのです。
実のところ、サイバーセキュリティの世界は、従来型のセキュリティソフトでは、もう守り切れないレベルに進んでしまっています。
そりゃもちろん、だからといってセキュリティソフトを入れないのは、素っ裸で街を歩くのと同じ事です。
でも、もうちょっと装備を良くしないと、インターネットの荒野を歩くのは難しいということです。
リニーズでお奨めしたいのが、AppGuardとWindows Defenderの併用です。
リニーズでも数ヶ月試していますが、鉄壁さに驚いています。
まず基本的にAppGuardがシステム中枢への攻撃は全て防御してくれます。
AppGuardにとってマルウェアは無意味のため、特に駆除するという発想がありません。
それだと気持ち悪い人は、Windows Defenderで検疫・隔離を目指せば良いかと思います。
ぜひお試しください。
[nlink url=”https://d-gogo.com/products/detail/8″ title=”AppGuard Solo 米軍や国家機関で制式採用 当サイト独自のサイバー保険付き” img=”https://d-gogo.com/html/upload/save_image/0923103902_5ba6eeb632b47.png” excerpt=”20年間、アメリカの国家機関や軍施設といった超過酷な環境下で使われていたにも関わらず、1度も破られたことがない、鉄壁の防御力を誇る最強のセキュリティソフトです。恐らくこのソフトを上回る性能のセキュリティソフトは、地球上に存在しません。”]
[adchord]

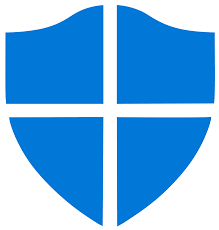

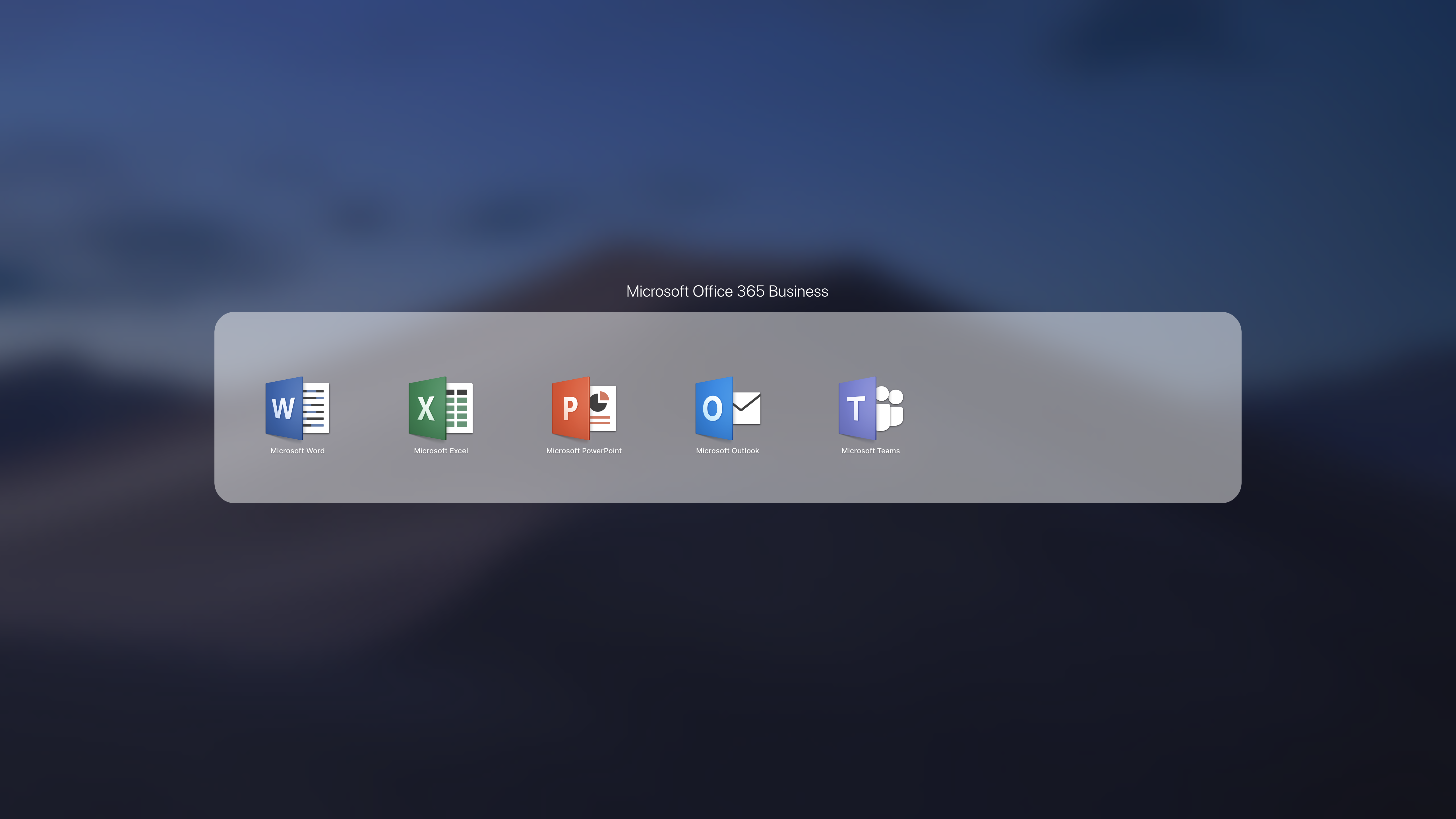
コメント