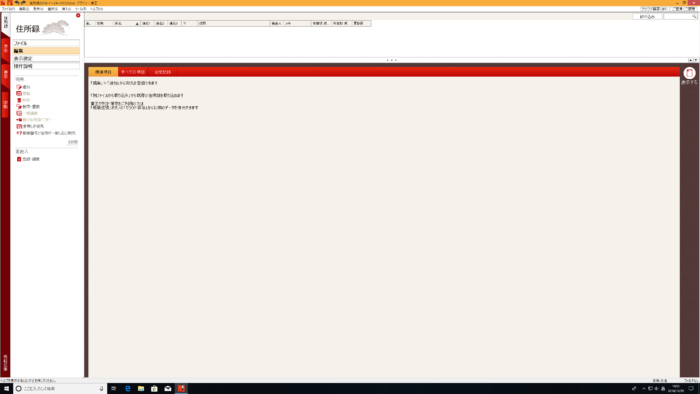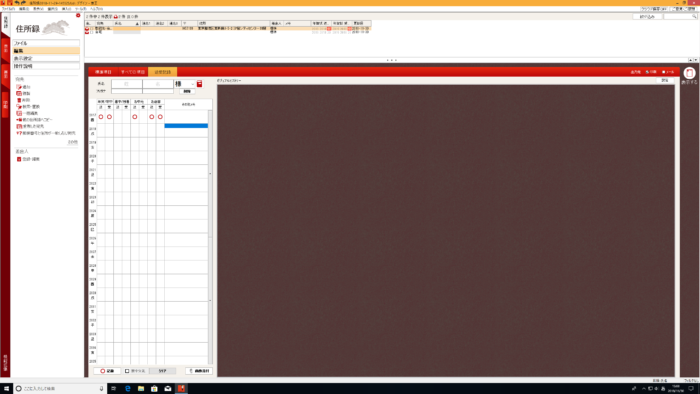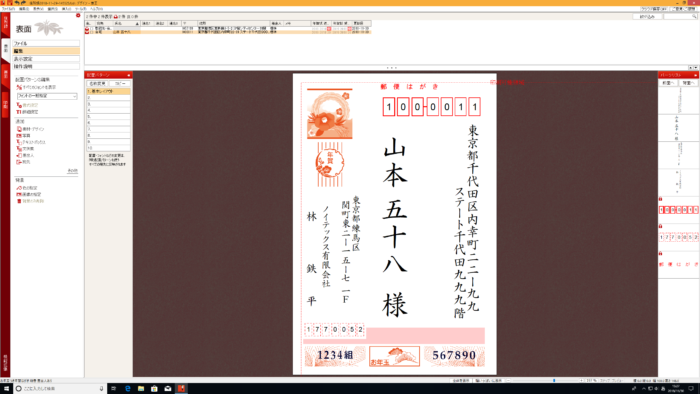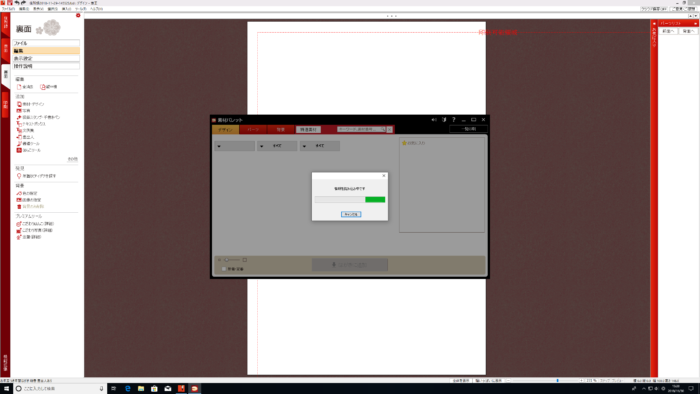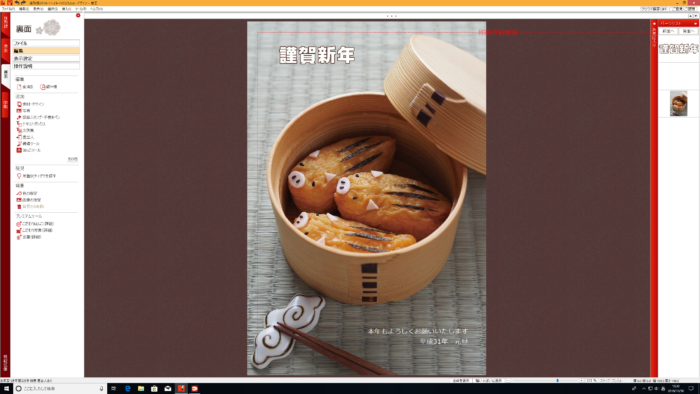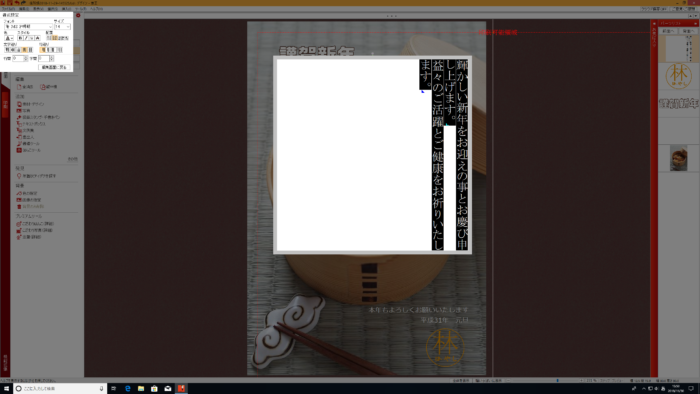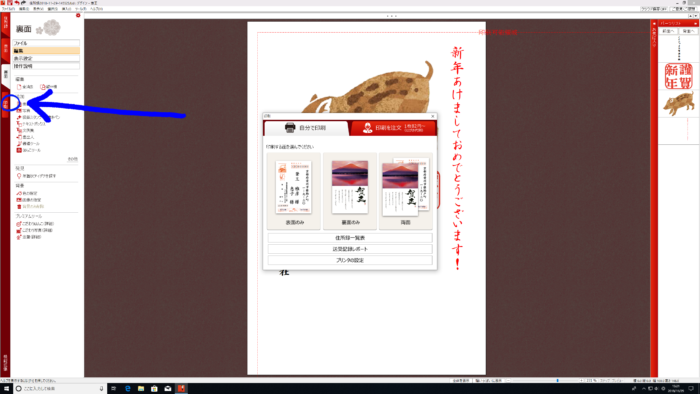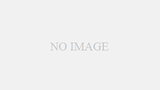昨日、我が社でも年賀状を印刷するべいと思い立ち、ソースネクストの月額制ソフト使い放題サービス「超ホーダイ」を契約、「筆王23」のインストールまでを完了させました。
今回は、実際に「筆王23」を使ってどんなことができるか、軽くさわりの部分だけお試ししてみようと思います。
まず、「筆王23」を立ち上げると、こんな感じの画面に。
住所録を作ろう
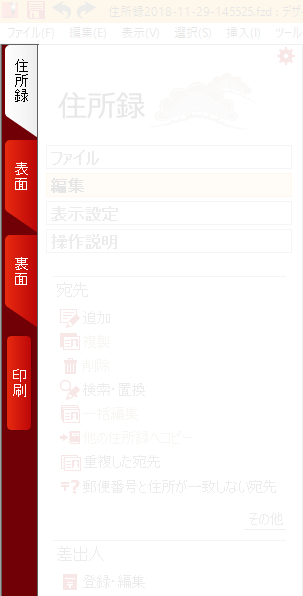
基本、ベースになるのは左端のタブです。
1,住所録を用意して、
2,表面(宛名)を配置して、
3,裏面(図案)をデザインして、
4,最後に印刷をかける。
上から順番にやっていけば作成できるという仕組みになっています。
というわけで、まずは住所録の様子を見てみましょう。
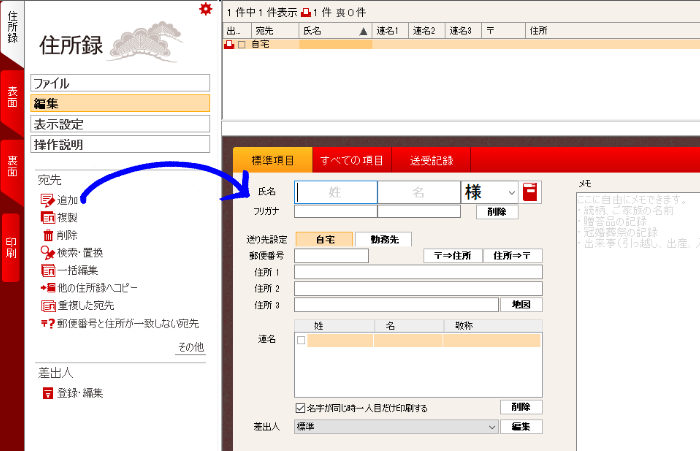
上図の通り、「追加」をクリックすると、その右側で住所録が1件追加されます。
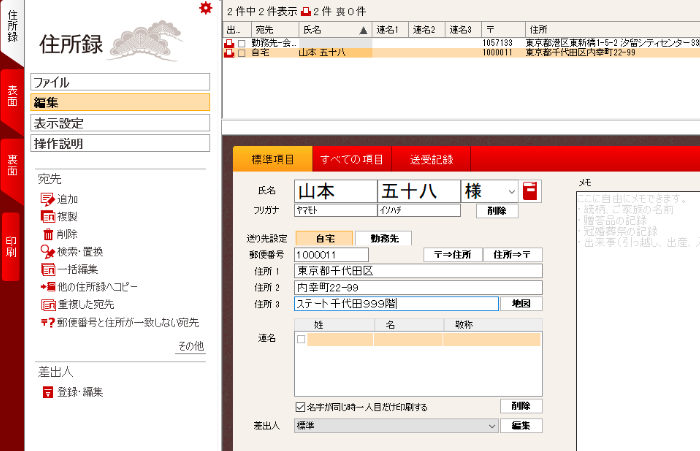
こんな感じで追記していきます。
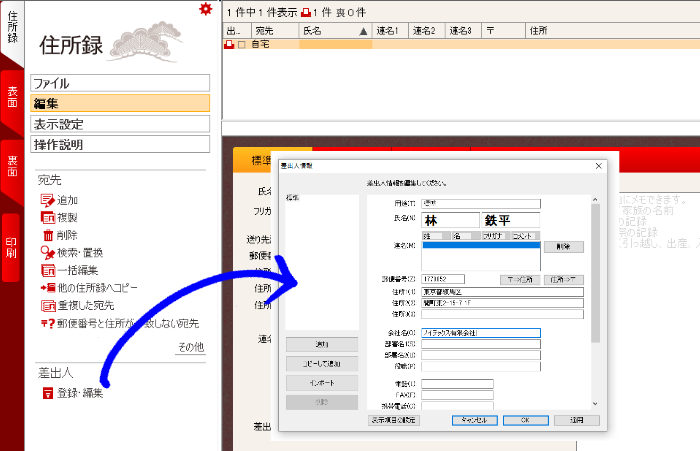
宛名…つまり、自分の住所や名前は、「差出人」の「登録・編集」で追加します。
複数の差出人を作成できるので、「会社用」「自宅用」「親戚用」みたいに作れます。
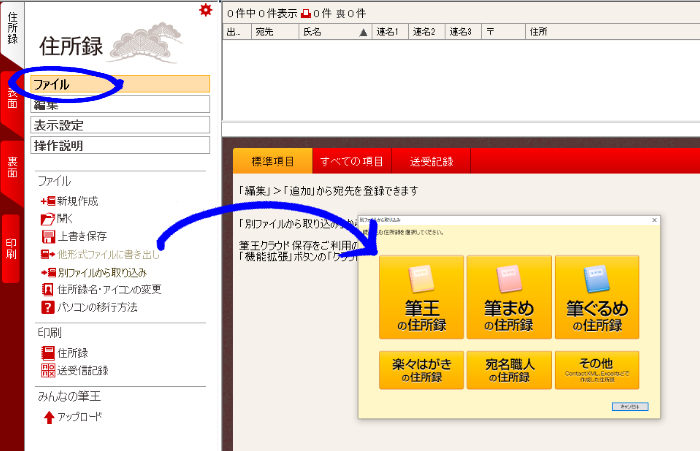
もし、別の住所録があれば、それを取り込んでしまえばラクチンです。
上図のように「ファイル」をクリック。
それから「他形式ファイルに書き出し」をクリックすると、右側に上図のような小ウインドウが開きます。
「筆まめ」ユーザで当時の住所録があったり、
「筆ぐるめ」または「楽々はがき」、または「宛名職人」の住所録があれば、それぞれのボタンをクリックします。
それ以外にも読めます。
「その他」をクリックしてみましょう。
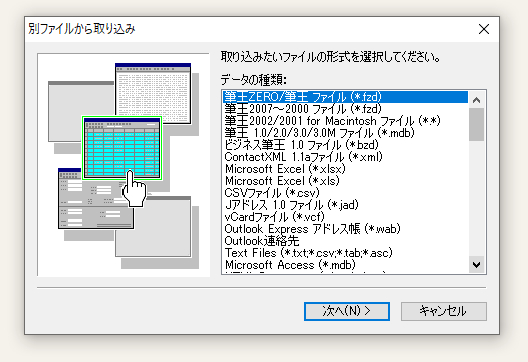
定番のExcelファイルやCSVファイルはもちろんのこと、
Macの住所録にも使われているvCard、
Outlookのアドレス帳、
Accessのデータベース、
ソフトバンク、au、ドコモのアドレス帳、
Yahoo!アドレスブックに至るまで、相当多種の住所録を読み込むことができます。
お試しを。
あとひとつ、履歴機能も装備。
筆王の住所録では「2018年に年賀状を出した」「2018年に年賀状を受け取った」という履歴情報も記載することができます。
顧客管理に最適だと思います。
表面(宛名面)を作ろう
さて、住所録の次は表面です。
宛名は基本的に自動配置されますが、大きさや位置を微調整することができます。
上図の右端を見ると、はがきを分解した「部品」が表示されています。
Photoshopなどのソフトを使ったことのある方なら、「レイヤー」と言えば分かり易いと思います。
タマネギの薄皮のように、はがきの部品たちを重ね合わせて1枚のはがきが作られているイメージです。
レイヤーが上にあるほど、上の層になります。
該当するレイヤーをクリックすると、その部品の位置、文字の大きさを微調整できます。
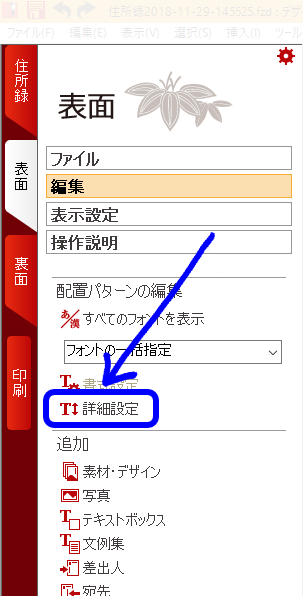
「詳細設定」をクリックすると、文字の大きさなど細かい設定ができますよ!
ちなみに「筆王」シリーズは、一応年賀状作成ソフトという位置づけなので、標準様式は年賀状のレイアウトなのですが、
「はがきの変更」という機能があり、ここから別の様式に切り替えることができます。
「筆王」は、一年を通してさまざまな印刷物に使うことができるようにできています。
裏面(デザイン面)を作ろう
いよいよ本命のデザイン部分です。
左端の「裏面」をクリックすると、こんな感じになります。
中央に開くパレットは、選ぶのも疲れるレベル……いったい幾つ入ってるんだろう。。
かなり豊富な上、そこそこセンスの良いテンプレートがびっしり!
これなら適当に力を抜いて、そこそこ見栄えする年賀状ができそうです。
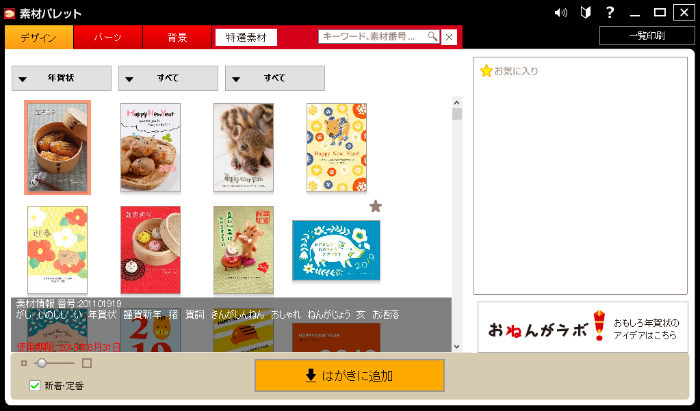
年賀状テンプレート
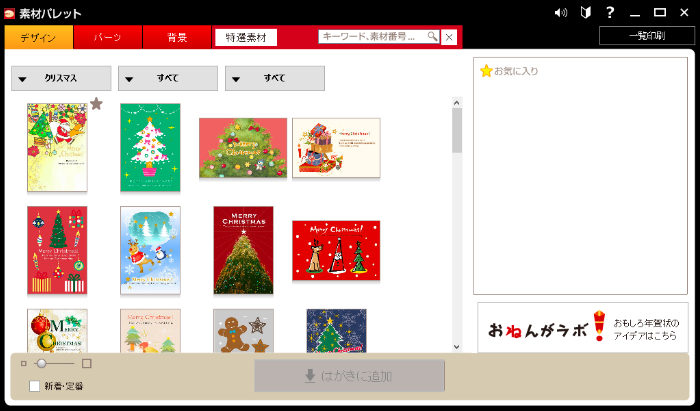
クリスマス用テンプレート
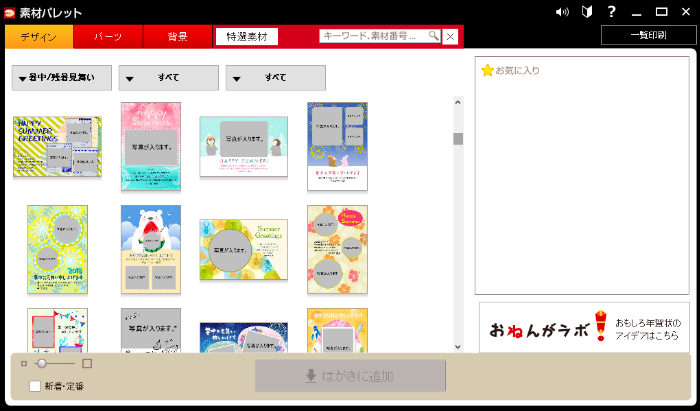
暑中見舞い用テンプレート
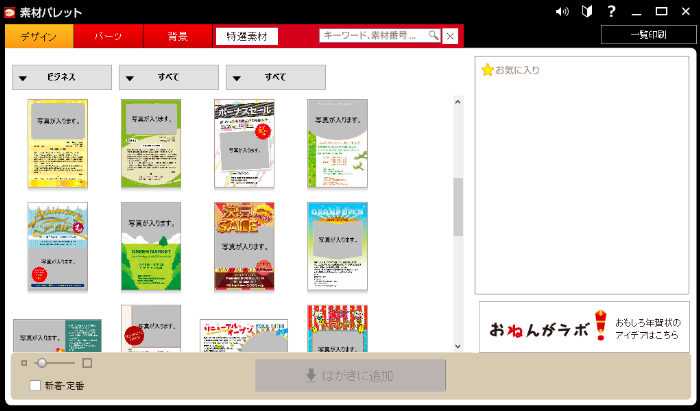
ビジネス用テンプレート
ほかにも冠婚葬祭やら色々ありました。
今回は年賀状から選んでみることにします。
こんな感じで。
ちょっとオモロな写真。
これでもなんとか体裁は整っていますが、もうちょっと手を加えてみましょう。
上図拡大して左側のメニューに「はんこツール」というのが見つかると思います。
クリックしてみましょう。
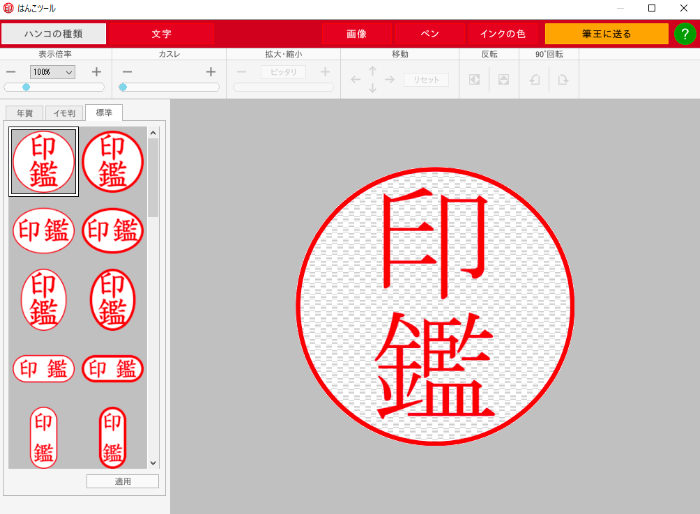
こんな感じのツールが起動しました。
ちょっと試してみましょう。
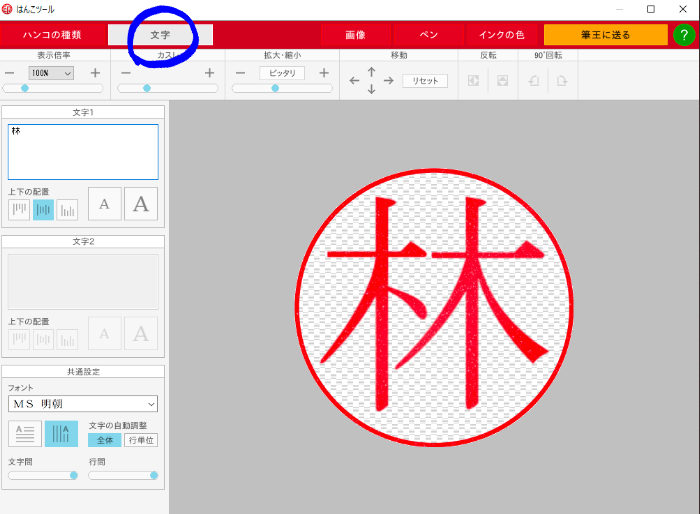
上の「文字」をクリックすると、印影の文字を自分で決められます。
下に倍率、カスレ、拡大・縮小、移動、反転、90°回転というのがあるので、チョイチョイ弄って調整。
カスレを加えるとハンコチックな感じが。
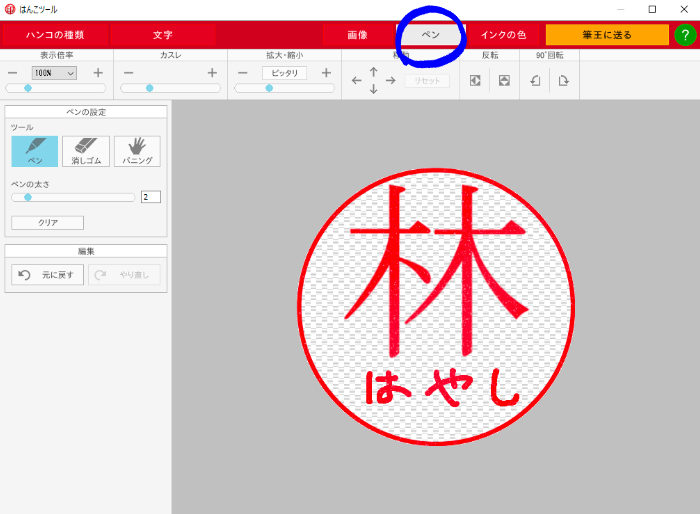
縮小して、少し上の方へずらす。
「ペン」を選んでマウスで落書きしてみた。一気にダサくなったぜ!
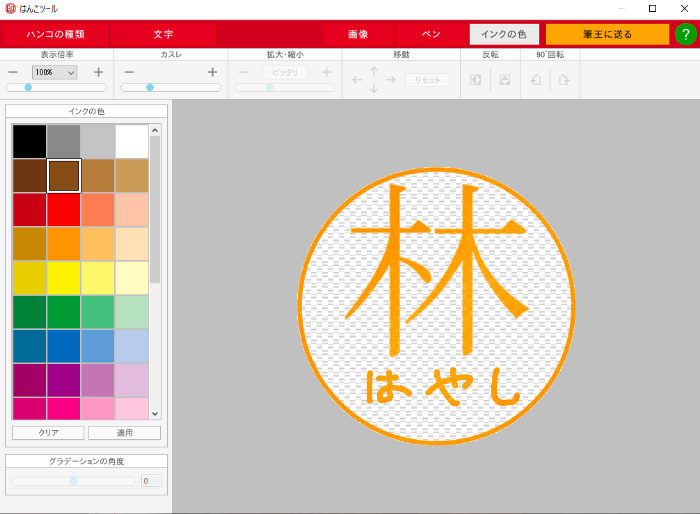
色も変えられます。

適用すると、こんな感じでドドン。
マウスでカドをドラッグすると縮小できます。

こんな感じで小さくして、端の方に設置。
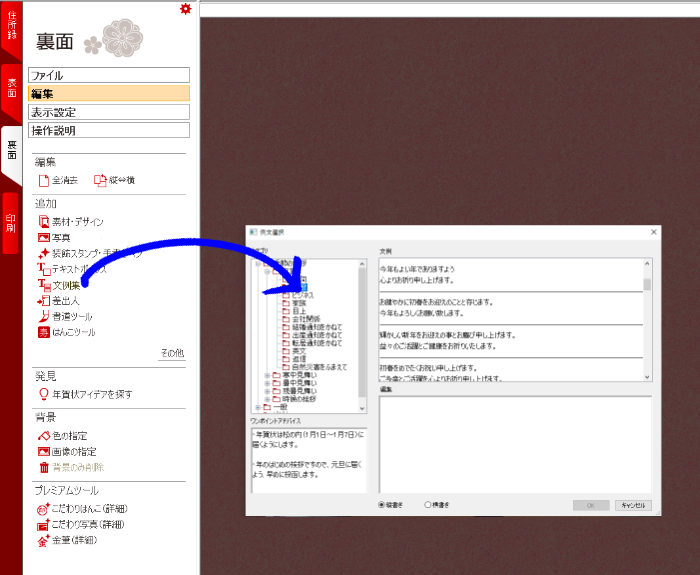
さらに左側の「文例集」をクリックすると、それらしい文例がたくさん出て来ます。
これは便利かも。
さっそくひとつ試してみます。

こんな感じに。
ちょっと体裁悪いので、調整します。
調整するときは、文字を範囲指定(マウスでなぞって反転させた状態)してフォントを変更しましょう。
範囲指定しないと文字は変わらないですよ!

完成です!
わーい、わーい!
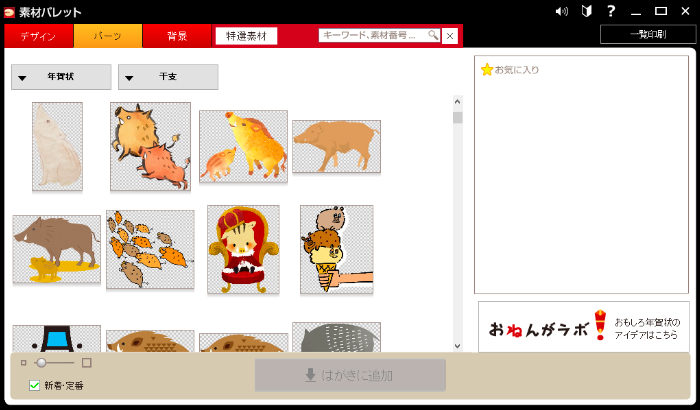
ちなみに先に出て来た素材パレットには、今回のような一式セットのテンプレート以外にも、上図のようなパーツ素材もたくさんあります。
これらを組み合わせて作っていくことも可能です。
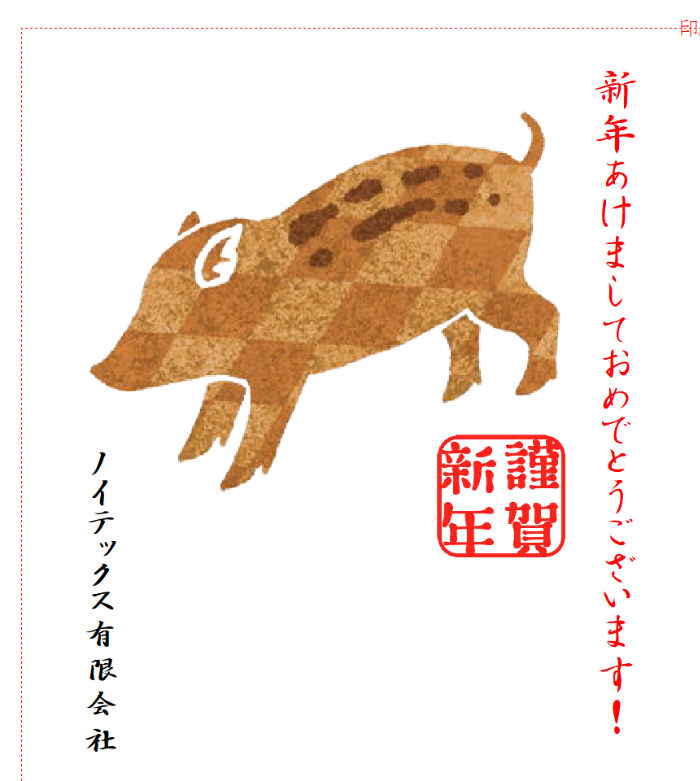
作例。
10分かそこらでできる。便利だわ。
印刷する
最後、印刷です。
左側の「印刷」ボタンをクリックすれば印刷GO!
印刷は「宛名だけ」「裏面だけ」「両方」から選べます。
宛名はシールで処理している、という企業の方でもこれなら安心です。
裏面は市販のものを買ってきている、住所だけ印刷したい、という場合もOK。
また、印刷を業者に任せることも可能です(有料)。
プレミアムツール
実にかんたん、なのに高機能な「筆王23」ですが、実は追加機能も盛りだくさんなのです。
ご紹介しておきましょう。
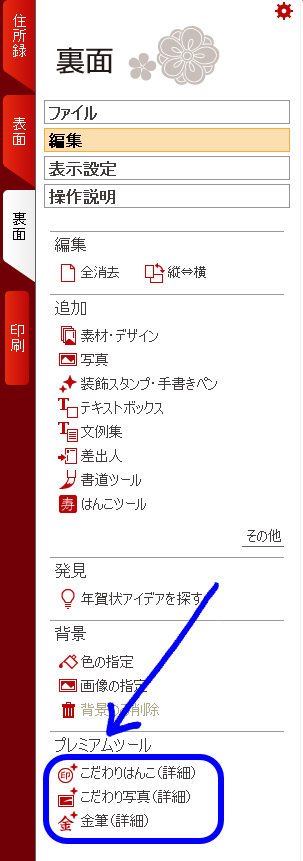
「プレミアムツール」
・こだわりはんこ
・こだわり写真
・金筆
これらは有料です。
しかし!
「超ホーダイ」ならこの3つのアプリは収録されています!
まさにフルパッケージ!
ただし、「こだわりはんこ」は前述した「はんこツール」とほぼ同じものです。
これは抜かしましょう。
「こだわり写真」は、簡単2ステップで雰囲気のあるアート写真が作成できるソフトです。
結構凝った写真がサクッと作れます。Webデザインとかにも使えそう!
「金筆」は、金属などの質感表現にこだわった3Dロゴ作成&描画ソフトです。
年賀状をちょっとゴージャスに。誕生日祝いを、より派手に!
これらは「超ホーダイ」に含まれているので、別途インストールすることで利用できます。
機能拡張は必ずダウンロードしておこう。
画面の左下の方に、「機能拡張」という縦文字を探してみてください。
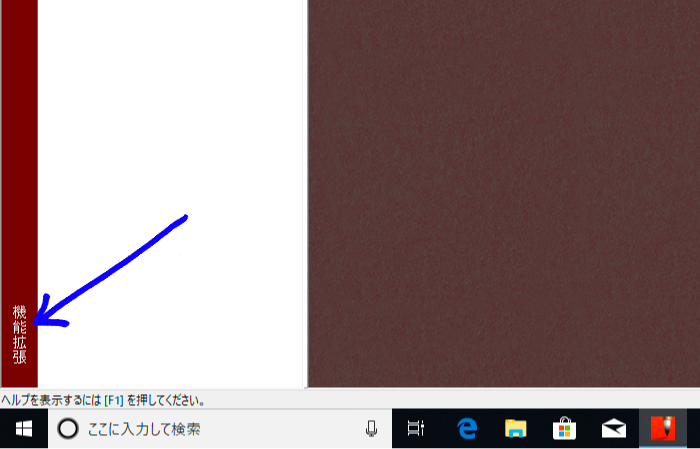
これです。
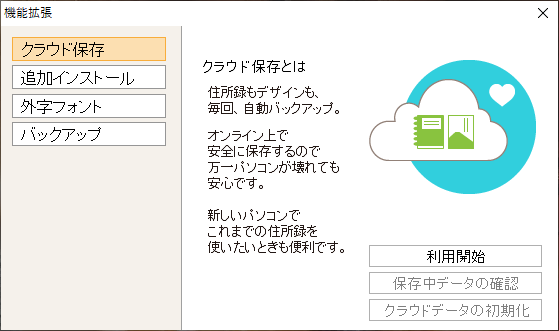
クリックすると、こんなウインドウが表示されます。
「クラウド保存」自動バックアップ機能です。ご利用についてはよく考えてください。
「追加インストール」追加フォント、電話番号検索、ペタットラベル印刷2、まるで手書きfor筆王、ガイドブックがインストールできます。
「外字フォント」たまに名字で使われている難読漢字をサポートします。
「バックアップ」USBメモリやディスクなどにバックアップ・復旧するためのコマンドです。
「追加インストール」をクリックしてみます。
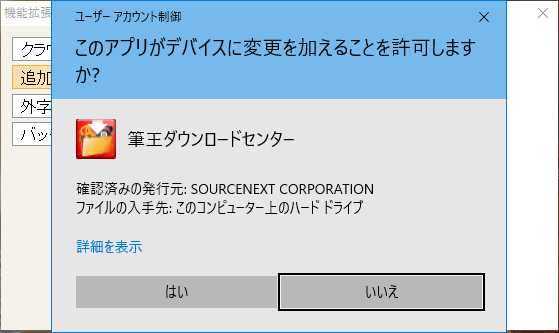
「はい」をクリック。
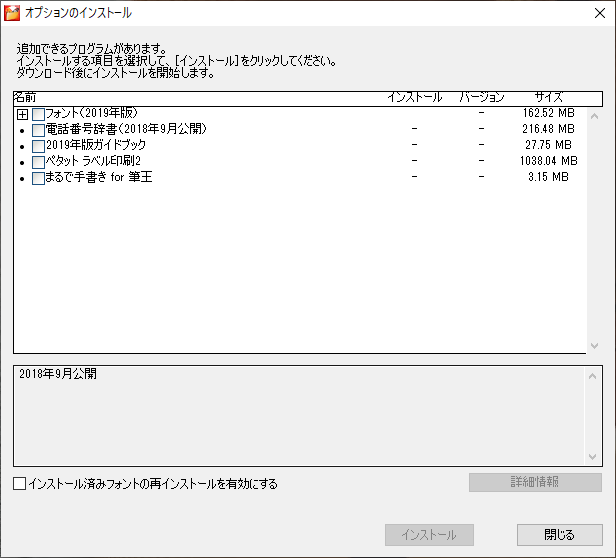
便利そうなものがずらり。
ビギナーさんは、何はともあれ「2019年版ガイドブック」をダウンロードして読んでみると良いかも。
フォントはなにがあるのかな……
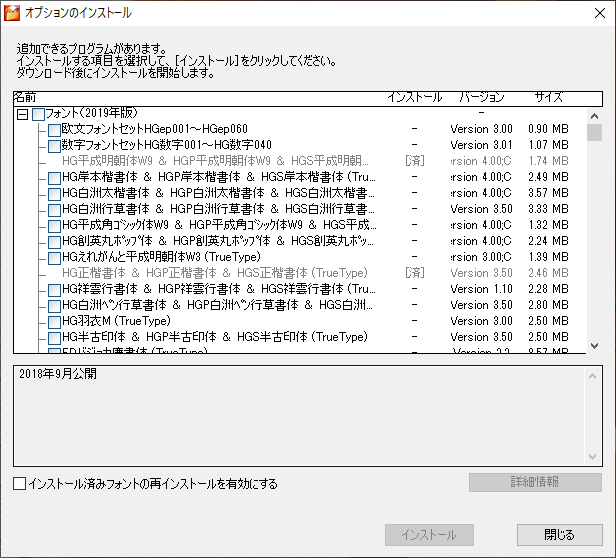
筆字、楷書などを中心に、かなりたくさんありました。
これならフォント不足に困ることもないですね。
もちろん筆王だけでなく、後からWordやExcelでも使えると思いますよ。
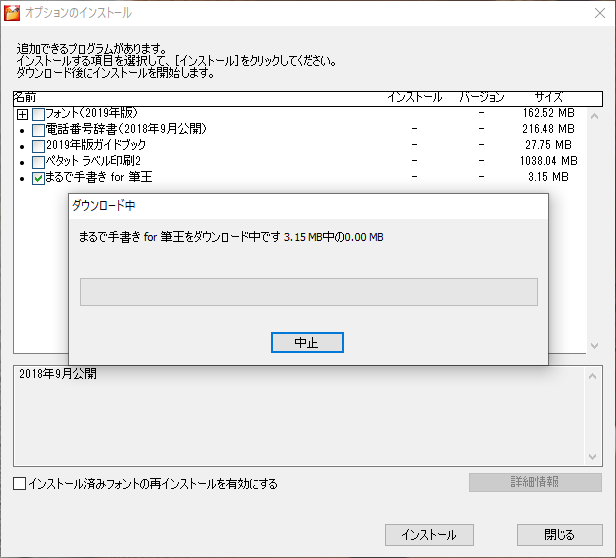
「まるで手書き for 筆王」をインストール。
「まるで手書き」は隠れた名作。すでに単体では販売終了しているのですが、中古品が出てくるとプレミア付いて定価以上の金額で取引されます。
実はリニーズでもつい先日、販売いたしました。
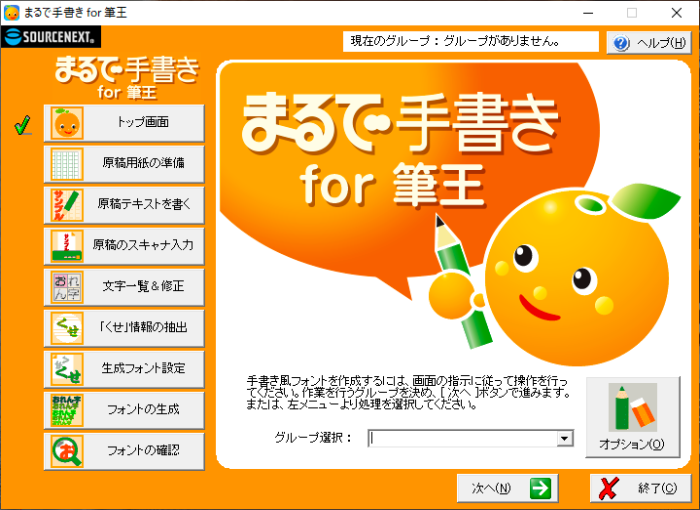
「まるで手書き」が無事にインストールできました。
自分の手書きの文字をフォント化するというソフトで、使い方によっていろいろ面白いことができると思います。
だいたいざっくりとした感じで見て回りました。
私が最後に筆王を使ったのは、たぶん10年では足りないくらい前だったと思います。
その頃の記憶と比べると、全然別物のような進化を遂げています。。
年賀状はもちろん、引っ越しの挨拶状、サービスや商品のご案内はがきといったさまざまな印刷物。
ひとつひとつ丁寧に作るのが本筋ですが、
時間全然足りないんだよなぁ……という方にお奨めです。
意外と手作り感も出せていると思うのですが、時間的にはかなり節約できたと思います。
テンプレート使って作ったはがきは、初めて操作した私で10分くらい。
パーツ素材を自分で設置したものも15分くらいでした。
かなり手早くできた気がします。
お試しを。