友人に頼まれて、HP6300 All in Oneにちょっと手を入れて納品するミッション。
2回目の今日は、システムをWindows 8.1 Pro 64ビット版へ載せ替える作業の流れをご紹介します。
32ビット版のオペレーティングシステムは、メモリを4GBまでしか活用できません。
それ以上メモリを積んでいても、単に遊ばせておくかたちになってしまいます。
64ビット版へ載せ替えることにより、4GBを超えるメモリも活用できるようになるため、大筋において快適な動作が期待できるようになるはずです。
実際には、そのオペレーティングシステムの上で使うソフトが64ビット版に対応している必要があります。
最近のソフトの多くが64ビット対応を謳っているので大丈夫だと思いますが、古いソフトだと32ビット限定になる場合もあります。
さて、早速作業に入りましょう。

起動。このまま放っておくと、ハードディスク内の旧Windows 7を読み込んで、普通に起動してしまいます。
[ESC]キーを押すと起動メニューが立ち上がるので、DVD-ROMから起動するように設定変更。

お、無事にインストールが始まったようです。
キュッキュッというDVDを読み込む駆動音がしています。
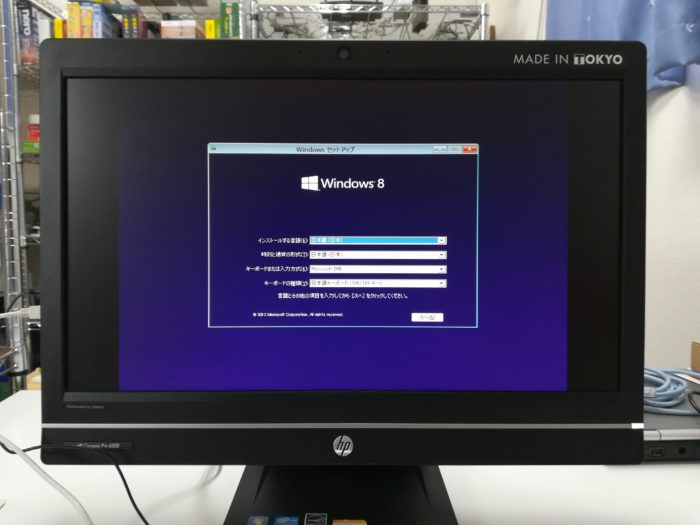
最初の画面。
日本語を選択。たいていは最初の設定のままでOK。
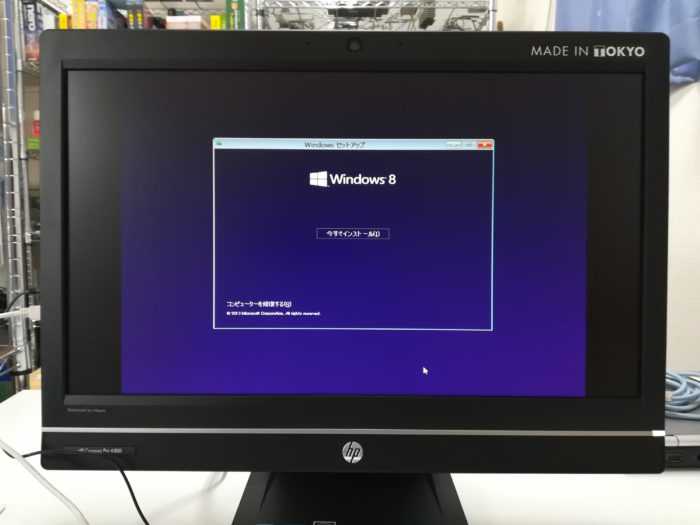
「今すぐインストール」ボタンをクリック。
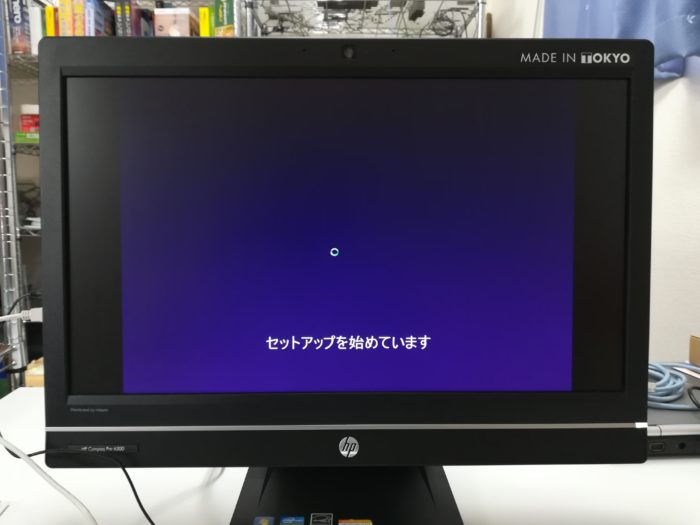
「セットアップを始めています」
[st-myblock id=”6687″]
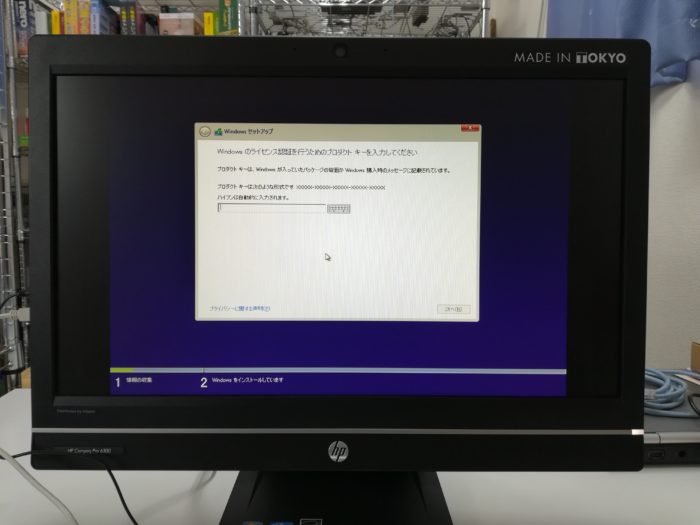
プロダクトキーの入力画面です。
ディスクが入っているケースの裏面などにシールが貼り付けられているので、これを入力していきます。
間違えないよう、しっかり確認して入力しましょう。
プロダクトキーやシリアルキー関係のお問い合わせって多いのですが、8割がた打ち間違いです。
思い込みって恐ろしいもので、ずーっと「8」だと思っていたのに、実は「B」だったりするので、本当に分からないものです。
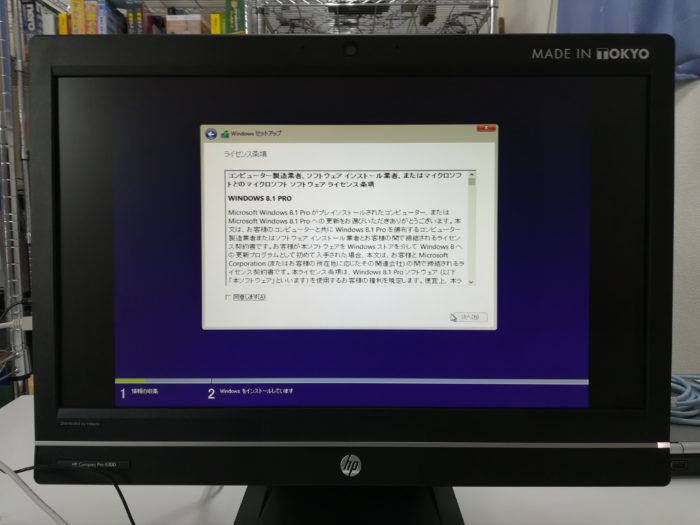
無事にプロダクトキーが認識されれば、契約条項のページです。
左下の「同意します」をチェックの上、「次へ」をクリックしましょう。
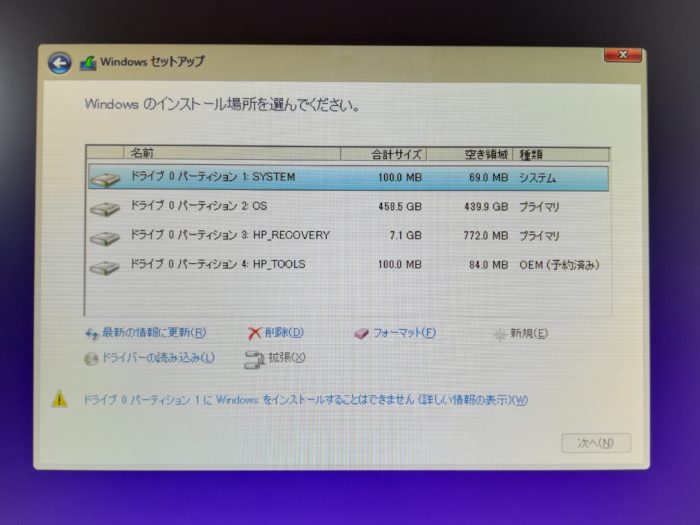
パーティションの設定。
物理的なハードディスクは1台ですが、そのハードディスクを内部的にパーティション(仕切り)を設けて使う場合があります。
HP_RECOVERYは、このHP6300に最初から入っているWindows 7のインストール用データでしょう。
HP_TOOLSはHP6300のシステム診断用の領域らしいです。
OSはいわゆる「Cドライブ」、
SYSTEMは大雑把に言ってしまうと、Windows 7によって自動的に作られたシステム領域です。
Windows 7と完全におさらばするのであれば、すべてのパーティションを「削除」して、ひとつにまとめ上げて、その上で「フォーマット」を選択すれば500GBフルに使えます。それは不安だということになれば、「OS」の部分だけフォーマットを掛けて、ここにWindows 8.1をインストールする流れになります。
今回は、すべて「削除」した上で「フォーマット」を掛けました。
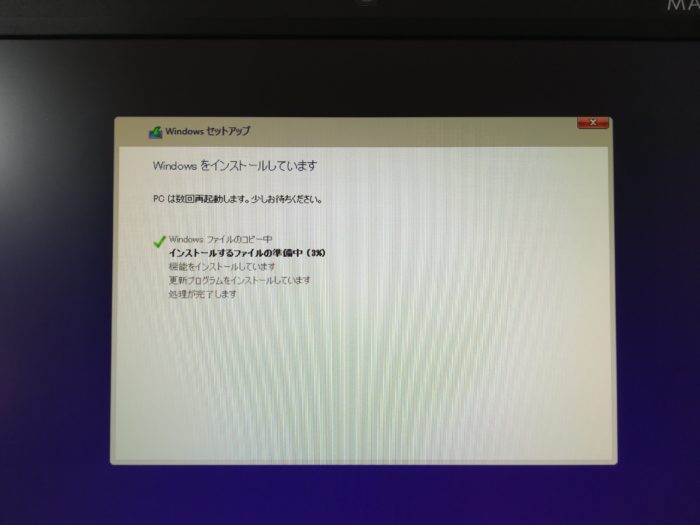
インストール開始。
ここからは放っておくしかないです。
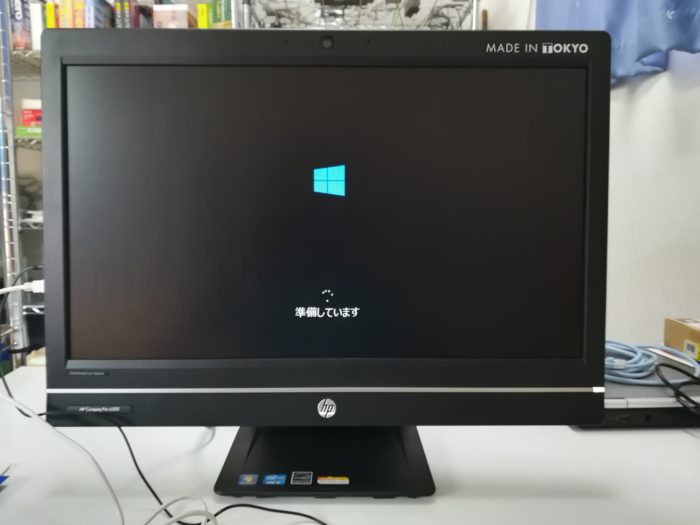
お、いよいよインストールが終わったようです!
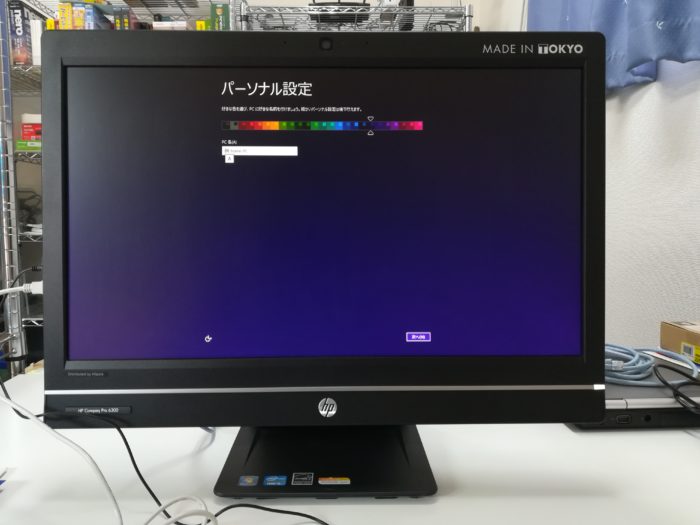
インストールが終わり、初期設定が始まります。
パーソナル設定。「けんたのWindows」みたいなシステムに名前をつける設定です。
色は自由に選び、パソコンの名前も適当に。
名前を入れるのってちょっと格好悪い気がして、今回は「PC」にしておきました。
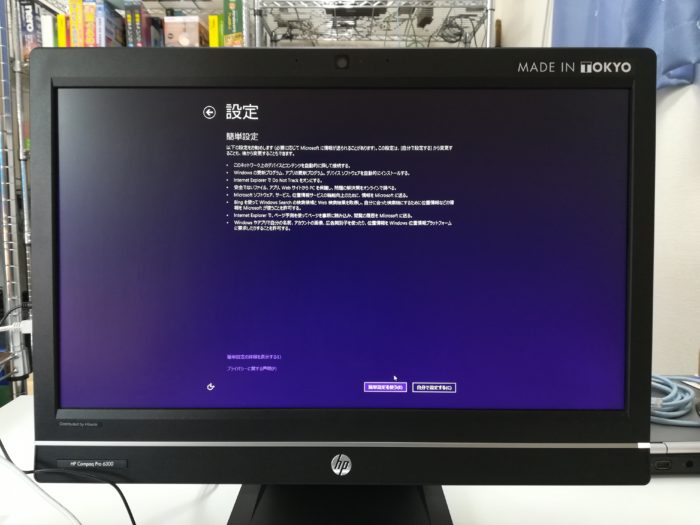
設定のための設定画面。
Windows Updateを自動的に実行して、最新アップデートを適用するようにするとか、
位置情報サービスなどのデータを、裏でマイクロソフトに自動送信しても良いかとか、
Bingで検索した内容をマイクロソフトが把握して、最適化した広告出しても良いかとか、
そんな感じのものをほとんどぜんぶ「はい」にするのが簡単設定です。
そんな好餌をばらまくのはガマンならん、という方は詳細設定ボタンをクリックしましょう。
今回、このあとの設定画面は割愛します(実作業は詳細設定で細かくいじっています)。
まあ、ちゃんと読めば分かる範囲の設定ばかりなので、自分でやっても特別難しいところはないと思います。
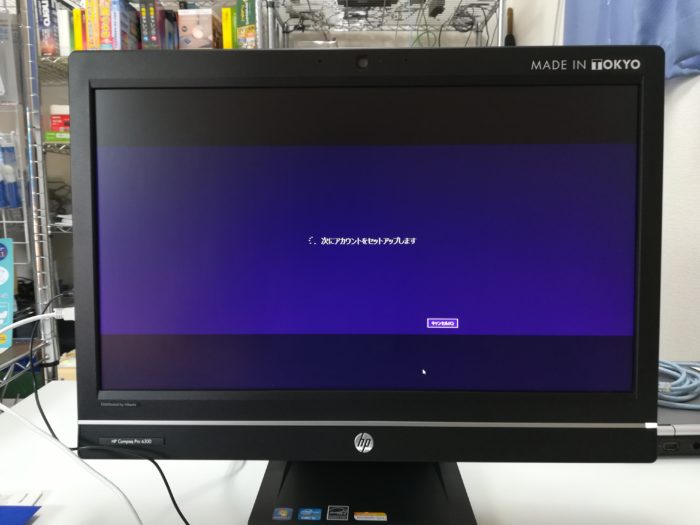
設定完了後、こんな感じの画面に。
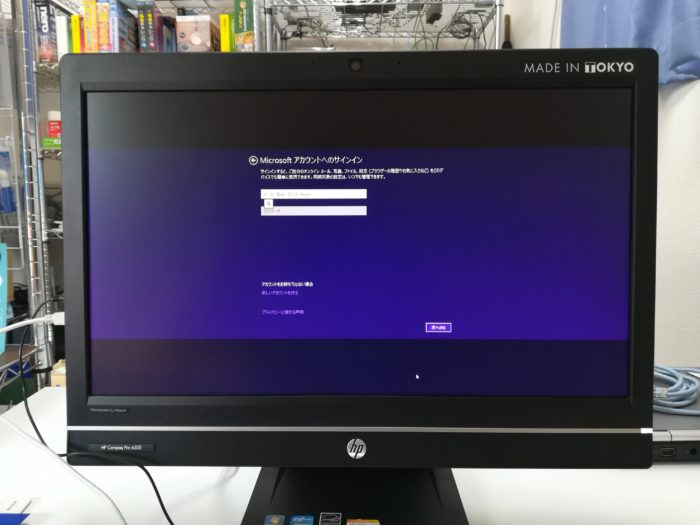
マイクロソフトアカウントの設定画面。
マイクロソフトアカウントがあると、WindowsやOfficeを登録しておくことができ、ブラウザでWordやExcelを使うことができたり、いろいろ良いことがたくさんあります。
Office 2013からはオフィスソフトもクラウド化されているので、インストールするにはマイクロソフトアカウントが必要です。
友人にLINEで連絡して、アカウントを聞き出してログイン。
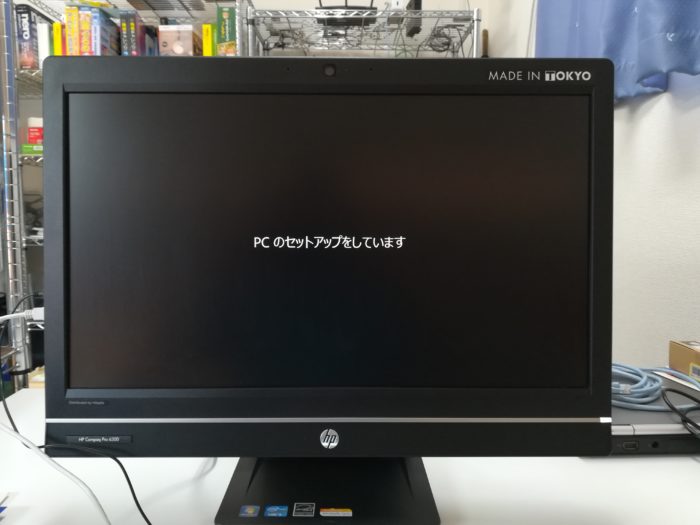
最後の「お待ちください」
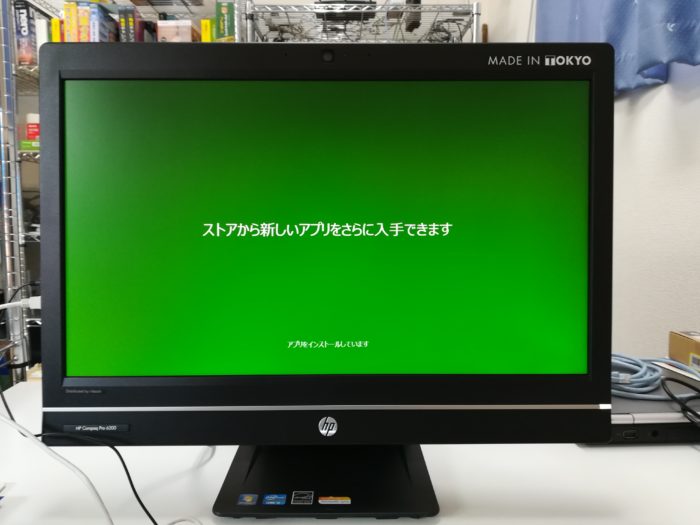
画面が変わっても、まだ「お待ちください」

「最後の処理をしています」長いなぁ……
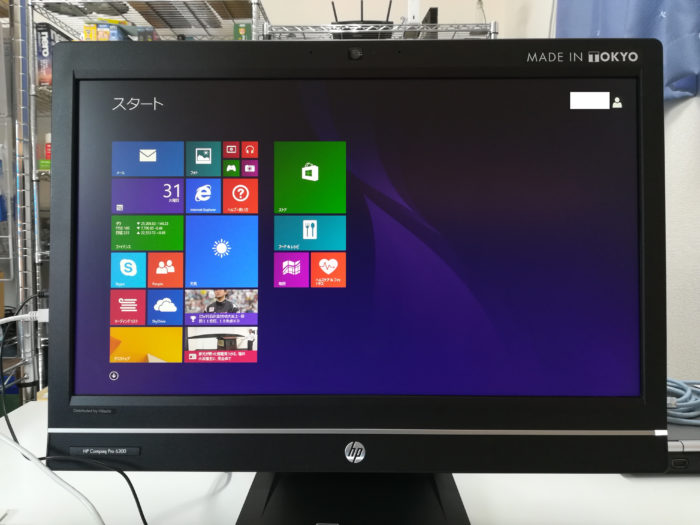
はい、完了です。
マイクロソフトアカウントでログインした状態だと、右上に名前が表示されます。
Windows 8.1はデビュー当時はスタートボタンがないとか、重いとかいろいろいわれて不人気でしたが、実は玄人受けするシステムで、Windows 7譲りの安定性と、Windows 7よりもある程度進んだ進歩的な設計があり、ヘビーユーザの間では意外と評価高めです。うちの店でも買うお客さまは明らかに詳しそうな感じがします。
以上、ここまででWindows 8.1 Pro 64ビット版の導入は完了です。
次回はドライバやらいろいろ導入して、Windows Updaeを最新まで持っていきたいと思います。
次回完結、お楽しみに。



