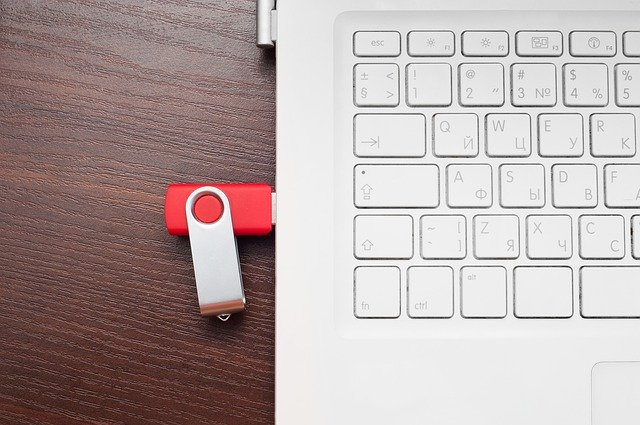USBメモリにWindowsをインストールして持ち運びたいのですが、2019年にWindows To Goの開発が終了してしまいました。代替のソフトとかってありませんか?
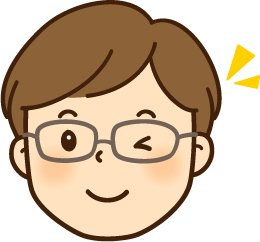
AOMEIのPartition Assistantを使えば、USBメモリに各種Windowsをインストールできますよ。
知る人ぞ知る機能ですが、実はUSBメモリにWindowsをインストールして、それを持ち運ぶことができるんです。
以前は一部のWindowsに搭載されている機能として使えましたが、開発が終了してしまい、現在は使うことができません。
現在も使用したいなら、AOMEI Partition Assistant Professionalを用意する必要があります。
Partition Assistantを使えば、案内に沿っていくだけで、かんたんにUSBメモリにWindowsをインストールできます。
Windowsに搭載されている純正版には様々な制約があったのですが、その多くを取り払って一般ユーザでも気軽に試せるレベルまで落とし込まれています。
例えば、Macでも使えるようにすることだってできるんです。
- 案内に沿っていくだけでかんたんに作成できる
- Windows 10 Enterpriseがなくても作成できる
- Macでも使用できる
- イメージファイルを用意しなくても作成できる
- Windows To Go認定のUSBメモリでなくても利用できる
- Windows 7から11まで、Edition選ばずに作成できる
今回は、そのPartition Assistantを使って、実際にUSBメモリにWindowsをインストールする方法、手順を詳しく解説します。
WindowsをUSBメモリにインストールできれば、職場環境を自宅に持って帰ることができたり、Windows 7とWindows 10を手軽に使い分けて作業を行ったりすることもできるようになります。
難しいイメージがありますが、Partition Assistantを使えばとてもかんたんです。
ぜひここでUSBメモリにWindowsをインストールする方法を覚えて行ってください。
ちなみに僕は、パソコンソフトの販売を20年以上手がけてきたソフトウェアの専門家です。
これまで取り扱ってきたソフトは10,000本以上となり、現在も世界各国のメーカーさんと協力して、日本の皆さんに数多くのソフトを紹介しています。
このブログは、僕の見つけてきたソフトを紹介するほかに、当記事のようにパソコン関連の解説も行っています。ぜひご活用ください。
それでは早速、USBメモリにWindowsをインストールしてみましょう。
Partition Assistantを使って、USBメモリにWindowsをインストールする手順
それでは早速、USBメモリにWindowsをインストールする方法をご紹介します。
Partition Assistant Professionalを用意する
まず最初に、Partition Assistant Professionalを手に入れます。
Partition Assistantには無料版もありますが、この機能が使えるのはProfessional以上です。
このためだけに購入するのは気がひけるかも知れませんが、Partition Assistant Professionalには、その他HDDからSSDに移し替える時のクローン化機能や、万一のトラブルでWindowsが起動しなくなった時の救済機能なども揃った、ディスク関係に強いユーティリティソフトです。
このソフトは世界中で流通していて、割と評判の良いソフトです。
特に日本ではパソコンサポートの会社で使われていることが多く、性能的には文句なしです。
1本持っておいて損はないと思いますよ。
Windows To Go Creatorを開く
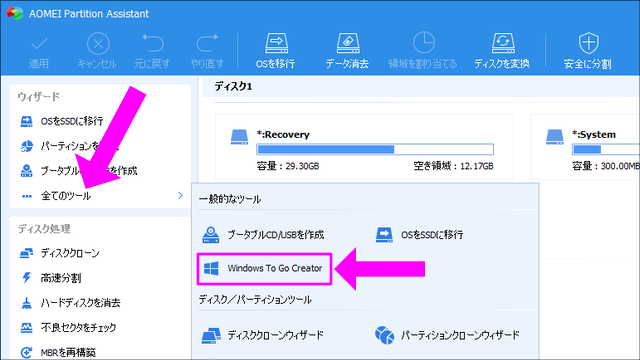
Partition Assistantをインストールしたら、早速起動させましょう。
上図の通り、「Windows To Go Creator」を開きます。
左側のメニューから「全てのツール」
開いたメニューの中から「Windows To Go Creator」を選びます。
Windows向け、Mac向けを選択する
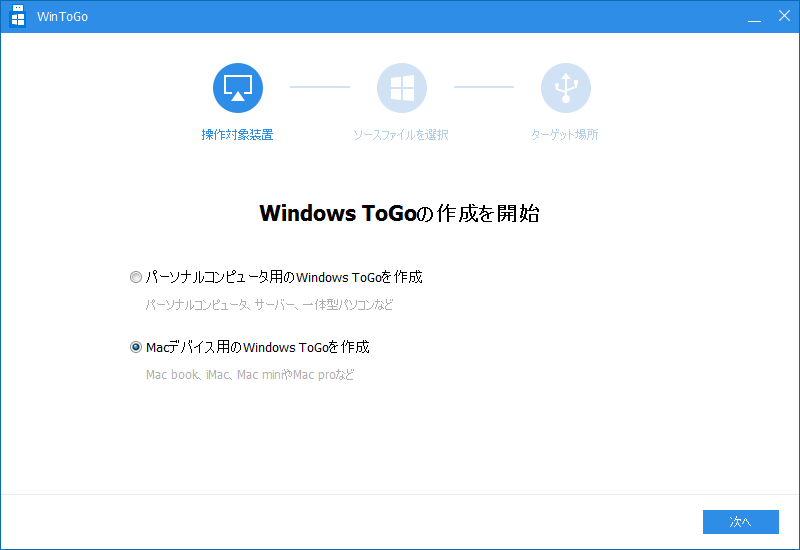
一般的には上の「パーソナルコンピュータ用のWindows To Goを作成」を選びますが、もしあなたがMacでWindowsを使いたいと考えているなら、下の項目を選びます。
ちなみに、USBメモリにmacOSを入れて……というのはPartition Assistantではできません。USBメモリに入れられるのは、Windowsだけです。
イメージファイルを選択する
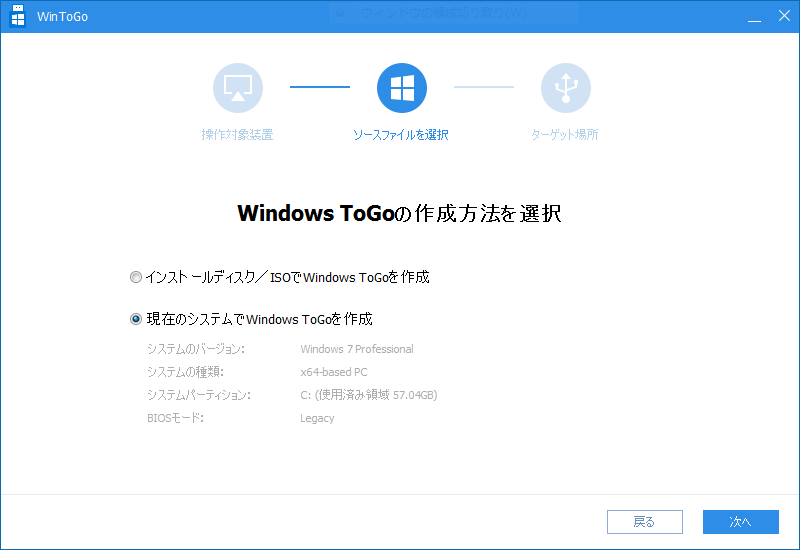
USBメモリにインストールするWindowsの元になるイメージファイルを用意します。
もし、現在動かしているPCと同じWindowsで良ければ、上図のとおり「現在のシステムでWindows To Goを作成」を選びます。
たとえば、僕のパソコンにはWindows 7 Professionalがインストールされていて、もし同じWindows 7 Professionalで良ければイメージファイルを用意しなくても大丈夫、という意味です。
ただし、例えばWindows 10など、別バージョンのWindowsをインストールしたいのであれば、別途イメージファイルを用意する必要があります。
WindowsのインストールDVDを持っていれば、それを指定します。
Windows 10なら、マイクロソフトの公式サイトから直接ISOファイルをダウンロードして使うことができます(具体的なダウンロード方法はこのページの後半で)。
Windows 11はこちらからダウンロードできます。
インストールするUSBメモリを用意する
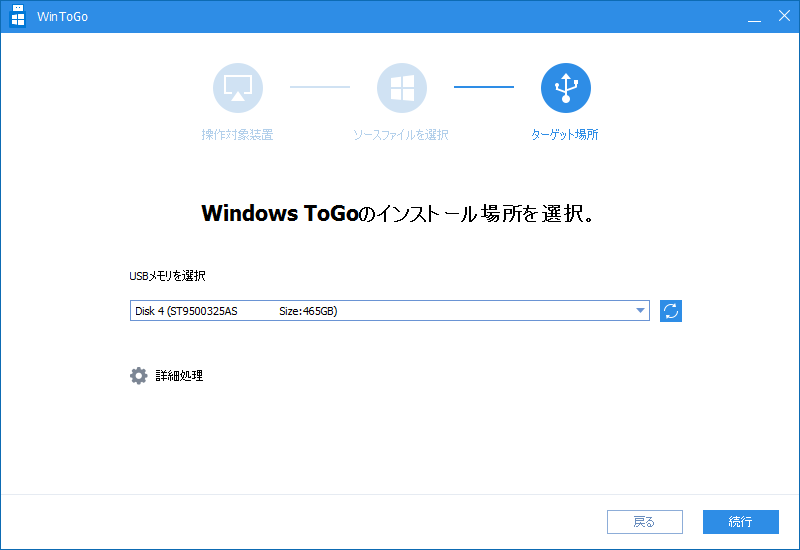
ここまで「USBメモリ」と言い続けていますが、USB接続であれば、外付けHDDやSSDでも構いません。
上図に接続されているUSB機器が候補に出てくるので、ここから選びます。
作業スタート
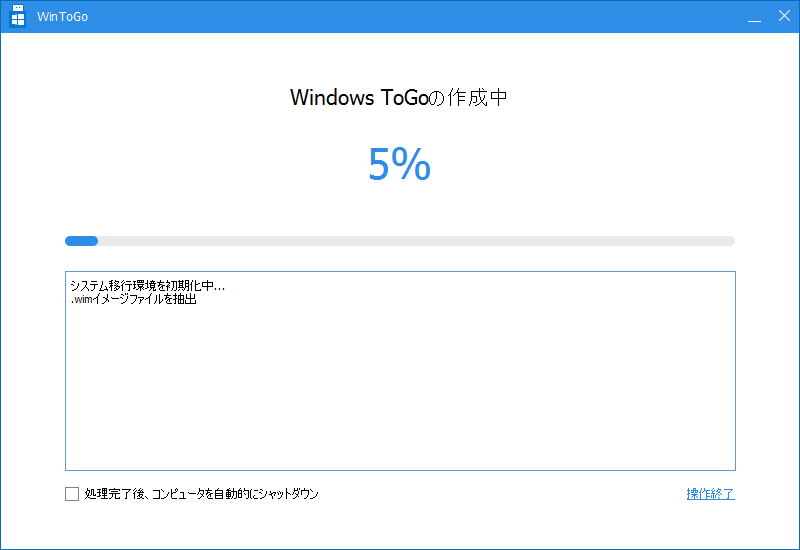
作業がスタートしました。
さほど時間はかかりません。感覚的には10分か15分くらいだったかな?
作業完了
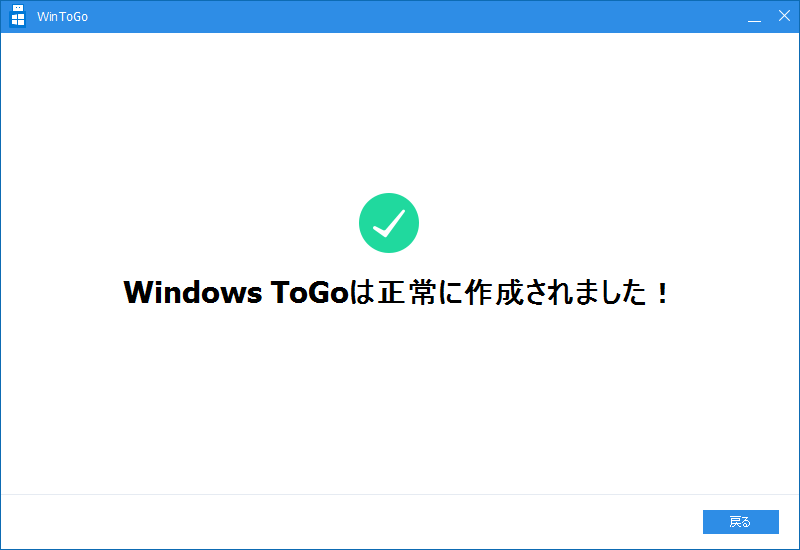
この表示が出たら完了です。
すごくカンタンでしょう?
手間らしい手間はありませんし、これなら誰でもできそうです。
必要なものは、Partition Assistant ProfessionalとUSBメモリ。
Partition Assistant Professionalを買ったらぜひ試してみてください!
Windows 10 / 11のイメージファイルの作り方
前項の中で、Windowsのイメージファイルが必要になる局面が出てきます。
ここではWindows 10のイメージファイルの作り方を解説しておきます。
上記マイクロソフトの公式サイトからWindows 10または11のシステムをダウンロードしてきてください。最近はISOファイルを直接ダウンロードできるようになったみたいで、この時点でダウンロード完了です。このISOファイルを、上述のWindows To Go Creatorで読み込ませれば良いです。
なお、もしISOファイル以外のデータしかダウンロードできなかった場合は、以下のような流れでISOファイルを入手します。
ダウンロードしたファイルをダブルクリックすると、以下のような画面が表示されます。
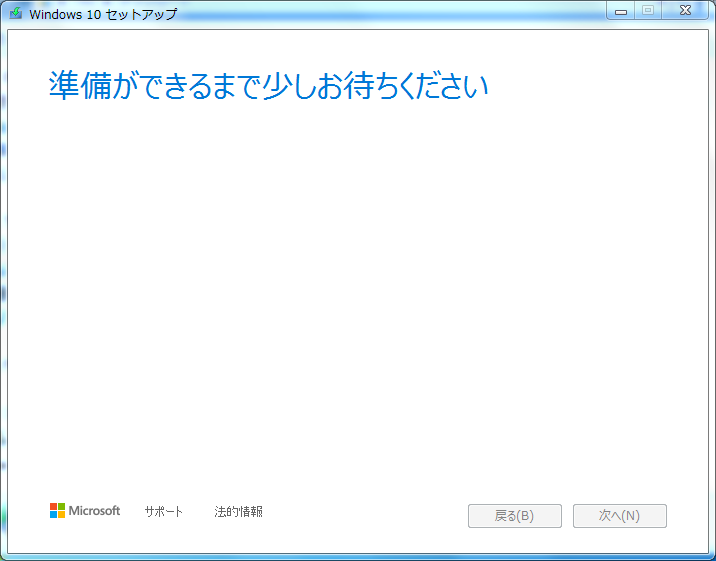
しばらく待ちます。
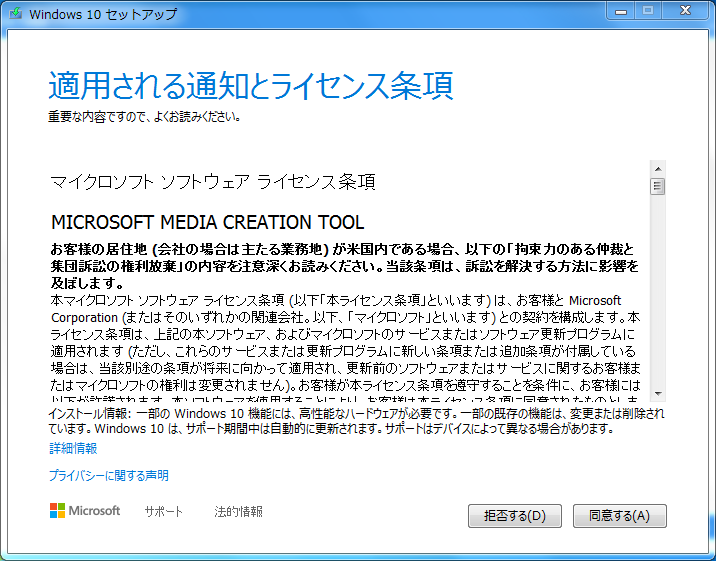
ライセンス条項が表示されます。「同意する」で先に進みましょう。
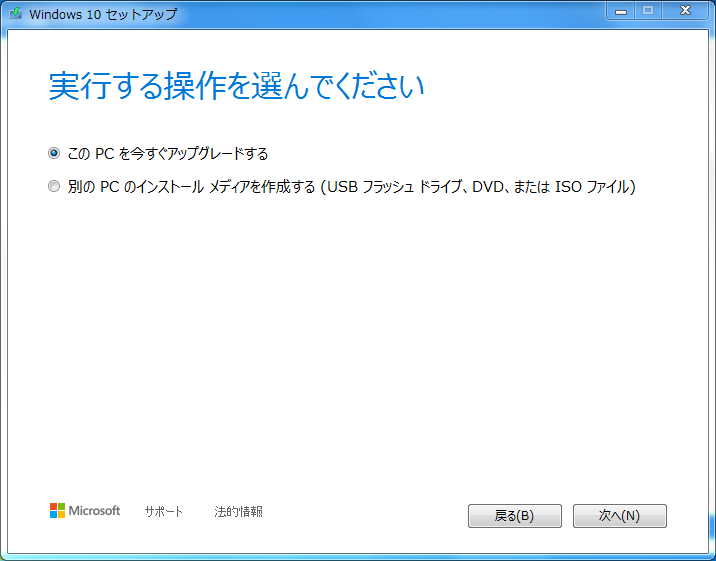
ここで「別のPCのインストールメディアを作成する」を選びます。
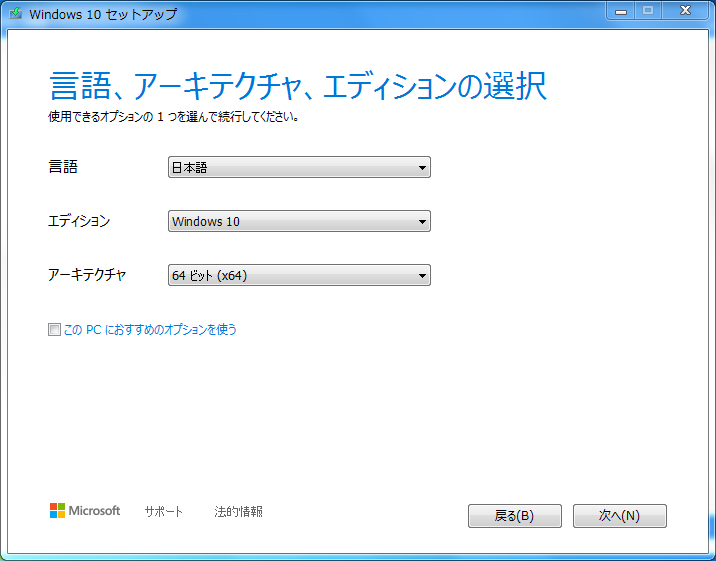
USBメモリにインストールしたい要件を選んで「次へ」
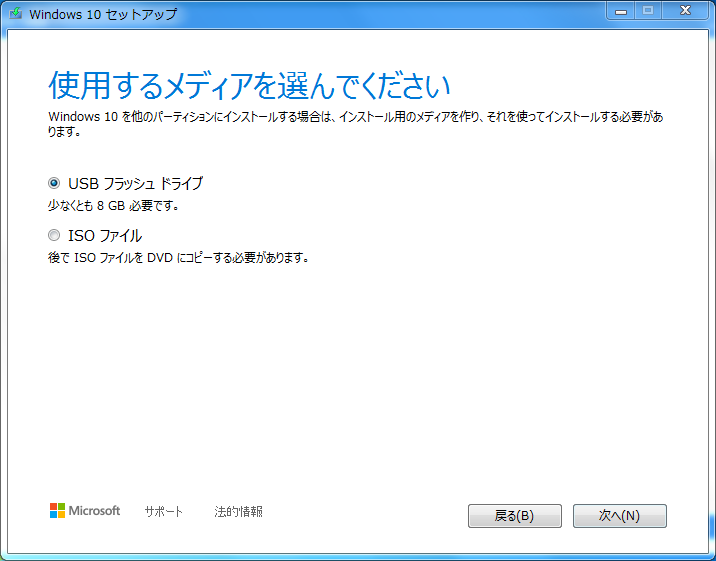
ここは「ISOファイル」を選びます。
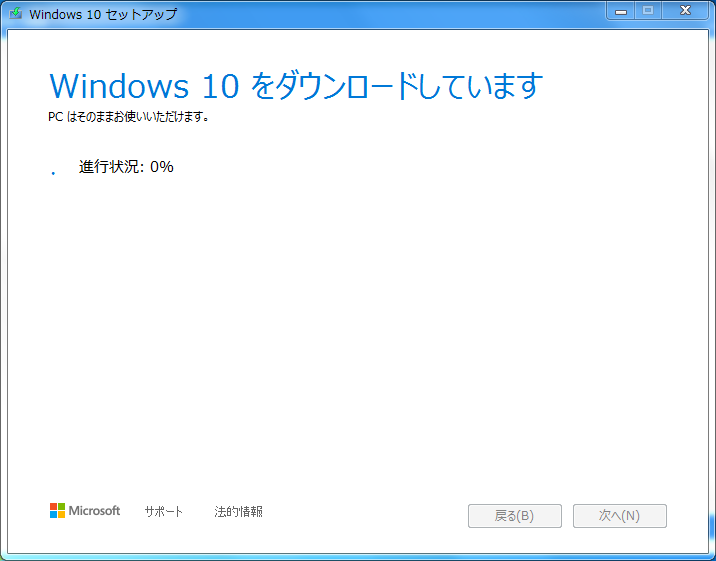
これで作業開始です。しばらく待ちます。
このあと完了すれば、ISOファイルが出現しています。
これをイメージファイルとして指定してやれば良いのです。
Macで使うときに注意すること
Macに挿して電源を投入するとき、Optionキーを押し続けてください。
しばらくすると、起動ドライブを選択できる画面になります。ここでUSBメモリを選択すると、読み込みがスタートします。
初回ではセットアップ画面(初期設定)が始まります。
自分の好きなように選んでください。
しばらく起動の準備に時間がかかります。
このとき、不意にmacOSのログイン画面に移ってしまうことがあります。
Windowsが初期設定で自動的に再起動したので、外れて、macOSが立ち上がったのだと思います。
このときはMacを再起動させて、再度Optionキーを押して起動ドライブ選択画面に戻り、再びUSBメモリを選択してください。
続きから始まると思います。

僕が試した時は1度そうなりました。
状況によっては2〜3度なるかもしれません。
慌てないで再起動してみると解決すると思いますよ。
無事にWindowsが起動したら、BootCampのドライバをインストールすると、Macでもキレイに動いてくれます。
Windows純正のWindows To Goとの違い
ところでUSBメモリにWindowsをインストールする機能は、Partition Assistantの専売特許というわけではありません。
もともとは「Windows To Go」という名前で、法人向けのWindows 8以降に搭載された機能として、一部のユーザにはよく知られた存在でした。
この機能は基本的に複数のPCがある企業内で、全スタッフに同一環境を配布したい場合に使用する目的のもので、一般のWindowsではなく、法人向けのEnterpriseか、学校向けのEducationに搭載されていました。
ところが2019年の大型アップデート「Windows10 1903」で開発終了となり、現行最新版では機能は削除されています。
知る人ぞ知る機能だったので、やはり利用者数の問題があったのでしょうね。
そんな一部の人向けだったWindows To Goを、Partition Assistantは「Windows To Go Creator」として再登場させ、さらに純正版よりも利便性を高めることに成功しています。
具体的なポイントは以下の通りです。
普通のWindowsで使える
純正のWindows To GoではEducationやEnterprise専用の機能でしたが、Partition Assistantでは一般向けのごく普通のWindowsでも同機能を使うことができます。
認定USBメモリ不要
純正では「Windows To Go認定USBメモリ」でないとインストールできない制約がありましたが、Partition Assistantでは一般流通のUSBメモリでも使用できます。
Macに挿しても使える
前項の通り、Mac対応用に作成すれば、Macに挿して起動させることもできます。
電源投入時にOptionキーを長押しして、起動ドライブ選択時にUSBメモリを選べば起動させることができます。
インストール可能なWindowsも制約がない
Partition Assistantでは、Windows 7以降の各種Editionをインストールすることが可能です。
USBメモリにWindowsをインストールする方法のまとめ
USBメモリにWindowsをインストールする方法は以上です。
実際にやってみると全然難しいところはありません。
こうして作成したWindowsは、基本的には通常のWindowsと特に変わりはありません。Excelを編集もできますし、ゲームもプレイ可能です。
ただし、次のことは頭に入れておきましょう。
- Windows Updateが使用できない
- 初期状態ではPC内蔵のローカルディスクが見えない
- 「休止状態」が無効になっている
Windows Updateが使用できません。
厳密にはアップデートができないわけではなく、Windows標準機能である「Windows Update」機能が使用できないということです。
自力でアップデートファイルをダウンロードしてきて、手動でインストールすればアップデート自体は可能です。話題がずれるので、このページではこれ以上の説明はしませんが、WSUS Offline Updateというソフトを使えば、Windows Updateを経由せずにWindowsのアップデートを一括で行うことができます。
また、パソコン内のローカルディスクは初期状態では非表示ですが、「ディスクの管理」からドライブ文字を設定すれば見えるようになります。
あともうひとつ、休止状態が使えません。無効になっています。
あと、USBを抜き差しすることが日常化するために発生するリスクとして、USBメモリが故障するかも……ということは頭の片隅にとどめておいてください。これはWindows To Goが原因な訳ではなく、抜き差し回数が増加すれば当然リスクも増加する、という話です。
最悪の事態を防ぐためにバックアップを。
AOMEI Backupperには、USBメモリを挿入すると自動的にバックアップするというトリガーが標準装備されているので、今回のような使い方には最適なバックアップソフトですよ。
Partition Assistant、すごく便利です。
このWindows To Go Creator以外にも、SSDのクローン作成や、トラブル発生時のサポート機能など、手元に置いてあると安心機能が満載です。
このPartition Assistantをお得に買える方法も下記でご案内していますので、もし買おうかな、と思った方はぜひどうぞ。