さて、前回は各部品を集めてくるという話でしたが、いよいよ今回はノートパソコンに手を入れていきます。
実作業の写真多めに解説していきますので、ぜひご覧ください。
パソコンの蓋を開けてみよう
それでは早速ノートパソコンの蓋を開けてみましょう。
ノートパソコンの “入口” は底面にあります。ThinkPad L512も底面から開いていきます。

L512ではこの塗りつぶした部分が蓋になっています。
黄色く囲った部分がネジです。
細長いプラスドライバーで開けていきます。
ネジはバネネジになっていて、緩めても蓋に固定されて取れません。無理に引き抜いたりしないようにしましょう。
ネジをすべて緩めると、縦方向にスライドさせながらちょっと力を入れて外します(強引にやらないように)。

蓋が外れました。
このとき、バッテリも一緒に取り外します。
バッテリを付けたまま作業すると、パソコン内部に微弱な電流が流れているので、この状態のままで作業をすると故障するリスクがあります。
必ずバッテリは外しましょう。
バッテリを外すとWindows 7のCOAシールが出てきました(写真の上の方)。
COAシールには、Windowsをインストールするときに使うプロダクトキーが記載されているのですが、バッテリを取り外さないと分からない場所に貼ってある機種があります。Windows 10へのアップグレード時に使うので、一応控えておきましょう。
CPUファンを取り外す
それではまず、CPUファンを取り外します。

これがCPUファンです。
左側にCPUが搭載されていて、これが発熱し、その熱をCPUの上に張り付いている金属板が熱を吸収します。
吸収した熱はヒートパイプと呼ばれる銅管を伝って熱が右側へと移動していき、ファンが回って排熱するという仕組みです。

ネジはこの5ヶ所。
ファンの近くのネジは取れますが、CPUと固定する4つのネジはバネネジになっています。

写真中央を見てください。
赤、黒、黄色の配線があります。ファンを回転させるための電力を供給しているコードです。
上に引き上げるとかんたんに取れるので、取りはずします。

取り外したCPUファンです(裏返した状態です)。
長年使っていたので、ファンの周辺には灰色の埃が付着しています。
外に持っていって、エアダスターで吹き飛ばすと良いでしょう。キレイにすれば元通りちゃんと排熱してくれるはずです。
写真右側の [ X ] になっている部分が、CPUに張り付いていた金属板です。
これでCPUの発熱を吸収していたんですね。
接着面に灰色のパテのようなものが付着しています。
これはCPUグリスという熱の吸収を助けるものです。
一旦拭き取りましょう。
アルコールをティッシュなどに含ませて取るのがお作法ですが、そう言えばアルコール買ってなかったな……というわけで、手元にあった「B-CASカード」で削り取っちゃえ! もちろんテレフォンカードとかでも可。

しまった……劣化していたこともあって、ちょっとこすったら一部境界線になっていた黒いシールが破れてしまった……
ま、でも良いや。大勢に影響はなかろう。

新しいCPUグリスを塗っているところ。
付属品で、グリスを伸ばすヘラが付いていれば、それを使って伸ばしていく。これもB-CASカードなど手元にある硬めのカードで伸ばしていくのも良い。
商品によってはシールのようになっている場合もあるくらいで、このグリスはできるだけ薄く、均一に伸ばしていくのがコツ。
透けるほど薄いとダメ。
透けないギリギリのところを狙って伸ばしましょう。

これがCPUです。
CPUグリスが溶けてくっついています……
CPUを交換する

CPUの取り外し方です。
矢印のところにマイナスドライバーで反時計回りに回します。ロックが外れるので、そのまま摘み上げて取り出します。

取り出したCore i3 330Mです。

裏側はこんな感じになっています。
生け花に使う剣山みたいな感じになっています。
写真右下の部分、少し欠けていますね。これが目印です。
マザーボード(基盤)にあるソケットも、四隅を見ると穴が空いていないカドがあるはずです。
そこに合わせてCPUを取り付けます。

先日ヤフオクで落札した、Core i7 620Mを差し込みます。
またマイナスドライバーを使って時計回りに回せばロックされます。
CPUの中央に2つの灰色の四角形が見えますね。
これを「ダイ」と呼んでいます。
2010年ごろのCPUですが、これが初めてCPU内部にGPU(グラフィック機能)を取り込んだバージョンです。
ダイが2つあるのは、一方がGPUのダイなのです(どっちかは分かりません。多分下の方じゃないかな……)。
この辺のCPUのお話や、L512に適合するCPU選びなどの経緯ついては、前回の記事で詳しく述べています。

CPUの取り付けが無事に終わったら、先に取り外したCPUファンを元の通り戻します。
メモリを交換する

これがメモリです。
メモリは誰でもかんたんに交換できます。
初めて交換してみたいという方は、購入前に現在の型番などをちゃんと把握して、同じ種類のものを買うようにしましょう。
今回のは、PC3-12800Sの2GBが2枚、合計4GBでした。

今回用意したのは同じメーカーhynixのPC3-12800Sの4GBを2枚。合計8GBです。
このメモリの型番の読み方などは、前回の記事で解説しています。
ぜひ一度ご覧ください。


メモリ交換は、メモリの両端にある銀色の金具をぐいっと外に向けて動かすと、カチンとメモリが浮き上がります。
写真のように浮き上がったら、軽く引き抜くだけです。
取り付け時は、メモリ下部の読み取り部(金色の部分)をスリットにしっかりと差し込み、あとはメモリをぐいっと押し倒せば、カチンと音がして金具が固定されます。
動かなくなっていればちゃんと固定されています。

取り付け完了です。
とりあえず動作確認
SSDに交換してしまうと、新しくWindowsを入れるまで確認できなくなってしまうので、先にCPUとメモリが正しく認識されているかをチェックします。
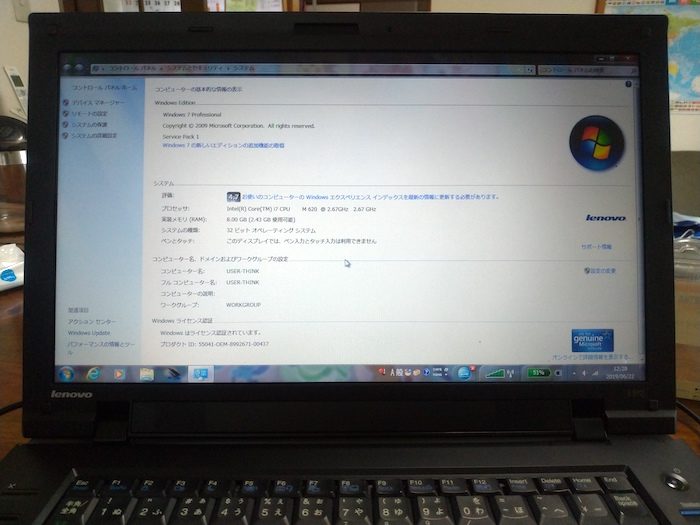
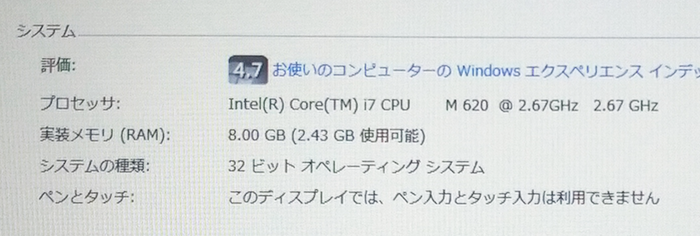
うん、ちゃんと認識されているみたいです。
評価も4.7だからかなり高めです。
ついでに底面の蓋を閉じないで電源を入れて、Windowsが動き出してから底面を覗き込み、CPUファンが正しく回転しているかもチェックしました。
よしよし、ここまでは無事に進んでいますね!
SSDと交換する
さて、確認が終わったのでシステムを終了させ、バッテリを抜いて、再び裏返します。
次はHDDをSSDと交換です。

今回交換するのは、CrucialのMX500、500GBのタイプです。
この部品についても、前回の記事で言及しています。


これがHDD(ハードディスク)です。
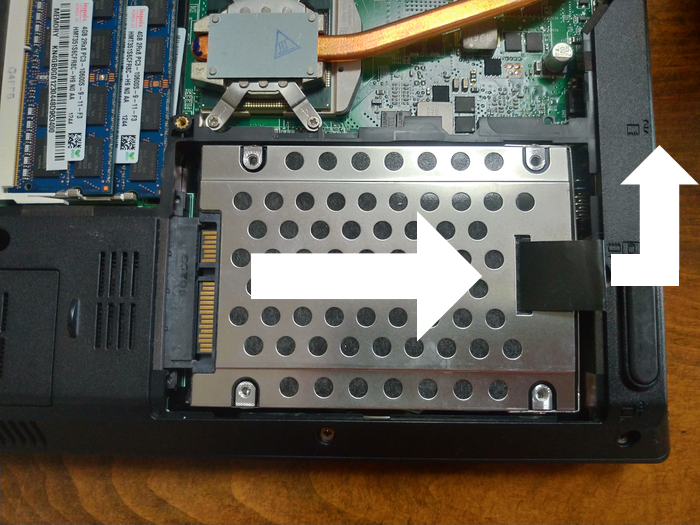
まず右にスライドさせて、接続コネクタを取り外します。
黒いツマミを持って上に引き上げれば取り外せます。

マウンタを取り外したところ。
HDDはウェスタンデジタルの250GBでした。
これをSSDに交換します。

SSDにマウンタを取り付けました。
あとは元に戻すだけです。

完成です。
あとは蓋を閉めるだけ。
改造といっても、このあたりの部品交換はさほど難易度が高くありません。
多くのノートパソコンはこれと同じような構造をしていると思うので、この辺の交換であれば慣れてこれば大した苦労でもないと思います。
今回はここまで。
次回は、「ドキドキ! Windows 10はインストールできるか!?」ということで、Windows 10へのアップグレードを目指してみたいと思います。
次回もどうぞお楽しみに!

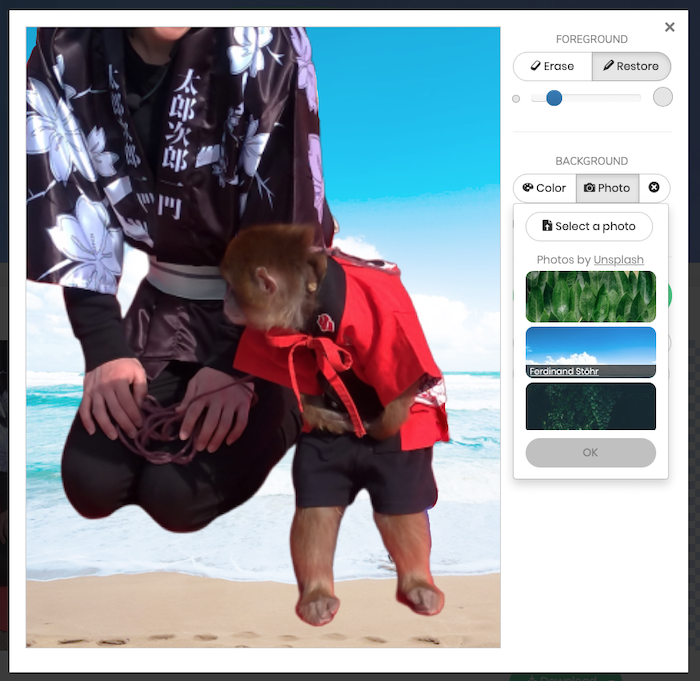
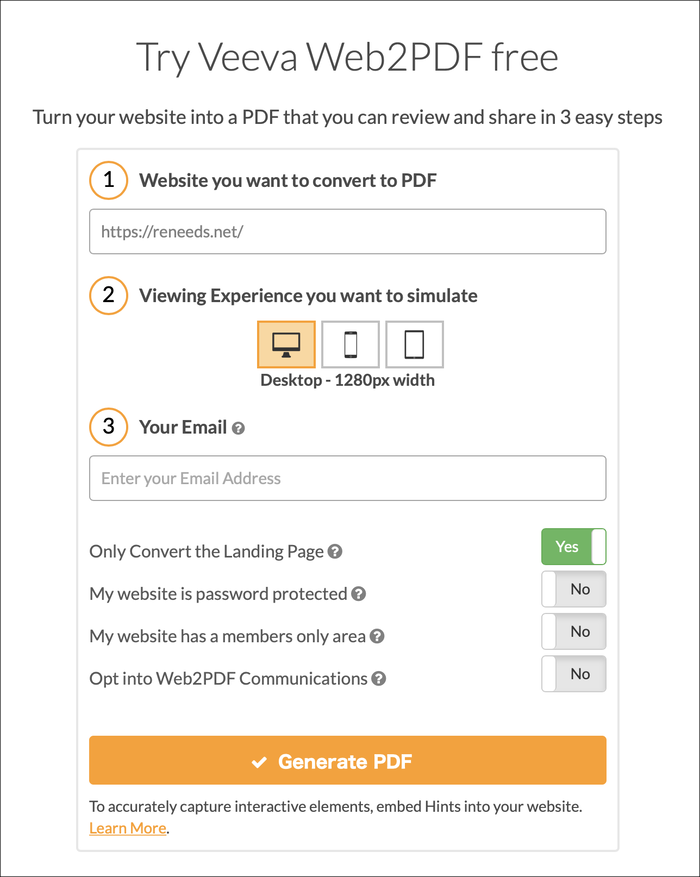
コメント