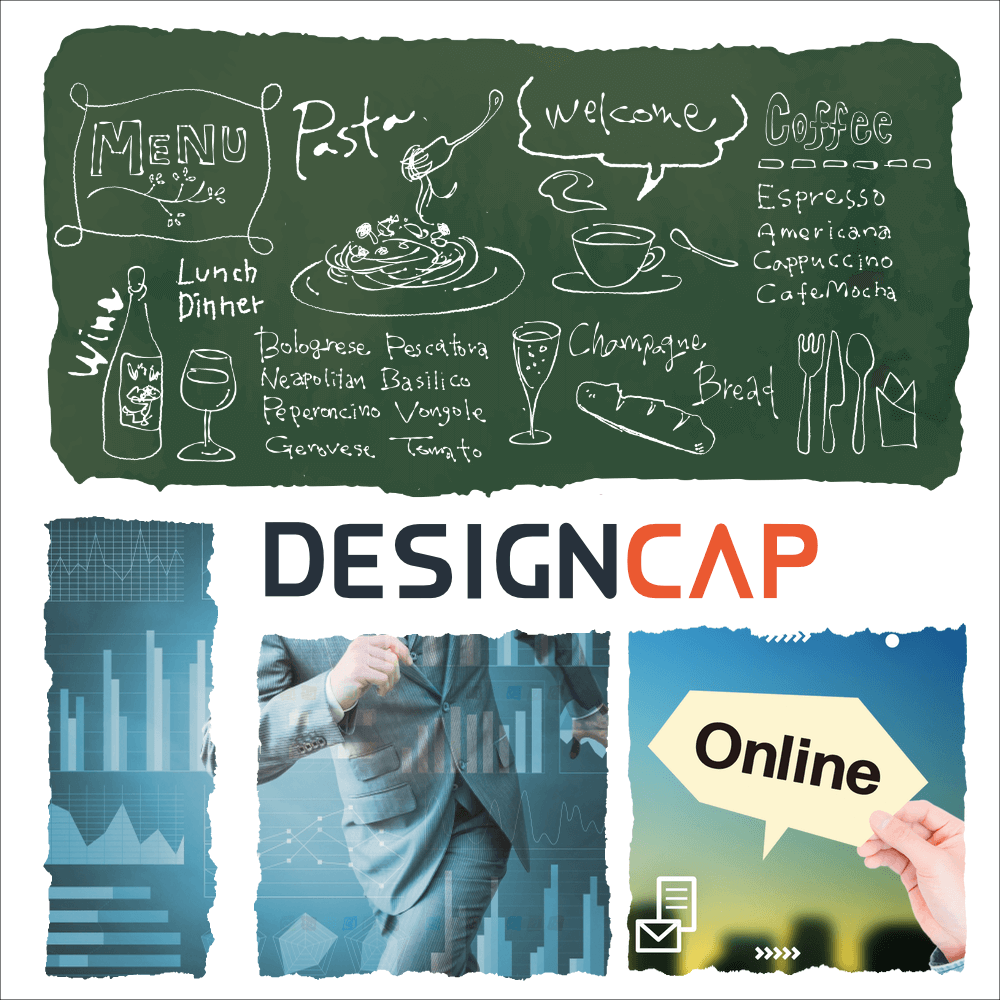先日、「秒速!画像キリヌキPro 2」をリリースしたばかりのメディアナビさん。
今度は「スマホがドライブ [3PC+スマホ無制限]」という、スマートフォンとPCを無線接続させるためのツールをリリースします。
定価は税抜き5,300円、6月30日(火)から発売となっています。
スマホで撮影した写真、スマホでダウンロードしたファイル、パソコンに移したいときどうしていますか?
デジカメで撮影した写真など、別口のところから手に入れたファイル、スマホに移したいときはどうしますか?
microSDカードで移しますか?
ケーブルで有線接続しますか?
クラウドストレージに保存しますか?
「スマホがドライブ」は、ごくごくかんたんに、無線で接続できちゃいます。
初期設定さえ終われば、ほとんどボタンひとつという便利さです。
最初は素人向けのソフトだなぁと思っていましたが、使っているうちに、頻繁にスマホ−PC間でデータをやり取りするヘビーユーザにもおすすめかも……と思うようになりました。
今回はメディアナビさんのご厚意で、事前にベータ版を触る機会がありましたので、そちらを使ってみた感想も踏まえてご紹介します。
写真や音楽データをスマホに移したい、パソコンに移したい
スマホで撮影した写真や動画、ストアで購入した音楽データなどをパソコンに移したい場合があります。
逆に、パソコンのデータをスマホに移したい場合もあると思います。
パソコンやスマホの使い方に慣れている人ならさほど難しい話でもありませんが、不慣れな人にとっては何から手をつけて良いものかさえ分からないと思います。
方法としては何通りかあります。
その1。microSDカードで移動する。
Androidスマホ限定の方法ですが、microSDという小さな記録カードをスマホの中に入れることができるので、このカードにパソコンに保存されている写真ファイルなどを移して、抜き取り、スマホの中に入れればデータを移すことができます。
microSDをスマホに出し入れする場合は、電源をしっかりオフにしてやってくださいね。
その2。ケーブルで有線接続させる。
充電するためのケーブルは、データの移し替えにも使えます。
片側をスマホに、もう片側をパソコンに接続します。
Androidの場合は「Android File Transfer」なんかを使うと、スマホの中身がまるっと見られて便利です。
iPhone / iPadの場合はエクスプローラーだけでできますが、基本、移せるのは画像と動画だけです。
最初のロック画面を解除してから接続させる必要があります。
その3。クラウドストレージを活用する。
AndroidであればGoogleドライブ、
iPhone / iPadであればiCloudが標準で使えるはずです。
特にiPhoneではここ最近のバージョンでは、iCloudに保存したものは一通りアクセスできるようになったので、パソコン側にiCloudを設定すれば、かなり便利に使えるようになるはずです。
現実的には3番目のクラウドストレージを活用する方法が良いのですが、例えば事情があってパソコンとスマホのiCloud(Googleドライブ)を別アカウントで管理している場合はこの方法だと面倒です。メイン機ではないパソコンだと、クラウドストレージを使っていないケースもあり得ます。
ビジネス面で言えば、会社のデータをクラウド保存することが禁止されているところも多いと思います。
また、少し型落ちが著しい機種だったりすると、クラウドとの連携機能が充実していない場合もありますよね。
そんなときに活用できそうなのが、今回の「スマホがドライブ」です。
クラウドストレージなどの外部サービスに依存しない、スマホとパソコンが直接繋がってやり取りをするので、転送速度も速く、ファイルの秘密も守られて、通信料金も掛からないのが特徴です。
実際に使ってみると実感しますが、最初におこなう初期設定だけで、後はワンタッチで接続できるのはとても便利でいいと思いました。microSDに移したり、ケーブル挿してやり取りするより、数段速く、便利さを感じます。
もうひとつ、例えばスマホを買い換えたときにも「スマホがドライブ」は便利なはずです。
これまで使っていた古いスマホ、捨てちゃうのは勿体無いですよね。
そんなときは、この「スマホがドライブ」を使うことで、好きなデータを放り込んで管理できる、外付けSSD(しかも独立して動作もできる!)としての活用もあり得るという、考えてみればなかなか優秀なソフトじゃないかと思います。
実際にちょっと使ってみた!
せっかくメディアナビさんのご厚意で使わせてもらったので、ベータ版のかんたんレビューを掲載しておきたいと思います。
なお写真はベータ版です。
「スマホがドライブ」は、
・スマホ側のアプリ
・パソコン側のソフト
この2つをインストールしておきます。
で、下がスマホ側のアプリです。AppStoreやPlayStoreで「SMACom」と検索すれば見つかると思います。
ダウンロードは無料です。
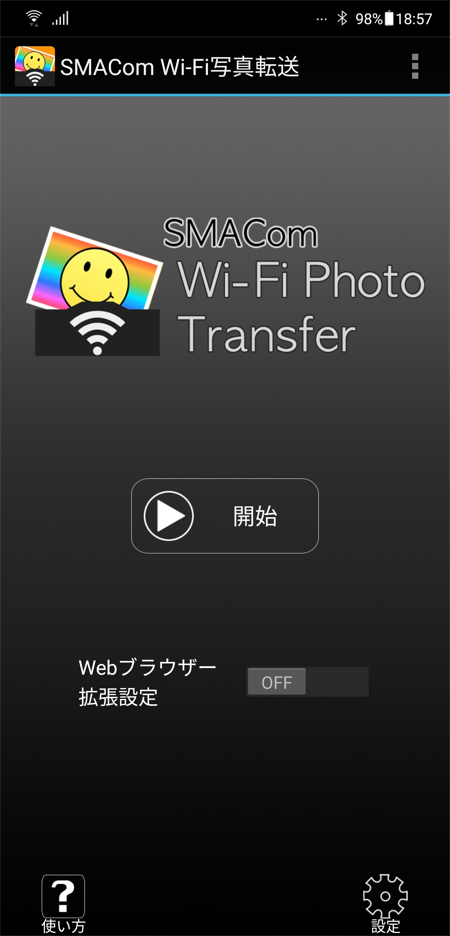
基本的には中央の「開始」というボタンをタップするだけです。
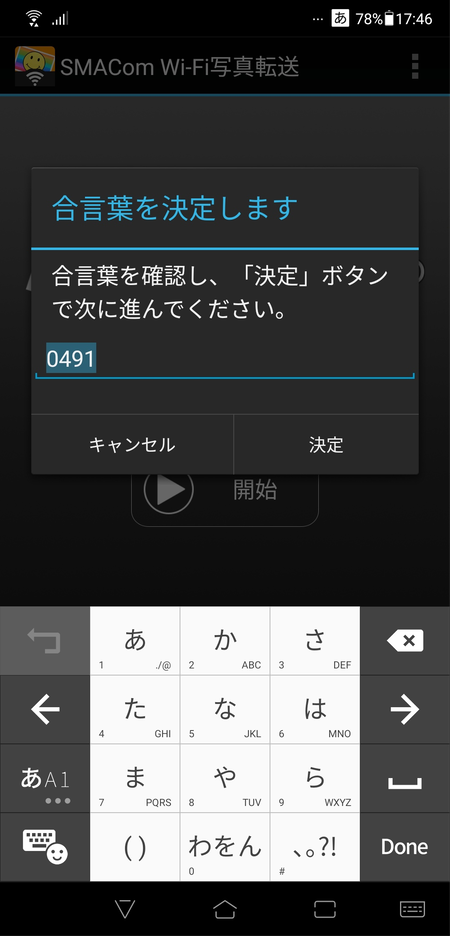
すると合言葉を設定する画面になります。
初期状態でも良いですし、自分の好きな合言葉を設定しても構いません。
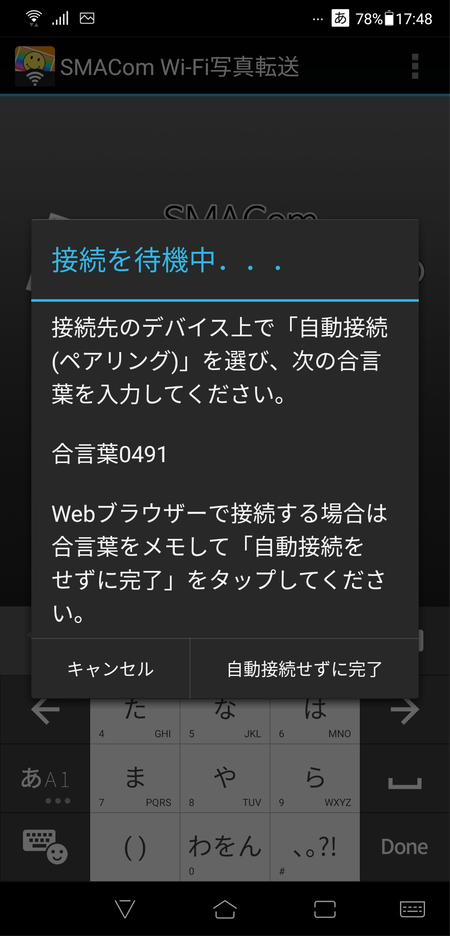
合言葉を設定すると、このような表示に切り替わります。
この表示を確認したら、パソコン側の「スマホがドライブ」ソフトウェアを起動させます。
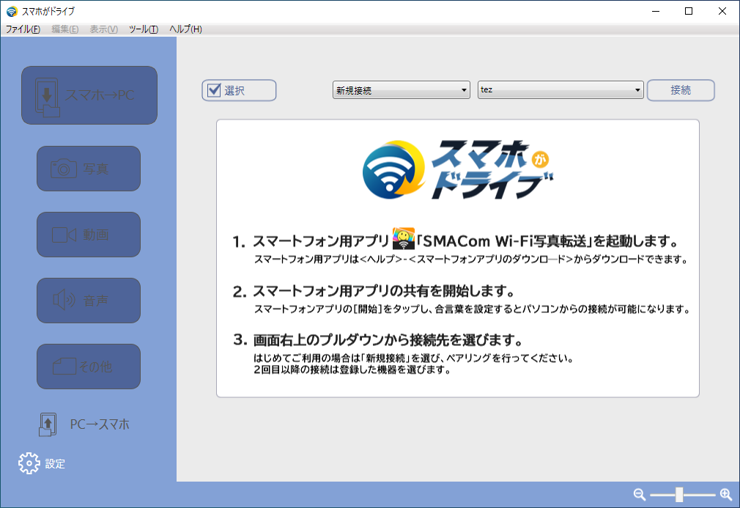
こっちがパソコン側のソフト。
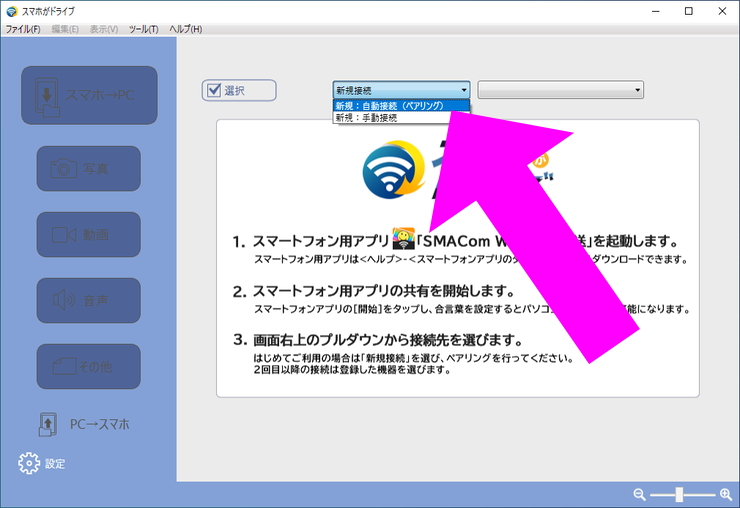
矢印の部分の「新規:自動接続(ペアリング)」をクリックします。
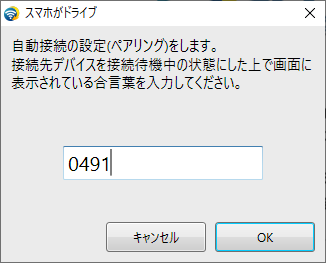
するとさっきスマホで設定した合言葉を問われるので、ここで入力します。
OKボタンを押すと、間もなく接続されます。
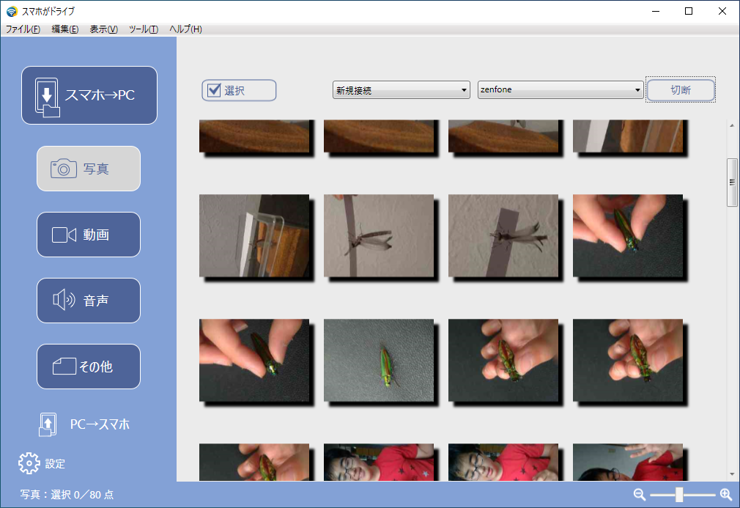
接続が無事に完了しました。
写真も動画もサムネイルで表示されるので、必要なファイルを見つけたらクリック。
クリックするとチェックが入り、あとは左上にある「スマホ→PC」というボタンをクリックすると、パソコンに取り込まれます。
逆にパソコンのデータをスマホに送る場合、
左下にある「PC→スマホ」をクリックします。
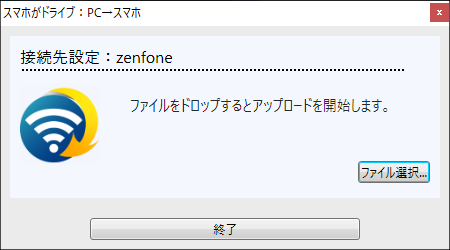
この「ファイル選択」をクリックして、パソコンの中にある好きなデータを選択してやれば、スマホの中に保存されます。
Androidの場合は画像、動画、音声ファイル以外のあらゆるファイルが転送可能です。
「内部ストレージ」の「SMAComWiFiTransfer」の中に自動保存されます。
ファイルマネージャーを起動させて確かめてみてください。
iPhone / iPadは現在までのところ、Appleの意向で画像ファイルと動画ファイルしか取り扱えないようです。
ここが何とかなるとさらに便利になりますよねぇ……
発売日は6月30日。ダウンロードGoGo!でも取り扱い決定!
駆け足でざっくりと見てみましたが、とてもかんたんに接続できて便利だなぁと思いました。
サムネイルも大きくて、動画などもプレビューできるので、たくさんの写真・動画の中から選んで取り込みたいときは、多分クラウドストレージを経由するより便利に感じるかもしれません。
また、個人的には、このお試し後も電子書籍としてのpdfファイルをスマホに放り込むのにとても重宝しています。
電車通勤中なんかに読んだりすることも多いですしね。
さて、そんな「スマホがドライブ」ですが、発売日は6月30日です。
お値段は税込価格5,830円。
ダウンロードGoGo!でも取り扱い決定です。
準備中なので、もう少しお待ちください。
発売日までに間に合うといいなぁ……