Affinity Photoを使っていると、図形を組み合わせたりすることが多いと思います。
そんなとき、マグネットみたいに隣の図形とくっついたり、その図形の中央にピタッとくっついてくれたら便利ですよね。
Affinity Photoには「スナップ機能」と呼ばれる機能が実装されていて、これを使うとちょうど良い場所にジャストミートしてくれます。便利ですね!
上の動画でも分かる通り、オレンジの図形に青い図形を近づけると、ピタッと吸い付きます。
また、水平線は赤いライン、垂直線は緑のラインで表示され、キレイに整列させることもできます。
表組を作って、文字を入れ込むときに文字を矩形中央に配置する、なんてときにとっても便利です。
今回はそんなスナップ機能をご紹介したいと思います。
Affinity Photoのスナップ機能を有効にする(初期設定)
スナップ機能の有効の仕方はかんたんです。
上の動画にもある通りですが、上部にくっつく機能の有効化ボタンがあります。
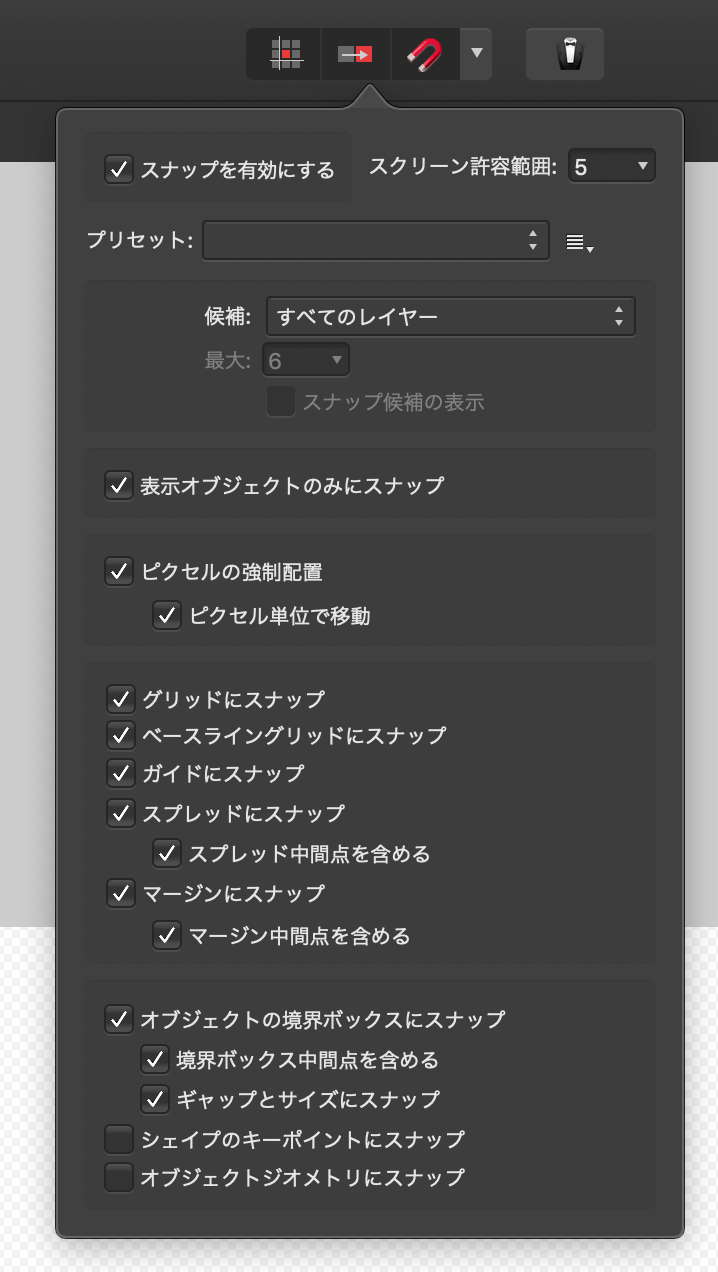
動画だと小さくて見えにくいと思うので拡大した画像をご用意しました。
一番上の左側に「スナップを有効にする」があるので、ここにチェックを入れるだけです。
隣の「スクリーン許容範囲」は、そのピクセル数までオブジェクトが近づくと吸着作用が働くようになります。
つまり上図だと5ピクセルまで接近するとピタッとくっつくわけです。
20ピクセルとか数値を大きくすると、なんでもかんでも吸着してウザくなります。ご注意を。
あと、候補を「すべてのレイヤー」に。
ただ、多重的な図形を作りたいなら「候補レイヤー」にすると良いでしょう。
Affini Photoで特定のオブジェクトをスナップ機能から外す方法
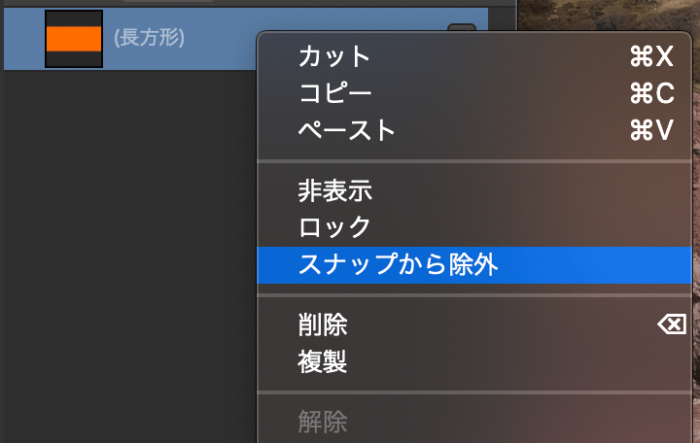
あるオブジェクトだけをスナップ機能の対象外に設定することもできます。
右サイドのレイヤー一覧から任意のオブジェクトを右クリック、
「スナップから除外」
これを選べば、そのオブジェクトは機能の対象から外れます。
Altキーを押しながらマウスで動かすと、一時的にスナップ機能を無効化できる
オブジェクトをマウスでドラッグするとき、Altキーを押しながら操作すると、一時的にスナップ機能が解除された状態になります。
例えばレイヤーで重ねた下の図形の大きさ調整をする……なんて時はAltキーを押したまま操作すると上手くいきます。
というわけで、今回はAffinity Photoのスナップ機能のご紹介でした。
僕もよくセール告知の画像とかをAffinity Photoで作るんですが、たとえば「開催中!」という文字をマルで囲んで配置したり、幾何学的な背景を作ったりして演出したりします。そんな時、スナップ機能が位置をビシッと決めてくれるとすごく気持ちが良いですね。
次回もまたAffinity製品の優れた機能をご紹介していこうと思いますので、ぜひお楽しみに!


