問い合わせや注文のメールが来ると、担当者は都度そのメールに対して返信文を書いていく訳ですが、毎度毎度同じメール文面を書くのって面倒で仕方ありませんよね。
そんなとき、数クリックで定型文を好きなところにコピペできたら便利だと思いませんか?
CopyQというクリップボード拡張アプリは、そんなメール対応担当者の負担軽減に大いに活躍してくれる無料アプリです。
事前によく使うメール文面を登録しておけば、必要に応じて好きなところに文面をコピペできます。
サイトは英語ですが、アプリは日本語にも対応しています。
もちろん無料で使うことができます。
ダウンロードは以下から。
(上図は2019年12月12日のものです)
リンク先のページにアクセスして、少しスクロールさせると上図のようにダウンロードするプログラムの一覧があると思います。
Windowsの方は一番上の「copyq-v3.9.3-setup.exe」をクリックしてダウンロードしましょう。
Macユーザなら上から3番目の「CopyQ.dmg」です。
Linuxユーザさんは、使っているシステムによって適切なものを選んでください。
ダウンロードが完了したら、早速インストールです。
Macはとてもカンタンで、ダブルクリックしたらアプリのアイコンを「アプリケーション」フォルダにドラッグするだけです。
Windows版を使う方が多いと思うので、一応下記に手順を掲載しておきます。
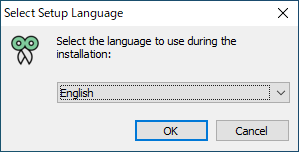
ダウンロードしたプログラムをダブルクリックすると、最初にこれが表示されます。
この時点ではまだ日本語版はないので、Englishのまま進めてください。
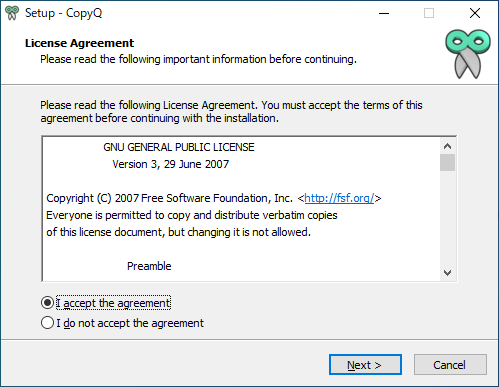
「I accept the agreement」
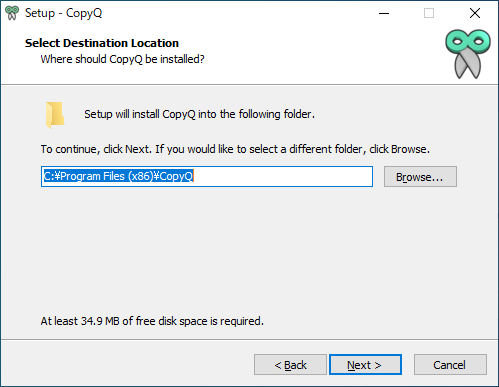
このまま「Next」で。
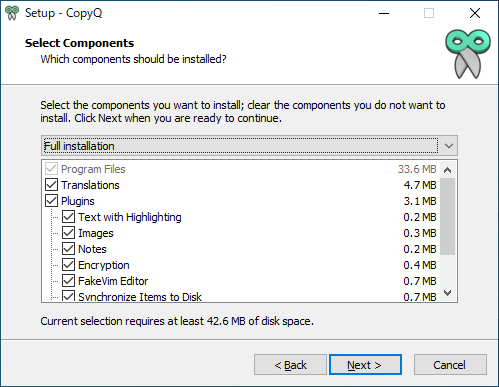
これも標準のままで良いと思います。
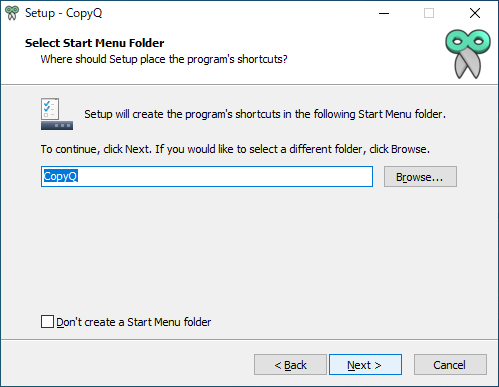
こだわりがなければそのままで。
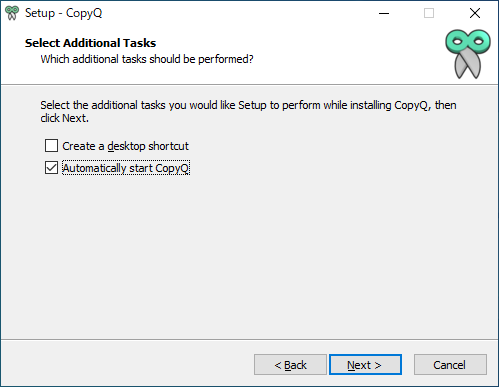
「デスクトップ画面にショートカットアイコンを作る」
「Windows起動時に、自動的にCopyQを起動させる」
好みですが、Windows起動時に自動起動させた方が便利ですよね。
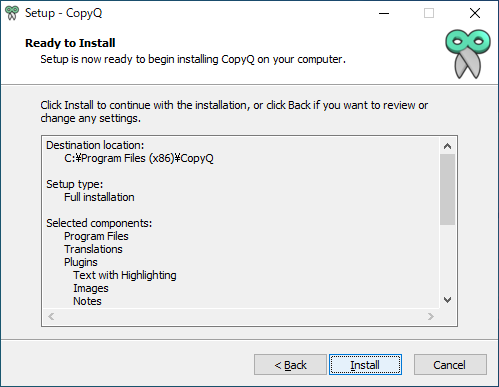
「Install」
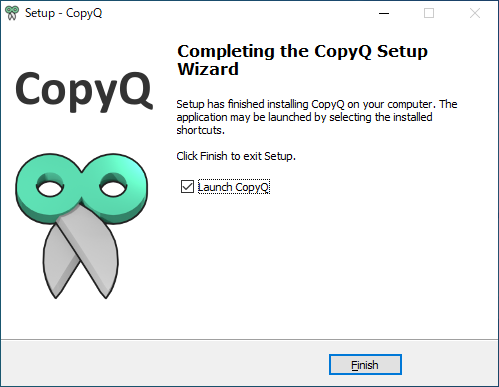
何事もなければすぐにインストール完了です。
「Launch CopyQ」は、このあとすぐにCopyQを起動させるか、と聞いています。
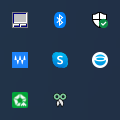
Windowsのタスクバー(画面一番下の横棒)の右側にあるミニアイコンを確認してください。
「ハサミ」のアイコンが表示されていれば、無事に動いています。
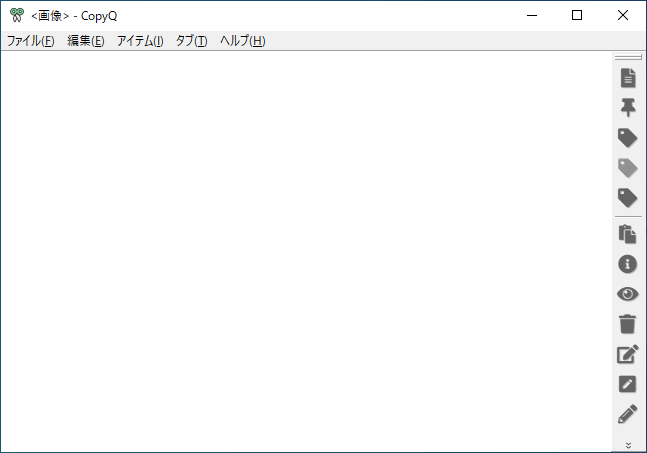
起動させたところ。多分勝手に日本語になっていると思います。
最初の作業としては、上図から「ファイル」ー「コマンド/グローバルショートカット」をクリックするところから始めるのが良いと思います。
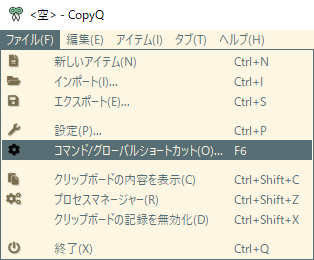
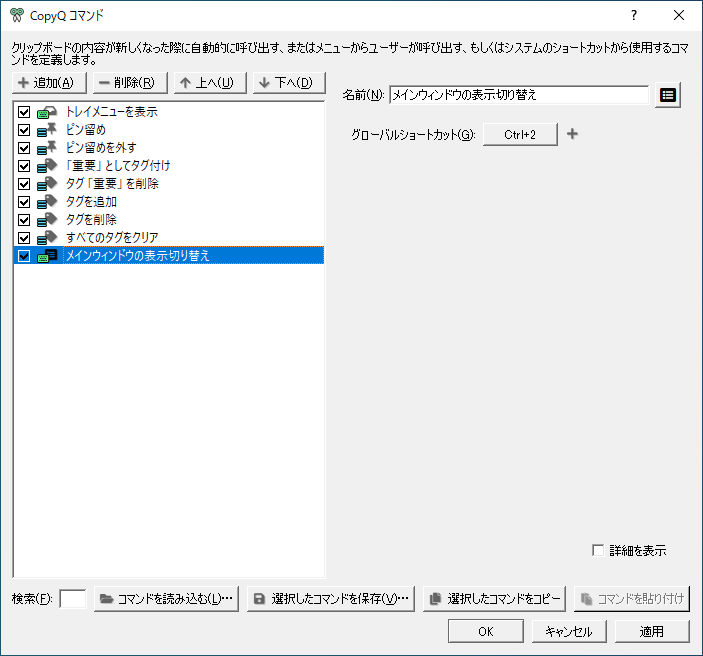
すると、こんな画面になります。
ここの「メインウインドウの表示切り替え」をクリックして、右側の「グローバルショートカット」の ” + ” をクリックします。
ここで特定のキー操作を覚え込ませると、その操作をした時にCopyQのメイン画面が開き、定型文をコピペできるようになります。
ここでは「Ctrl + 2キー」で開くようにしてみました。
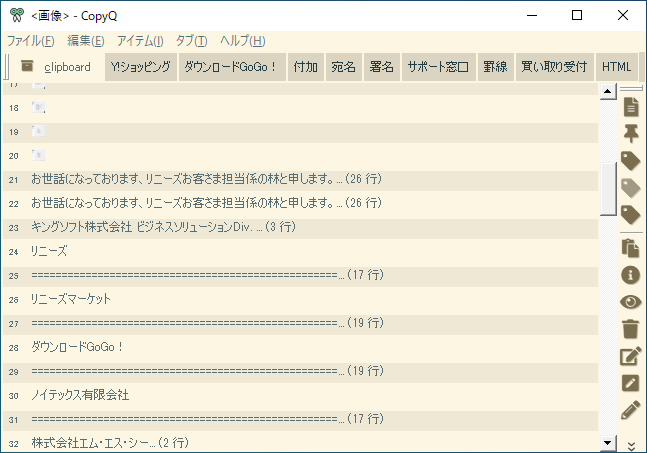
いろいろな準備・設定が完了した後の画像ですが、
Ctrl + 2キーを押すと、上図のようなウインドウが開きます。
clipboardはクリップボード。
コピーした内容が履歴となって積み重なっていきます。
「前にコピーしたやつをもう一回」みたいな時は、ここから選んでEnterキーを押せば、遡って以前のコピーしたものを貼り付けることができます。
タブ機能がついていて、上図だと「Y!ショッピング」「ダウンロードGoGo!」「付加」……などという具合に用途別のタブを作ることができます。
定型文をここに置いておけば、すぐに貼り付けることができます。
「ファイル」ー「設定」で、自分の使いやすい形にカスタマイズできます。
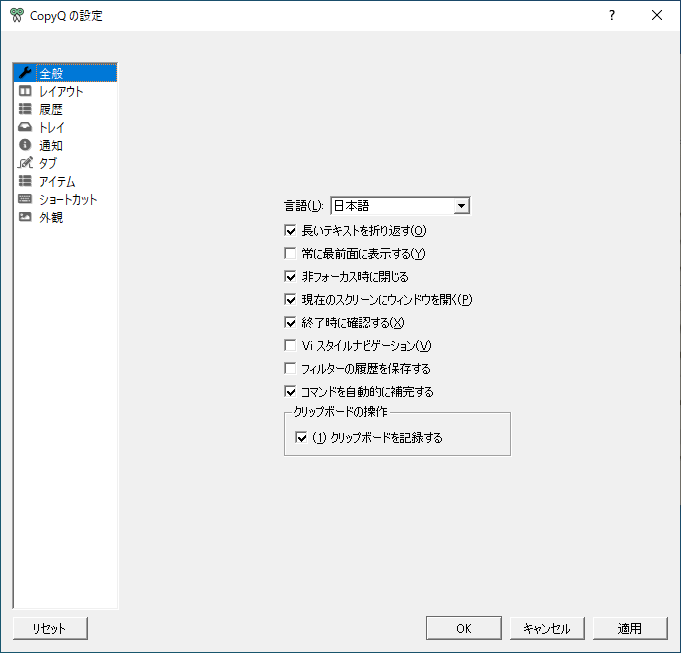
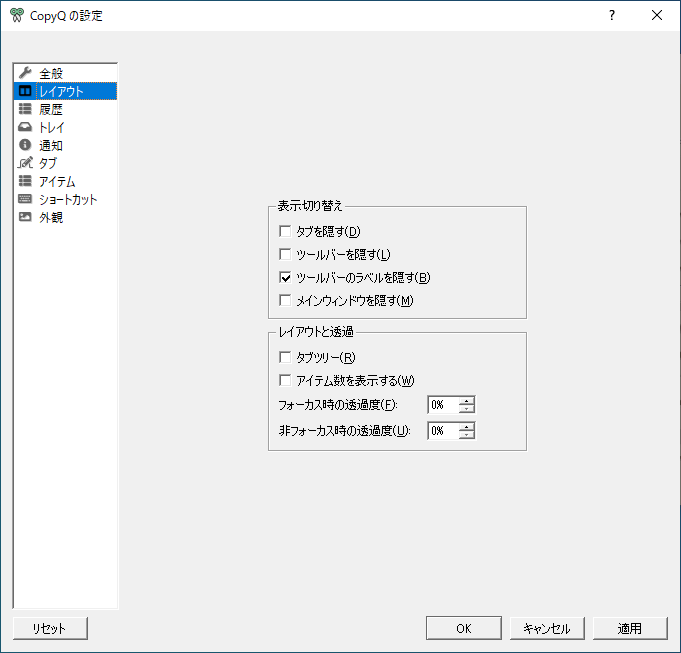
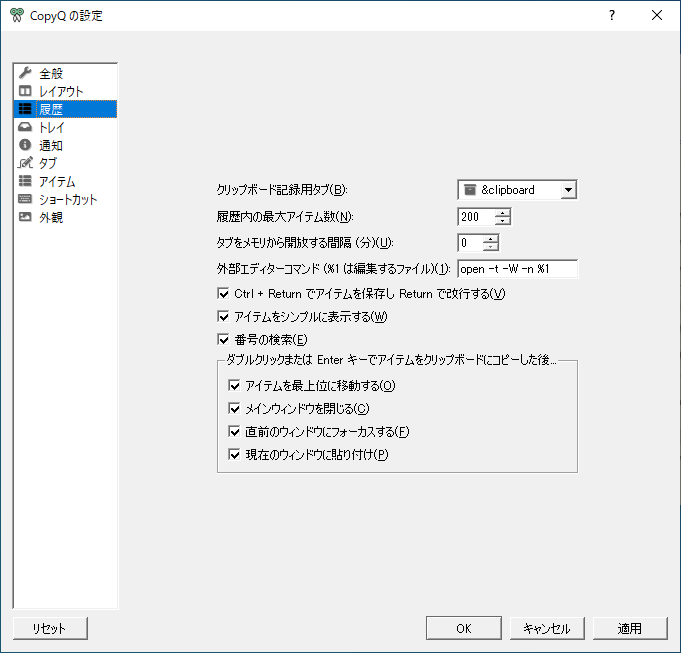
ここの「クリップボード記録用タブ」に注目。
さっき、コピーした履歴が「clipboard」に積み重なっていくと説明しましたが、この欄と連携しています。
つまり、例えばこの部分を「Y!ショッピング」など違うタブに切り替えれば、そのタブにコピー履歴が積み重なっていくことになります。
あと、「アイテムをシンプルに表示する」の項目にも注目。
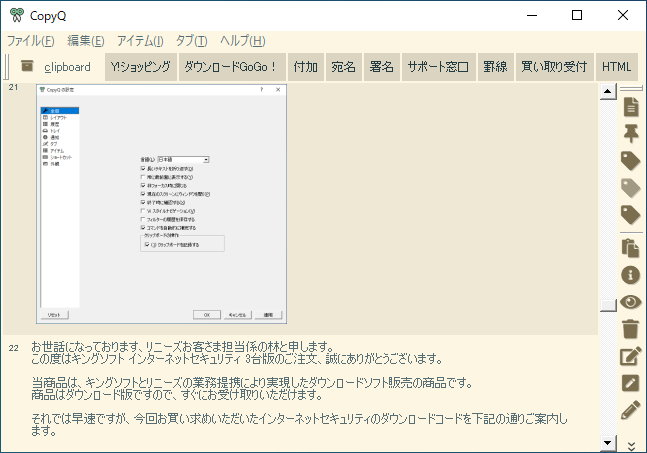
チェックが入っていない状態だと、コピーしたメール文面や画像などは上図のようにダラダラっと全文表示されます。
個人的にはスクロールも長くなるし、ちょっと不便に感じました。そこで「アイテムをシンプルに表示する」にチェックを入れてみます。
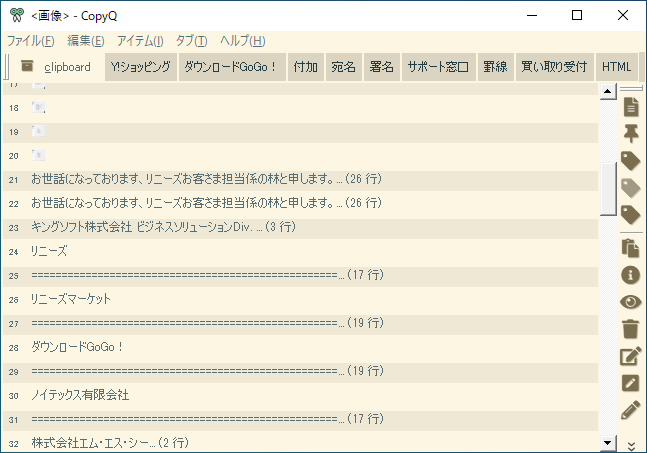
すると、1行に短縮されて、全体的に見渡しやすくなります。
好き嫌いだと思いますが、お好みの方で。
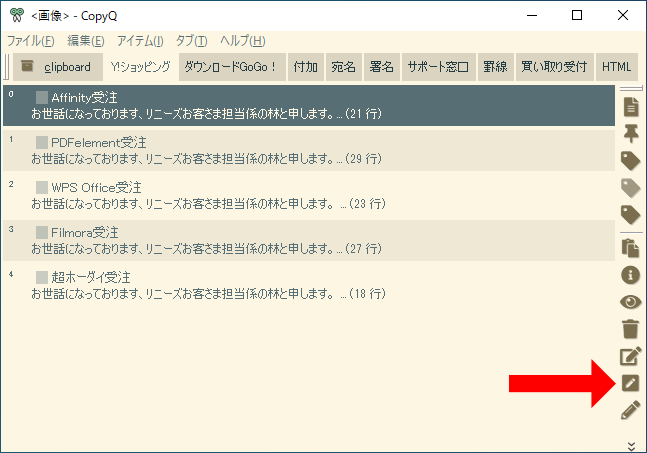
ちなみに上図の矢印のアイコンでタイトルを付けることができます。
「Affinity受注」「PDFelement受注」のように定型文にタイトルを付けることで、1行に短縮しても内容が解りやすくすることもできます。工夫次第ですね!
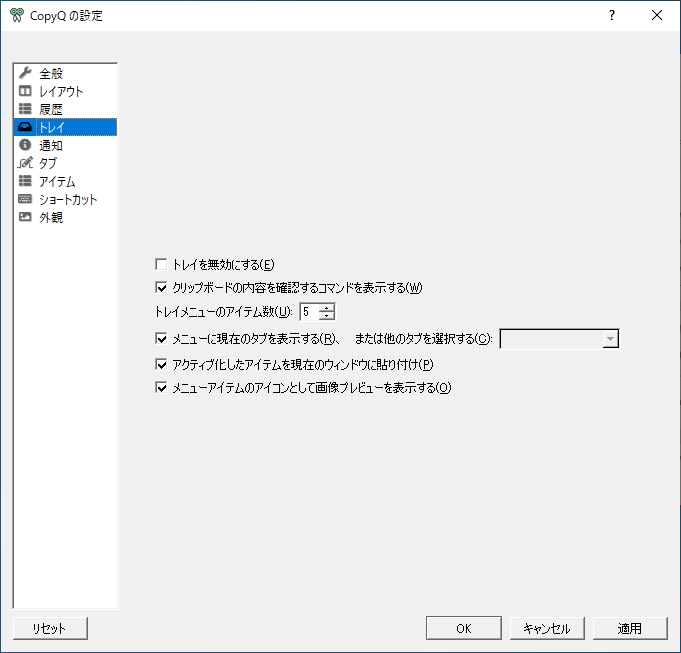
「トレイを無効にする」にチェックを入れると、タスクバーのミニアイコンが表示されなくなります。
好み次第とは思うのですが、キーボードショートカットの操作に慣れていない初心者の方は苦労することになるので注意してください。
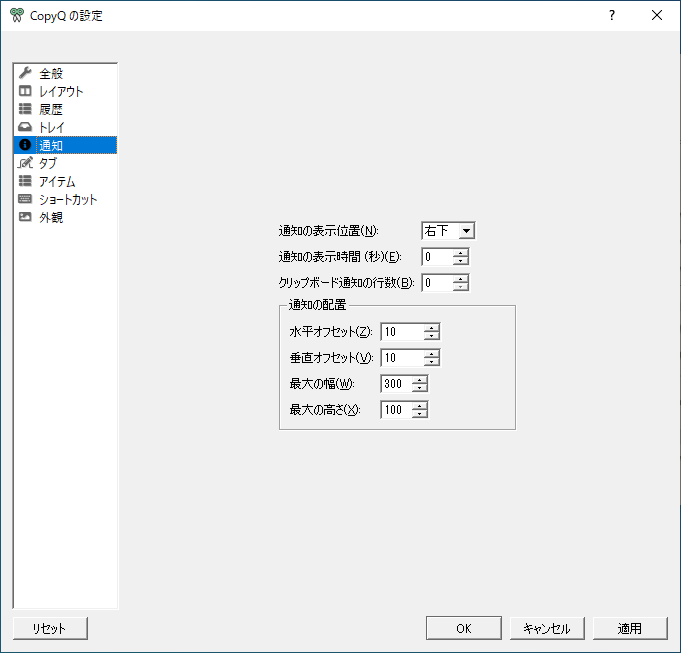
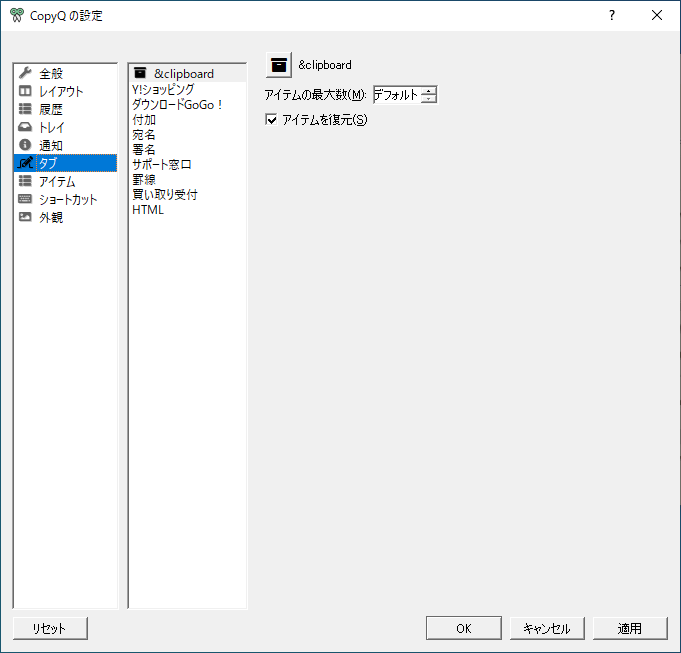
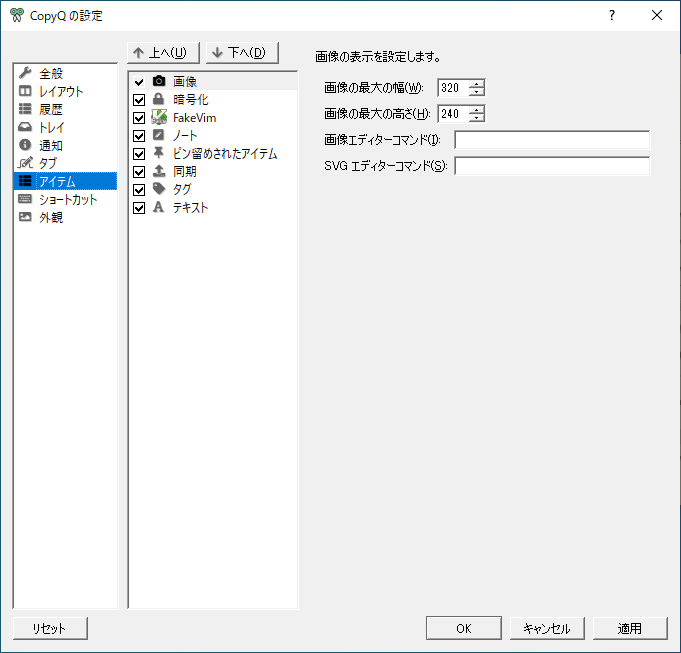
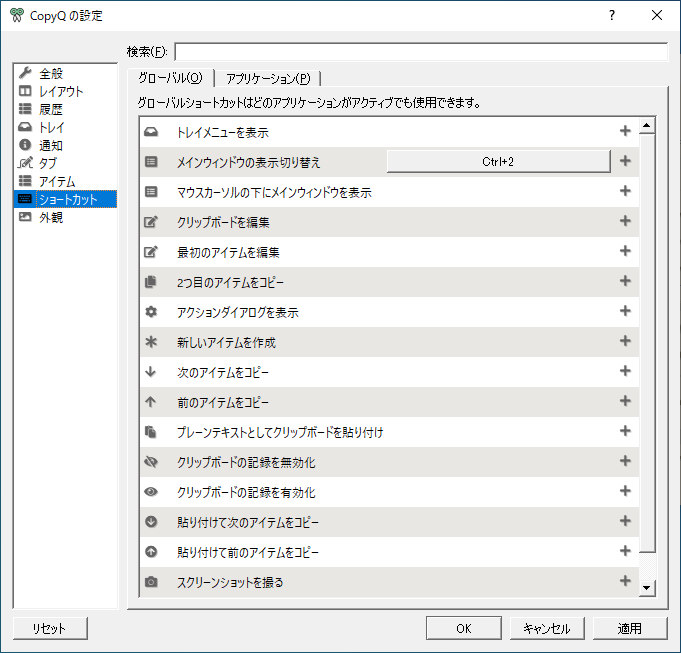
最初に設定した「コマンド/グローバルショートカット」と同じ設定画面です。
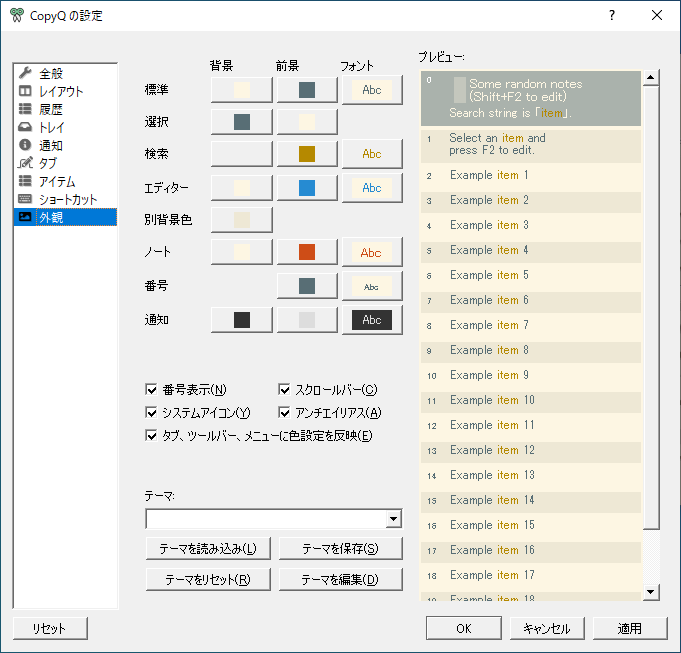
ここで色合いなどを好きに設定できます。
これで設定も完成です。
あとは定型文などを好きにガンガン盛り込んでいってください。
このCopyQの良いところは、MacやLinuxでも使えるマルチプラットフォームなところです。
リニーズではMacとWindows両方使っているので、同じアプリで使えるのはとてもありがたいです。
すべてが完成したら、「ファイル」ー「エクスポート」を使って設定や定型文を書き出しておきます。
Mac版をインストールしたら、書き出したファイルをインポートすると、ほぼすべての設定が引き継がれるようになります。
これはとても便利。
CopyQは、パソコンを仕事で使っている人にとって、大きく時短ができる優れたツールです。
ぜひ使ってみてください。
お奨めです!


