あと1ヶ月半。。
2020年1月14日に、Windows 7 のサポート期間は終了します。
それまでの間に、できるだけ早く、Windows 10 への乗り換えをするようにというアナウンスがマイクロソフトから出ています。
リニーズメディアでも繰り返しこの話題に触れていますが、最新状況を踏まえた Windows 10 へのアップグレード完全マニュアルを作成してみましたので、ぜひご覧ください。
僕のパソコン、アップグレードできますか?
かなりざっくりした判断基準ですが、
新品として最初に買った時、すでに Windows 7 だったものは、アップグレードできる可能性が高いです。
ただ、リニーズ林の経験上、2012年製前後が境界線になっているっぽくて、2012年より前のパソコンだと、パソコンに使われている部品が古すぎてアップグレードできない機種もあるみたいです。インストール前に「このパソコンではインストールできません」みたいな警告が出てくるので、一応事前に分かると思います。
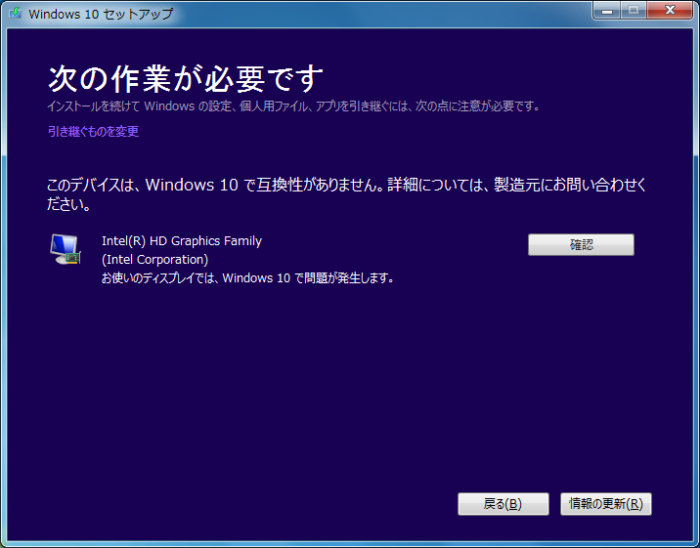
(こんな感じの警告が表示されます)
また、仮にインストールが無事にできたとしても、Windows 10 にしたら動作が重くなったりするケースもあります。
これもやはり2012年ごろが境界線になっていることが多いみたいで、古いパソコンは10にすることで重くなる傾向が強いと思います。
実際、例えば2013年製のパソコンで「信長の野望・大志」をプレイしたところ、Windows 7 では発生しなかったフリーズが頻発するようになり、遊べなくなってしまいました。
結論としては、2015年くらいまでのパソコンなら Windows 10 にして問題はない、
それ以前のパソコンなら、そろそろ買い替えることを考えた方が良いというのが実用性の観点から言えるんじゃないかと思います。
アップグレードする? クリーンインストールする?
Windows 10 へアップグレードするには、2通りの方法があります。
ひとつは、現状を残したまま、Windows だけ10へアップグレードする方法です。
もうひとつは一旦ディスクの中身をキレイに消して、最初からインストールし直す方法です。
Windows だけを10にする方法はカンタンで、手間がかかりません。
自分で作ったファイルや、他からインストールしたソフト、全部引き継がれるので、そのまま利用することができます。
ただし、さまざまな原因で不具合が出る場合があったり、総じて動作が重くなる傾向があります。
後者の一旦中身を消してやり直す方法は、もう一度組み建て直すわけですから、手間がかかります。
当サイトでご紹介した AOMEI Backupper か、当社で取り扱っている MiniTool Partition Wizard で重要なデータを外付けのハードディスクなどに移してから作業をするのがお作法です。
このように手間はかかりますが、不具合が生じるリスクは低くなりますし、たいてい快適に使えるようになります。
もし後者の方法でやってみたいなら、AOMEI Backupper がお奨め。
このソフトの「システムバックアップ」を使って、まずは Windows 7 のCドライブを全部バックアップしておきます。
バックアップを録ったら、パソコンのCドライブはフォーマットなどの方法でキレイに消してしまい、改めて Windows 10 をインストールします。
その後からバックアップファイルを使って写真やメールなどを好きに取り出していけば、とても便利に復元できます。
最悪、なにか不都合があって Windows 7 に戻したくなった時も、この Backupper であれば、ボタンひとつで元に戻すことができます。
AOMEI Backupper の使い方手順などは先日の記事をご覧ください。

ちなみに MiniTool Partition Wizard でも同じようなことができます。
最初のメニュー画面に「ディスクのクローン」または「パーティションのコピー」があるので、それを使って外部のハードディスクにコピーを作っておけば、あとから必要なファイルを探して戻すことができます。
今回はクリーンインストールに挑戦しよう!
パソコンを一旦キレイにして、クリーンインストールを行う方法をご紹介します。
上書きによるアップグレードも決して悪くないんですが、パソコンは買った時から手入れなんて全然したことがない……というユーザさんが意外に多く、Windows Updateは放置、グラフィックドライバなども古いままという方が多く、そこから一気に最新の Windows に引き上げるので収拾付かなくなるケースが散見されます。
この辺りからレクチャーしていると、たぶん来年の1月14日が過ぎそうなので、今日からでもできるアップグレード目指し、とりあえずバックアップが万全であることを前提にした(または全部消えても構わないことを前提にした)クリーンインストールの方法をご紹介していこうと思います。
USBメモリを用意しよう
新しく Windows を入れ直すクリーンインストールをやる場合、8GB以上のUSBメモリを用意しましょう。
8GBだとギリギリなので、16GBあると良いですね。
最近安いですから、16GBなんて1,000円以下です。
USBメモリに Windows 10 のタネを仕込む
USBメモリを用意したら、パソコンに挿した状態で、
下記サイトにアクセスしてください。
「ツールを今すぐダウンロード」をクリックします。
下の方に「MediaCreationTool1909.exe(18.4MB)について行う操作を選んでください」という表示が出ますので、「実行」を選んでください。
ちなみに「1909」はWindows 10のバージョンです。2019年11月時点では「1909」です。
「はい」をクリック。
しばらく待ちます。
「同意する」
「別のPCのインストールメディアを作成する(USBフラッシュドライブ、DVD、またはISOファイル)」を選び、「次へ」
ここで「このPCを今すぐアップグレードする」を選ぶと、記事冒頭で説明した上書きのアップグレードが実行されます。
言語を「日本語」、
エディションを「Windows 10」、
アーキテクチャを「64ビット」または「両方」にします。
現在操作しているパソコンをアップグレード予定なら、「このPCにおすすめのオプションを使う」にチェックを入れると良いです。
今回はUSBメモリを使用するので「USBフラッシュドライブ」を選びます。
DVDに焼いておきたいなら、「ISOファイル」を選んで、生成したISOファイルをDVDディスクに書き込ませれば(ソフトは別途ご用意ください)、インストールDVDも作ることができます。
USBメモリを接続して「ドライブの一覧を更新する」をクリック。
挿しておいたUSBメモリが見つかったら、「次へ」をクリックしましょう。
ダウンロードがスタートです。しばらく待ちます。
間もなく「メディアを作成しています」に切り替わります。
結構待つかも知れません。
完成です。
「完了」ボタンを押せばウインドウが消えて、終了します。
「ESD-USB(F:)」というのが作ったUSBメモリです。
これで準備完了です。
コーヒーブレイク。Windows 7 のプロダクトキーを探しておこう。
はい、ここで一旦休憩。パソコンの電源を落としましょう。
パソコンをひっくり返して見てみてください(デスクトップなら後ろを見る)。
Windows 7 のプロダクトキーのシールが貼り付けられていませんか?
ない?
もしかすると、バッテリの内側かも。
バッテリを取り外して、覗き込んでみてください。
メーカーによってはそこに貼り付けられている場合もあります。
プロダクトキーが見つからないと、この先インストールできません。
ちゃんとしたルートで手に入れたパソコンなら、間違いなくプロダクトキーが付属しています。
もしどうしても見つからない場合は、このツールを利用してみてください。

BIOSの設定をする
次にBIOSの設定を行います。
BIOS(バイオス)というのは、別名「ファームウェア」と呼ばれるもので、パソコン本体の機械的な制御をする仕組みのことです。
新しいパソコンだとBIOSではなくUEFIという仕組みが採用されている場合がありますが、まあ、この記事読んでいるほとんどの人はBIOSで間違いなかろうと思われます。
BIOSは、パソコンの電源スイッチを入れた直後から、Windows 7 が起動を開始するまでの短い間にあれこれ動作します。
BIOSの管理画面にアクセスできるのは、その短い間に限られます。
一般的には電源を入れた直後に「Delete」「ESC」「F1」「F2」あたりのどれかを押すとBIOSの管理画面に入ることができます。
詳しくはパソコン付属のマニュアルを読んでください。
捨てた? Googleで検索してみたら如何でしょうか。
BIOS画面は多くの場合、英語です(一部日本語化されているものもあります)。

一例ですが、こんな感じの画面がBIOSの管理画面です。
マウスは利きません。キーボードのカーソルキーを使用します。
画面の下に操作方法が表示されています。
ここでする作業は、「パソコンが起動した時、最初にUSBメモリを読み込む」設定をすることです。
一般的にパソコンを起動した直後、内蔵ハードディスクが最初に読み込まれます。これで Windows が起動するわけです。
ところが今回はUSBメモリを最初に読みに行き、Windows 10 のインストールを開始する必要があるので、設定を変更しなければなりません。
上の画面の場合「Startup」がその設定する項目です。
BIOSの種類によって名称は違いますが、たいてい想像できるレベルなので、そんなにビビらずやってみてください。
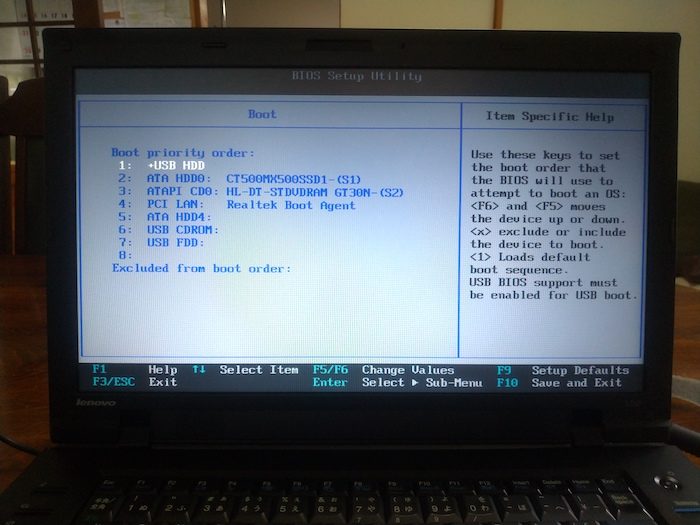
Boot(ブート:起動)という画面になりました。
画面に表示されているのが、パソコン起動時に読みに行く順番です。
1番から読みに行き、1番が見当たらなければ2番、2番が見当たらなければ3番……という感じです。
この例では、F5キーで優先順位が上がり、F6キーで優先順位が下がります。
USBメモリという項目はないのですが、USB HDDというのが当たりです。これを1番先頭に持っていきます。
設定が終わったら、F10キーを押すと「Save & Exit(保存して終了)」なので、F10を押して終了させます。
このあたり、メーカーによってはマニュアルで解説している場合があります。
不慣れな方はメーカーのマニュアルをご確認ください。
捨てた? Googleで検索すると良いと思いますよ。
インストールの開始

BIOS設定が失敗していなければ、無事にUSBメモリから読み込んでくれるはずです。
この画面が表示されていれば成功です。
このまましばらく待ちます。
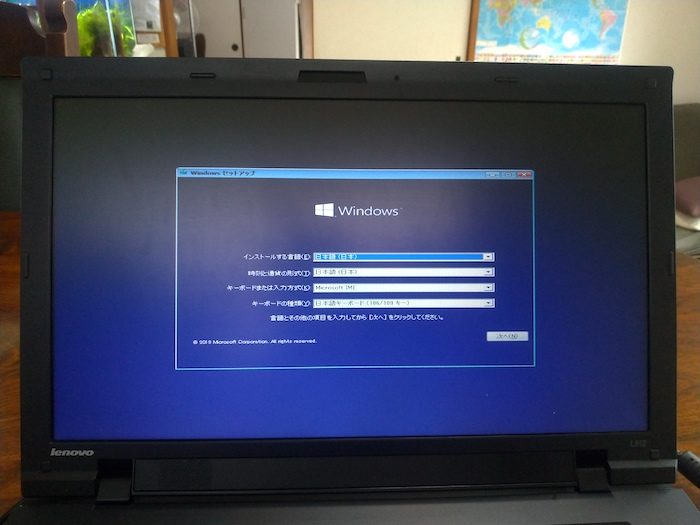
間もなくマウスで操作できるようになります。
インストールする言語を日本語、
時刻と通貨の形式を日本語、
キーボードまたは入力方式をMicrosoft IME、
キーボードの種類を日本語キーボード(106/109キー)
「次へ」をクリックすると、Windows 7のプロダクトキーの入力を求められます。
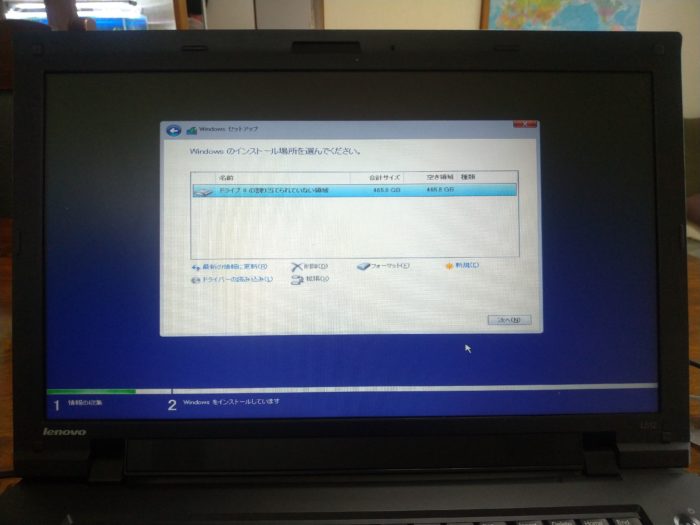
プロダクトキーの入力をパスすると、インストール場所をどれにするか聞かれます。
このままパソコン内蔵のハードディスクで良ければ、これを指定します。
ここで中央より少し下に項目が並んでいますが、その中の「フォーマット」を選ぶと、インストール前にフォーマットを実行してくれます。Windows 7 を消してしまいたい場合は、これを選んで初期化すると良いです。
パソコンの機種などで違いがありますが、フォーマットを選ぶとCドライブ以外にいろいろなパーティションが出てきます。
「俺は過去は振り返らない!」な人は、片っ端から全部消して、パーティションを1つにまとめると良いでしょう。
「分からないから怖い!」な人は、とりあえずCドライブだけフォーマットすればいいと思います。
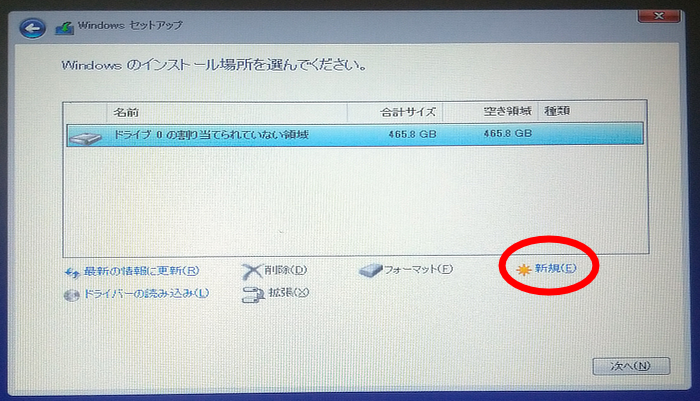
片っ端から全部消すと「ドライブ 0 の割り当てられていない領域」と表示されるので、そこに「新規」をクリックしてやれば良いのです。
個人的にはそっちが好きです。
(痛い目に遭って成長します)
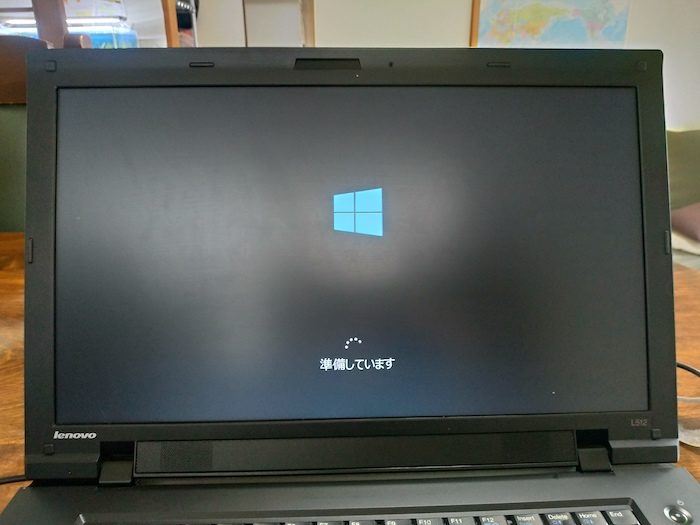
準備中。
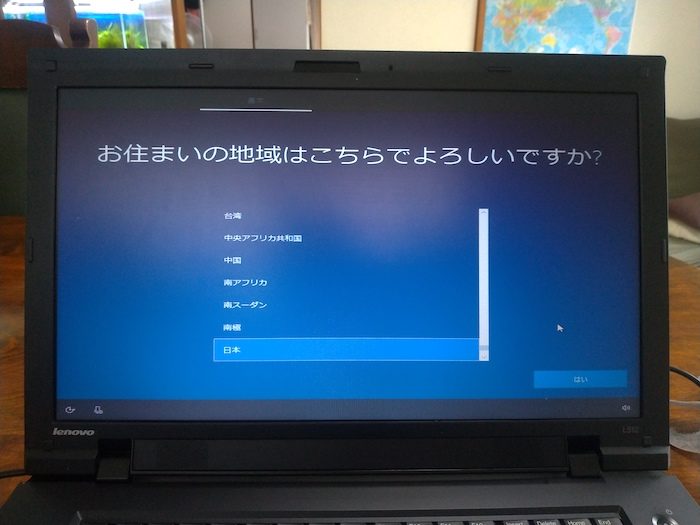
ごく簡単な質問が幾つか。
無線LANへの接続、マイクロソフトアカウントへのログインなどもこの流れで行います。
パソコンの年式や仕様によって、この設定項目には幾らかの違いがあるようです。
この例に出しているパソコンは相当古いパソコンなのですが、比較的新しいパソコンだと Windows 10 で使える新しい機能に対応しているため、いろいろな設定を問いかけられます。


はい、これで終了。
無事に Windows 10 になりました。
仕上げの作業と AOMEI Backupper で復旧させる
USBメモリにセットした Windows 10 は最新版に近いものが採用されていると思うので、Windows Updateはそんなにないと思います。
念のためにWindows Updateを試してみて、最新の状態にしておきましょう。
次に、パソコンのメーカーサイトにアクセスして、ドライバをダウンロードしてきましょう。
パソコンで使われているサウンド、グラフィック、ネットワーク、その他の部品の設定プログラムが、購入当時の Windows 7 用から Windows 10 用に切り替わっているはずです。
メーカーサイトで配布している可能性が高いので、そこでダウンロードすると不具合なく動くようになるでしょう。
結構大切なことですよ。
次に以前使っていたソフトを戻しましょう。
ただ、以前使っていたソフトが Windows 10 に対応しているかどうか、ちゃんと確認しておきましょう。
対応できている場合でも、メーカーからアップデートプログラムを配布していることがあるので、ちゃんとチェックしましょうね。
事前確認、これすごく大事。
ソフトも戻したら、いよいよバックアップデータから、必要なファイルを戻します。
まあ、さすがに分かっているとは思うのですが、バックアップから戻せるのはファイルだけ。ソフトなどは戻しても無駄です。
Mac と違って Windows 用のソフトは、単にソフトを右から左に移しても使えるようにはなりません。
簡易的はソフトなら使える場合もありますが、基本的には無理だと思ってください。
写真、音楽、動画、メール、お気に入り……そういったファイル関係は自由に Windows 10 に移し替えることができるので、AOMEI Backupper を使えば、手軽に必要なファイルだけ元に戻すことができます。
これで Windows 10 のアップグレードは完了です。
いまのうちからイメトレしておいて、
年末年始の連休にじっくり取り組むのも悪くないと思います。
2019年11月25日時点でも有効な方法なので、まだ Windows 7 の方はぜひ試してみてください。

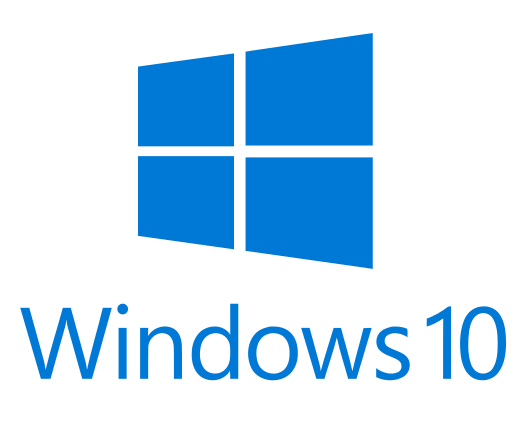
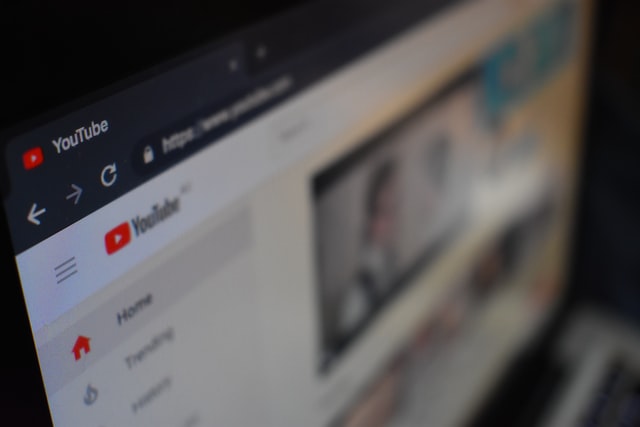

コメント