
[st-kaiwa3]バックアップソフトを探しています。色々なメーカーの製品がありますが、AOMEIのバックアップソフトはどんな感じですか? 素人でも手間なく使いこなせて、作業の邪魔にならないものが欲しいです![/st-kaiwa3]
[st-kaiwa1 r]AOMEIのバックアップソフトは「AOMEI Backupper(アオメイ バックアッパー)」と言います。Windows XPでも動作する軽量さと、色々な設定が柔軟にできるところが非常に優れているソフトです。[/st-kaiwa1]
今回は PCバックアップソフトのおすすめを見つけてきました。
バックアップ。大切なことはみんな理解しているんですが、なかなか習慣がないので手が回らない。
トラブルやパソコンの買い替えになって、初めて必要性を痛感するのがバックアップソフトです。
AOMEI Backupperは、軽快な動作と、柔軟な設定に強い特色を持つバックアップソフトです。
素人でも手間なく使いこなせ、作業の邪魔にならないバックアップソフトを探しているなら、AOMEI Backupperが最有力候補です。
AOMEI Backupper Standard(無料版)というのもあって、誰でもダウンロードして使えるのでおすすめですが、今回は個人向け有料版のProfessionalを使った感想レビューを書いていきます。Professionalは機能も豊富で素晴らしいですよ。
Standardを使ってみて良さそうだな、と思ったらぜひProfessionalを試してみてください。
ちなみに僕は世界に隠れた優秀なソフトや、ちょっと変わった面白いWebサービスなどを収集して、それを日本で販売するのを仕事にしています。
これまでも数多くの海外メーカーさんと手を結んでいます。
この仕事に携わる前は20年近くPCソフトの販売業を手がけていて、1万本は軽く超えるソフトを見てきています。
実はこの記事がご縁になって、現在、僕の会社はAOMEI社と業務提携を結び、日本の代理店を務めています。
日本の誰よりもAOMEI製品をよく知る僕が、長年のソフト販売の経験と重ねて、AOMEI Backupperの良さを詳しく解説します。
ぜひご覧ください。
なお、こんな長い記事を読んでる時間がない!という方のために、要点をまとめた記事も作りました。
ここを一通り読んでいただいて、後から整理する意味で読んでいただいても良いかと思います。
[st-card myclass=”” id=”5529″ label=”要点5つ!” pc_height=”” name=”” bgcolor=”” color=”” fontawesome=”” readmore=”on” thumbnail=”on” type=””]
AOMEI Backupperのインストールはとってもかんたん
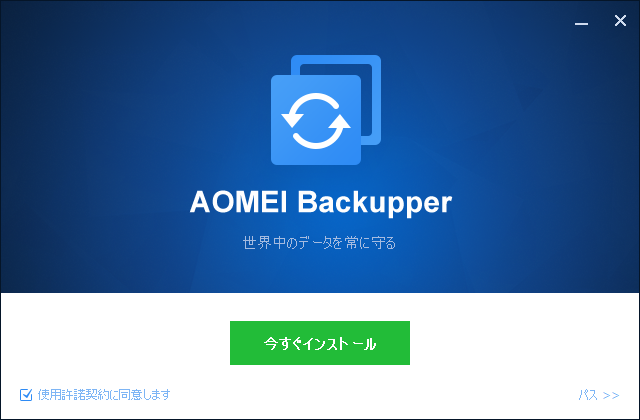
購入するとインストール用のプログラムを手に入れられます。
ダブルクリックして、最初に言語を「日本語」を選びます。するとこの画面に。
「今すぐインストール」をクリック。
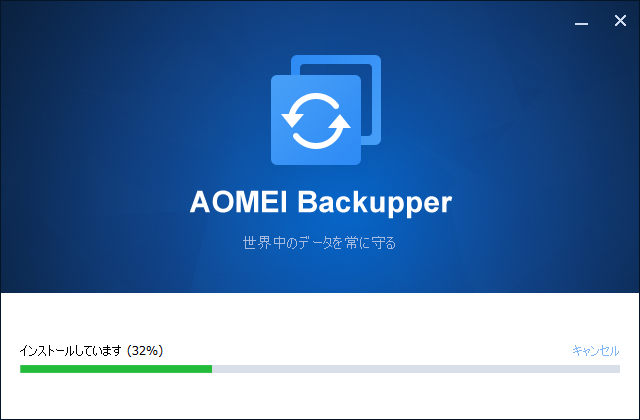
↓↓↓
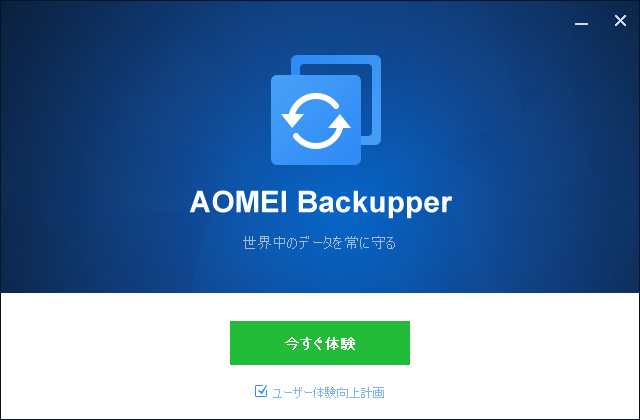
2018年製ミドルクラスのパソコンでは、だいたい50秒弱でインストールが終わりました。
本当に軽快かどうかを試すため、10年以上前のWindows7パソコンでも試しましたが、インストール時間はわずか1分ちょっと。
以前、サポート絡みで某大手のバックアップソフトを使いましたが、インストールと同時にアップデートも入って30分くらい待たされたことを思うと、超高速インストールと評価して良いと思います。
AOMEI Backupperは分かりやすい画面構成
AOMEI Backupper Professhionalのインストール直後の画像です。
左側にメニュー「バックアップ」「復元」「クローン」が並び、
右側がメイン画面というシンプルな構成です。
AOMEI Backupperで利用できるバックアップの種類
AOMEI Backupper のバックアップのやり方は、大きく5つ用意されています。
システムバックアップ
Windows全体をバックアップします。
Windowsの調子が悪くなった時など、これで一発で以前の状態に戻すことができます。
ファイルバックアップ
特定のファイル・フォルダだけをバックアップします。
バックアップ時間が非常に短くて済みます。
同期
特定のファイル・フォルダを同期(ミラーリング)します。
ファイルを書き換えたり、ファイルを作成した瞬間に同期されます。
ディスクバックアップ
ディスク全体をバックアップします。
パソコンの中だけでなく、外付けのディスクとか、USBメモリとか、そんなものでもバックアップできます。
パーティションバックアップ
パーティション・ボリューム単位でのバックアップです。
要するにパソコンのHDDなどが、CドライブとDドライブに分かれている場合などは、Dドライブだけバックアップしたい、という場合に活用されます。
まずはお試しで、システムバックアップをやってみましょう。
AOMEI Backupperのシステムバックアップ
システムバックアップは、Windows全体をバックアップする方法です。
全体をとっておくので、もしWindowsの調子がおかしくなれば少し前に戻すことができたり、うっかりファイルを消したりした場合でも遡って回収することができます。
ESPはEFI System Partition。Windows10をインストールすると自動的に作られるパーティションです。
Cは毎度お馴染みのCドライブ。
WINRETOOLSはDellのパソコンに内蔵されているリカバリ領域です。
これらを D:/ にバックアップとります。
Dドライブは、今回外付けHDDを接続して用意していますが、同一ネットワーク上であればNASドライブなども指定可能です。
ただし遠隔地経由ではバックアップデータを送ることができないので注意してください。
ウインドウ左下に「オプション」「スケジュール」「スキーム」という項目があります。
ざっくり見て行きましょう。
オプション
「オプション」をクリックすると、こんなウインドウが開きます。
日本語が少しおかしいですが、ウインドウの右上に「普通」と表示されています。
「バックアップの暗号化を有効にする」を選べば、万一外付けのHDDを盗まれた場合でも、解析されない限りは安全です。
ただし、パスワードを忘れると絶望的な状況に陥ります。復元は不可能です。
また、パスワードの途中変更などもできないので、バックアップ構築時に慎重にやらなければなりません。
ご注意ください。
「メール通知」はバックアップ完了後にその旨メール通知する機能です。
[st-cmemo fontawesome=”fa-hand-o-right” iconcolor=”#3F51B5″ bgcolor=”#E8EAF6″ color=”#000000″ iconsize=”200″]
「普通」は変更され、現在は「設定」になっています。僕らが代理店になって最初のお仕事でした。
AOMEIさんは比較的小回りが利くというか、行動の早い会社だと思います。その後もどんどん改良されていて、このレビュー記事執筆当時よりもさらに使いやすくなっています!
[/st-cmemo]
バックアップ種類(これも後日「バックアップの方法」に変更しています)。
「インテリジェントセクターバックアップ」とは、ディスクの使われていない空き領域は自動的に除外してバックアップする仕組みです。例えば1TBのHDDに20GB使っていたとして、20GB分だけをバックアップできる機能です。
これをオフにすると、ディスクを正確にバックアップできる反面、空き容量までトレースするため容量がかなり大きくなってしまいます。
「Microsoft VSS」というのは、バックアップしながら別の作業しても大丈夫な仕組み。
コマンド。
「〜〜してからバックアップを開始する」
「バックアップが終わったら〜〜する」
を設定できるところです。
法人なんかで、会社終わってからバックアップ作業する時なんかに使ったりします。
詳細。
圧縮レベルは、バックアップをとったデータの圧縮をどの程度にするか決められます。
高圧縮だとコンパクトで邪魔になりませんが、バックアップの速度が遅いです。
ちなみに、圧縮率「普通」で、ごくごく標準的なWindowsのシステムバックアップであれば、おおむね60%くらいまで圧縮されるようです。ファイルの内容などで結構差が出るので、あくまで目安程度ですが。
分割は、バックアップデータが大きくなった時、適当なところで分割して保存するためのものです。
普段は気にしなくて良いと思います。
スケジュール
スケジュールを組めば、バックアップを定期的に実施することができます。
よくある「デイリー」「ウイークリー」「マンスリー」はもちろん搭載。
インターバルというのは、「何時〜何時までの間に、何時間ごとにバックアップする」という設定です。
朝8時から夕方18時までの間に、1時間ごとに、みたいなことが可能です。
うっかりファイルを上書き保存しちゃった……なんて時に、1時間前のファイルが回収できるのは大きいです。
MacのTimeMachine機能などはこの仕組みで運用されています。
個人的にはこのインターバルがお奨めです。
「デイリー」「ウィークリー」「マンスリー」のほかにも「イベントトリガー」というものがあります。
パソコンの電源を入れて何分後にバックアップ開始。
シャットダウンさせようとすると、バックアップ開始。バックアップ完了後にシャットダウン。
サインイン・サインアウトももちろんトリガーとして設定できます。
あとは「USB挿入」。
外付けHDDなどのUSB機器を接続すると、自動的にバックアップが始まります。
これ、すごく便利です。
あんまりパソコンを使わないけれど、バックアップには気を使いたいという方。
気が向いた時に外付けHDDをパソコンに接続すると、自動的にバックアップが開始されるように設定できます。毎週何時とかは無理、という場合はすごく役に立ちます。
逆にUSBメモリの中身をバックアップとりたい、という場合なども同じ設定でいけます。
僕のお気に入り機能です。
詳細画面。
バックアップの方法として「フルバックアップ」「増分スキーム」「差分スキーム」が用意されています。
なんのこと?? そんなあなたのために別途記事をご用意しています。
[st-card myclass=”” id=”4623″ label=”解説” pc_height=”” name=”” bgcolor=”” color=”” fontawesome=”” readmore=”on” thumbnail=”on” type=””]
ちなみに、「スケジュール通りに行っていなかったバックアップタスクは次回起動時に実行する」にチェックが入っていれば、例えば1週間自宅のパソコンを起動しなかった場合、次に起動した際にバックアップを自動で録ります。
チェックが外れていると、1週間分は無視されて、次のスケジュールが巡ってきた時に改めてバックアップをとりに行きます。
スキーム
スキームは、バックアップ履歴としてどのくらい残すか、過去のデータをどう消すか、などバックアップ管理の部分を設定します。
ただ、スキームを有効にした場合でも、容量が一杯になると新しいバックアップは録られません。
容量が一杯になる前に、「保持するバックアップ数」を設定し、一番古いデータから順次消していくようにします。
「保持するバックアップ数」をある程度のところで区切ることで、ディスクが一杯になることを防ぐわけです。
ちなみに「スケジュール」で増分バックアップを選択して、こっちの「スキーム」で差分バックアップを有効にしてしまうと、スキームの方を優先してしまいます。注意が必要です。
AOMEI Backupperでバックアップしてみよう
いよいよバックアップの開始です。
バックアップ時間については平均的です。Windows10をインストールした直後の状態でシステムバックアップを実施した際、およそ1時間30分掛かりました。
その間、Youtubeやネットサーフィンを楽しみましたが、特に繋がりが悪いということはありませんでした。
かなり厳密に言ってしまえば、さすがに全く気づかないレベルというわけではありません。何か別のアプリを開く時間などを測れば数秒の差が出ることもあると思います。ただし、そのレベルです。仕事に差し障るような重さでは全くありませんでした。
完了すると、ホーム画面にバックアップしたものが表示されます。
AOMEI Backupperを使って、任意のファイルを復元させてみよう
さて、バックアップも無事にとれたことなので、なにかファイルを取り戻してみましょう。
システム全体を復元させるなら、メニューの「復元」をクリックすれば、あとは流れで復元できますが、今回はシステム全体ではなく、なにかひとつ、任意のファイルを復元させる方法をご紹介します。
任意のファイルを探して復元するには、バックアップしたデータを仮想ドライブとしてマウントする流れになります。
詳しくない人のために噛み砕いて言うと、「マイコンピュータに過去のCドライブを出現させる」ことができる機能です。過去のCドライブが表示されるので、ダブルクリックして中身を探っていけば、当時のファイルを見つけ出すことができるというわけです。
まあ、とりあえずやってみましょう。
まず、AOMEI Backupper Professional最初の「ホーム」画面に行きます。
右上の「ツール」をクリックして、「イメージファイルの中身を確認」をクリックします。
どのイメージファイルを表示するかと聞かれます。
今回はシステム全体をバックアップした「System Backup」を選びます。
※「イメージファイル」とはバックアップデータのことです。念のため。
いつのバックアップに戻したいかを指定します。
昨日の晩なのか、1週間前なのか、半年前なのか……リストに日時が出ているので、これを参考にして選ぶことができます。
今回はフルバックアップ(最初のバックアップ)に戻してみます。
フルバックアップには、前項で解説した通り、ESPとWINRETOOLSが含まれています。これらは不要なのでチェックを外します。
右端には「A〜Z」のドライブ文字があります。特にこだわりがなければそのままで。
Cドライブだけチェックが入った状態で「次へ」をクリックします。
すぐに完了するはずです。
「コンピュータ」を開くと、新たにFドライブが表示されています。
※ PCの構成によりFドライブではなくGドライブだったり、Hドライブだったりします。
このFドライブは、フルバックアップを録った当時のディスク内容が再現されています。
このドライブの中から必要なファイルを探し出してデスクトップなどにドラッグすれば、任意のファイルを復元させることができます。
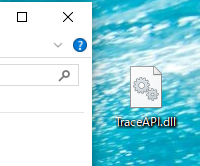
こんな感じでデスクトップにドラッグすれば、任意のファイルを復元できます。
マウントの解除
復元作業が終わったら、Fドライブを解除してやりましょう。
マウントした時と同じく、「ホーム」画面から「ツール」「イメージファイルの中身を確認」を選択します。
「イメージを検索またはアンマウント」という画面になり、ここでさっきのFドライブが表示されています。
チェックの入った状態で、右下のほうにある「アンマウント」をクリックすると、Fドライブは解除されます。
今回はシステムバックアップだけでしたが、他のバックアップ方法でとったデータでも、同様の方法で仮想ドライブとしてマウントできるみたいです。
AOMEI Backupperのクローン機能について
今回の記事ではクローンまでは具体的にレビューしませんが、要は「HDD→SSDに交換する」などに対応した機能です。
このクローン機能を使えば、今のWindowsをそのままSSDに入れ替えることが可能です。
SSDを取り付けて、ほんの数クリックでスタート。
開始直前まで見た感じだと、設定項目もほとんどなく、とてもシンプルな作りになっていました。
SSDへの入れ替えの場合は、4Kアライメントにチェックを入れてください。
HDDとSSDではセクタの取り扱いが異なったりするので、この4Kアライメントを有効にすることでSSDに最適化された状態で移すことができます。
AOMEI Backupper Professionalの価格
AOMEI Backupperには以下のラインナップがあります。
・Standard : 無料版
・Professional : 個人向けライセンス
・Workstation : 法人向けの個人端末用ライセンス
・Server : サーバ用
・Technician : 台数無制限で法人用PCにインストール可能
・Technician Plus : 台数無制限でPC・サーバ両方にインストール可能
さらにこの上に、集中管理型のバックアップソフト「AOMEI Centralized Backupper」というものも存在しています。
この記事を読んでくださっているあなたは、たぶん、Professionalが対象になると思います。
Professionalは1ライセンス版が6,028円(税込)、2ライセンス版が6,578円(税込)です。
個人向けバックアップソフトは5,000円台が平均価格なので、厳密には500円〜1,000円ほどお高めですが、上述した驚くような軽快な動作、柔軟な設定環境のことを思えば、決して割高感はないと思われます。
冒頭に書いた通り、この記事の公開から間もなくして、僕の会社はAOMEIさんの代理店になり、現在は正規取扱を行なっています。
[st-card-ex url=”https://d-gogo.com/products/list?category_id=&name=AOMEI+Backupper” target=”_blank” rel=”nofollow” label=”好評発売中” name=”AOMEI Backupper シリーズ” bgcolor=”” color=”” readmore=””]
公式サイトの価格は税抜き表示ですが、僕らのサイトでは税込表示なので、価格としては全く同じです。
セールは日中合同でやる場合も多いですし、日本文化独自のイベントでは代理店独自のセールを実施する場合もあります。
あと、代理店経由で買っていただければ、原則としてサポートも僕たちが担当するようにしています。
AOMEI Backupper StandardとProfessionalの大きな違いはどこ?
最後に、無料版のStandardと有料版のProfessionalの違いについて解説します。
StandardとProfessionalの違いはいくつかありますが、大きなところでは「クローンを作るとき、MBRからGPTに移せない」「スケジュール設定に制限がかかる」の2点だと思います。
スケジュール設定では、「デイリー」「ウィークリー」「マンスリー」しか設定できません。
本記事で紹介したUSB機器の接続に反応させたり、他のイベントトリガーも使用できない部分です。使い込んでいくと、この部分の有無ってかなりポイントになってくると思います。
他にも細かな点でProfessionalは素晴らしい機能を備えているので、ぜひ検討してみてください。
総評
僕はこれまでいくつかのバックアップソフトを触ってきていますが、AOMEI Backupperは確かに軽快に動作していました。
他のどんなソフトよりも軽く、作業の邪魔をしません。
この一点だけでもお勧めできるのですが、やはり柔軟性も非常に高く、スケジュール設定やバックアップ方法などをはじめ、色々な事情に合わせて細かく設定していける機能の豊かさに驚かされました。
当ブログでも全部を案内することはできなかったので、システムバックアップとその復元方法に限定してご紹介しましたが、他にもUSBメモリのバックアップや同期なども試したところ、どれも大変便利に感じました。
ソフトの仕組みも比較的単純なので、あれこれ触っているうちにすぐに慣れました。
Webでオンラインマニュアル(日本語)も掲載されていて、分かりやすさも上々です。
AOMEI Backupper、総じて良いバックアップソフトだな、と思いました。
この記事の要点をまとめた記事も作りました。
[st-card myclass=”” id=”5529″ label=”要点5つ!” pc_height=”” name=”” bgcolor=”” color=”” fontawesome=”” readmore=”on” thumbnail=”on” type=””]
おまけ:AOMEI(アオメイ)ってなに? どういう意味?
AOMEIは日本での展開にも積極的なようで、日本語サイトが用意されています。
[st-card-ex url=”https://www.aomei.jp/” target=”_blank” rel=”nofollow” label=”公式サイト” name=”” bgcolor=”” color=”” readmore=””]
AOMEIの由来については、日本語サイトだとよく解らなかったのですが、中国本社のページに詳しく説明がありました。傲梅科技。
AOMEIのAOは「傲」。誇りの意味です。日本語とはちょっと意味が違いますね。
MEIは「梅」。宝剣鋒从磨砺出 梅花香自苦寒来から取られたということです。明時代の「警世賢文」にある一文ですね。宝剣は磨けば磨くほど鋭利になり、梅の花は寒さと苦難から出でて豊かに香る、という中国では有名な言い回しです。
たぶん、社長が梅浩峰さんというので、それと掛けているんでしょう。
中国の会社なので心配という人も多いかも知れませんが、最近の中国企業はその最初から世界展開を意識しています。
日本やアメリカはもちろん、情報管理に厳しいヨーロッパ地域でも受け入れられるよう、それなりの注意を払うのは現代の常識です。
AOMEI BackupperもEU一般データ保護規則(GDPR)に基づいて設計されており、そこまで心配する要素はないかなと思いました。


