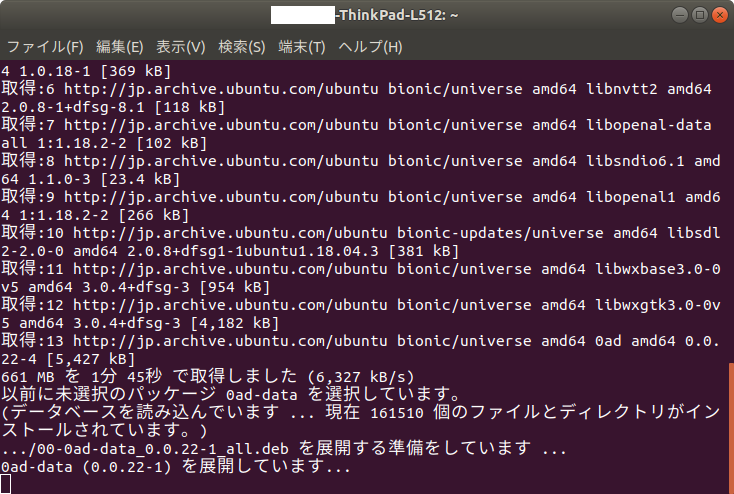Youtube、良いところで急にCMとか入ると萎えますよね。
動画見るたびに5秒間待つって、なんの嫌がらせ……
そんな同志諸君のために、ADGUARDをご紹介したいと思います!
ADGUARDはYoutubeをはじめとする、さまざまな動画広告を跡形もなくブロック。
さらにWebに仕掛けられたマルウェア(≒ウイルス)や広告のために動向を追跡してくるプログラムもブロックしてくれる、便利で安心な広告ブロックソフトです。
このソフトがあれば、もう広告に邪魔されません!
ちなみに僕は世界に隠れた優秀なソフトや、ちょっと変わった面白いWebサービスなどを収集して、それを日本で販売するのを仕事にしています。
これまでも数多くの海外メーカーさんと手を結んでいます。
この仕事に携わる前は20年近くPCソフトの販売業を手がけていて、1万本は軽く超えるソフトを見てきています。
実はこの記事の初出は2019年9月なんですが、この記事をご縁に僕の会社でもADGUARDの販売が始まっています。
もしこの記事を読んで気に入ったら、ぜひダウンロードGoGo!でのご購入を検討してみてくださいね。
それでは早速行ってみましょう!
ADGUARDを実際に試してみたら、広告ブロックされるし通信費も節約できてビックリ!
[st-cmemo fontawesome=”fa-lightbulb-o” iconcolor=”#FFA726″ bgcolor=”#FFF3E0″ color=”#000000″ bordercolor=”” borderwidth=”” iconsize=””]
✓ADGUARDは世界2500万人が利用する広告ブロックソフト。
✓広告ブロックと追跡ブロックのW効果により、通信費も削減!
✓インストールするだけで効果あり。記事ではお奨め設定もご紹介します。
[/st-cmemo]
Yahoo!とか見に行くと、広告が出てきたりしますよね。
Googleで検索しても、検索に出てくる最初の5件は広告です。
Youtubeの動画だって、はじめに広告動画が流れたりしますね。
これらをカットするソフト、それがADGUARDです。
キプロス島に本拠地のあるAdGuard Software Limitedという会社が開発したものを日本語化しています。
ADGUARDは、YoutubeやGoogleをはじめとするさまざまな広告を跡形もなくブロックし、ホームページにアクセスした人の動向を追跡をできないようにしたり、マルウェアやアドウェアなどのユーザが望まないプログラムの侵入を防ぎ、その結果として毎月の通信費も節約してくれるという大変スグレモノなソフトです。ヘビーなユーザさんなら、多分あっという間に元が取れると思うので、まさに使わない手はないです。
初心者さんにとっても、妙なサイトに迷い込むのを防止してくれるので大変安心なソフトです。PCも全体的に軽くなる傾向があるので、入れて損はないと思います。
Windowsはもちろん、MacやAndroidスマホ、iPhone、iPadなどにも対応しています。
ADGUARDを購入しよう
ADGUARDはロシアの製品ですが、日本展開はあつまるカンパニーという会社が担っています。
少し前に商品展開が変わって、「ADGUARD パーソナル」「ADGUARD ファミリー」という2種類になりました。
違いはライセンス数です。
「ADGUARD パーソナル」はパソコン、スマホ、タブレットの合計が3台まで利用できます。「ADGUARD ファミリー」は9台まで。構成は自由ですし、家族でシェアしてもオッケーです。
ダウンロードGoGo!で購入可能です。
パーソナルは定価6,578円のところを38%オフの4,070円。
ファミリーは定価19,734円のところを、なんと50%オフの9,752円で販売中です。
[st-card-ex url=”https://d-gogo.com/products/detail/30″ target=”_blank” rel=”nofollow” label=”個人向け” name=”” bgcolor=”” color=”” readmore=””]
[st-card-ex url=”https://d-gogo.com/products/detail/32″ target=”_blank” rel=”nofollow” label=”家族向け” name=”” bgcolor=”” color=”” readmore=””]
ダウンロードGoGo!なら、ダウンロード版ソフトを専門に取り扱うショップなので安心です。
ADGUARDは、購入後のインストールもかんたん
インストールは極めてかんたんです。
「次へ」ボタンを連打すれば完了するお手軽仕様です。
インストール直後、初期設定が入ります。
「広告ブロック」とりあえず、このままで。
「コンテンツ・ブロッキング」
ブログなどを見に行くとTwitterやFacebook関係の表示が出てくることがあります。これを削除するかどうか。
商用ページで勝手に開くチャットツールとか購読ボタンを削除するかどうか。
チェックを入れると削除になります。
個人的にはSNSウィジェットや、いいね!ボタンが邪魔に思ったことはないのですが、オンラインアシスタントって邪魔です。
「プライバシー保護」
保護レベルを調整する設定です。
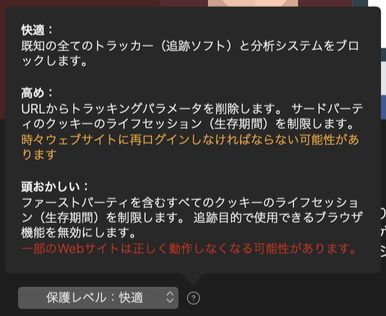
種類は「快適」「高め」「頭おかしい」
個人的には快適で十分だと思いますが、「頭おかしい」で攻めるのもあり。
クッキーを制限すると、頻繁にログインを要求されるようになったりするので利便性落ちます。注意してください。
「ブラウジングセキュリティ」
AdGuard社のデータベースに蓄積された「危険なWebサイト」情報を元に、マルウェア(ウイルス)やフィッシング(詐欺サイト)などの仕掛けられているページにアクセスできないようにしてくれます。
1年くらい使っている感じだと、ちょくちょくブロックされたページに遭遇します。
本当に危ないサイトの場合もありますが、ビジネス向けのWebサービスを提供するサイトでもブロックされている場合があるので、感覚的には信頼性80%くらい、というイメージです。
そうであっても、参考にはなるのでチェックを入れておいた方が良いと思います。
「AdGuardアシスタント」
これは重要。必ずチェックを入れてください。
ここをオンにすると、ブラウザの右下にADGUARDの盾アイコンが表示されるようになります。
ここで安全性を確認したり、除外設定をしたり、さまざまな作業がワンタッチでできます。
追記
最近のバージョンでは、盾アイコンは表示されなくなりました。
ブラウザの拡張機能としてインストールされるようになったためです。
引き続きチェックはもちろん入れておくべきです。
「AdGuardをスマホにインストールする」
これで最後です。
あとでもインストールできるので、今ここでやらなくても大丈夫です。
これでインストール・初期設定は完了です。
Mac版の場合、直後にこの表示が出る場合があります。
Macユーザさんは慣れっこですよね。
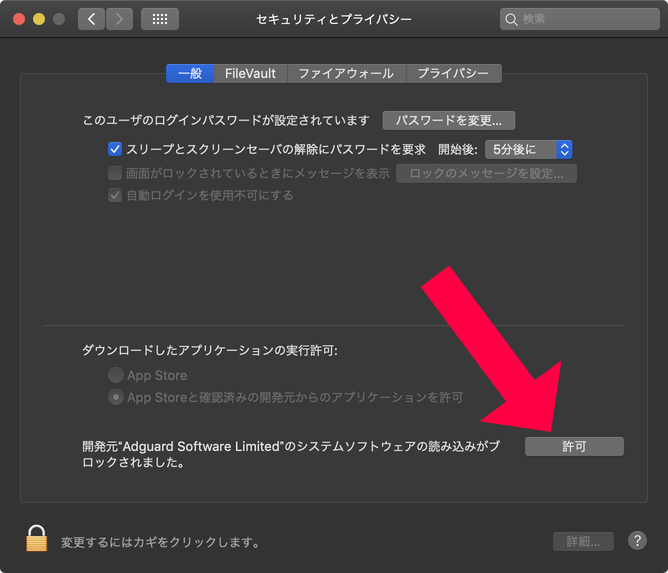
「システム環境設定」ー「セキュリティとプライバシー」の「一般」で、矢印の「許可」ボタンをクリックすれば完了です。
インストール完了後にやっておく設定
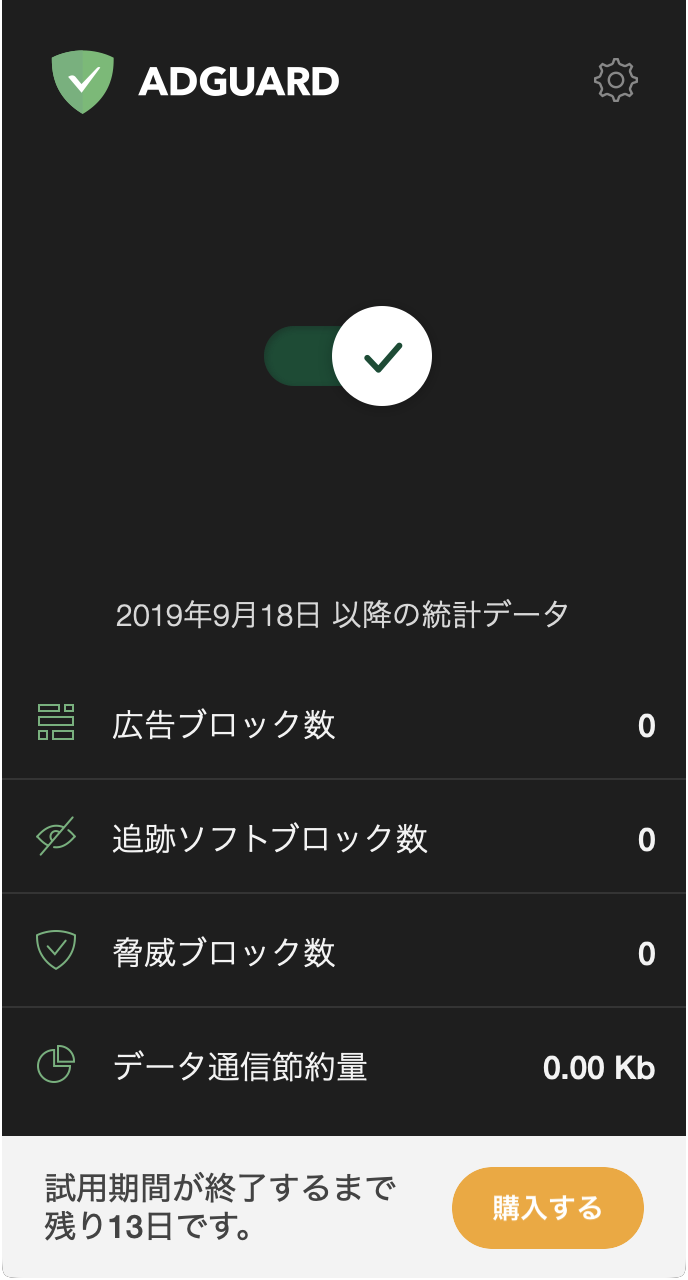
直後の様子。
Windowsなら画面右下、Macなら画面右上にアイコン化して表示されているはずです。
クリックすると上図のような画面が出てきます。
まだこの時点ではライセンスが有効になっていません。
右上のギアマークをクリックします。
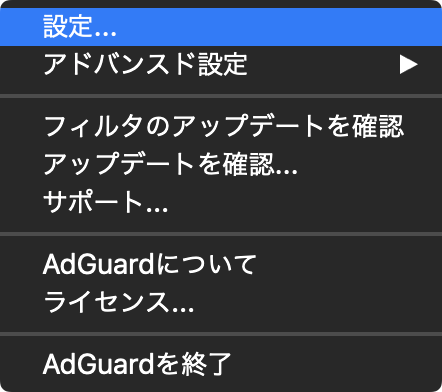
メニューが表示されます。
「ライセンス」を選びます。
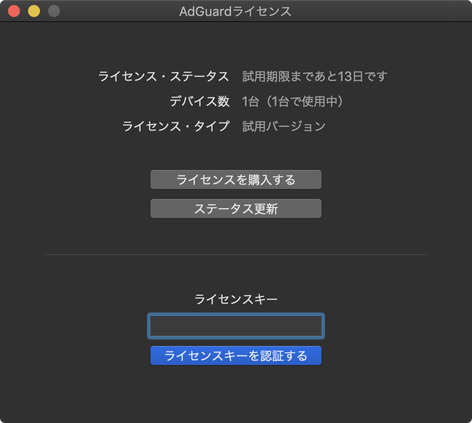
この画面になるので、購入時に入手しているライセンスキーを入力しましょう。
これで無事最初の設定は全て完了です!
ADGUARDスマホ版は直接リンクでインストール。Androidトラブルも……
Android版とiOS版も用意されています。
iOS版については、「ADGUARD」をインストールします(「ADGUARD Pro」はライセンス的に異なりますので、「ADGUARD」を選んでください)。
Android版は、Google Play Storeには収録されていないため、下記URLからダウンロードしてください(似た名前のソフトがありますが、別のものです)。
[st-card-ex url=”https://adguard.com/ja/adguard-android/overview.html” target=”_blank” rel=”nofollow” label=”ダウンロード” name=”Android版ADGUARD” bgcolor=”” color=”” readmore=””]
インストール後、パソコン版と同じライセンスキーを入力すれば完了です。
実際のADGUARDの使用感について
ひとことで言えば、広告なくなってスッキリ!!
もう快適です!
勝手に開くポップアップが消えた!
Youtubeから広告が消えた!
商用サイトでいきなり出てくる「チャットサポート」「アンケートのお願い」が消えた!
Googleの検索広告なども見えなくなった!
これはかなり効果を実感できました。
↓↓↓
こちらがADGUARDを有効にした状態です。
右上の広告が消えていますね。
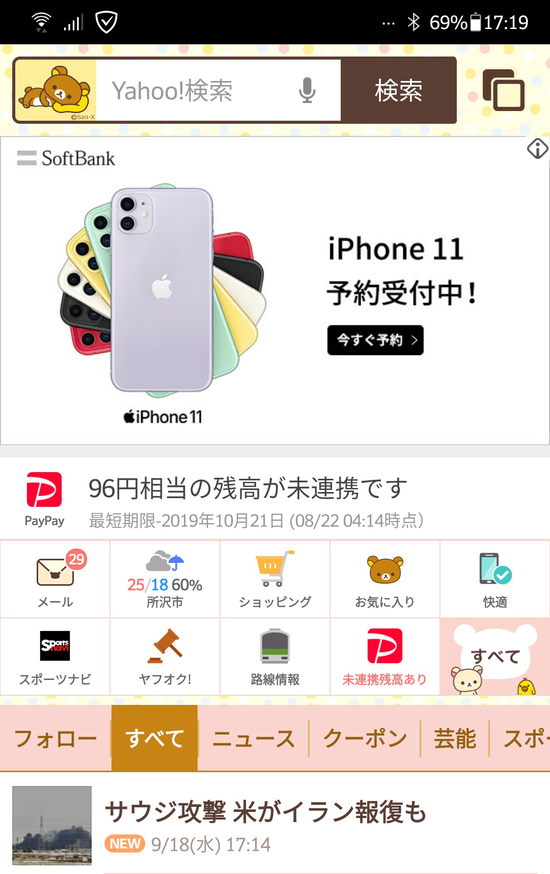
↓↓↓
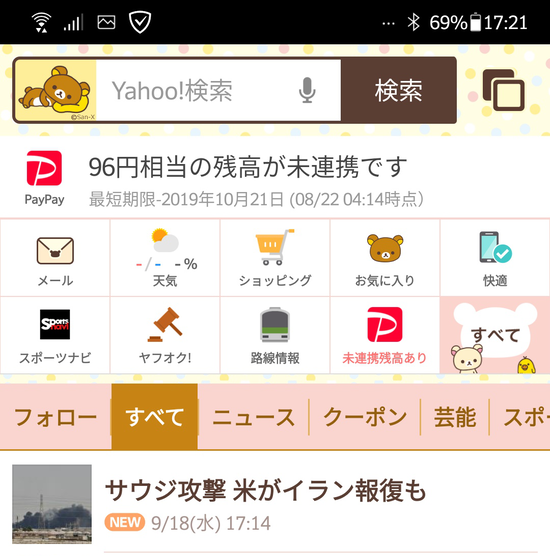
スマホ版でも広告がキレイに消えています。
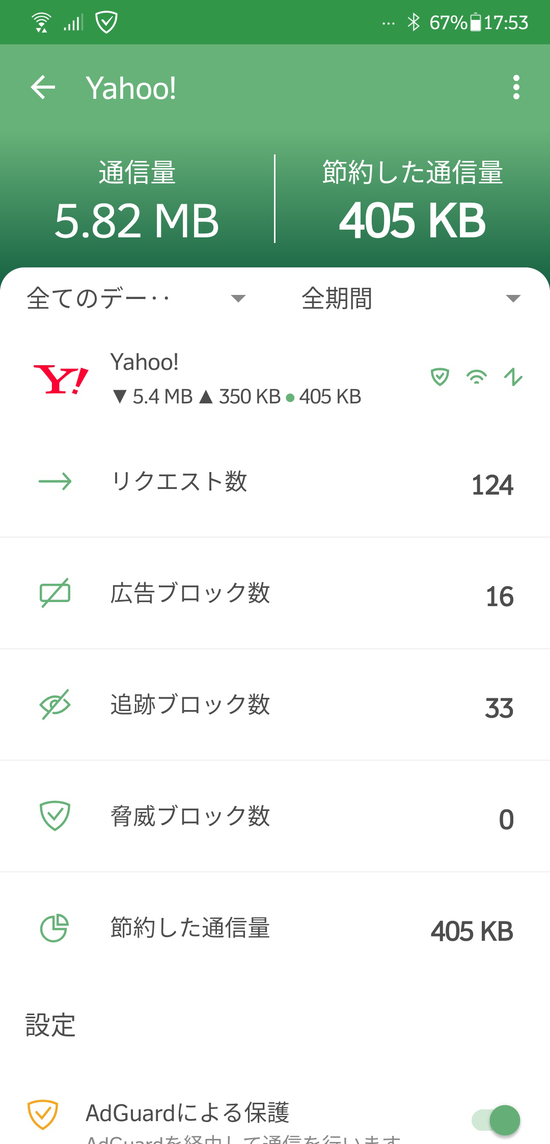
ADGUARDの「アプリ設定」を見ると、アプリごとのブロック状況が見えます。
結構ブロックしていることが分かりますね。
ちょっと防御したくらいでは405kbの節約しかないですが、累積すると結構な量になるはずです。
実は後日談も記事にしています。
[st-card myclass=”” id=”3853″ label=”参考” pc_height=”” name=”” bgcolor=”” color=”” fontawesome=”” readmore=”on” thumbnail=”on” type=””]
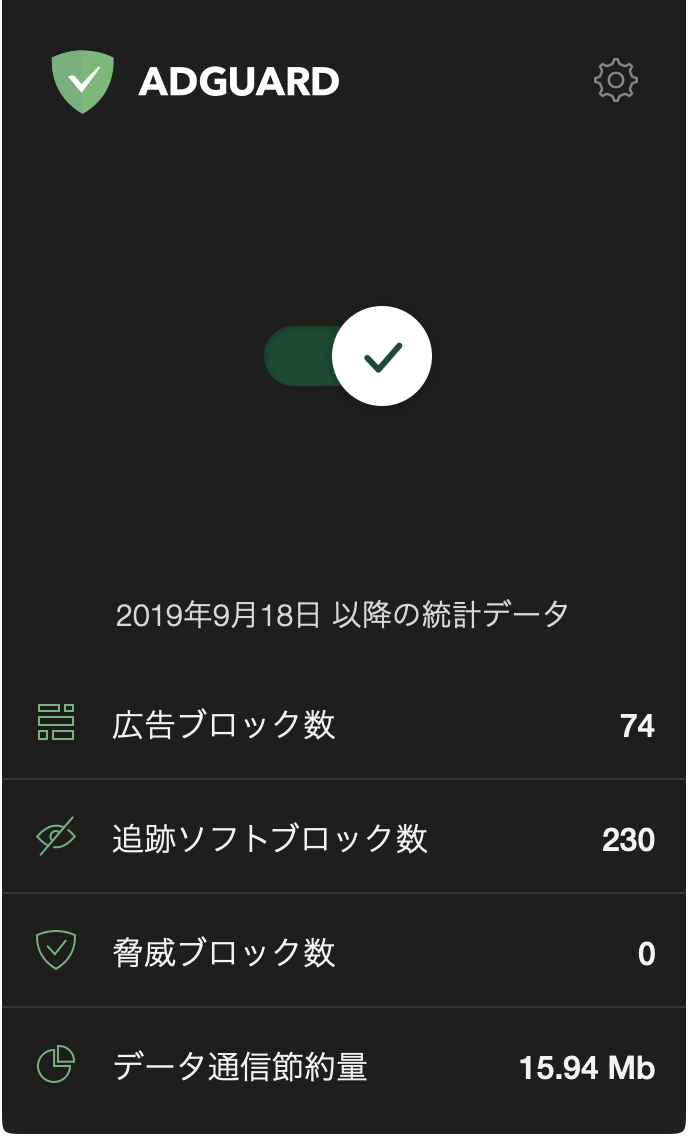
パソコン版の方も見てみると、あっという間に15.94MBの節約。
この記事を書いている途中で確認したら、90.17MBまで節約していました!
一度設定すれば、あとは放置。このかんたんさが良いですね!
よく見回るサイトを巡っているうちに、通信料節約が100MBを軽く超えて、広告ブロック数725、追跡ソフトブロック数1,246……効果がよく分かります。
中には表示トラブルが出てしまうことも……そんな時はADGUARDアシスタントを使おう!
Webサイトの中には、ADGUARDが止めてしまうがために正常に閲覧できないケースもあります。
そんな時はADGUARDアシスタントで除外設定をしてやると解消できます。
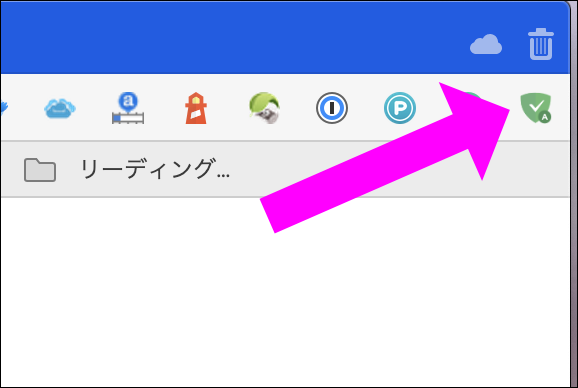
ブラウザの端っこ、拡張機能が並んでいる中に盾のアイコンが見えると思います。
これをクリックします。
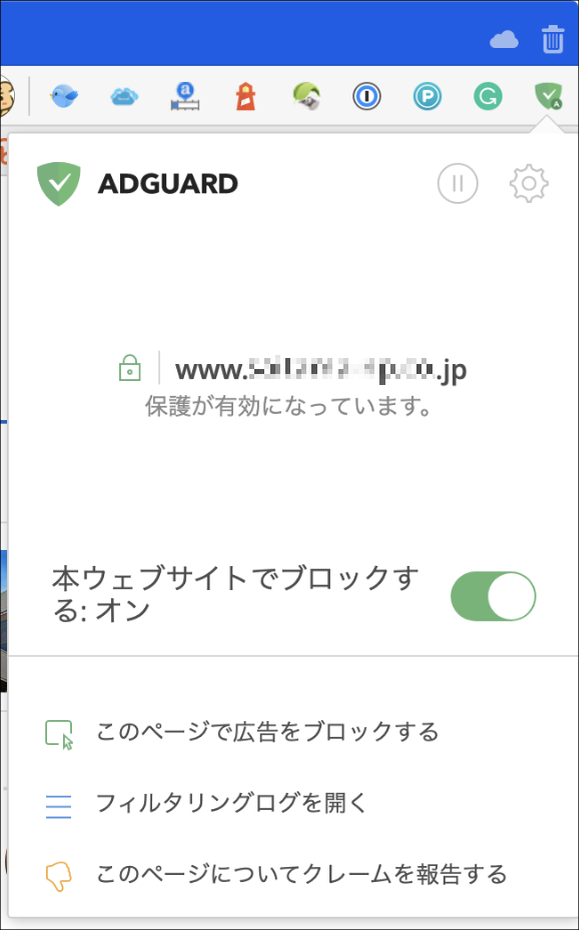
するとこんな画面が開きます。
「本ウェブサイトでブロックする:オン」のボタンをクリックして無効化してやれば、そのページでADGUARDは機能を停止させることができます。
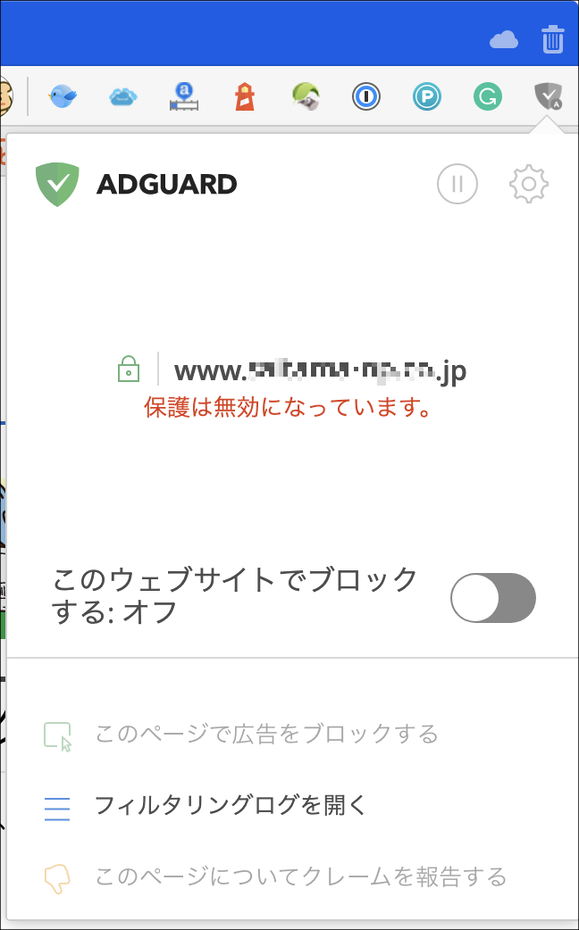
こんな感じに。
ここからはADGUARD設定編。中級〜どうぞ!
ADGUARDは、インストールするだけでも結構な効果が期待できます。
ただ、そのままだとせっかくの効果を満喫できないので、以下、ADGUARDを少し設定していきたいと思いますので、興味のある方はぜひお付き合いください!
ADGUARDのアカウントを作ろう
ADGUARDはPersonal(3台用)とFamily(9台用)の2種類があります。
複数端末で使っているうちに管理の必要が出てくることもあるので、アカウントを作っておきましょう。
※ アカウントの作成は必須ではありません。
[st-card-ex url=”https://adguard.com/ja/welcome.html” target=”_blank” rel=”nofollow” label=”公式サイト” name=”” bgcolor=”” color=”” readmore=””]
上図のように、右上に「マイ・アカウント」の項目があります。
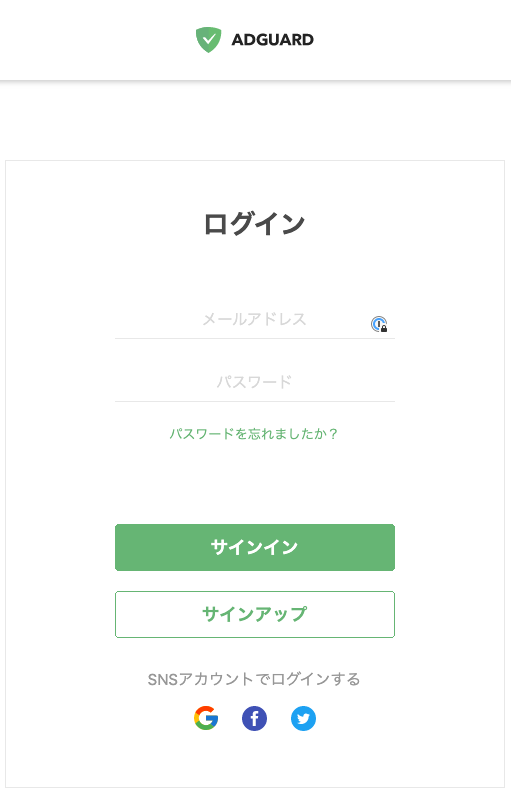
初めての人は「サインアップ」をクリックし、
メールアドレスとパスワードを入力します。
メールアドレス宛てに確認メールが送られてくるので、認証ボタンをクリックすると有効化されます。
ログインしたばかりの状態。
まだライセンスが紐付けられていないので、矢印の「追加」ボタンをクリックします。
紐付けが完了すると、こんな感じで登録されます。
ADGUARDのリニーズメディア的お奨め設定
設定項目はたくさんあり、ヘビーユーザさんには良いものだと思うのですが、とりあえず手軽に効果を上げて欲しい……そういう方のために、当サイトで調べてみました。
個人の主観が入りますが、お奨めの設定を書き出しておきます。
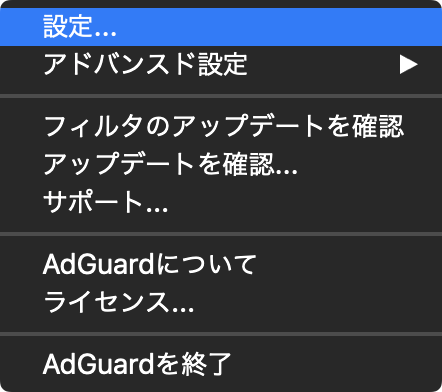
タスクバーのADGUARDミニアイコンをクリックして、ギアマークをクリック、「設定」からやってみてください。
https設定
ご存知の方も多い気がしますが、ホームページにアクセスする時「http://」というのと、「https://」という2種類が存在します。
httpsでアクセスすると、従来よりセキュリティが高い状態で閲覧することができます(超初心者向けの説明ですからね!)。
閲覧するホームページ側が対応している必要がありますが、httpsの方が安全だと覚えておいてください。
実は広告も、http経由のものと、https経由のものが存在しています。
https経由のものも増えているので、ここの設定でブロックしましょう。
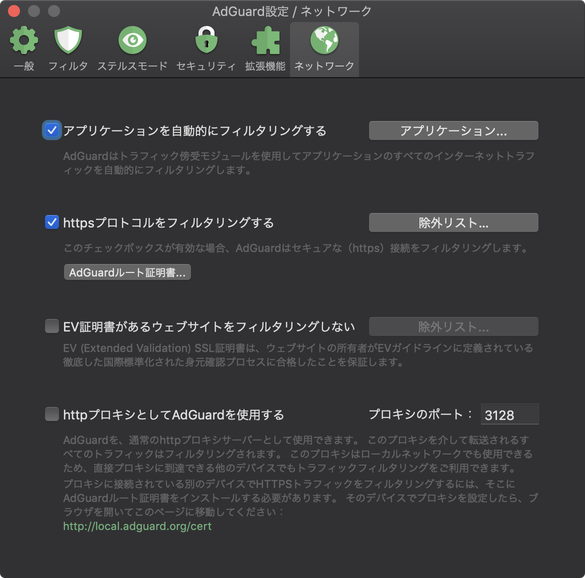
「ネットワーク」タブ内の2番目、「httpsプロトコルをフィルタリングする」にチェックが入っていれば大丈夫です。
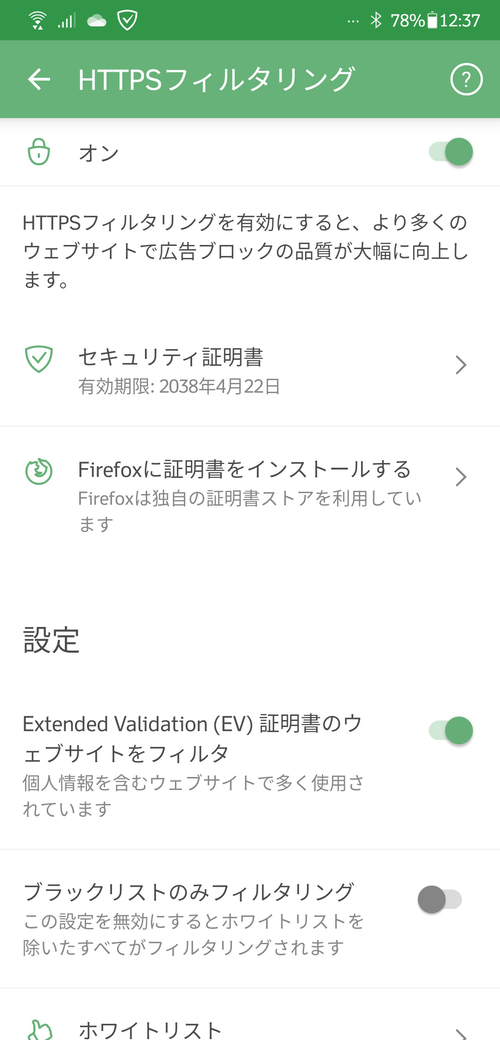
スマホ版の場合も、「AdGuard設定」ー「ネットワーク」ー「HTTPSフィルタリング」で冒頭のスイッチをONにすると、セキュリティ証明書をインストールするように案内が出ます。案内に沿ってインストールすれば完了です。
https経由の広告は特にスマホアプリで使われることが多いそうなので、スマホ版では必須の作業だと思います。
拡張機能
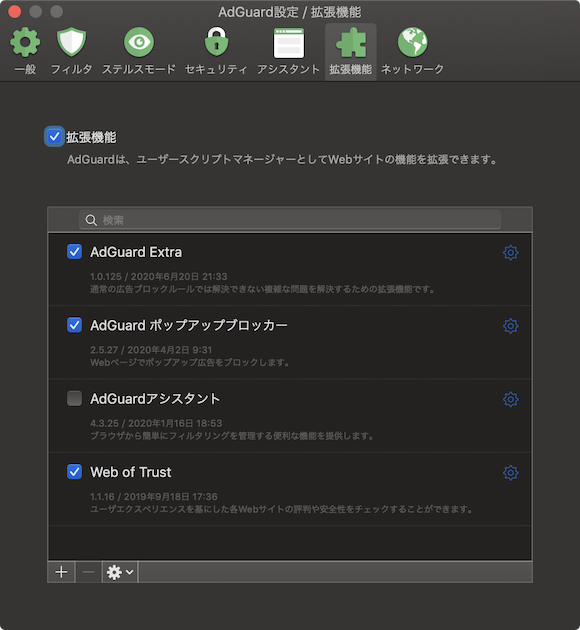
以前は拡張機能は全部オンにしていましたが、「AdGuardアシスタント」はオフにして大丈夫です。
スマホ版の場合、「設定」ー「Extensions」で冒頭のスイッチをONにして、「AdGuard Extra」をオンにすると良いですよ。
同時に「AMPを無効化」の有効化も要検討(スマホのみ)。
AMPとは、スマホに最適化されたWebページ設定のことで、AMP対応するとスマホでの表示が速くなったりするんですが、対応ブラウザが狭かったりするので表示が崩れたりするリスクが上がりますし、翻訳も使えなかったり、ちょっといろいろ宜しくない部分もあって、反AMP派という人もいます。そんな方はオンにすると少し幸せになれます。
ちなみに当サイトのこのページはAMP対応しています。
ステルスモード
ステルスモードは、ちょっと高度な設定です。
有効化した項目は以下の通りです。
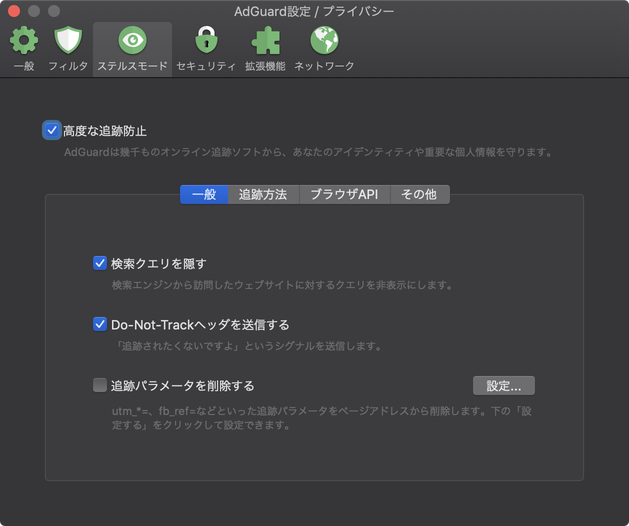
検索クエリを隠す
Googleなどで何のキーワードで検索してきたかを隠す機能です。
マーケティング的に、「リニーズメディア」という検索でアクセスしてきたのか、「Windows 10 セキュリティ」でアクセスしてきたのか知りたいのがサイト管理者。逆に言えば、それを元に広告戦略を立てる場合が多いので、そこをブロックする仕組みです。
何卒リニーズは除外してご利用くださいw
Do-Not-Trackヘッダを送信する
「追跡お断り」の札を貼っておきます。親切なサイトなら止めてくれます。
サードパーティー・リクエストのキャッシュを無効化
ETagをキャッシュしません。
ETagはあるサイトをアクセスすると、「2019年9月26日にアクセスした」という情報がETagに含まれます。
次回にアクセスすると、「前回のアクセスからページは更新されたか」をチェックし、更新されていなければキャッシュ情報を元にページを表示させます。するとサクッと表示され、とても速いのです。
ただし、このETagは識別以外に追跡情報としても利用される可能性があるらしいので、これをキャッシュしないことで追跡を防ごうというものです。技術的な理屈で言うと、キャッシュを利用しないので通信費用が上がるのかも知れません(不明)。
サードパーティーのAuthorizationヘッダをブロックする
特定ユーザだけ入れるようにしたログインページ、BASIC認証を行ったりする時、認証情報を追跡目的で利用されるケースがあります。
使っているWebサービスで、なにか不具合が出たら外しましょう。
プッシュAPIをブロックする
サイトにアクセスすると「更新情報を取得しますか?」「お知らせを受け取りますか?」みたいなのが出てくるページ、あれを止めます。
ロケーションAPIをブロックする
店舗検索とかする時、現在地最寄りの店舗リストを表示したりする機能がありますが、これをブロックします。
スマホはあると便利ですけどね。
IPアドレスを隠す
素っ裸は怖いけど、VPNとか重いのでイヤ、という方はこれを有効に。
お守り程度ですが。
X-Client-Dataヘッダーを削除する
Google Chromeは端末情報をGoogleに渡そうとします。これを拒む設定です。
アプリの設定
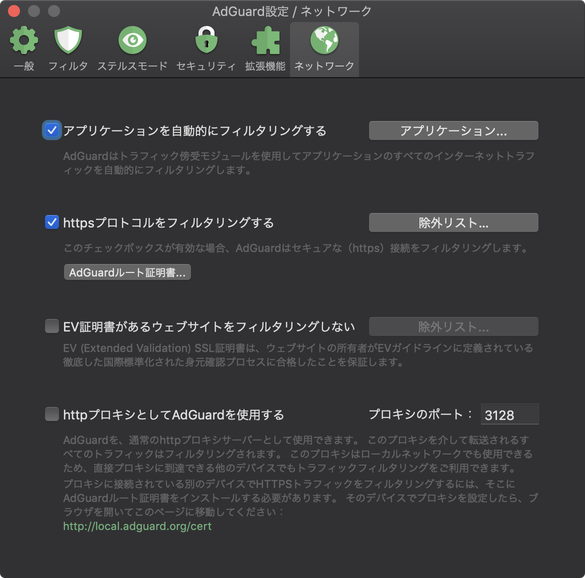
「ネットワーク」ー「アプリケーションを自動的にフィルタリングする」、
スマホ版の場合は「アプリの管理」でアクセスできますが、ブラウザでの広告ブロック以外に、使っているアプリの広告も閉じることができるかも知れません。
この辺は絶対に大丈夫と謳っている訳ではないし、相手のプログラムの仕組み次第な部分が大きいのですが、アプリに仕掛けられた広告や妙な追跡プログラムを妨害し、あなたの安全を助けてくれるかも知れません。
これは個人的な意見ですが、
スマホ版の場合は、全部のアプリを一旦無効化しておいて、必要なアプリにフィルタリングを有効にした方が良いと思います。
アプリの中にはフィルタリングのせいで正常に動作しない場合もあるかも知れませんし、全部にフィルタリングすると動作に悪影響が出る気がします。
ゲームアプリやマンガアプリの場合、広告視聴でポイントがもらえるというものが多いですが、これに不具合が発生する可能性もあります。
なので、いったん全てのアプリで無効化しておいて、「Chrome」「Yahoo!」「Facebook」……などのブロックをひとつひとつ実行するのが良いと思います。
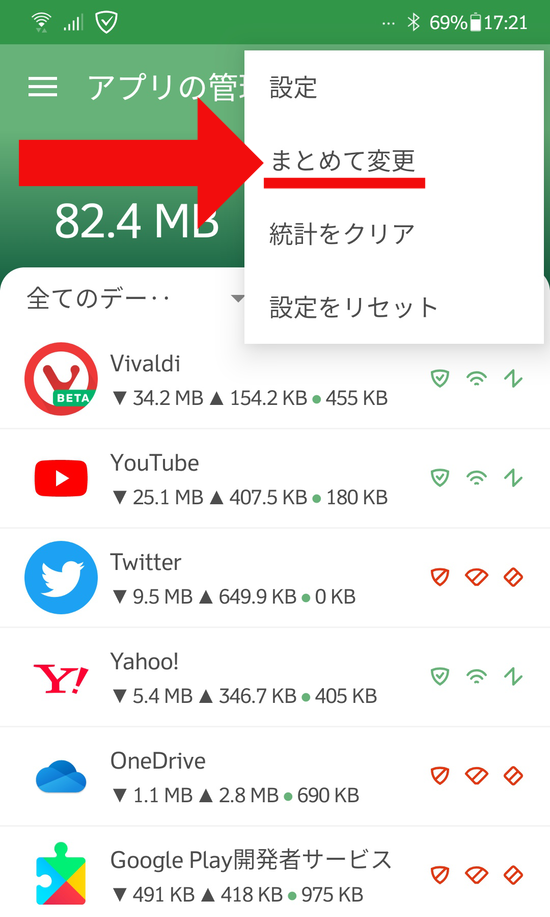
右上の「・・・」をタップして、「まとめて変更」をタップ。
状態を「無効」にして適用すれば、全て一旦無効化されます。
その上で広告が邪魔になるアプリを選んで、
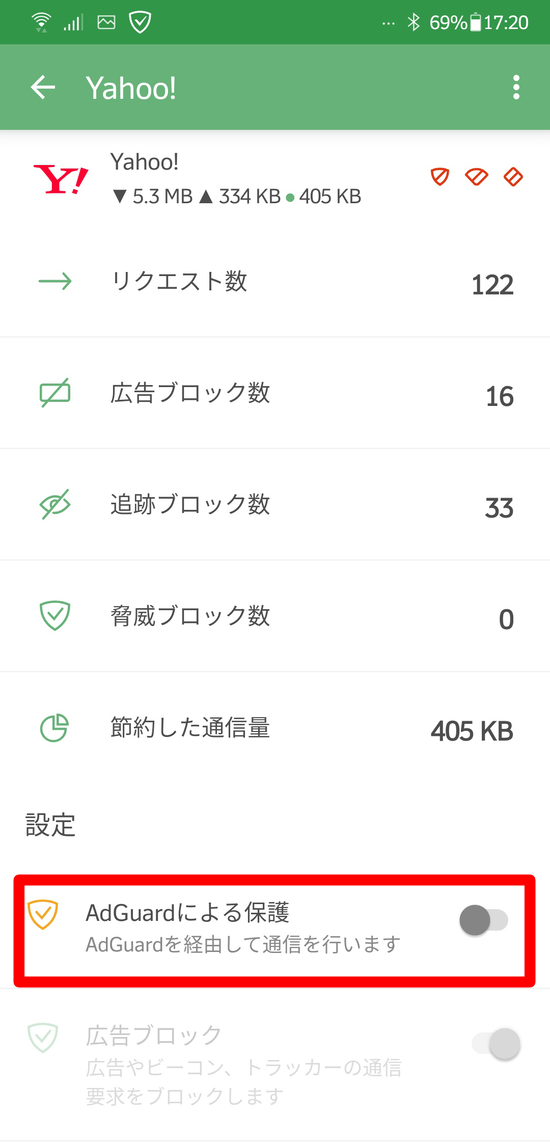
赤く囲んだ部分をオンにすれば完了です。
ついでにこの下の方にある「HTTP通信のフィルタリング」もオンにすることもお奨めします。
以上で、大ざっぱな設定は完了です。
ADGUARDは記事前半のインストール作業が完了しただけで十分機能は果たします。
難しい部分はあまりありません。
これらの設定は、少し馴染んでからやってみると良いと思います。
ADGUARDは誰にとっても優しいソフトだと思います。
この方面に詳しい人にとっては、ウザい広告をガシガシ止めてくれる便利なヤツ。
初心者さんにとっては、不安なくネットサーフィンができる頼り甲斐のあるソフト。
親御さんにとっては、子どもが妙なサイトに迷い込まないように手を貸してくれる。
孫にとっては、お婆ちゃんが変な詐欺に騙されるのを少しでも回避してくれるかも……誰にとっても、すごく優しいソフトだと思います。
プレゼントに最適。
ADGUARD ファミリー 9台版なら、僕と兄弟、両親、おじーちゃんとおばーちゃん……全員分カバーできるかもしれません。
核家族ならパーソナルでぜひどうぞ。
ダウンロードGoGo!で購入可能です。
パーソナルは定価6,578円のところを38%オフの4,070円。
ファミリーは定価19,734円のところを、なんと50%オフの9,752円で販売中です。
[st-card-ex url=”https://d-gogo.com/products/detail/30″ target=”_blank” rel=”nofollow” label=”個人向け” name=”” bgcolor=”” color=”” readmore=””]
[st-card-ex url=”https://d-gogo.com/products/detail/32″ target=”_blank” rel=”nofollow” label=”家族向け” name=”” bgcolor=”” color=”” readmore=””]
ダウンロードGoGo!なら、ダウンロード版ソフトを専門に取り扱うショップなので安心ですよ。