「L512をなんとかする」の第3回を準備していたのですが、ちょうどこの作業にぶち当たったので、伏線として先にこの話題を取り上げておこうと思います。
HDDやSSDは、区画(パーティション)に区切ってデータを保存します。
マイコンピュータを見ると「Cドライブ」「Dドライブ」なんて出てきますが、それです。
市販パソコンを買ったりすると、「Cドライブ」「Dドライブ」に分かれている場合があります。
一応「Cドライブ」はシステム用、「Dドライブ」はユーザ用という感じで分かれているんだと思うのですが、HDDやSSDが2台内蔵されているわけではなくて、1台のドライブをパーティションで2つに分割しているわけです。
もっと言うと、Windowsを再インストールするとき、最近のパソコンだとDVD-ROMは付属してきません。
Windowsをインストールするための元データはパソコンのHDD(SSD)の中に収録されているのですが、その収録されているスペースも、このパーティションによって区切られているのです。
さて、このパーティションを追加したり削除したりするには、Windowsなら「コンピュータの管理」を開いて作業します。
その辺については今回直接関係しないので別の記事に任せるとして、今回、何らかの事情によりパーティションが削除できない場合の対処法、特にEFIシステムパーティションの削除方法について書いておこうと思います。
EFIシステムパーティションというのは、古いパソコンでは「システムで予約済み」と表記されるものと同じ働きをする領域で、パソコン起動時に何をするべきかの手順書のようなファイルが収録されていて、これを元にパソコンはWindowsを起動させるなどの作業を開始するわけです。
つまりこの領域が削除されるとWindowsが正しく起動しなくなるため、WindowsではEFIシステムパーティション・システムで予約済みは削除できないように作られています。
しかし、別のパソコンで使っていたSSDやHDDを持ってきたりすると、そのEFIシステムパーティションが邪魔になって、どうしても削除したいと思うときがあります。
そんなときは以下の方法を試してみてください。
まず、Windowsの検索窓から、「diskpart」と入力します。
すると上図のような機能が検索されて出てきます。「開く」をクリックして起動させましょう。
起動したDiskPartです。
では、まず「list disk」と入力します。
するとパソコンに接続されているストレージがリストで表示されます。
リストから目的のドライブを特定してください。
多くの場合、ディスク0はCドライブなので注意してください。
分からない場合、「コンピュータの管理」にアクセスすると、目的のドライブが何番か分かるはずです。
「コンピュータの管理」は、Windowsの検索窓から「compmgmt.msc」と入力すればアクセスできます。または、「PC」アイコンの上で右クリックして「管理」を選んでもアクセスできます。
特定できたら「select disk xx」と入力します。xxはドライブの番号が入ります。
上図の例では、Cドライブしかなかったので「ディスク 0」しかないですが、例えば外付けUSBハードディスクなどを付けていれば、「ディスク 1」というのも表示されているはずです。
一応先に進めるため「select disk 0」と入力してみました。
すると「ディスク 0が選択されました」と表示が出てきました。
今度は「list partition」と入力してみます。
するとディスク 0内のパーティション情報がリスト表示されます。
見ると、「Partition 1」「Partition 2」と表示されています。
容量などで分かると思うのですが、「Partition 1」がEFIシステムパーティションです。
次に「select partition xx」と入力します。xxはパーティションの数字が入ります。
上図の場合なら「select partition 1」ですね。
すると「パーティション 1が選択されました」と表示されます。
いよいよです。
最後に「delete partition override」と入力します。
これでpartition 1は何事もなければ削除できるはずです。
消してしまうと戻すことができないので、よくよく確認しながら作業を進めてください。
作業が完了したらウインドウを閉じて構いません。


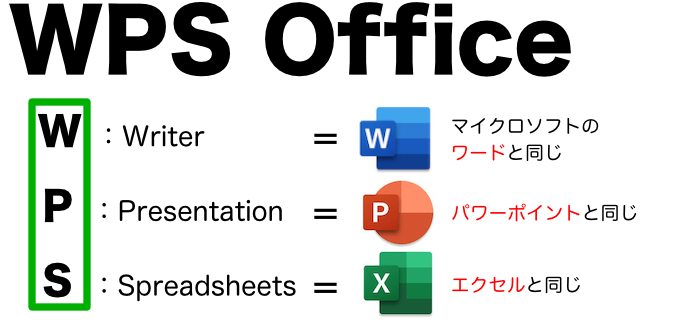
コメント