あと1年で終わりを迎えるWindows 7には、「Windowsエクスペリエンスインデックス」というパソコン性能を評価する仕組みが搭載されていました。
そう、こいつです。
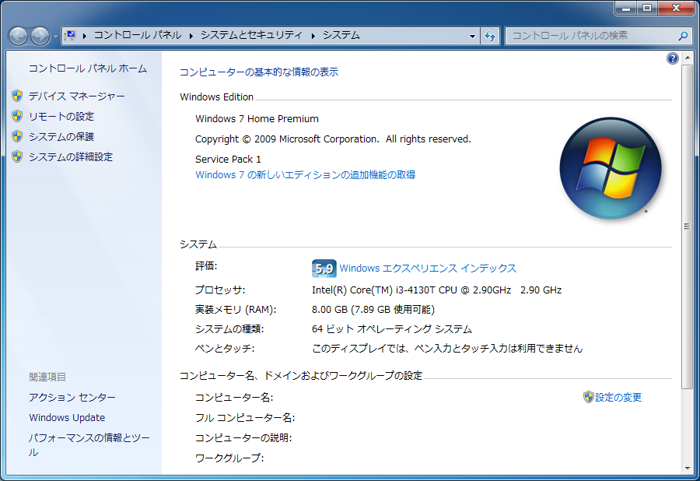
ところが、Windows 10になってみると、この機能が消えてしまっていることに気づきました。
あれ、どこにいったんや……?
実は姿を消しただけで、機能自体は残されているようです。
自分のパソコンが、ざっくりとどのくらいの性能かを把握しておきたいときにとても便利な機能なので、ぜひ覗いてみたいと思います。
パフォーマンスを調査する
まず、コマンドプロンプトを管理者権限で開きます。
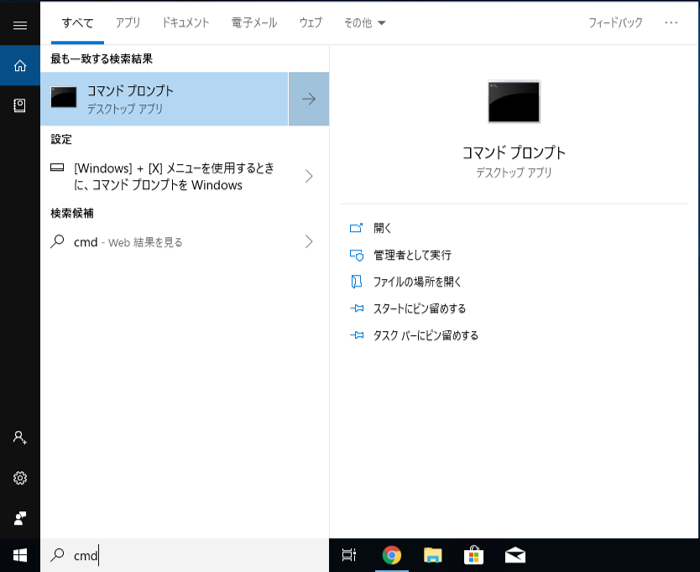
Windows 10のデスクトップ画面左下の検索窓に「cmd」と入力すると、上図のような画面表示になります。
上部の「コマンドプロンプト」が今回使用する機能です。
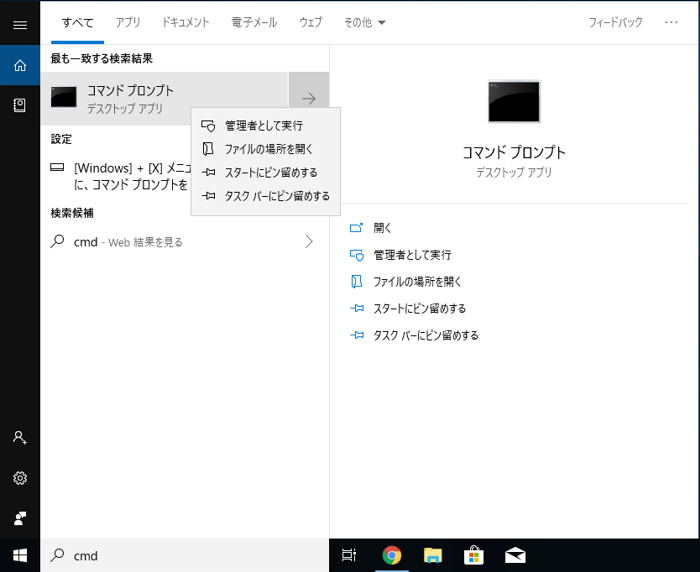
「コマンドプロンプト」の上で右クリックすると、上図のようなメニューが出て来ます。
ここから「管理者として実行」を選択すると、管理者権限で起動します。
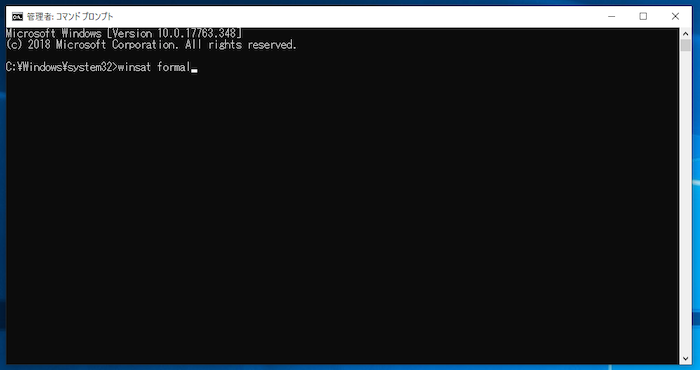
コマンドプロンプトが開いたら、下記コマンドを入力します。
winsat formal
winsat と formal の間には半角スペースが入ります。
正しく入力したらエンターキーを押して実行しましょう。
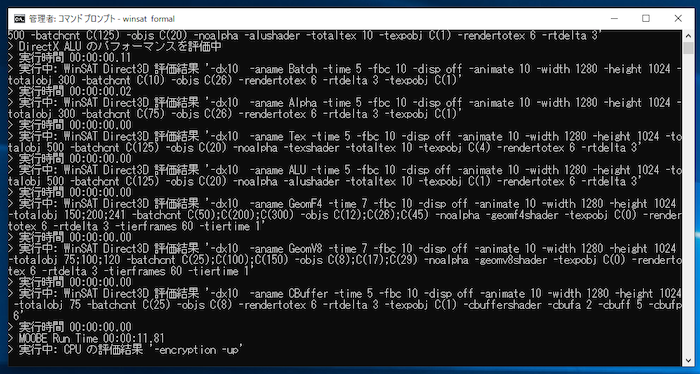
調査の完了まで数分程度掛かります。
しばらく放置して、終わるまで待ちましょう。
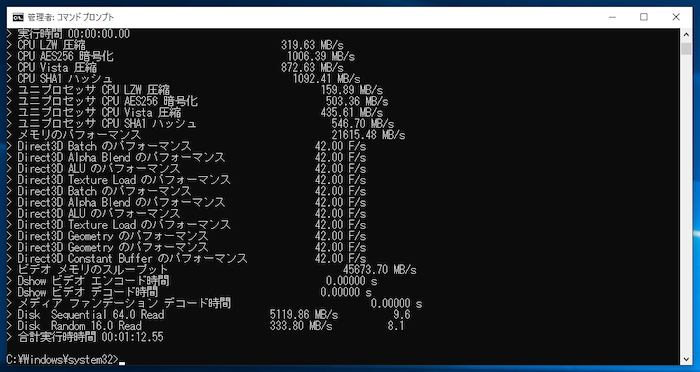
終わると、最後に「合計実行時間」が表示されます。
コマンドプロンプトの最後のお作法として、「exit」と入力することをお奨めします。
自動的にウインドウが消滅します。
exitは終了コマンドで、基本的には「xボタン」と同じ意味ですが、メモリを解放したり、プログラムをちゃんと終了させてから閉じるようになっているため、あとで不具合を生じさせないため、できればexitコマンドで終了させた方が良いとされます。
評価を表示させてみる
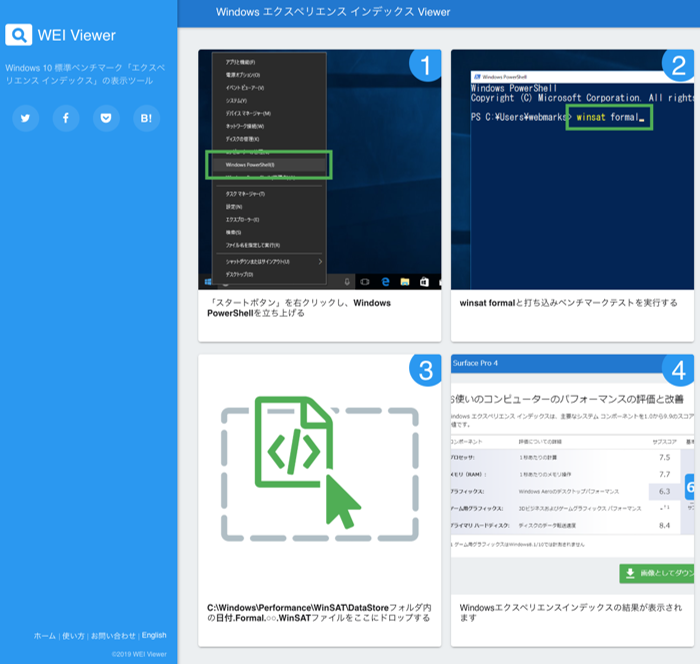
次に、以下のページへアクセスします。
このページは、Windowsエクスペリエンスインデックスを表示してくれるサービスをおこなっているページです。
この画面上の「3」のところへ、下記ファイルをマウスでドラッグします。
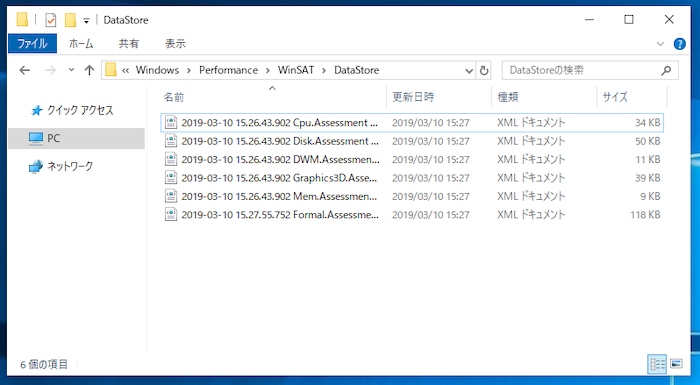
Cドライブ(ハードディスク)をダブルクリックして、以下、
Windows > Performance > WinSat > DataStore
です。上図のファイルの中で一番下にある「2019-03-10 15.27.55.752 Formal.Assessment (Initial).WinSAT」が必要なファイルです。
このファイルをマウスでグッと引っ張って、先のページの「3」のゾーンへ落としてください。
すると画面上に、Windows 7の時と同じあの画面が表示されるはずです。
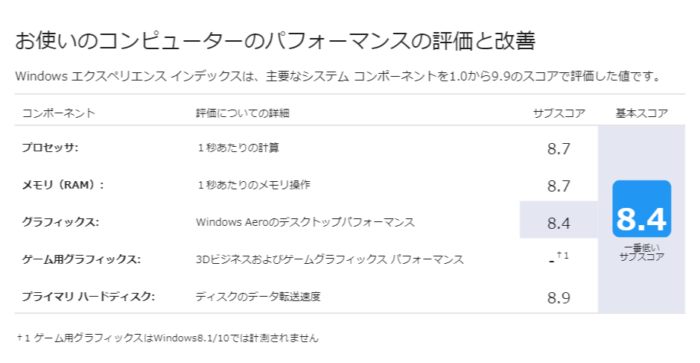
一般論ですが、3.9以下は正直あんまり良いとは言えません。
4前後は微妙ながらまあまあ、
5〜6前後は中庸、
7以降は良好、
8以上あれば高性能パソコンです。

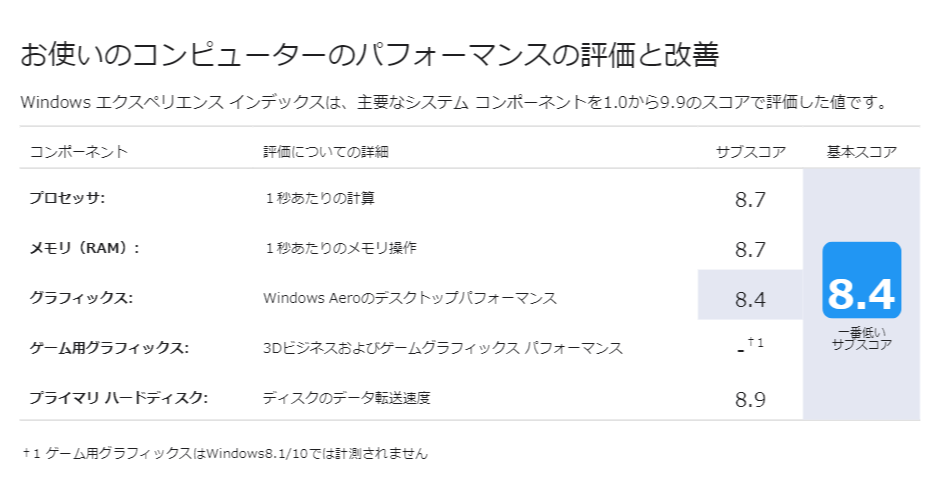
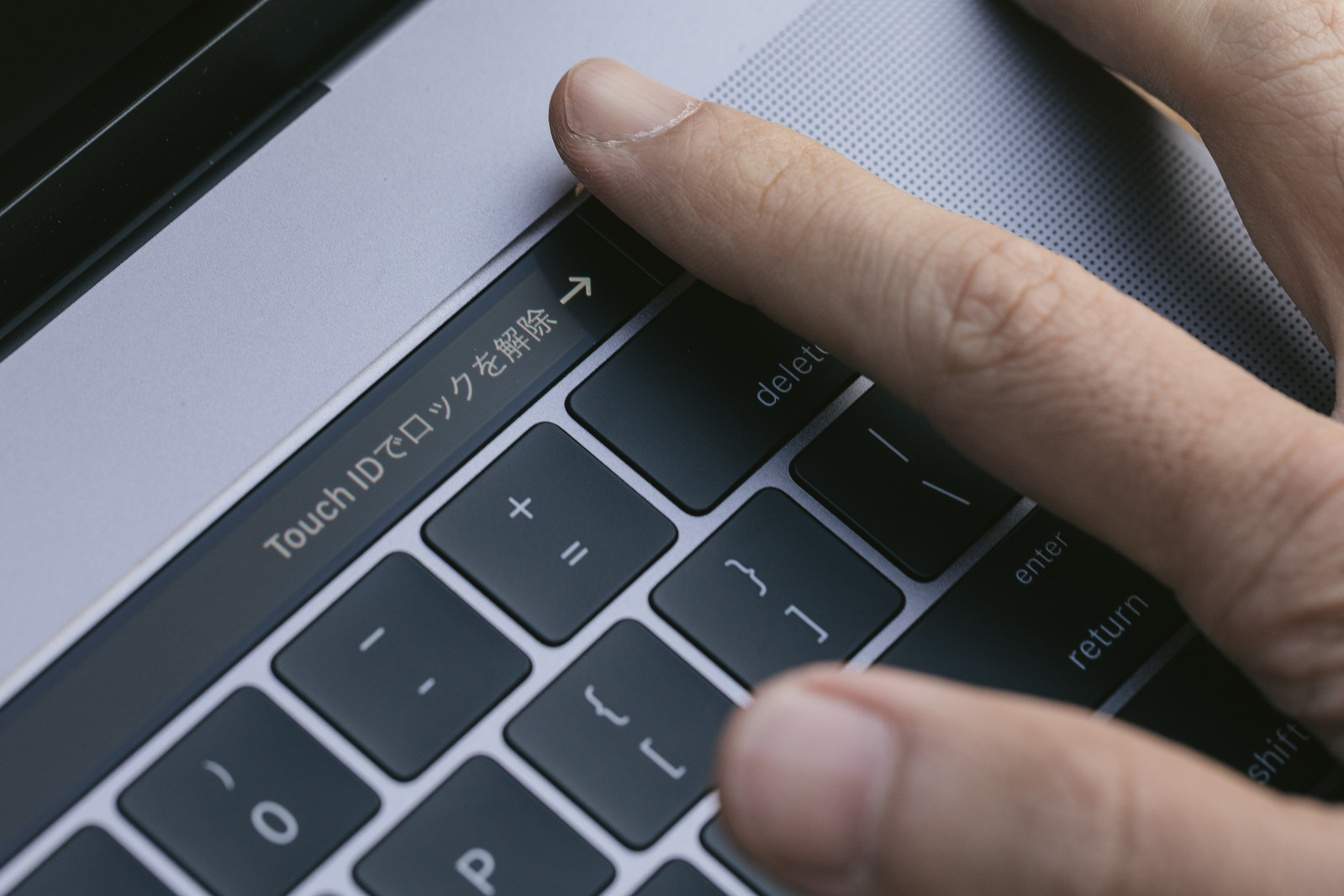
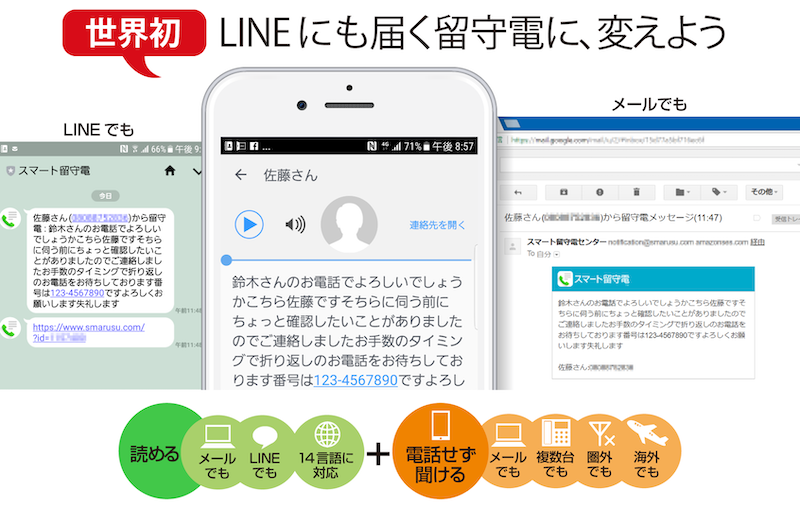
コメント