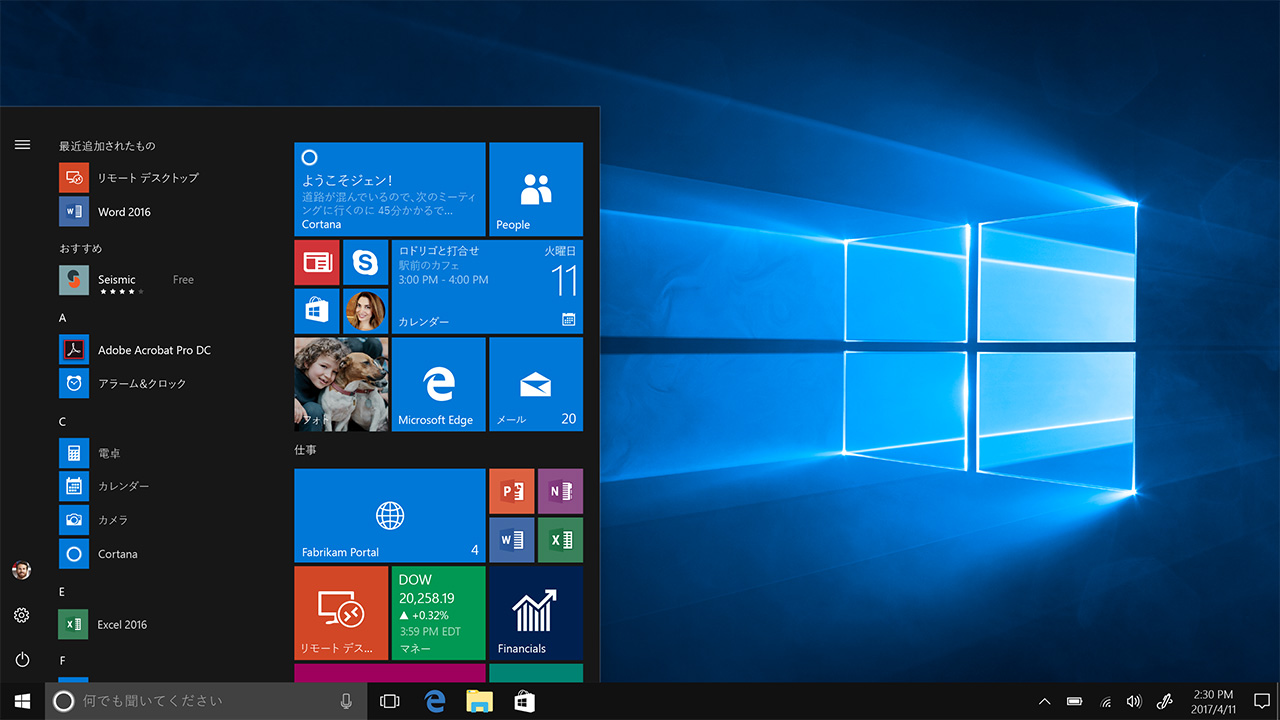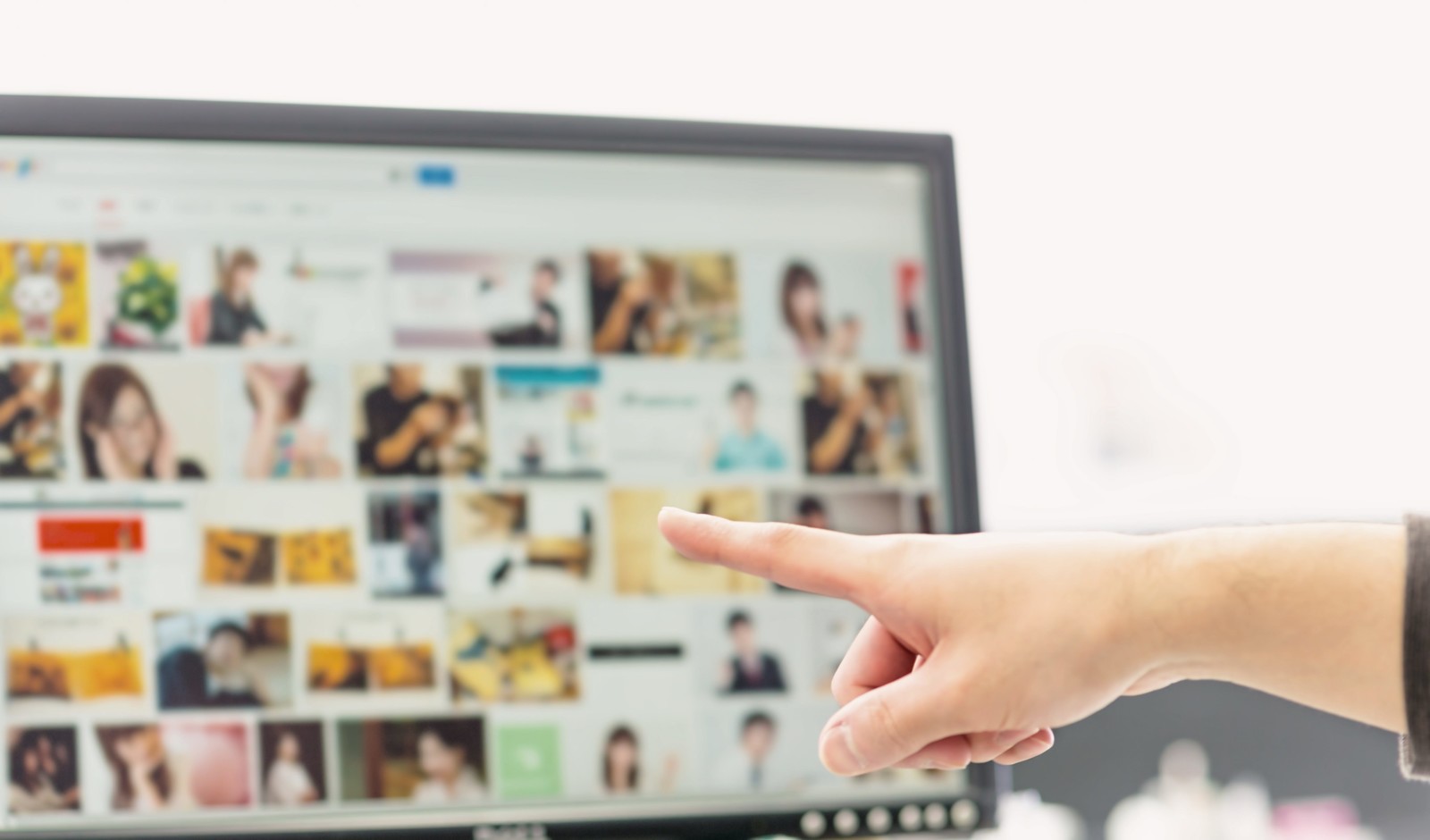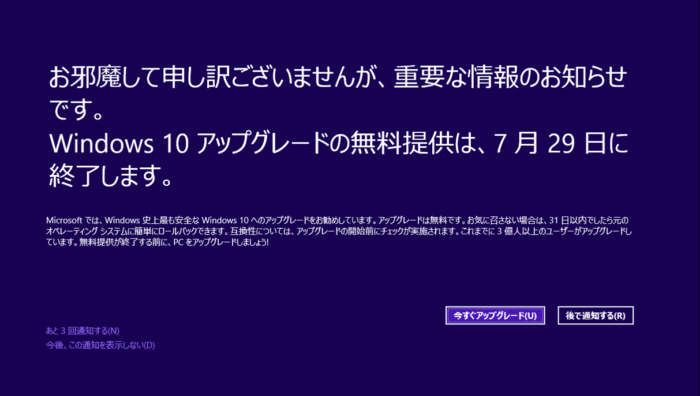
2019年7月1日時点でもまだ同方法は有効であることを確認しています。
Windows 10への無償アップグレードがサービスされていたのは、2015年〜2016年の1年間でした。
個人的に、あれはマイクロソフトのアプローチの仕方が悪かったからだと思うのですが、当時はすこぶる評判が悪く、Windows 10への強引なアップグレードのお誘いがウザすぎて、警告表示を消す方法なんかが話題になったりしていました。
しかしあれから3年。
Windows 10も機能改善が重ねられ、パソコンの性能面もいくらか向上しているという背景から、Windows 10へ乗り換える人も徐々に増えてきているようです。
そこに来て、2019年1月。こんなニュースが流れてきました。
[st-card-ex url=”https://internet.watch.impress.co.jp/docs/news/1164351.html” target=”_blank” rel=”nofollow” label=”” name=”” bgcolor=”” color=”” readmore=””]
なんと、Windows 7は2020年1月14日をもってサポート期間終了となってしまうんです。
話題になったので結構皆さんご存じと思いますが、Windows XPも2014年4月8日に終了しました。
そのときは「乗り換え特需」と呼ばれたほどパソコンの買い換えが急増しました。
XPはその後徐々に減少していき、最近では全体の5%未満に留まっています。
[st-cmemo webicon=”st-svg-search” iconcolor=”#66BB6A” bgcolor=”#E8F5E9″ color=”#000000″ iconsize=”200″]
2018年末のニュースではWindows XPが3ヶ月連続利用者増、というニュースが出ていますが、果たして本当に額面どおりかな。。普通の感覚で、今さらXPをわざわざ新規に導入する人はいないと思う。既存ユーザが乗り換えずに使うことはあると思うんだけど。むしろ現役活用しているWindows 7や10のユーザが減少したのが原因ではないかな……割合だから、全体の数が減ればXPの利用率が数値的に上がるだけのような気がします。
[/st-cmemo]
Windows XPと同じものが2020年1月14日に再びやってきます。
期限を過ぎた後もそのままWindows 7を使い続けるメリットはほとんどないので、特殊な事情がない限りはWindows 8、8.1、または10へと乗り換えるのが順当なところだと思います。
しかし、Windows 10への無償アップグレードは過去の話。。
「今更だけど、、あのとき無償アップグレードしとけばなぁ」みたいな声は、最近ちょくちょく聞こえてきています。
実は、2019年時点でまだWindows 10への無償アップグレードは可能なんです。
別に裏技的なものでなく、マイクロソフト公式で。
無償アップグレードができる余地をそのまま残しているようです。
マイクロソフトも無償アップグレードを積極的に公表しているわけではないようですが、敢えて可能性を消さないところを見る限り、自己責任のもとで黙認しているのではなかろうかと推測されます。
できるなら、今のうちにやっておきましょう。
消されても文句の言えない状態なので、さっさとアップグレードすることをお奨めします。
それでは2019年でもイケる! Windows 10への無償アップグレード大作戦、行ってみましょう!
そのパソコンはWindows 10に対応できるのか?
まず、お目当てのパソコンがWindows 10に切り替えられるのかを確認してみましょう。
一番簡単な方法は、メーカーに問い合わせること。
ホームページに掲載されている場合もあるので、探してみると良いと思います。
例えばパナソニックのレッツノートなら、こんな感じで表記されています。
[st-card-ex url=”http://askpc.panasonic.co.jp/win10/up/upgrade2016.html#4″ target=”_blank” rel=”nofollow” label=”” name=”” bgcolor=”” color=”” readmore=””]
対象外であっても、Windows 10へアップグレードできる場合もあります。
ただ、その場合は不具合が発生する危険性もありますし、メーカー保証の対象外になるため、下手をすると有償修理になることもあります。
自力でなんとかできる方だけ試すと良いと思います。
パソコンがWindows 10へのアップグレード対象であれば、とりあえず一安心です。
あとは性能がちゃんと確保されていると良いですね。
性能部分だけの話なら、Windows 7が快適に動いていれば、Windows 10でも大丈夫です。
Windows 10が快適動作する要件としては、Windows 7では少しオーバースペックかな、という感じのマシンなら、たぶん目に見えて高速になると思います。世間で言われているように、Windows 7だと遅いと感じるパソコンにWindows 10を入れても速くなることはあまりないと思われます。
メモリは4GB〜8GBくらい入れて、64ビット版で使うと幸せになれるかも知れません。
Windows Updateで最新の状態まで上げていこう
Windows 10へのアップグレードの前に、Windows Updateをして最新の状態にしておきましょう。
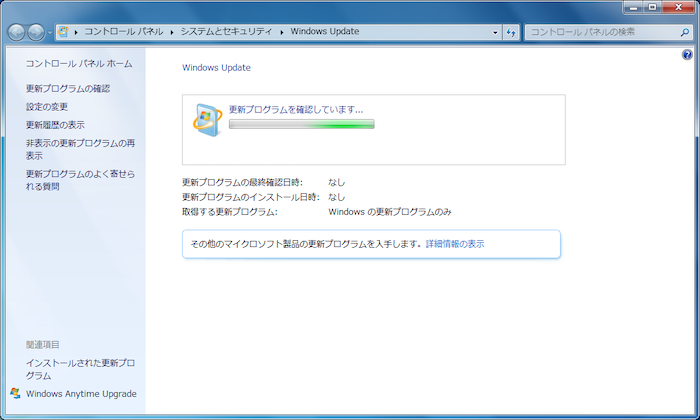
中古パソコンを買ったばかりで、初めてアップグレードする場合などは、Windows Update エージェントが古いことがあります。
Windows Update エージェントが古いと、上図の画面のまま先に進まなくなったり、しばらく経つと「失敗しました」と表示されたりします。
こちらの記事の最後の方に、Windows Update エージェントをバージョンアップさせる方法が出ているので、ぜひご確認ください。
[st-card myclass=”” id=”1168″ label=”” pc_height=”” name=”” bgcolor=”” color=”” webicon=”” readmore=”on” thumbnail=”on” type=””]
ドライバを新しくしてみたり、Windows Update エージェントをバージョンアップしたりしても状況が変わらない場合、
マイクロソフトのサイトから直接ダウンロードしてくる方法など、幾つかの別手段があります。
ただし今回はWindows Updateがメインではないので、一応最新版までアップデートしたことにして、先に進みたいと思います。
バックアップしよう
Windows Updateを限界まで引き上げたら、最後に念のため、バックアップを取っておきましょう。
一応これからやる方法は、データを残したままWindows 10にアップグレードするので、基本的には大丈夫だと思うのですが、
万一のこともあります。
外付けのハードディスクなどに、必要なファイルだけ移しかえておいてください。
転ばぬ先の杖。ちゃんとやっておきましょう!
[st-card-ex url=”https://d-gogo.com/collections/aomei/products/aomei-backupper-professional” target=”_blank” rel=”nofollow” label=”おすすめ” name=”” bgcolor=”” color=”” readmore=””]
Windows 10のダウンロードページにアクセスしよう
いよいよアップグレード作業へ突入です。
まずは下記リンクにアクセスしてください。
[st-card-ex url=”https://www.microsoft.com/ja-jp/software-download/windows10″ target=”_blank” rel=”nofollow” label=”” name=”” bgcolor=”” color=”” readmore=””]
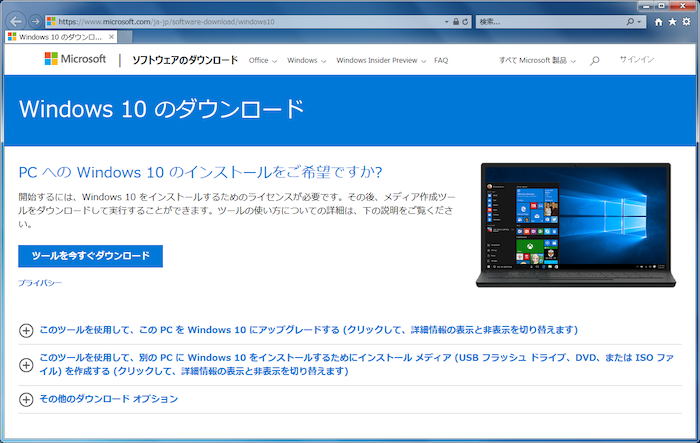
こんなページにアクセスできますので、「ツールを今すぐダウンロード」をクリックしてスタートしましょう。
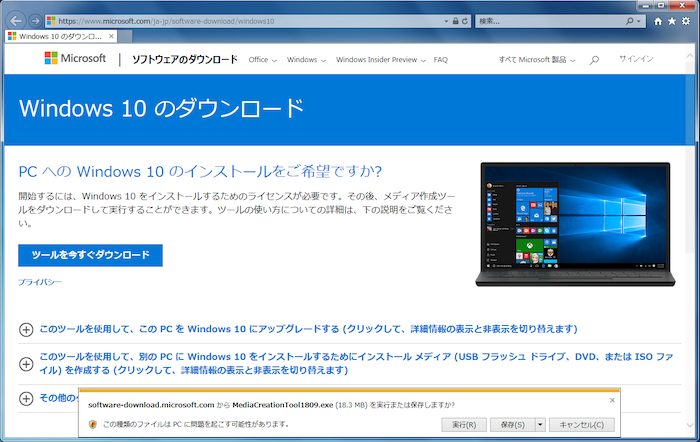
クリックすると、ウインドウ下部に「実行または保存しますか?」と表示されます。
「保存」をクリックしておきましょう。
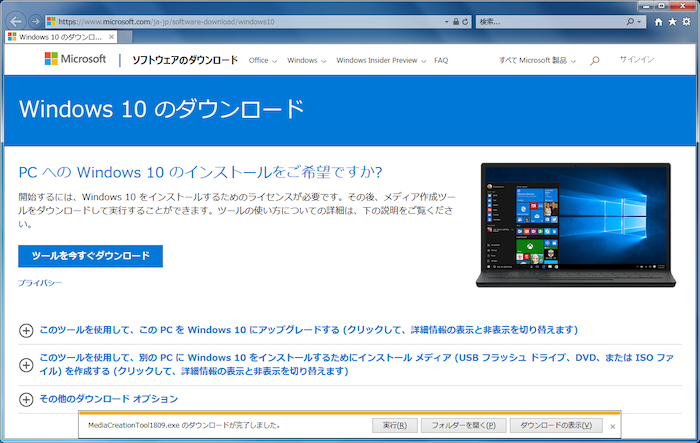
「ダウンロードが完了しました」
「実行」をクリックします。
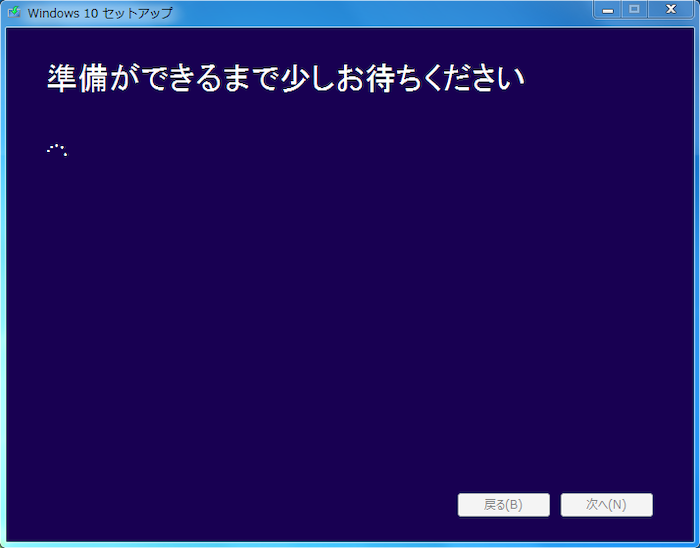
すると、上図のようなウインドウが起動します。
待ちましょう。
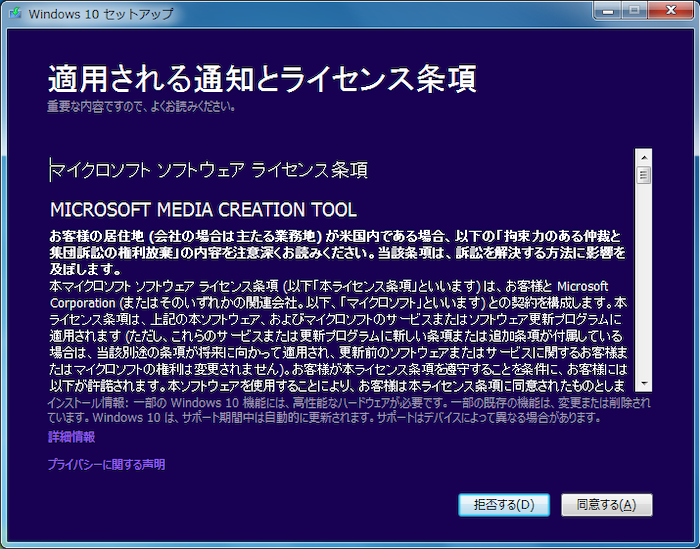
「同意する」
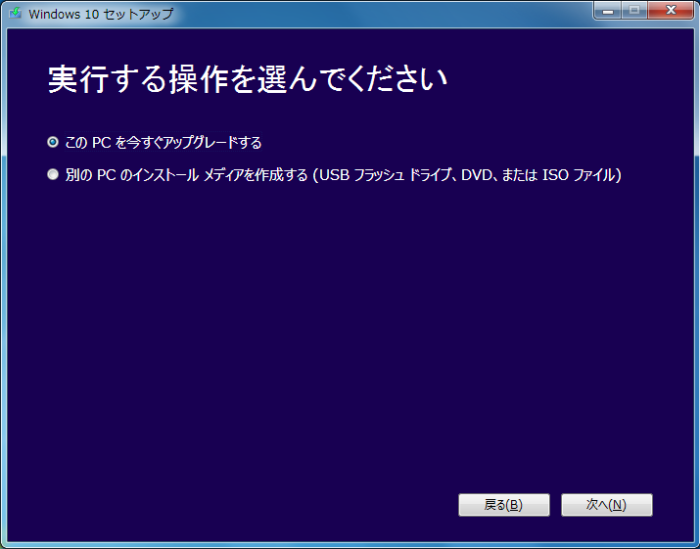
「このPCを今すぐアップグレードする」
「別のPCのインストールメディアを作成する」を選ぶと、新規インストール用のディスクを作成できます。
一旦PCを全部消して、新規にインストールしたい方のために別記事をご用意しました。
[st-card myclass=”” id=”2904″ label=”” pc_height=”” name=”” bgcolor=”” color=”” webicon=”” readmore=”on” thumbnail=”on” type=””]
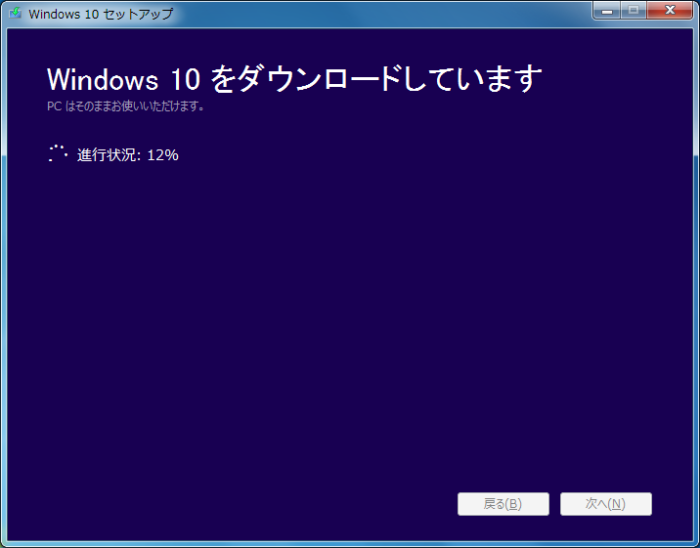
待ちます。
マシン性能にもよりますが、30分〜40分くらいかな。。
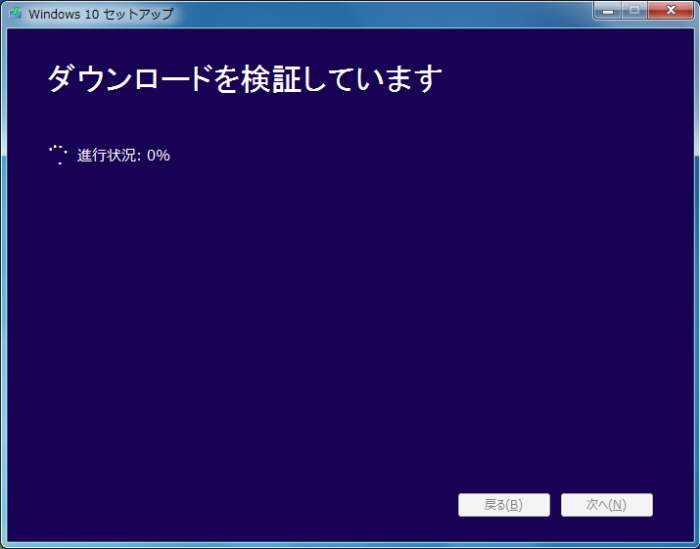
ダウンロードした内容がおかしくなっていないか検証しています。
数分で終わるはずなので、そのまま待ちましょう。
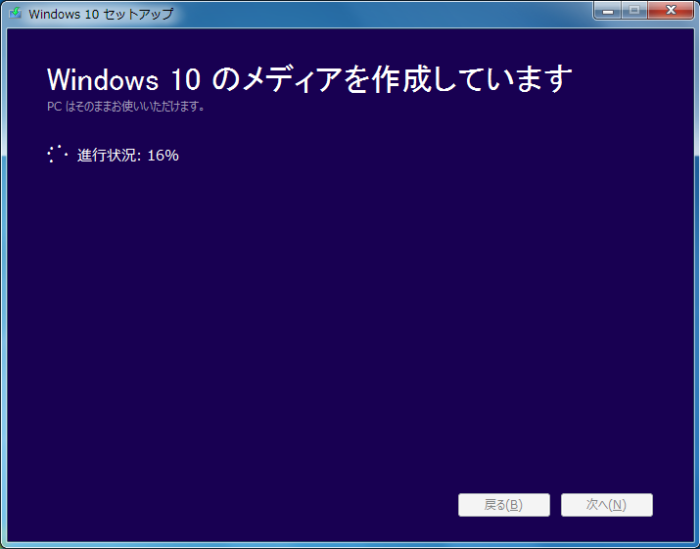
引き続き待機。
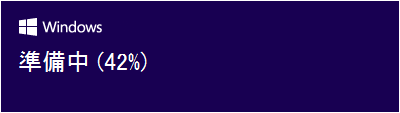
すべて終わるとウインドウがいったん閉じて、デスクトップにこんな小さなバナーのようなものが表示されます。
ここで落ちちゃうことがあるみたいで、実はこの画面キャプチャを作成するために動かしていたマシンは、この表示の後、沈黙……
10分以上動きがなければ、再起動してもう一度やり直す方が良いかも知れません。
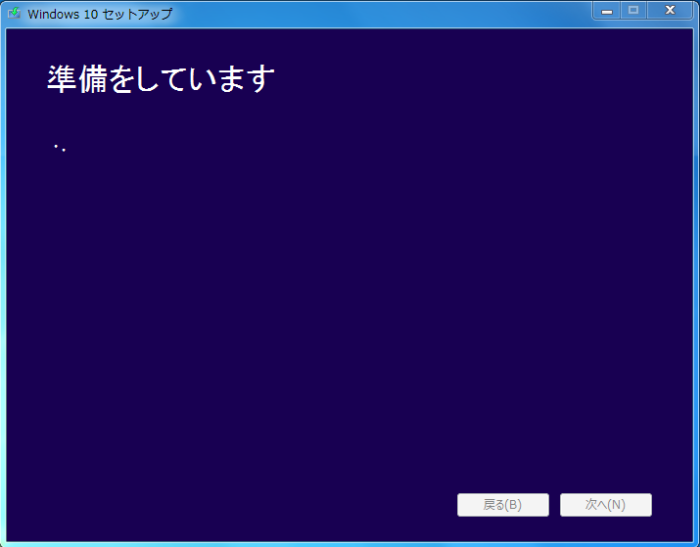
再びこのウインドウが立ち上がります。
しばらくお待ちください。
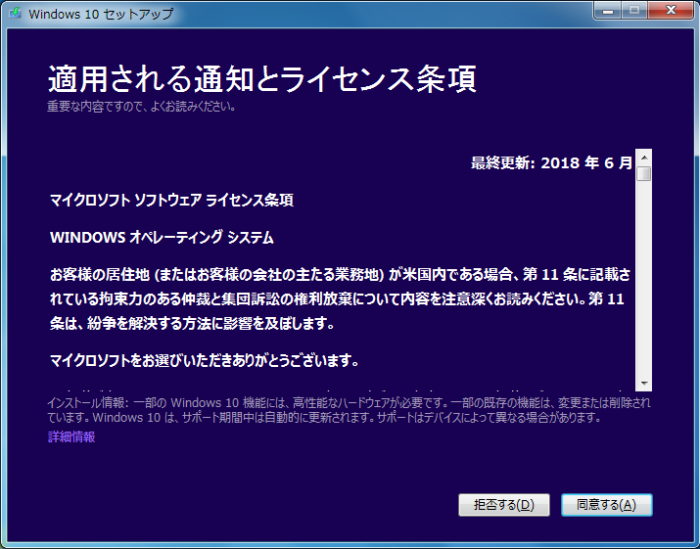
「同意する」
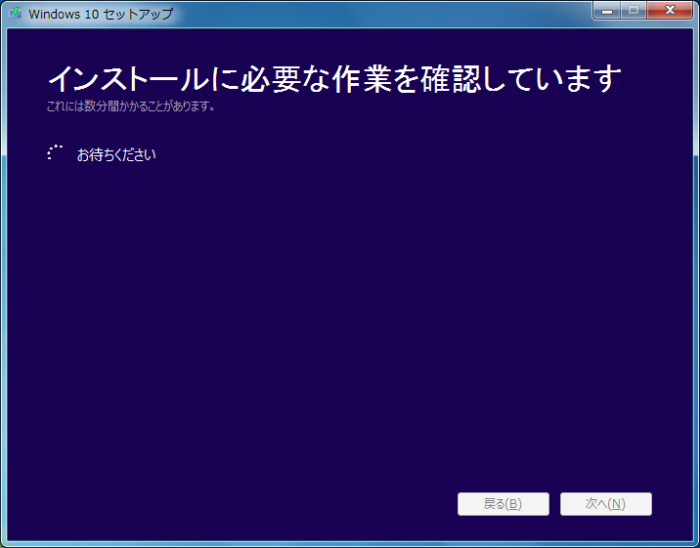
また待ちます。
待つことの多いインストールです。
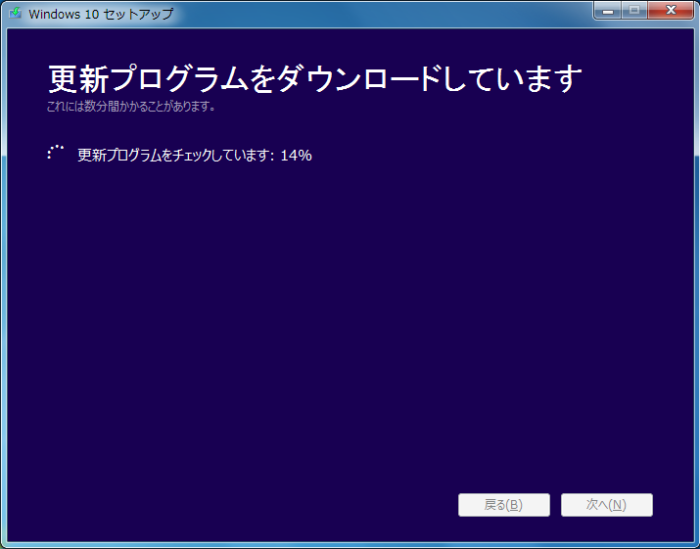
更新プログラムのダウンロード。
まだまだ待ちます。
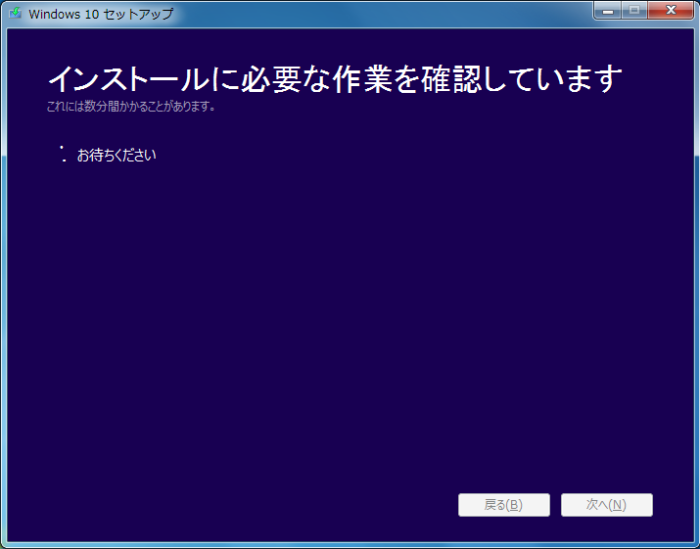
あと少しです。
もう少し待ちます。
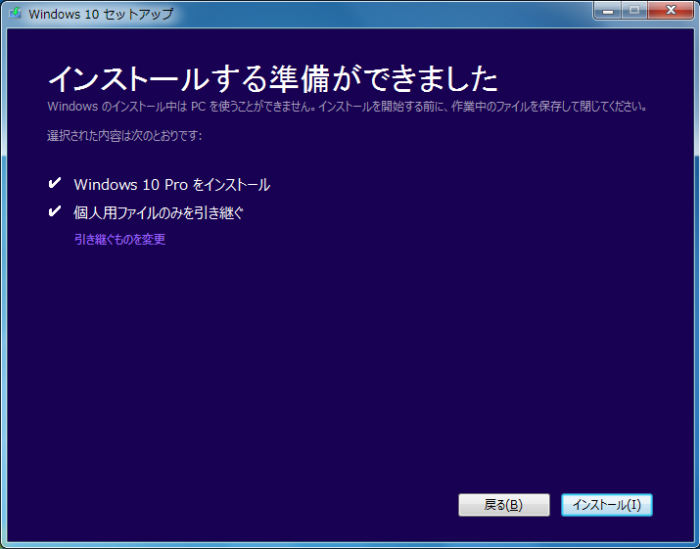
はい、準備完了です。
これで「インストール」のボタンをクリックすれば、インストール開始です。
ウインドウに「個人用ファイルをのみを引き継ぐ」と表示されています。「引き継ぐものを変更」をクリックすると、下図のような選択肢が出て来ます。
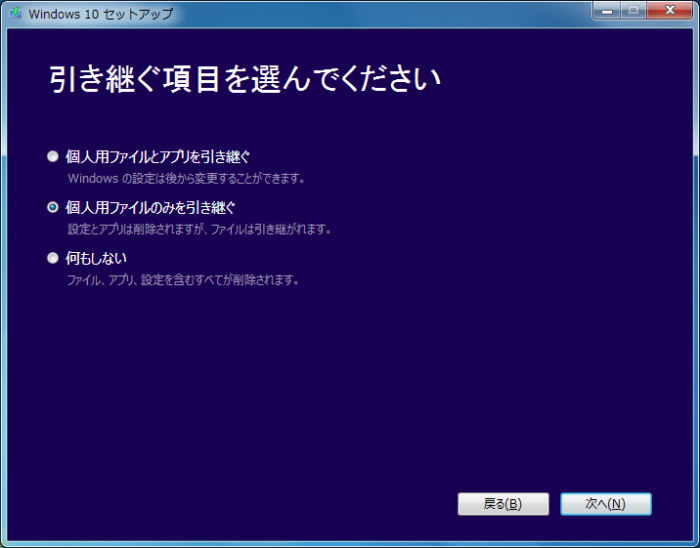
「個人用ファイルとアプリを引き継ぐ」は、これまで使っていたアプリを引き続きWindows 10でも使う場合に選びます。自分で作ったファイル(エクセルのファイルとか写真データとか)もそのまま保護されます。
「個人用ファイルのみを引き継ぐ」は、アプリは削除されますが、自分で作ったファイルは保護されます。
「何もしない」は、アプリもファイルも全部キレイに消します。
個人的には真ん中の「個人用ファイルのみを引き継ぐ」が良いような気がします。
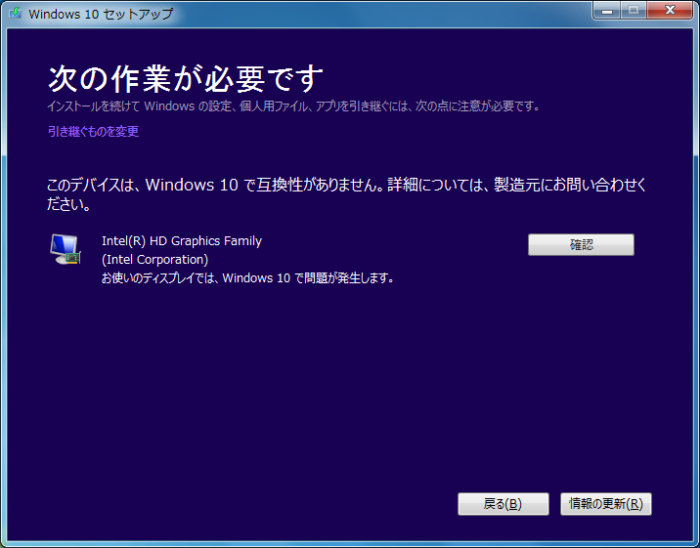
Windows 10をインストールするのに問題があるようなマシンだと、この画面になります。
強引に続けることもできますが、あくまで自己責任で納得できる方だけの方法です。
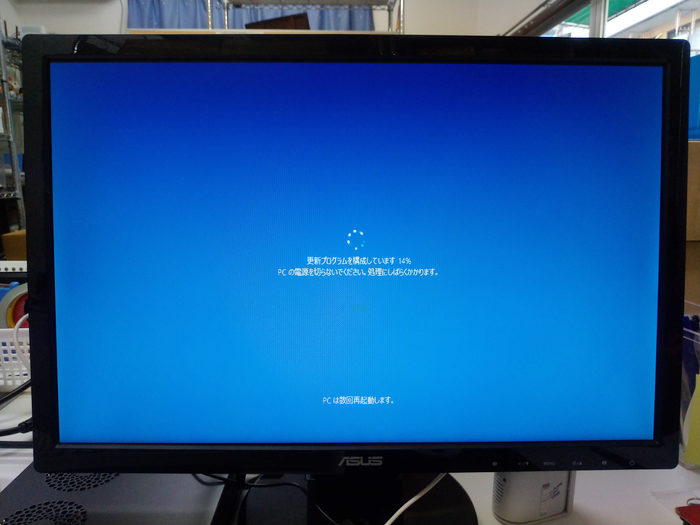
画面キャプチャが利かない部分なので、ここからはカメラ撮影で。
「更新プログラムを構成しています」
ここからしばらく待ちます。
30分ほど、1回2回、勝手に再起動するなどします。
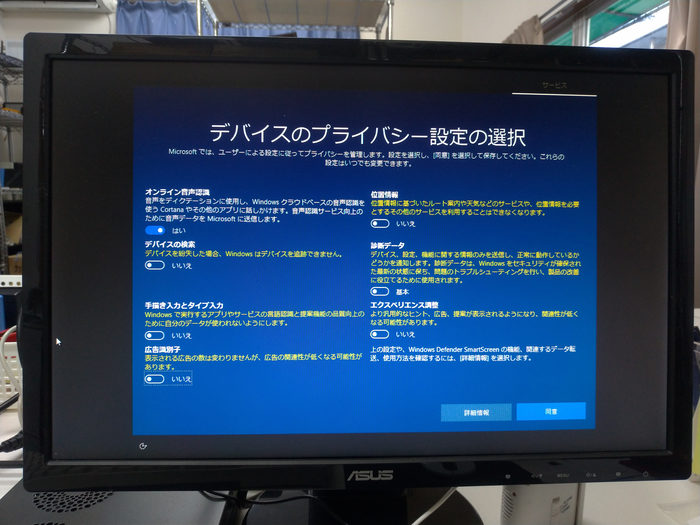
プライバシー設定です。
難しいことがいろいろ書かれていますが、要はこういうことです。
・パソコンの利用状況を追跡して、その情報をもとに君に合った広告を出すけど良いかい?
・パソコンの情報を取得して、マイクロソフトの今後の開発に活かしていいかな?
・位置情報を取得して、広告に活用したり、位置情報サービスや天気予報も提供するけど、どうだい?
・キーボードなどの入力情報を取得して広告出すけど良いか?
・コンタナという音声入力サービス使える代わりに、情報もらって良いかな?
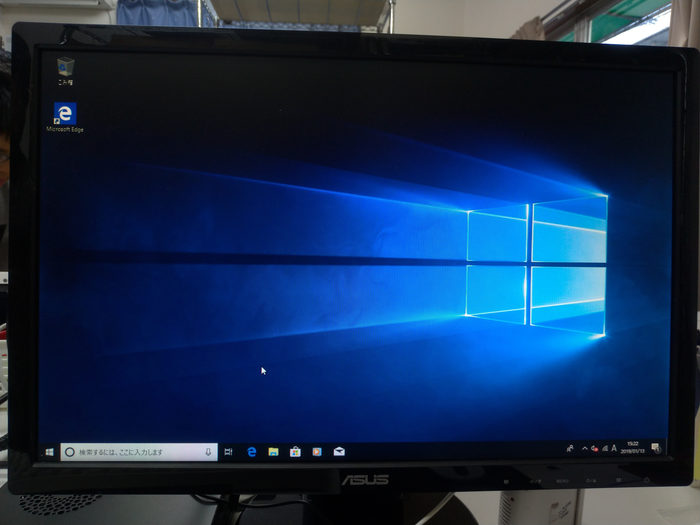
はい、無事にインストール完了です。
待ち時間が長く、おおむね1時間ちょっと掛かりますが、とりあえず問題なくインストールまで漕ぎつけました。
さほど難しいところはないので、ビギナーの方でも問題なくできそうです。
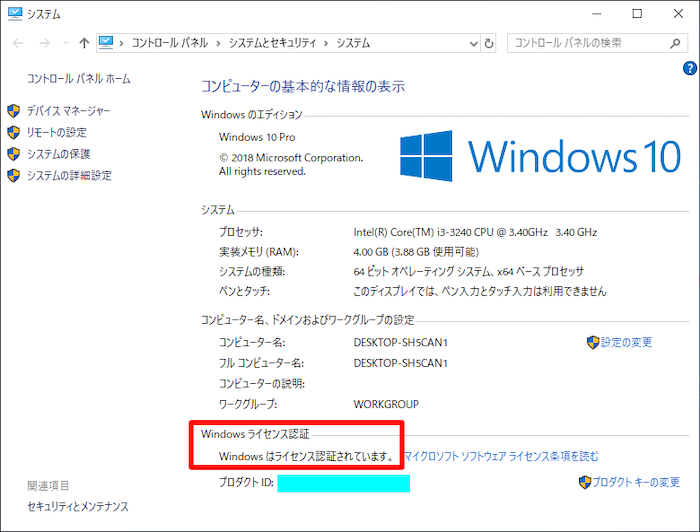
無事にライセンス認証も通っています。
ここまでWindows 7からWindows 10へアップグレード手順を書いてみましたが、
この方法がいつまで使えるかは分かりません。
明日には急に使えなくなってしまっている危険性もありますので、この方法で試してみたい方は、できるだけお早めに試されることをお奨めします。