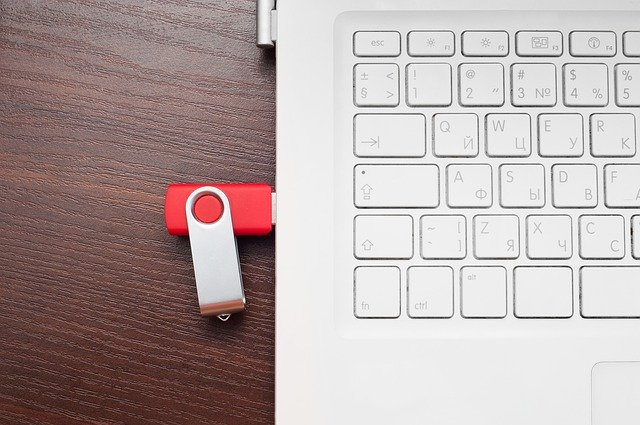今日はUSBで接続するPC周辺機器のお話です。
Blu-rayドライブや外付けのハードディスク、プリンタ、スキャナ、色々ありますよね。
多分、ここを読みに来たあなたも、何台かは持っていると思います。
デスクトップパソコンであれば、USBを接続する穴が10個近く用意されている機種もあったりしますが、ノートパソコンの場合は平均3〜4個、最近の薄型ノートPCなら2個、下手をすれば1個しか用意されていないこともあります。
そこで必要になるのがUSBハブです。USBの穴を増やすことのできる拡張キットです。
すごく種類が多くて、Amazonとかで探せば何十種類もの商品が紹介されてきます。
適当なのを買ってきて、自分のパソコンに接続させるだけで、特に何も設定することなくUSBの穴を増やすことができます。

ところが。
そのUSBハブを使って機器を接続したところ、認識されたり、されなかったり……
または想像できないような不具合が発生して、素人目には機器側の不具合と思い込むことも多いみたいです。
でも実はこれ、USBハブを経由しているからかもしれませんよ。
今回は、なぜトラブルが起こるのかと、その回避方法について、詳しく説明してみたいと思います。
この記事では、USBハブがトラブルを起こすメカニズムを詳しく説明し、USBハブ由来のトラブルかどうかを確認する方法をご案内します。
またトラブルを回避するために注意すべきポイントについても詳しくご説明していきます。
ちなみに僕は、パソコンソフトの販売を20年以上手がけてきたソフトウェアの専門家です。
これまで取り扱ってきたソフトは10,000本以上となり、現在も世界各国のメーカーさんと協力して、日本の皆さんに数多くのソフトを紹介しています。
このブログは、僕の見つけてきたソフトを紹介するほかに、当記事のようにパソコン関連の解説も行っています。ぜひご活用ください。
それでは早速順を追って解説していきましょう。
セルフパワーとバスパワー
USB機器を何台か持っている方は気づいていると思いますが、機器によってUSBケーブルしか付いていないタイプと、別に電源ケーブルが付いているタイプの2種類に別れています。
プリンタなどは、電源ケーブルとUSBケーブルがそれぞれ別になっていますよね。
外付けのハードディスクやBlu-rayドライブなんだと、多くの場合、USBケーブル1本だけですね。
実は、電源ケーブルとUSBケーブルの2本別れているタイプを「セルフパワー」、USBケーブル1本だけのタイプを「バスパワー」と呼んでいます。
何が違うのか。
実はUSBケーブルにはデータをやりとりする以外に、接続した機器に電力を供給する機能も備わっています。
USBケーブル1本で接続するタイプ「バスパワー」は、USBケーブルからデータ、電力の両方を供給されています。
電源ケーブルが別に付いている「セルフパワー」では、家庭のコンセントに挿して電力の供給を受けるため、USBケーブルはデータのみということになります。

USBケーブルから電力供給されるなら、わざわざ電源ケーブル別に用意する必要なくない?
USBから送られてくる電力は無尽蔵ではありません。電力消費の大きい機械の場合、電力は別に取得する必要があるためセルフパワーの機器も存在するわけです。
USBハブと電力供給の仕組み

じゃあ、USBハブはセルフパワー? バスパワー? どっちですか?

製品によりますが、ほぼバスパワーです。
そして、そこに問題が生じるわけです。
バスパワーは前項に書いた通り、家庭のコンセントを使わないで動作するタイプのUSB機器です。
電源ケーブルがないのでスッキリするし、外に持ち出すこともできるので便利なのですが、逆にパソコン経由で電力を受け取っているため、電源ケーブルから直接電力を受け取っている機器よりも条件次第で動作が不安定になりやすい傾向があります。

例えばこのUSBハブの写真、Anker(アンカー)というメーカーのバスパワータイプのUSBハブですが、4つのUSB機器を接続することができます。性能が良くて大変評判の良い製品です。
この製品のマニュアルを読むと、注意書きとして、接続機器の合計が900mAを超えると不具合が生じる可能性があると書かれています。
例えば有線マウスだと100mAくらいです。USBメモリだと300mA。外付けのハードディスクがだいたい500〜800mAくらいですかね。
あくまで製品ごとに違うのでなんとも言えない部分ではありますが、例えば300mAのUSBメモリであれば頑張って3本までです。4つ穴があるからと言って4本挿したら調子を悪くするということになります。
普段私たちは、パソコンでも家電製品でも、電力消費量を計算して買い物することってあまりないと思います。
冷蔵庫かエアコンであっても、節電効果として目を通す程度のことで、自宅で使えるかどうかを判断するために見る人はいないと思います。
しかし、USBハブを経由して接続するUSB機器では、この電力消費量を確認しておかないと動かない場合があるということなのです。
ちなみにパソコンと直接USB接続する場合は、ほとんど気にしなくて大丈夫です。
パソコンの電力供給量は大きいので、それを上回るパターンというのは現実的にあり得ません。
もしパソコンと直接接続しても不具合が出るようであれば、他のUSB機器を全部取り外して、それでも不具合が出るかを確かめてみましょう。
これで不具合が続くようなら、まず電力以外の原因で発生しているはずです。
セルフパワーのUSBハブについて
種類は少ないのですが、セルフパワーのUSBハブというのも存在しています。
下の写真のように、パソコンと接続するためのUSBケーブルと、家庭用コンセントに挿すための電源ケーブルが別れています。

この11ポートのタイプは、合計で4000mAまで使うことができるそうです。
1台500mAだとして8台を同時接続できるので、かなりの大容量だということがわかります。セルフパワーのUSBハブは大容量だということがわかります。
スマホやタブレット、その他ガジェット製品の充電をしながら外付けのハードディスクを使って……という場合など、セルフパワーのUSBハブが効果を発揮します。
ただし、セルフパワーでも同時給電できる総量は決まっているので、その辺は注意する必要があります。
最近では、パソコンで作業しながらスマホを充電したりする人も多いと思います。スマホやタブレットを充電すると、電力の消費量は大きくなります。
アメリカのQualcomm(クアルコム)社は、高速に充電するための「QC」という規格を設けていて、Android系のスマホやタブレットなら4倍速で充電できるようになっています。iPhoneやiPadは非対応です。
前述のAnker社も独自に「PowerIQ」という規格を用意していて、こちらは接続機器を自動検出して最適な充電スピードで充電してくれるという仕様になっています。こちらはiPhoneやiPadでも利用できます。
これらはUSBハブの穴の近くに「QC」「IQ」などのようにロゴマークが印字されているので、そこに挿せば高速充電ができますよ。
USB機器の安定動作の鍵は電力供給
「バスパワー」「セルフパワー」それぞれのUSBハブを見てきて分かるように、USBハブの穴の数だけ、何も考えないでポンポン差し込んで良いわけではないのです。機器ごとに設定されている必要電力を合計して、USBハブの総量を超えないようにしてやることが大切です。
電力が安定的に供給されて、はじめて、機器は正常に動作します。
電力の供給が不安定になれば、機器が正しく認識されなかったり、動作中に不具合を起こしたりします。
回避の手段は大きく2通りです。
重要なものはセルフパワーを選ぶ
外付けハードディスクやSSDなど、不安定になると困る機器だけでもセルフパワーを選ぶと良いでしょう。
セルフパワーの機器ならば、電力供給は自前で行うのでUSBハブに依存しません。
USBハブもセルフパワーのものを検討する
USBハブもセルフパワーなら、扱える電力量は増えます。
セルフパワーのUSBハブに切り替えることで、充分な電力が手に入り、機器も安定化する可能性があります。
ひとつだけ注意するとすれば、安物は選ばない方が良いということです。Amazonなどで「USBハブ セルフパワー」と検索すると色々な製品が出てきますが、安いUSBハブを選ぶとロクなことになりません。供給される電力が不安定になったり、USBの穴の幾つかに不具合があったりするので、額面通り動かない製品がちょくちょく混ざっています。
詳しい人なら大丈夫でも、初心者の人だと余計に混乱してしまう原因にもなりかねないので、とりあえず安物は避けた方が良いです。
USB機器の不具合チェック項目
USB機器に不具合が見られた時、まずはこの記事を参考にして、電力の消費量がUSBハブの許容量を上回っていないか確認してみましょう。
上回っている可能性があるのなら、より容量の大きなUSBハブに変えるか、余計な機器を外すと良いでしょう。
これでも不具合が治らない場合は、以下のことを試してみてください。
USB機器をパソコンに直接つなぐ
できれば、パソコンに接続されている他の機器を全部外して、問題の出ているUSB機器だけを直接接続させてください。マウス・キーボードなど、一部どうしても必要なものはやむを得ません。
また、ノートパソコンの場合、電源ケーブルを使うようにしてください。ノートパソコンも、バッテリより電源の方が電力供給が安定化します。
USBケーブルを交換する
実はUSBケーブルが中で断線している可能性もあります。
新しいUSBケーブルに交換して動くか確認してみましょう。
自宅のコンセントがタコ足配線になっていないか?
そもそも自宅の電力が不安定なケースもあります。
タコ足配線になっていたり、分電盤のアンペアブレーカーが小さすぎて賄えていない場合など、稀にそういうことになっていたりします。
冬場の朝など、電源を入れたばかりの頃に頻発するようであれば、疑う余地があるかもしれません。
USB機器といえば、もうひとつ、ちょっと変わった使い方があります。
USBメモリにWindowsをインストールして持ち運べるというものです。
もし時間があったら、ぜひこちらの記事もどうぞ!